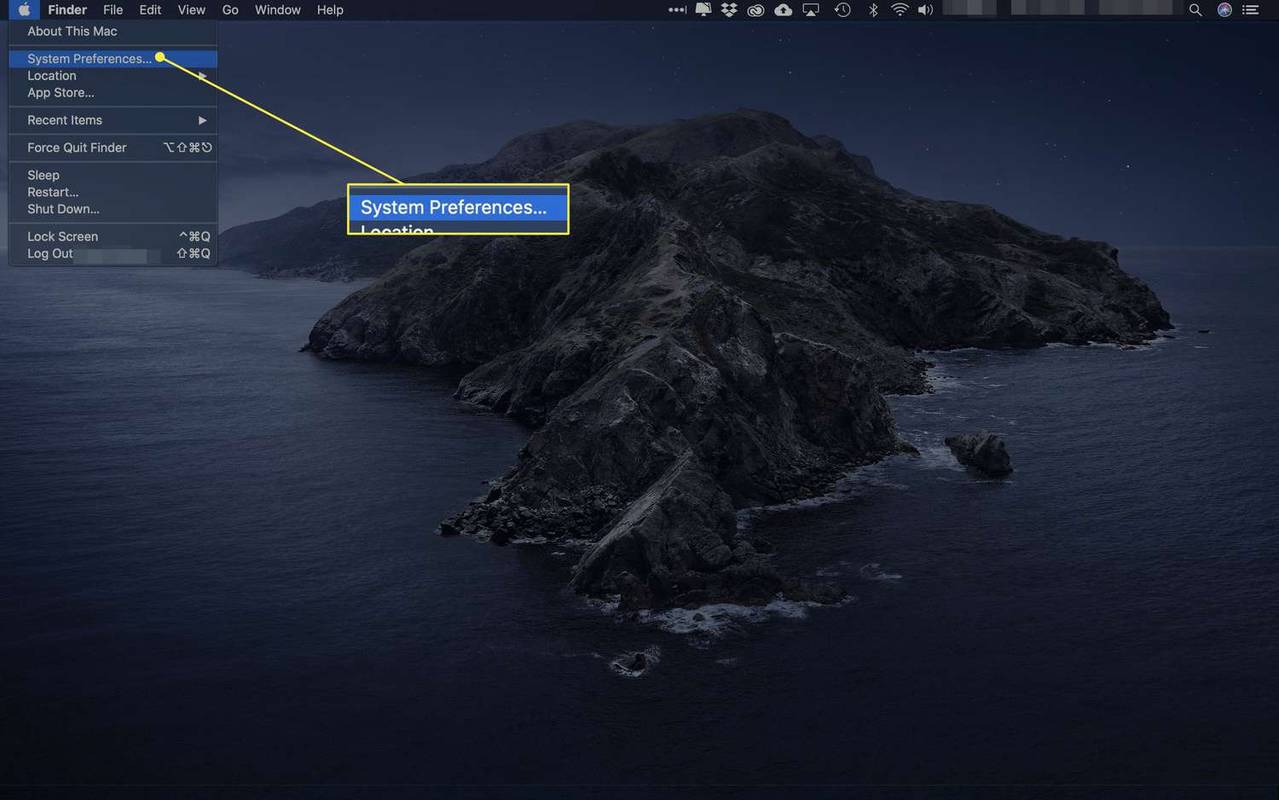Google Forms er en utmerket måte å lage spørreundersøkelser og samle inn data på, men noen respondenter kan være motvillige til å svare på spørsmålene. Noen ganger gir folk usanne svar, i frykt for at informasjonen kan spores. Den gode nyheten er at du kan lage en anonym undersøkelse i Google Forms og bevare dataenes integritet.

Fortsett å lese for å lære mer.
Hvordan lage et anonymt Google-skjema på en Windows-PC
Hvis du foretar en test eller spørreundersøkelse i Google Forms på din Windows-PC, kan du aktivere «anonym»-funksjonen. Dette lar folk fylle ut skjemaet uten å logge på med e-postadressene sine. Slik kan du tillate anonyme svar i Google Forms:
- Drar mot Google Skjemaer .
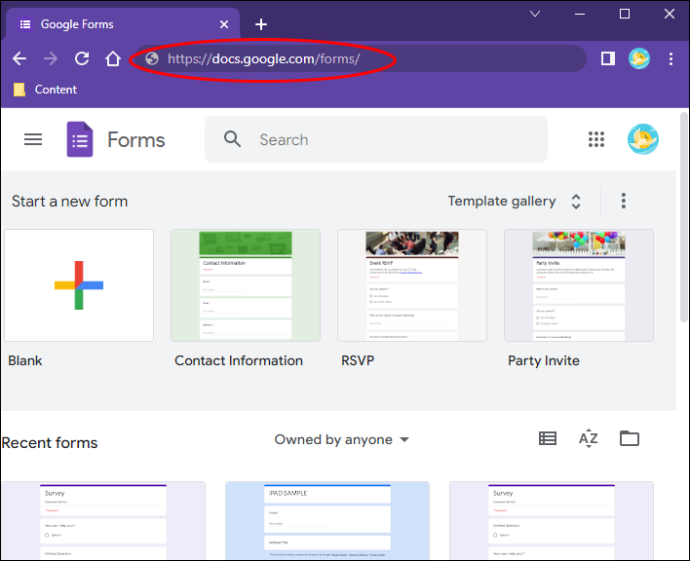
- Lag et nytt Google-skjema ved hjelp av en innebygd mal, eller bygg designet fra et tomt skjema.
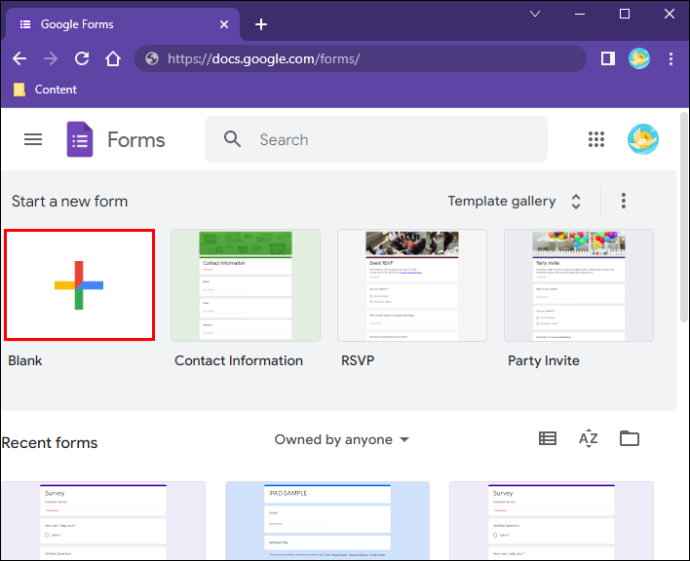
- Etter at du har tilpasset undersøkelsen, klikker du på 'Innstillinger'-ikonet øverst til høyre på skrivebordet.
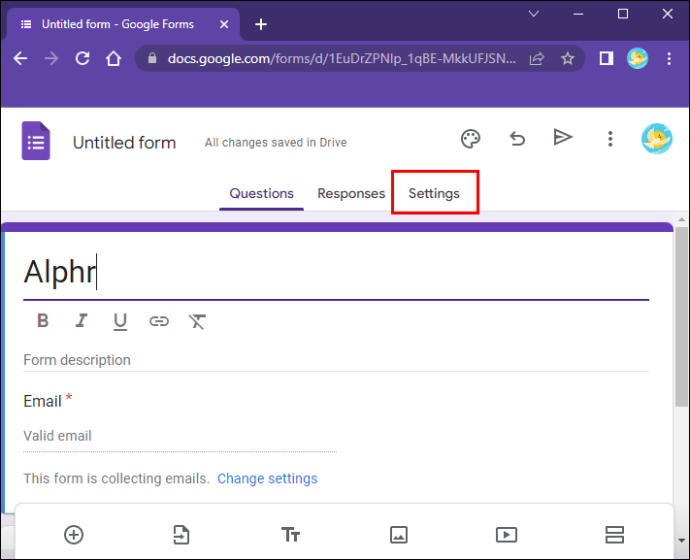
- Naviger til 'Generelt'-fanen og trykk på 'Samle inn e-postadresse' og 'Begrens til 1 svar'-boksene for å fjerne merket.
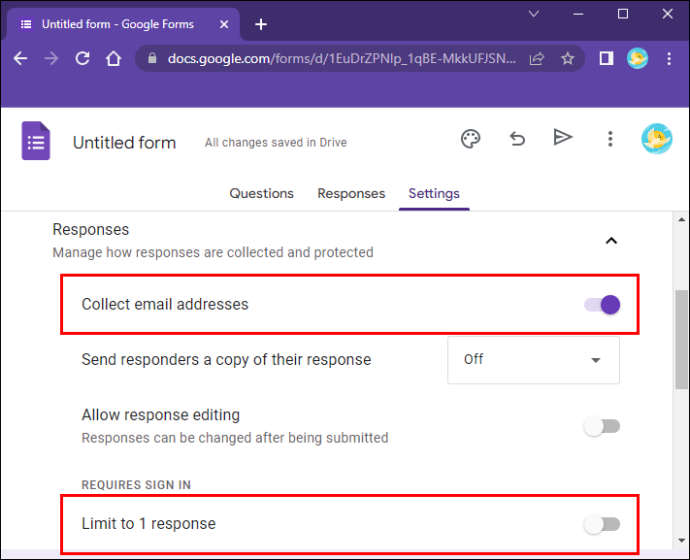
- Alle endringer blir automatisk lagret.
Når du fjerner merket for «Begrens til 1 svar»-alternativet, lar Google Forms alle sende inn svar, også personer som kanskje ikke har en Google-konto. Hvis du merker av i boksen, kan bare personer som logger på Google-kontoene sine fylle ut skjemaet. Svarene deres vil imidlertid være anonyme når du fjerner merket for «Samle e-postadresse»-boksen.
Før du publiserer skjemaet, kan det være lurt å teste det og sjekke om det krever at brukere legger igjen navn og e-postadresse. Heldigvis er det relativt enkelt å sjekke om skjemaet er anonymt. Her er trinnene for å gjøre det:
- Besøk Google Skjemaer og finn undersøkelsen du ønsker å sjekke.
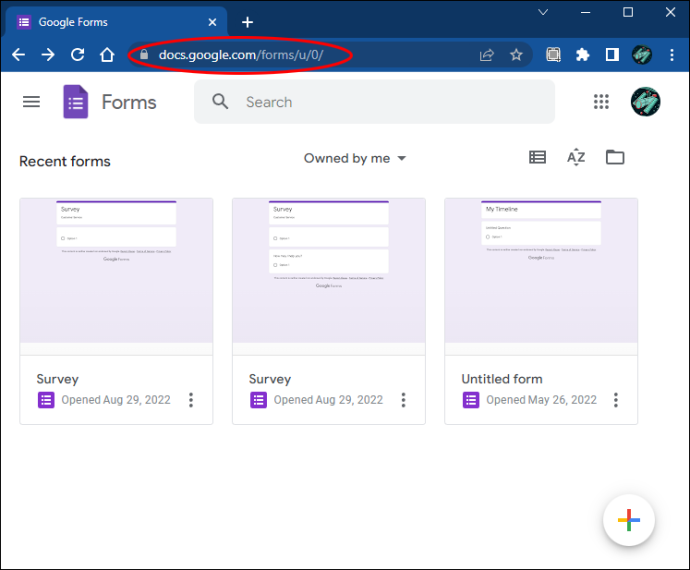
- Dobbeltklikk på skjemaet for å åpne det.
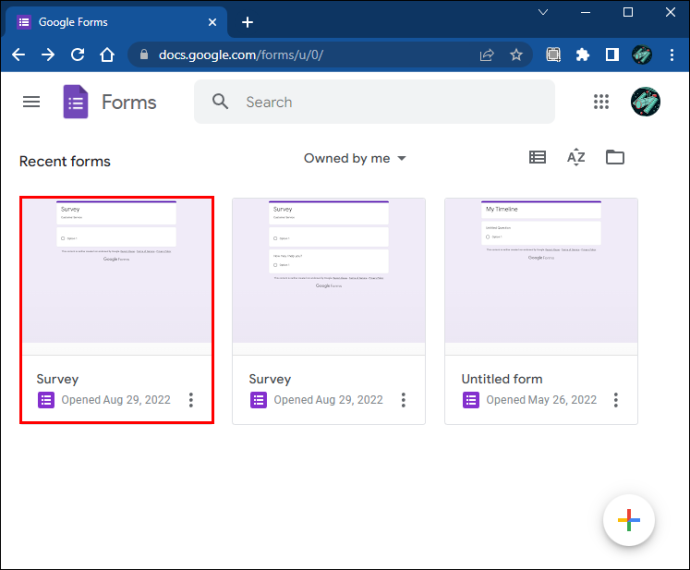
- Naviger til øvre høyre del av skrivebordet og klikk på 'Send'-knappen.
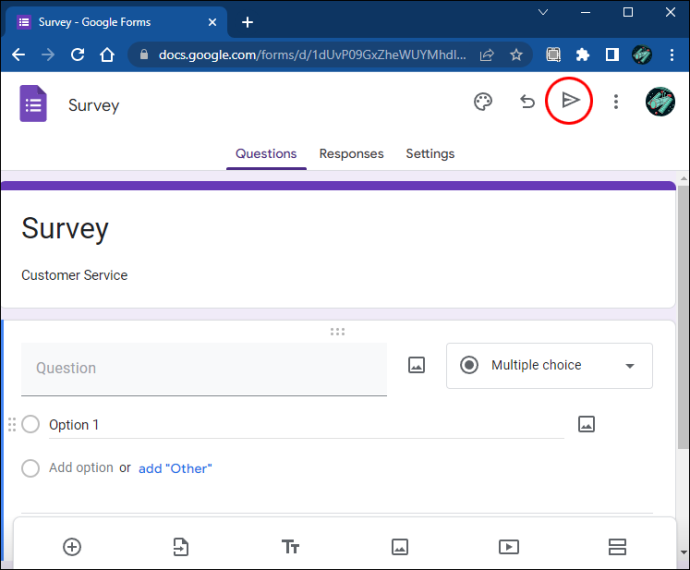
- Trykk på koblingsfeltet og trykk på 'Kopier'.
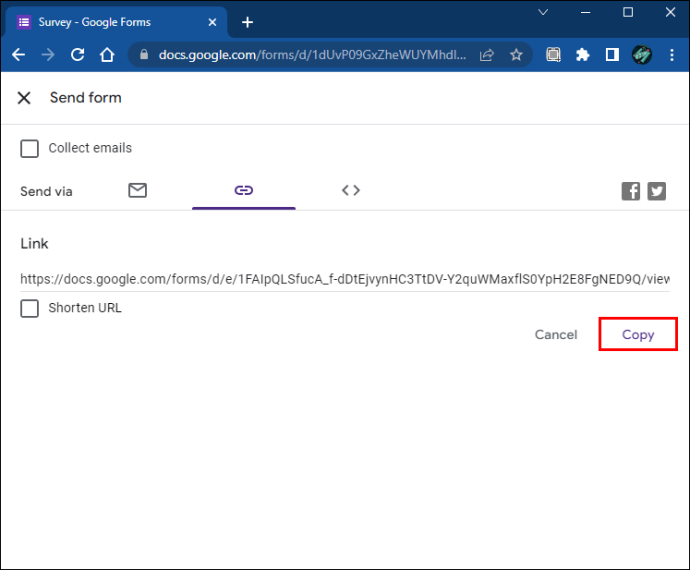
- Åpne en inkognitofane i Google Chrome. (Du kan bruke en annen nettleser hvis du ikke logger på Google-kontoen din.)
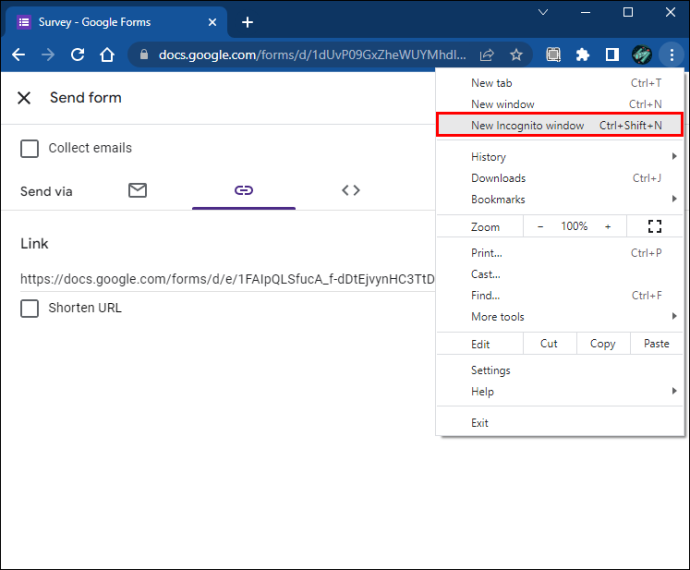
- Lim inn koblingen i adressefeltet for å åpne skjemaet.
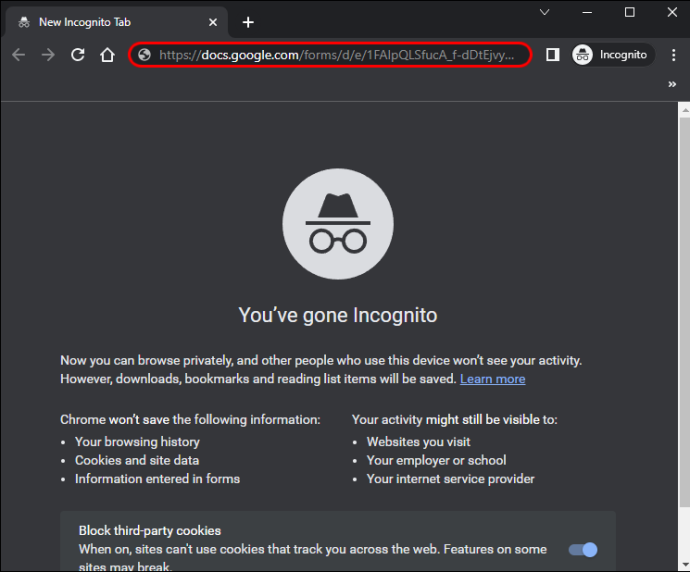
- Fyll ut skjemaet og send inn svarene.
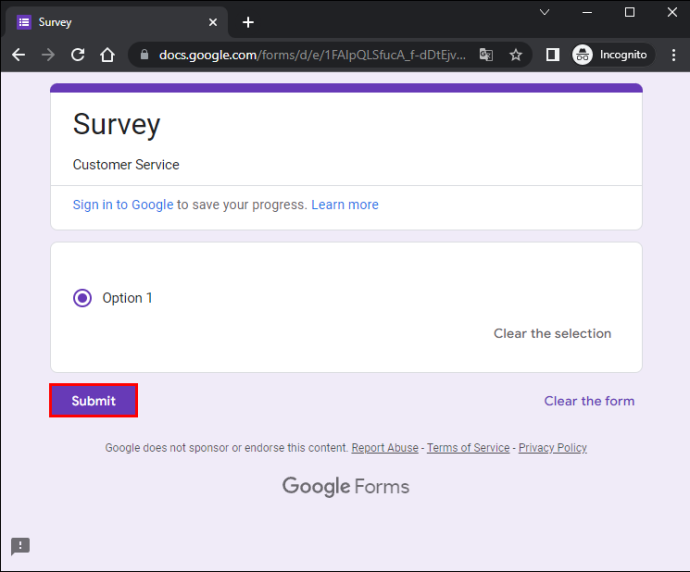
- Gå tilbake til Google Forms i en fane der du har logget på Google-kontoen din.
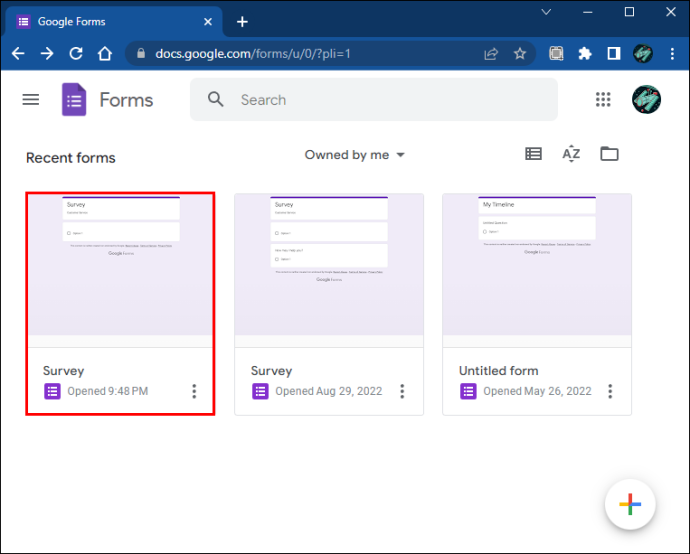
- Gå til 'Svar'-fanen.
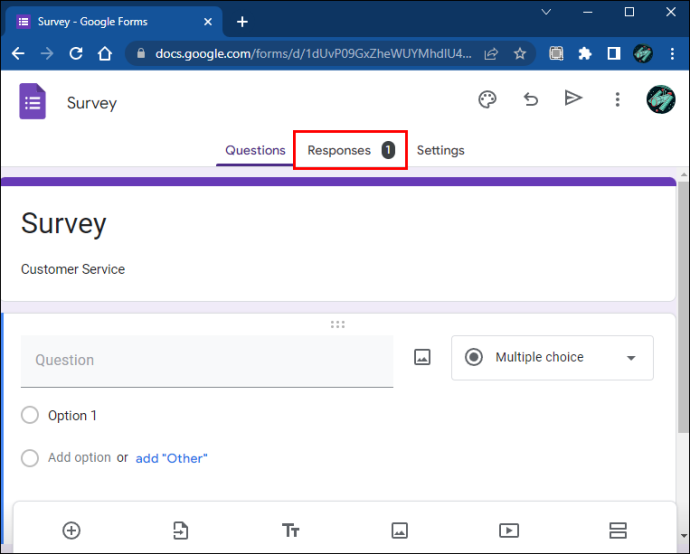
'Svar'-fanen vil ikke vise personlig informasjon som navn og e-postadresser hvis undersøkelsen er anonym.
Hvordan lage et anonymt Google-skjema på en Mac
Når du oppretter et Google-skjema, blir respondentene bedt om å legge igjen navn og e-postadresse før de svarer på spørsmålene. Når de prøver å hoppe over påloggingssiden, kan de ikke gå videre til skjemaet. Navn- og e-postfeltene er vanligvis merket med en liten stjerne, noe som betyr at de er nødvendig informasjon.
Heldigvis, hvis du bruker en Mac for å lage et skjema, kan du aktivere 'anonym'-funksjonen og fjerne navn og e-postseksjoner. Følgende trinn vil hjelpe deg med dette:
- Åpen Google Skjemaer fra nettleseren din.
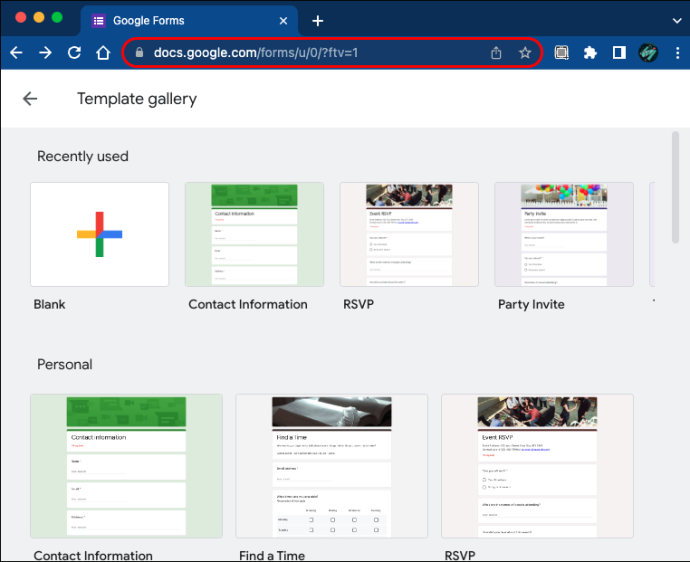
- Lag en ny undersøkelse ved å velge en innebygd mal eller starte fra et tomt skjema.
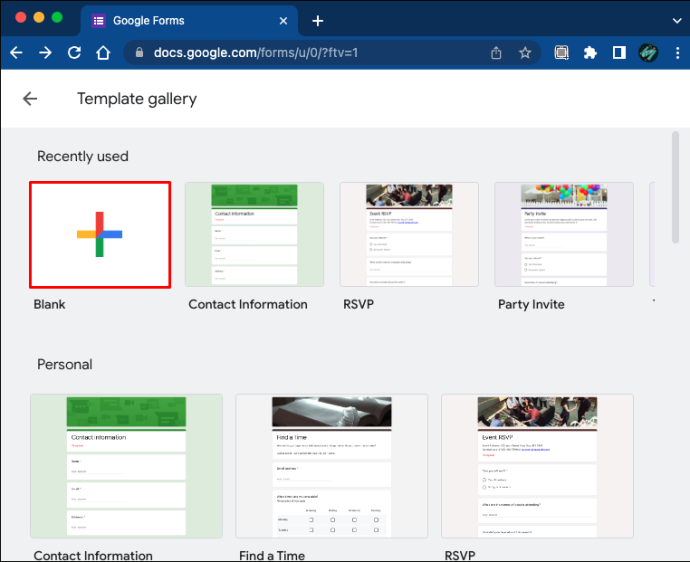
- Når du er fornøyd med skjemaet og føler deg klar til å gå videre, trykker du på det tannhjulformede 'Innstillinger'-ikonet i skjermens øvre høyre hjørne.
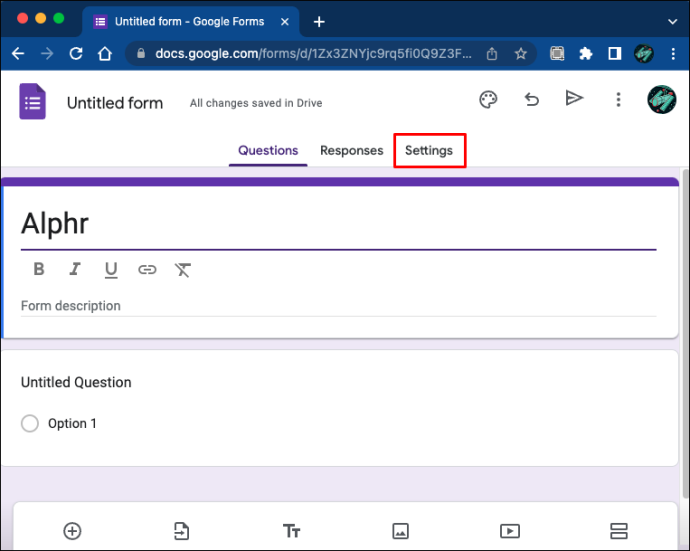
- Gå til fanen 'Generelt' og klikk på boksene 'Samle inn e-postadresse' og 'Begrens til 1 svar' for å deaktivere dem.
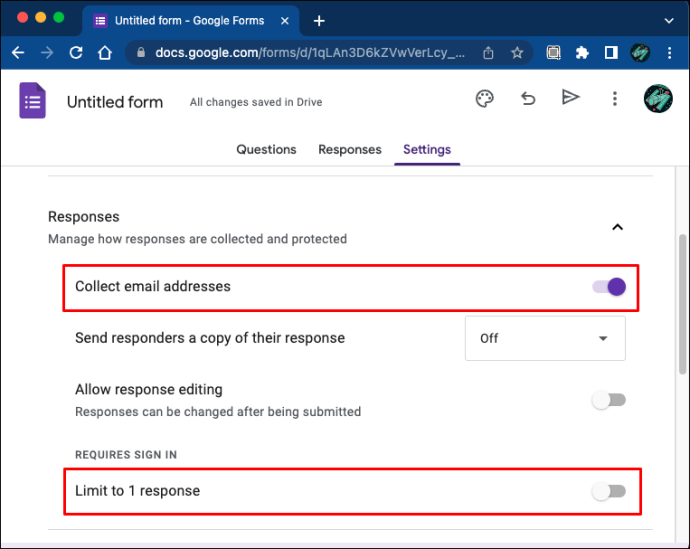
- Alle endringer blir automatisk lagret.
Google-skjemaet du opprettet skal nå godta anonyme svar. Etter å ha fjernet merket for «Begrens til 1 svar»-boksen, vil respondenter uten Google-konto kunne fullføre undersøkelsen uten problemer. Når du merker av i denne boksen, lar du bare brukere som har logget på med Google-kontoen sin sende inn svar. Imidlertid vil identiteten deres forbli skjult siden du har fjernet merket for «Samle e-postadresse»-boksen.
hvordan du deler en instagramhistorie til historien min
Hvis du aldri har laget et anonymt skjema før, kan det være lurt å teste det og sørge for at det tillater anonyme svar. Slik gjør du det:
- Drar mot Google Skjemaer og finn undersøkelsen du vil teste.
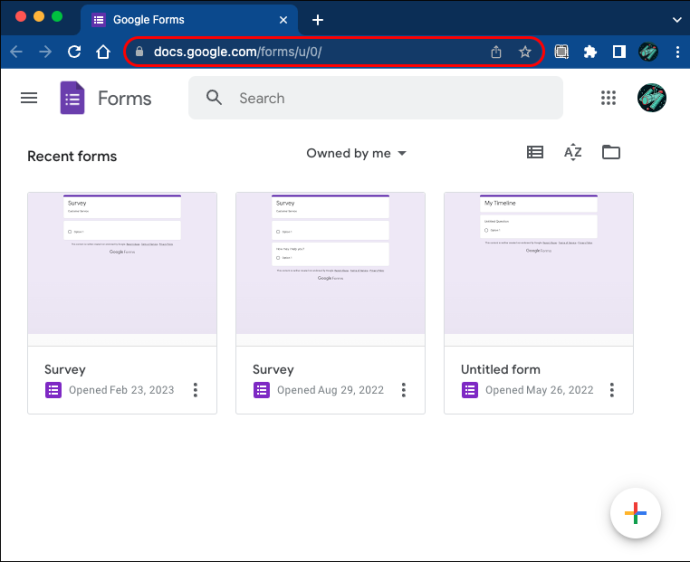
- Dobbelttrykk på skjemaet for å åpne det.
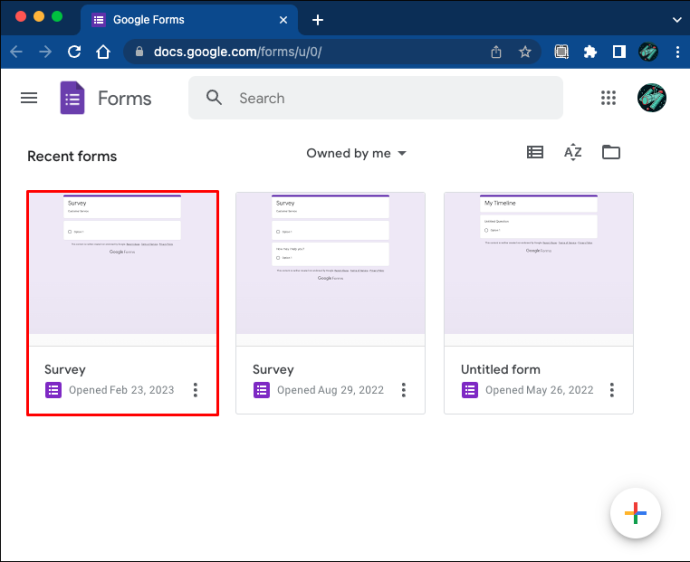
- Trykk på 'Send'-knappen øverst til høyre på skjermen.
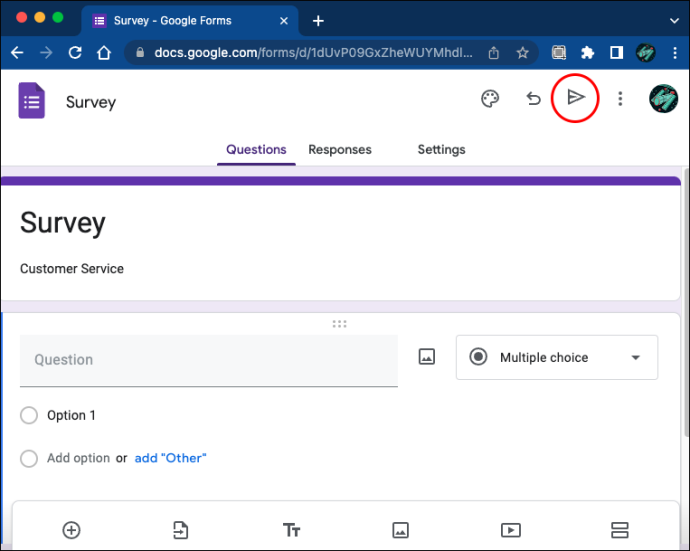
- Klikk på koblingsområdet og velg 'Kopier'.
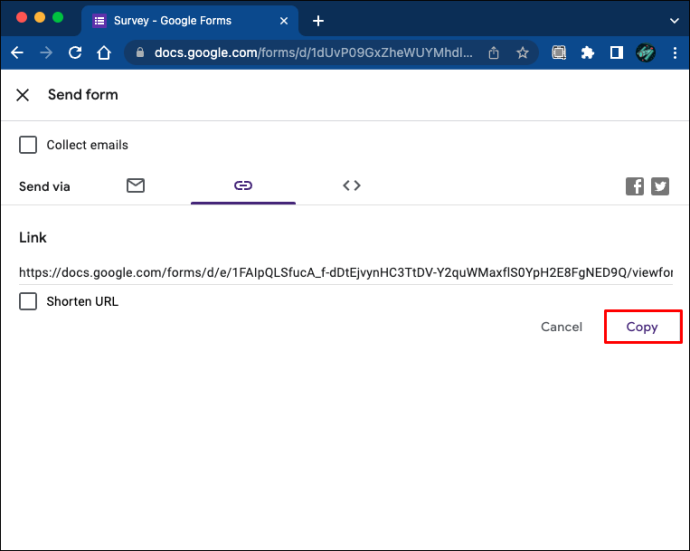
- Åpne en inkognitofane i Google Chrome. (Du kan bruke hvilken som helst nettleser så lenge du ikke er logget på Google.)
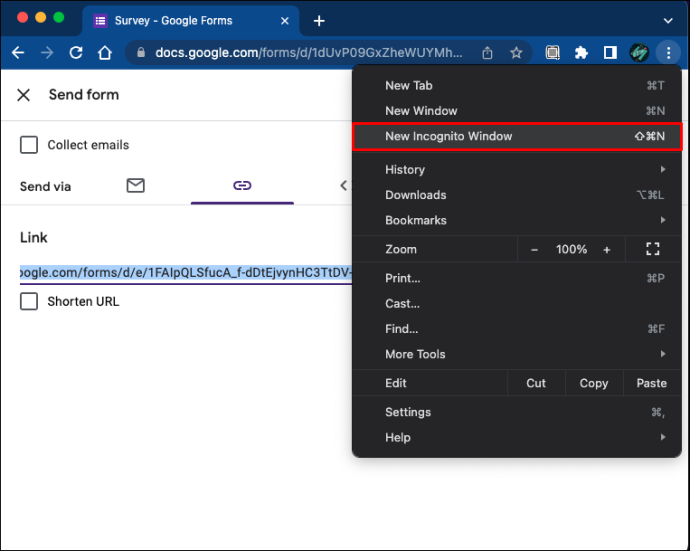
- Trykk på adressefeltet og lim inn koblingen i den. Denne handlingen åpner skjemaet ditt.
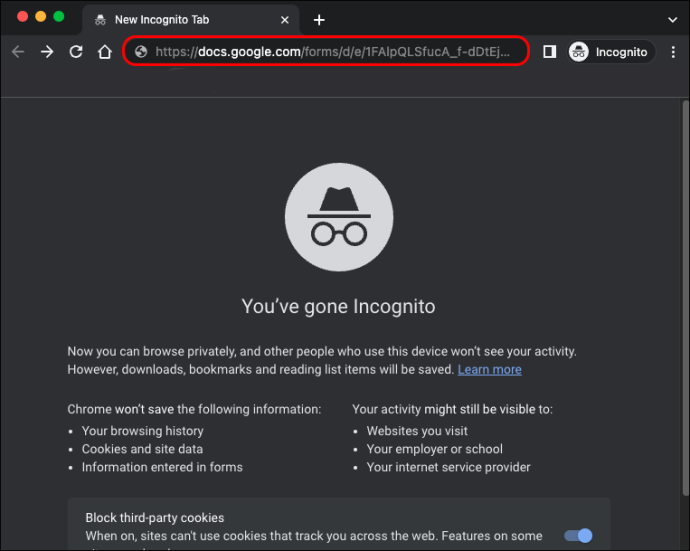
- Fyll ut undersøkelsen og send inn svarene.
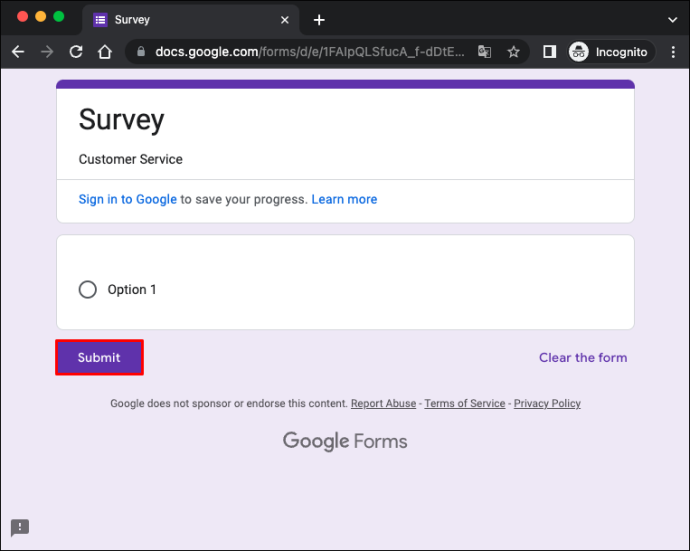
- Åpne en ny fane, logg på Google og gå til Google Forms.
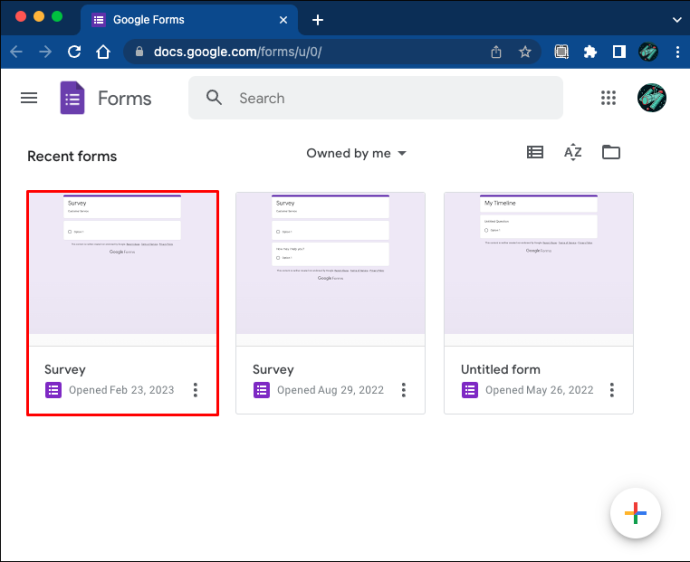
- Naviger til 'Svar'-fanen.
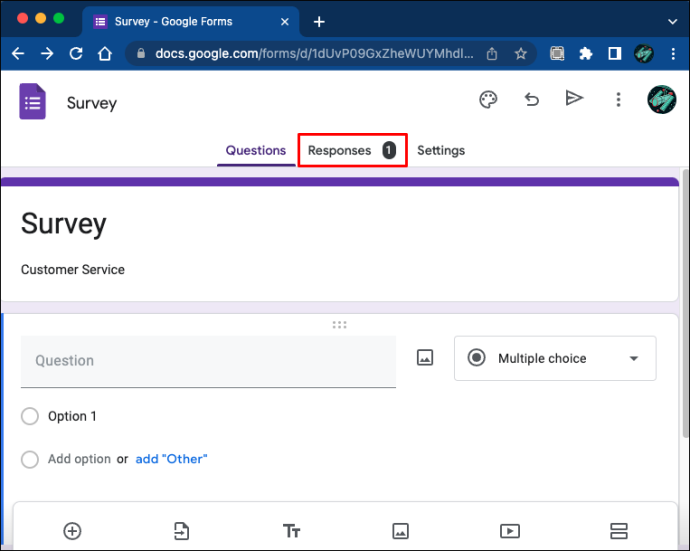
'Svar'-fanen vil ikke generere informasjon om respondentenes navn og e-postadresser hvis skjemaet er anonymt. I tillegg er ikke respondentene pålagt å oppgi personopplysninger før de fullfører undersøkelsen. I stedet er tekstfeltene umerket, noe som betyr at det er valgfritt å legge igjen personlig informasjon.
Oppgrader Google-skjemaene dine og gjør dem anonyme
Google Forms er et utmerket datainnsamlingsverktøy, men ikke alle mennesker føler seg komfortable med å vite at svarene deres kan knyttes tilbake til e-postadressene deres. Respondenter uten Google-konto blir også vanligvis ekskludert fra disse undersøkelsene. Men du kan omgå dette problemet ved å justere innstillingene for skjemaet ditt og gjøre det anonymt. For å sikre at det fungerer, kan du alltid teste det før du videresender det til respondentene.
Har du laget et anonymt skjema før? Hvilken enhet brukte du? Gi oss beskjed i kommentarfeltet nedenfor.