Hvis du noen gang har lurt på hvordan du ville se ut som tegneseriefigur, kan du finne det ut i Picsart. Tegneseriefiltre har blitt populært de siste årene, og Picsart er et av de beste stedene å 'tegne' deg selv i forskjellige tegneseriestiler med bare ett klikk.

For å gjøre deg kjent med denne Picsart-effekten, vil denne artikkelen vise deg hvordan du gjør bildene dine om til en tegneserie.
Hvordan gjøre bildene dine om til tegneserier
Det er mange effekter du kan bruke i Picsart som får deg til å se ut som om du har kommet rett ut av en TV-skjerm. Denne delen vil forklare alle disse funksjonene, både på mobilappen din og nettversjonen av Picsart.
I Picsart-mobilappen
For de som foretrekker å bruke mobilapper, lar Picsart deg gjøre bildene dine om til en tegneserie på mobiltelefonen med bare noen få trinn:
- Åpne Picsart-appen på mobilenheten din.

- For å legge til et bilde du vil redigere, klikk på '+'-tegnet nederst på skjermen.

- Finn et bilde du vil redigere i galleriet ditt eller søk etter Picsarts arkivbilde ved å klikke på forstørrelsesglasssymbolet øverst til høyre.

- Gå til 'Effekter' i redigeringsverktøylinjen nederst.

- Sveip effektene til du kommer til 'Sketch'-effektene.
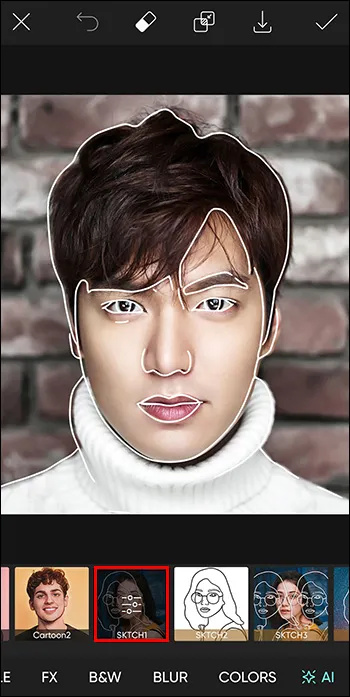
- Deretter velger du mellom to nye Picsart Cartoon-effekter, «Cartoon1» og «Cartoon2».
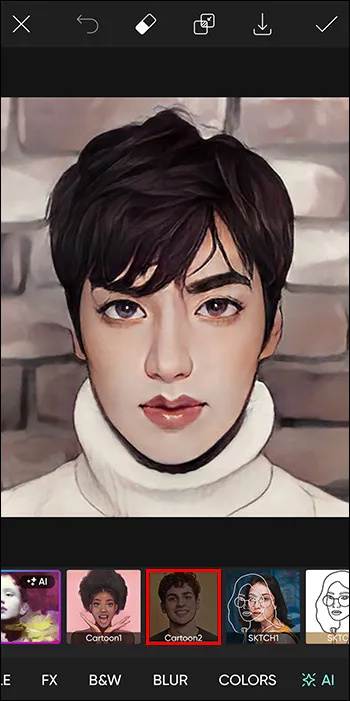
- Når du har valgt effekten som passer bildet ditt best, trykk på haken øverst til høyre på skjermen for å lagre valget.
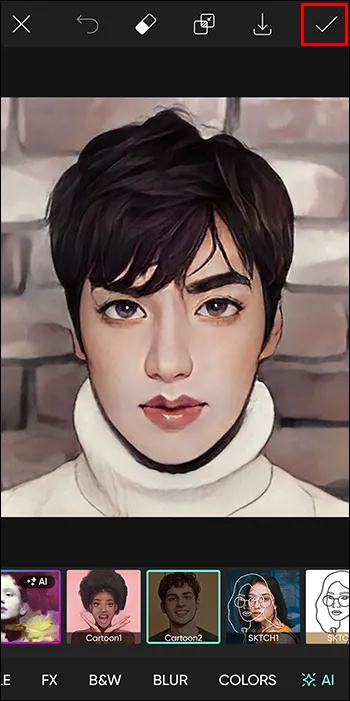
- Nå kan du fortsette å redigere bildet eller lagre denne versjonen av bildet først ved å klikke på den nedoverpekende pilen øverst i midten av skjermen. Hvis du ikke vil fortsette å redigere, klikker du bare på høyrepilen og lagrer bildet på enheten din eller deler det med Picsart-fellesskapet.
I Picsart Web App
Hvis du foretrekker å bruke en større skjerm mens du redigerer bildene dine, kan du også bruke Picsarts nettversjon for å gjøre bildene dine om til tegneserier. Nettversjonen er tilgjengelig på din PC, nettbrett og bærbare.
Følg disse trinnene for å tegne bildene dine i Picsart-nettappen:
- Gå til Picsarts nettredaktør .

- Trykk på «Opplastninger» på venstre side av skjermen.

- Velg et bilde fra dine tidligere opplastinger. Hvis du ikke har lastet opp noen bilder, klikker du på 'Last opp' og legger til bildene du vil redigere fra enheten din.
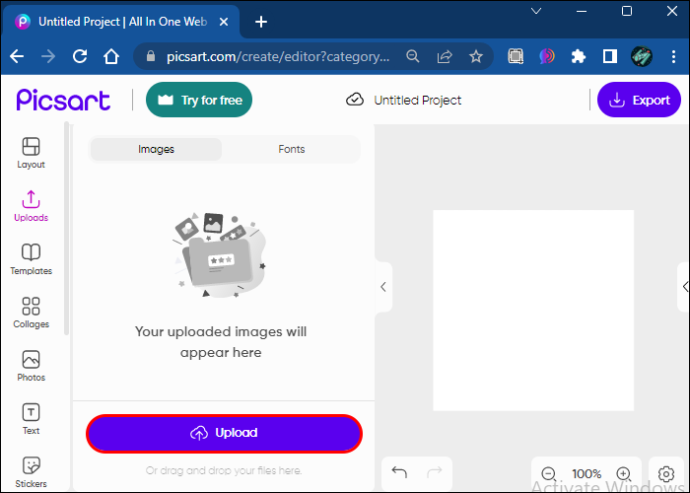
- Deretter klikker du på 'Effekter' fra verktøylinjen over det valgte bildet.
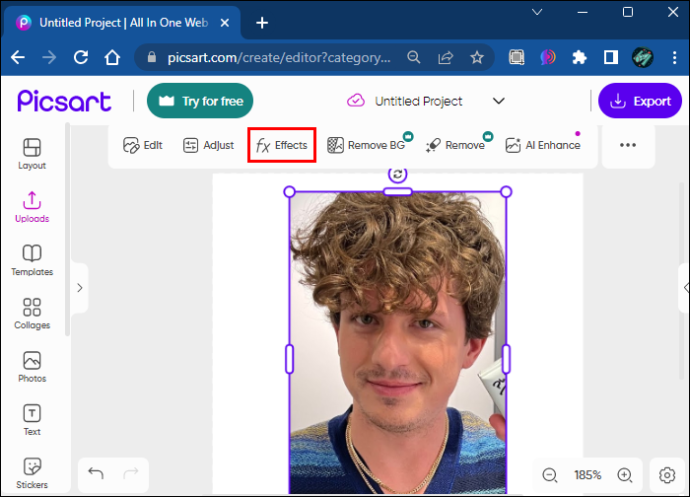
- Gå til 'Magiske' effekter.
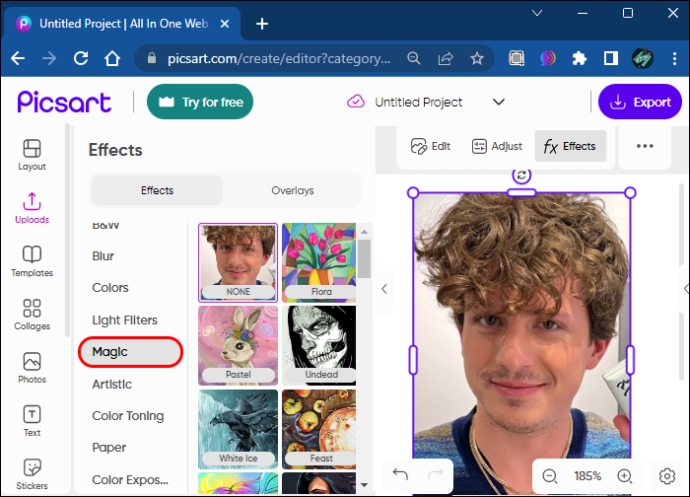
- Her kan du velge mellom flere forskjellige effekter som gir deg tegneserieutseendet. Noen av de beste er «Pow», «Soul», «Neo Pop» og «Animasjon».
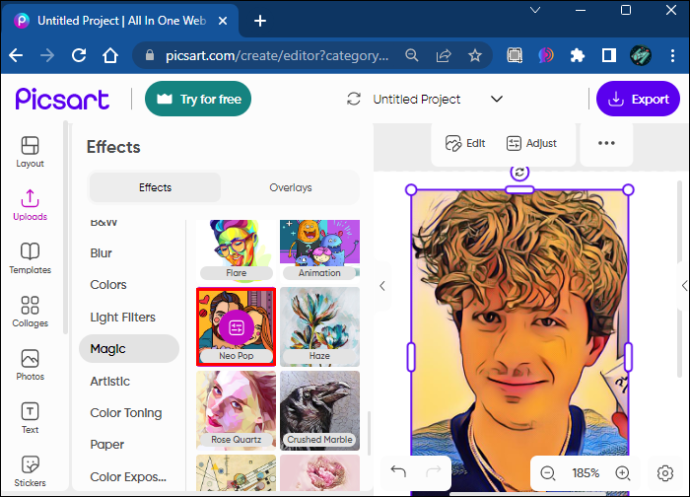
- Nå kan du fortsette å redigere eller klikke på 'Eksporter'-knappen i øverste høyre hjørne, endre filnavn, type og størrelse hvis du vil, og enten laste den ned eller dele den.
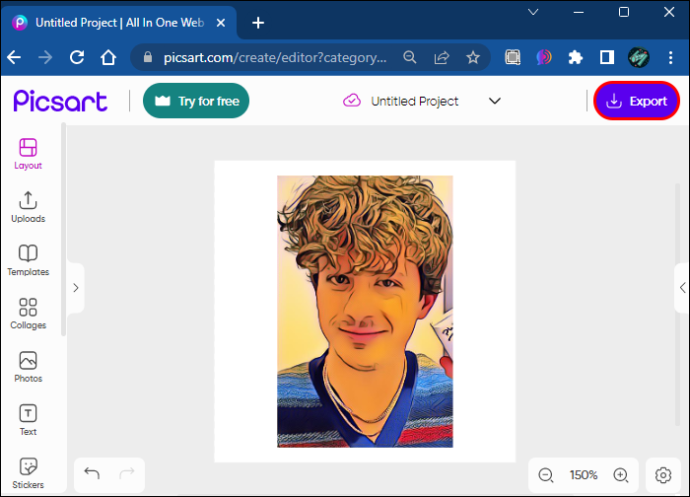
Slik gjør du bildene dine til tegneserier i animestil
En annen lignende og like morsom trend er å gjøre bildene dine om til tegneserier i anime-stil. Dette gir også bildene dine et interessant utseende og krever ingen redigeringsferdigheter i det hele tatt.
Slik gjør du bildene dine til karikaturer ved å bruke Picsart-mobilappen din:
- Start Picsart-appen på Android eller iPhone.

- Trykk på '+' nederst på skjermen.

- Velg et bilde du vil redigere fra galleriet ditt eller søk etter Picsarts arkivbilde ved å klikke på forstørrelsesglasset øverst til høyre.

- Velg 'Retusjer' fra verktøylinjen nederst på skjermen.

- Gå til 'Face' og klikk deretter på en del av ansiktet du vil forstørre eller krympe.

- Hvis du vil omforme en annen del av bildet, går du ett skritt tilbake og klikker på 'Reshape'.

- Du kan også endre hårfargen i 'Hårfarge'-fanen.

- Når du har nådd ønsket anime-utseende, kan du følge trinnene fra forrige veiledning igjen og tegne tegneserier med tegneserieeffekter.
- For å lagre redigeringen, klikk på høyrepilen og lagre bildet på enheten din eller del det med Picsart-fellesskapet.

Slik legger du til tegneserieelementer i bildene dine
Hvis du ikke vil forvandle hele bildet til en tegneserieredigering, kan du bare legge til klistremerker i tegneseriestilen. Noen ganger gjør de en enda større effekt på bildet ditt og gir dem et dristig, iøynefallende utseende. Du kan legge til klistremerker både på mobilenheten din og ved å bruke Picsarts nettapp.
I Picsart-mobilappen
Følg disse trinnene for å legge til klistremerker til bildene dine i Picsarts mobilapp:
- Åpne Picsart-appen på mobiltelefonen.

- Trykk på '+' nederst på skjermen.

- Velg et bilde du vil redigere fra galleriet ditt eller søk etter Picsarts arkivbilde ved å klikke på forstørrelsesglasset øverst til høyre.

- Klikk på 'Klistremerker' fra verktøylinjen nederst på skjermen.

- Klikk på forstørrelsesglasset i feltet 'Oppdag'.
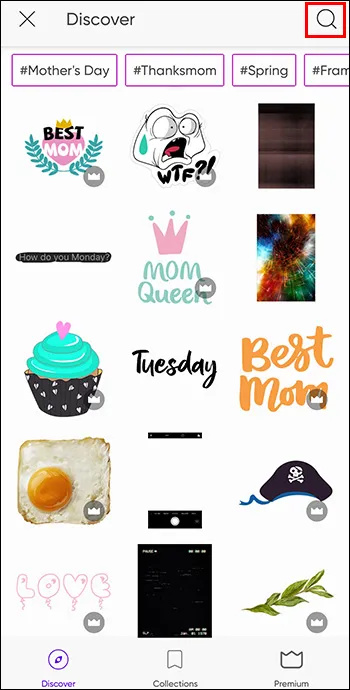
- Skriv inn 'Tegneserie' eller lignende for å finne tegneserielignende klistremerker.
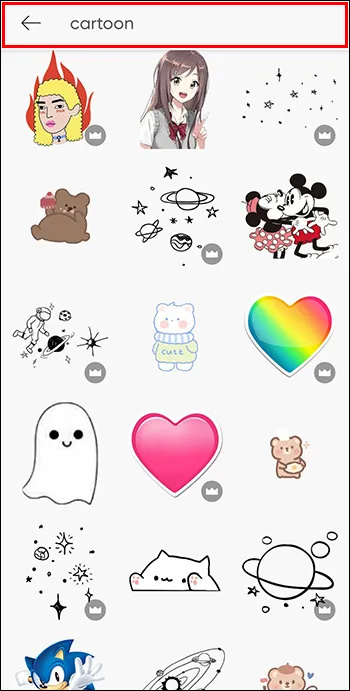
- Trykk på klistremerket du vil bruke.
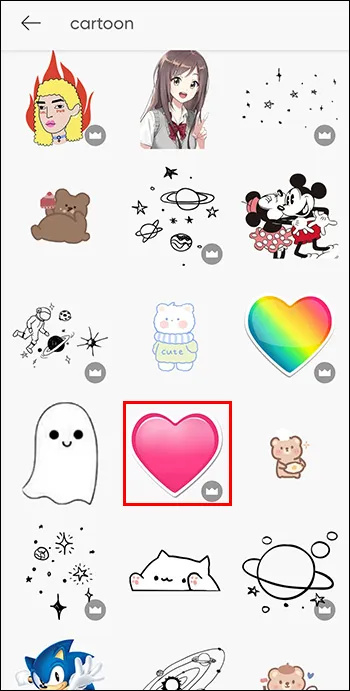
- Klistremerket vil vises over bildet ditt, og nå kan du plassere det hvor du vil på skjermen, endre størrelsen på det, snu det, endre opasiteten, blande det med hovedbildet, snu/rotere, legge til effekter, gi det en kantlinje eller en skygge, og mye mer.

- Klikk på haken i øverste høyre hjørne når du redigerer den etter eget ønske.

- Lagre redigeringen ved å klikke på høyrepilen i øverste høyre hjørne og lagre den på enheten din og/eller del den med Picsart-fellesskapet.

I Picsart Web App
Hvis du vil legge til tegneserieklistremerker til bildene dine på Picsarts nettapp, gjør du det slik:
- Gå til Picsarts nettredaktør .

- Trykk på «Opplastninger» på venstre side av skjermen.

- Velg et bilde fra dine tidligere opplastinger. Hvis du ikke har lastet opp noen bilder, klikker du på «Last opp» og legger til bildene du vil redigere fra enheten din.
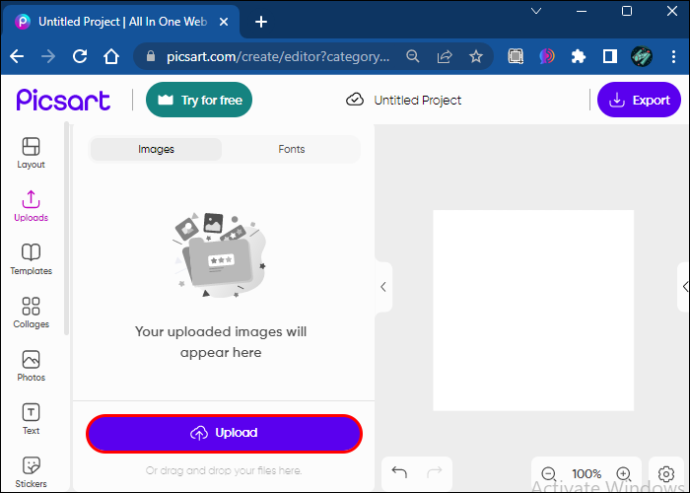
- Klikk på 'Stickers' fra verktøylinjen på venstre side av skjermen.
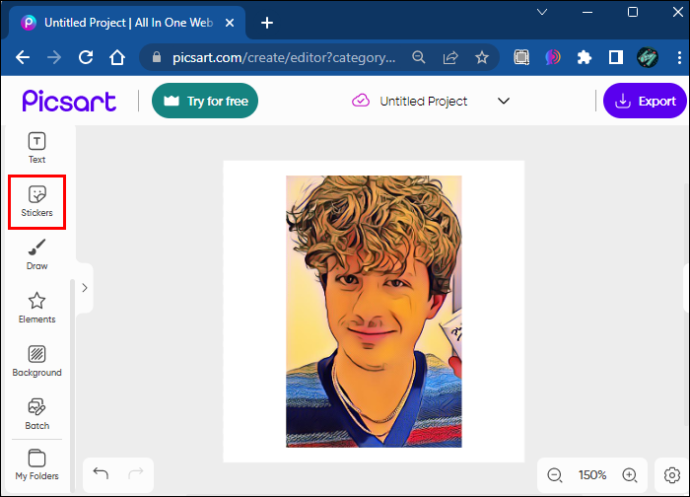
- Klikk på 'Søk'-feltet og skriv inn 'Tegneserie' eller lignende.
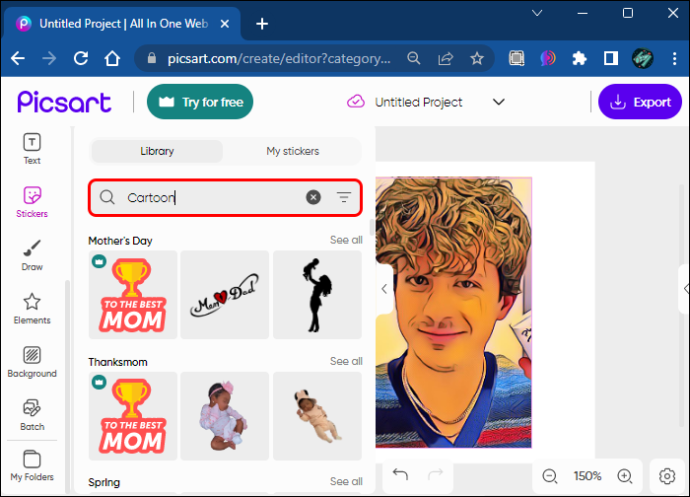
- Klistremerket vil vises over bildet ditt, og nå kan du plassere det hvor du vil på skjermen, endre størrelsen på det, snu det, endre opasiteten, blande det med hovedbildet, snu/rotere, legge til effekter, gi det en kantlinje eller en skygge, og mye mer.
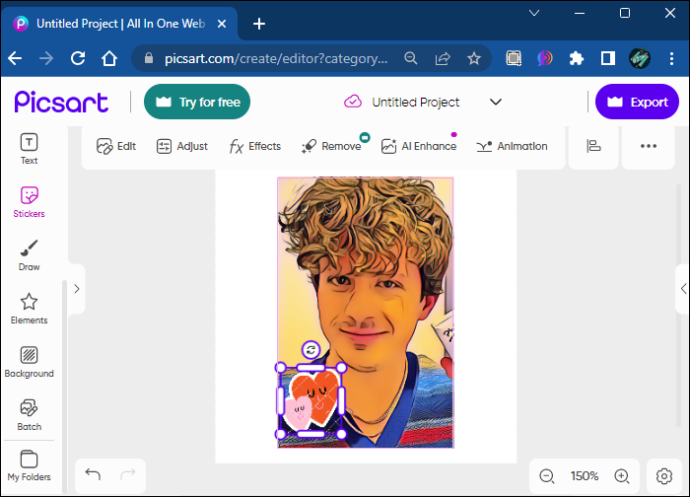
- Når du er ferdig med redigeringen, kan du klikke på 'Eksporter'-knappen i øverste høyre hjørne, endre filnavn, type og størrelse hvis du vil, og enten laste den ned eller dele den.
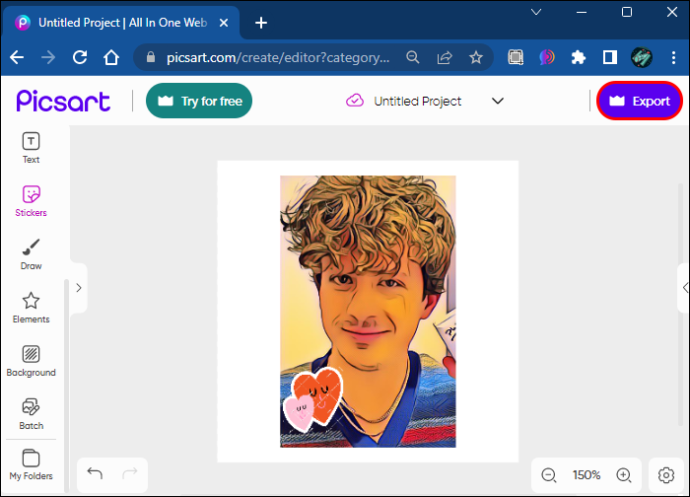
Vanlige spørsmål
Er tegneserieeffekten på Picsart gratis?
Mens noen andre funksjoner på Picsart krever å oppgradere kontoen din til Premium-versjonen, er tegneserieeffekten på Picsart helt gratis.
Vil Picsart tegneserieeffekt etterlate vannmerker på bildene mine?
Nei, Picsart etterlater ikke vannmerker på bildene dine hvis du bruker gratiseffekter som tegneserieeffekten eller andre gratisfunksjoner. Vannmerket kommer bare når du bruker betalte funksjoner, men du kan til og med bli kvitt dem hvis du går for Picsarts syv dagers prøveversjon.
Hva kan jeg bruke tegneserieeffekten Picsart til?
Picsart tegneserieeffekt kan brukes til alt du vil, fra å ha det gøy til å bruke den til å markedsføre merkevaren din på sosiale medier og lignende.
Gi bildene dine en morsom vri med Picsarts tegneserieeffekter
Picsart gir deg muligheten til å gjøre hvert bilde om til en tegneserie som kan deles. Denne spennende effekten er en fin måte å krydre innleggene dine på sosiale medier eller bare gi deg en god latter. Følg instruksjonene fra denne artikkelen for å finne ut hvordan du kan tegne bildene dine og lære mer om andre interessante funksjoner som kan gjøre jobben.
Har du allerede prøvd å tegne bildene dine? Var du fornøyd med resultatene? Gi oss beskjed om du har laget en redigering som stopper opp i kommentarfeltet nedenfor.
hvordan du legger til emner på pinterest









