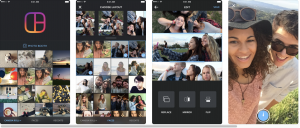De sier at et bilde er verdt tusen ord. Vel, en fotokollasje er verdt ti tusen ord! Og, ja, du kan lage en fotokollasje på iPhone.
Fotokollasjer er en fantastisk måte å dele mer enn ett bilde i et enkelt innlegg eller en historie. Du vil kanskje lage og dele en collage i hundrevis av mulige scenarier.
Mens iPhone ikke har en innebygd funksjon som lar deg lage en fotokollasje, er det en app for det. Vel, mer som det er dusinvis av apper for det.
hvordan du sletter likes på twitter
Måter å lage en fotokollasje på iPhone
Å lage en fotokollasje på en iPhone er enkelt nok, men du trenger de riktige verktøyene. Det er mange tredjepartsapplikasjoner du kan laste ned for å lage en collage. Selvfølgelig er noen apper bedre enn andre. I de følgende delene vil du se hvordan du lager en fotokollasje på iPhone ved hjelp av noen av de bedre appene. La oss komme i gang.
1. PhotoGrid
Den første appen du bruker for å lage en fotokollasje på iOS er PhotoGrid fordi det er brukervennlig, pålitelig, gratis å bruke og gir deg en mengde redigeringsverktøy. PhotoGrid er en video- og bildekollasjeskaper og en fotoredigerer i ett. Med titalls millioner brukere er PhotoGrid et av de beste valgene hvis du ønsker å lage fotokollasjer på iPhone.
PhotoGrid-appen er over 20 000 forskjellige oppsett , så du vil aldri gå tom for alternativer for å kombinere bildene dine på fantastiske måter som vil imponere publikum.

Noen få redigeringsverktøy i appen kan forbedre bildene i collagen din. Appen har også flere klistremerker, bakgrunner og fonter for å dekorere collagene dine.
Endelig er denne populære appen helt gratis! Men å legge til en av mange premiumalternativer gir deg mye mer.
Slik lager du en collage med PhotoGrid på iOS/iPhone:
- Gå til 'App Store' og søk etter 'PhotoGrid.' Trykk deretter på 'Få' (hvis du har lastet det ned tidligere, trykk på 'Sky' ikon).
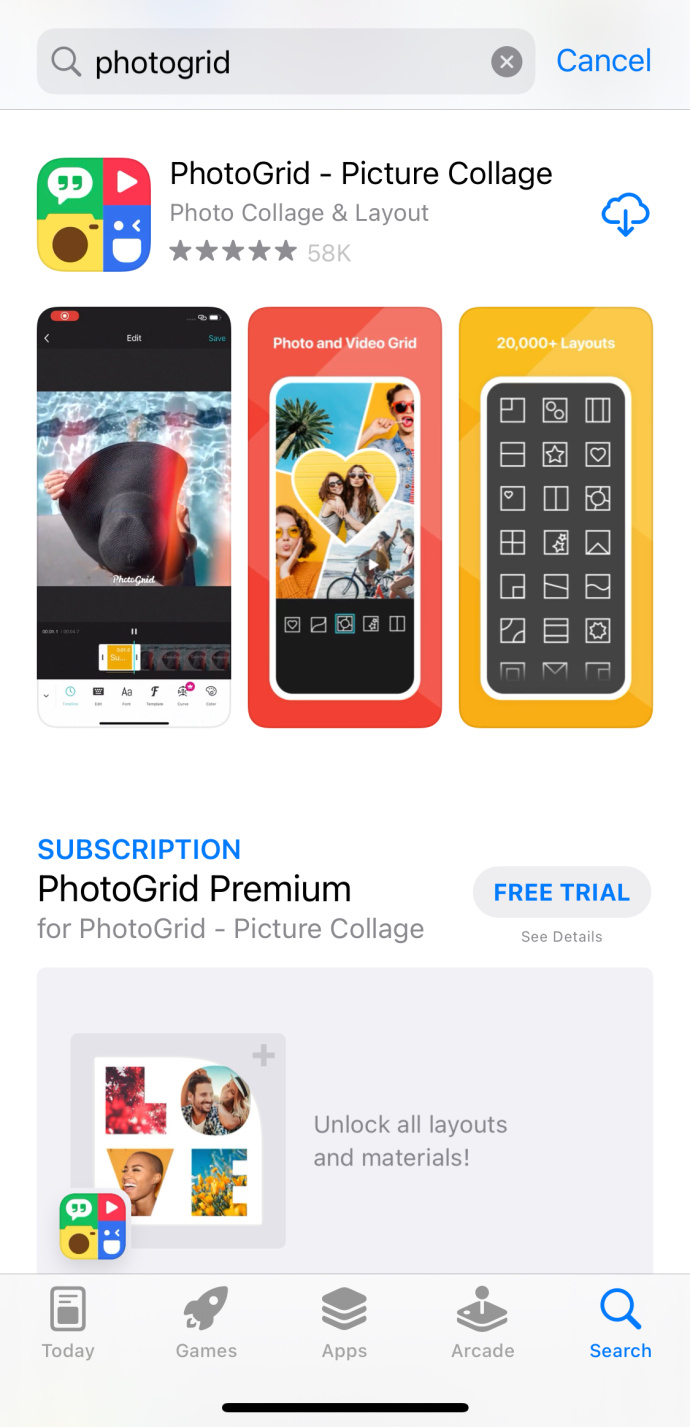
- Trykk på 'X' i øvre venstre hjørne for å omgå den gratis prøveversjonen, så hvis du vil, kan du dra nytte av premiumfunksjonene.
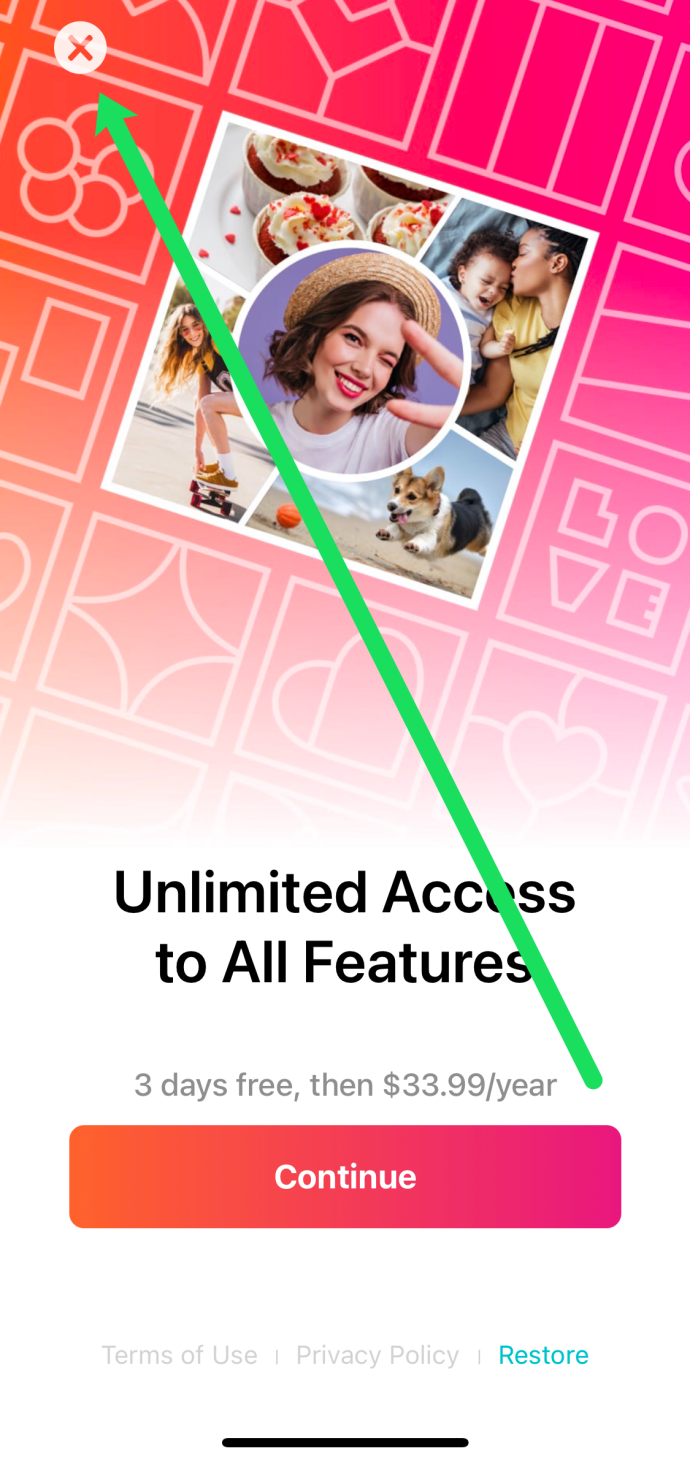
- Tillat alle nødvendige tillatelser for å bruke appen.
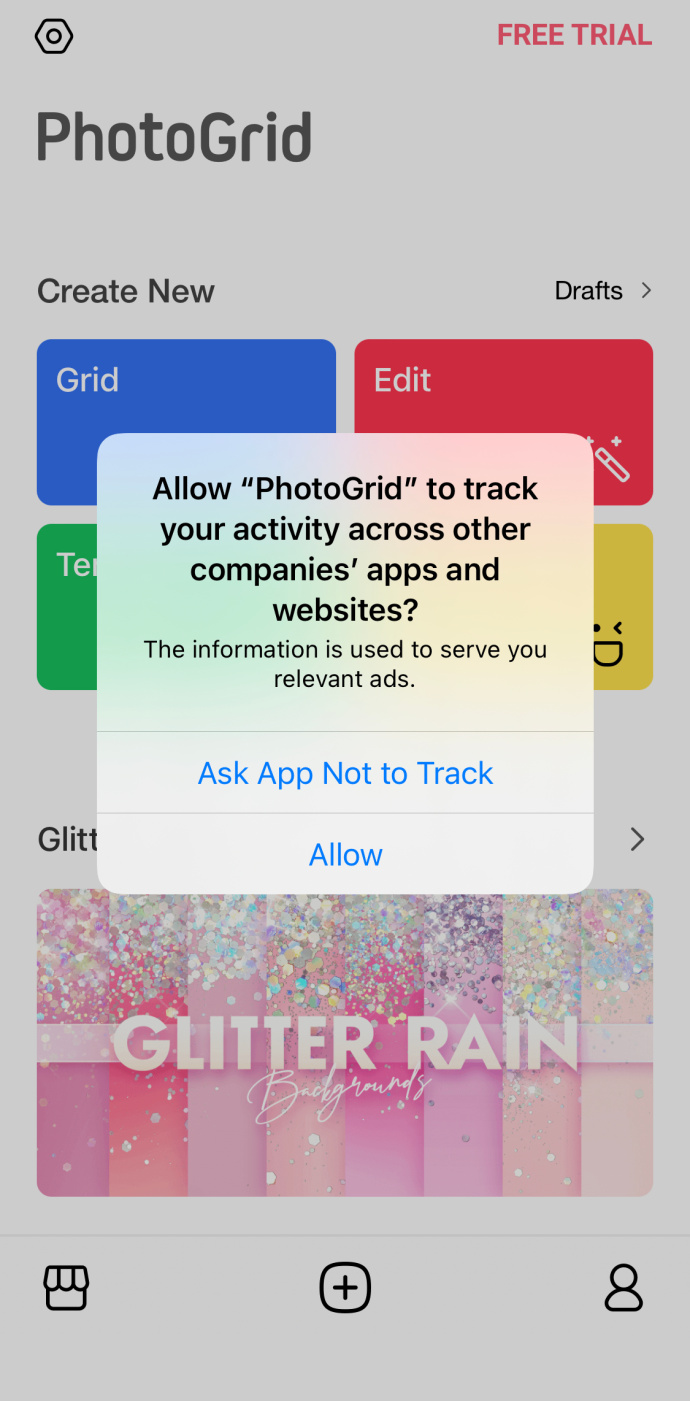
- Trykk på den grønne «+» signer nederst på siden for å lage en ny collage.
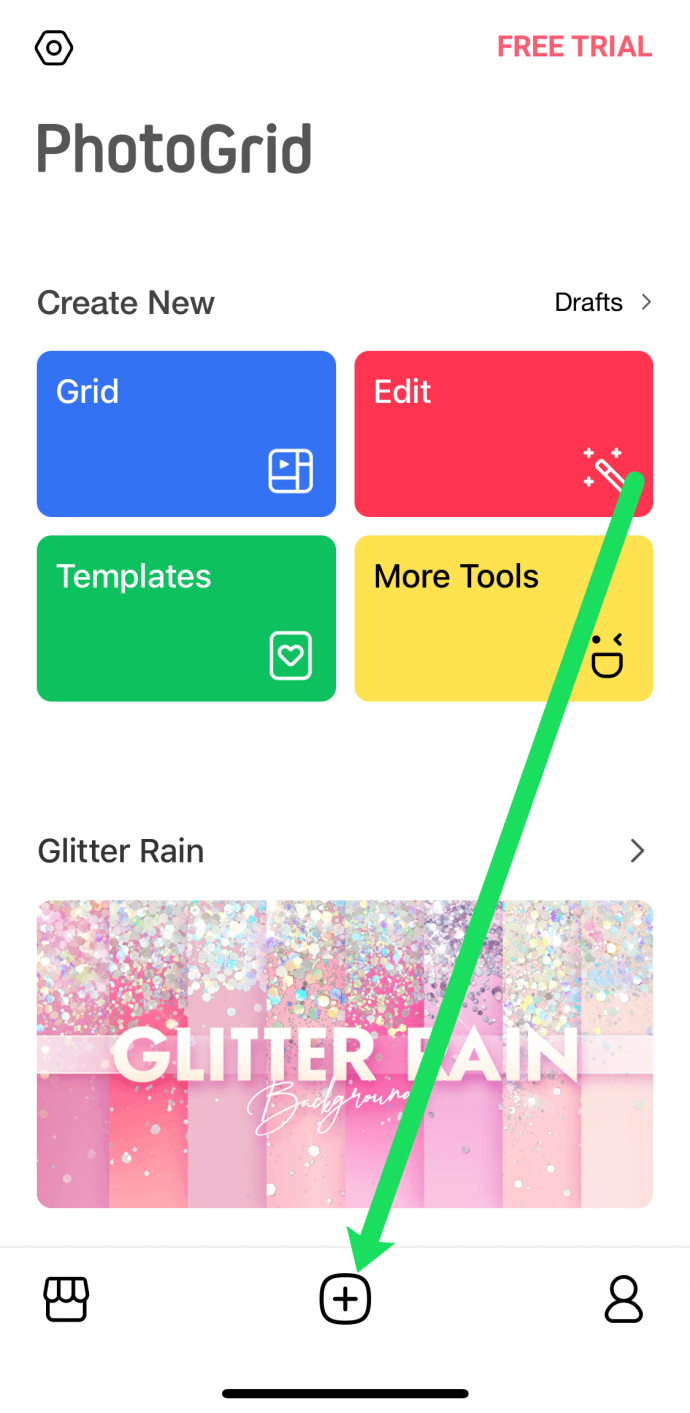
- Trykk på antall bilder du vil inkludere i collagen din. Deretter velger du layout.
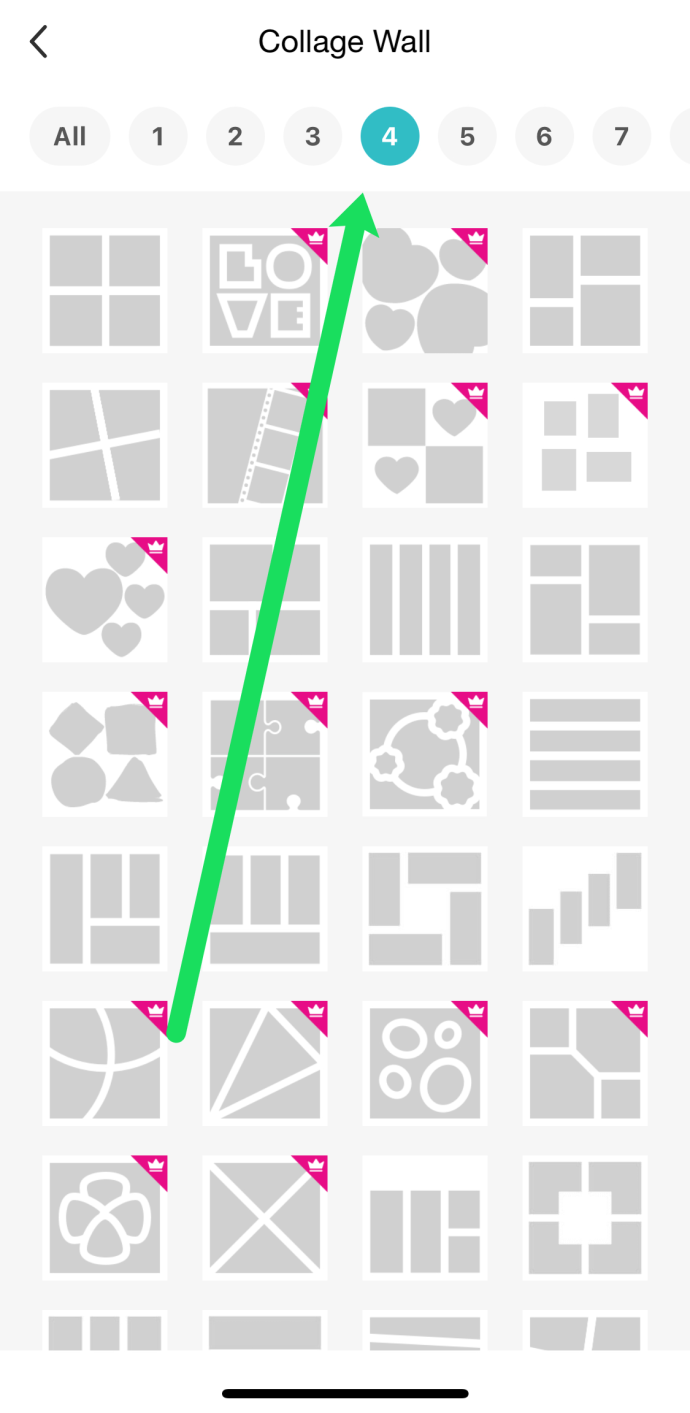
- Trykk på «+» logg på collagen for å legge til bilder fra iPhone.
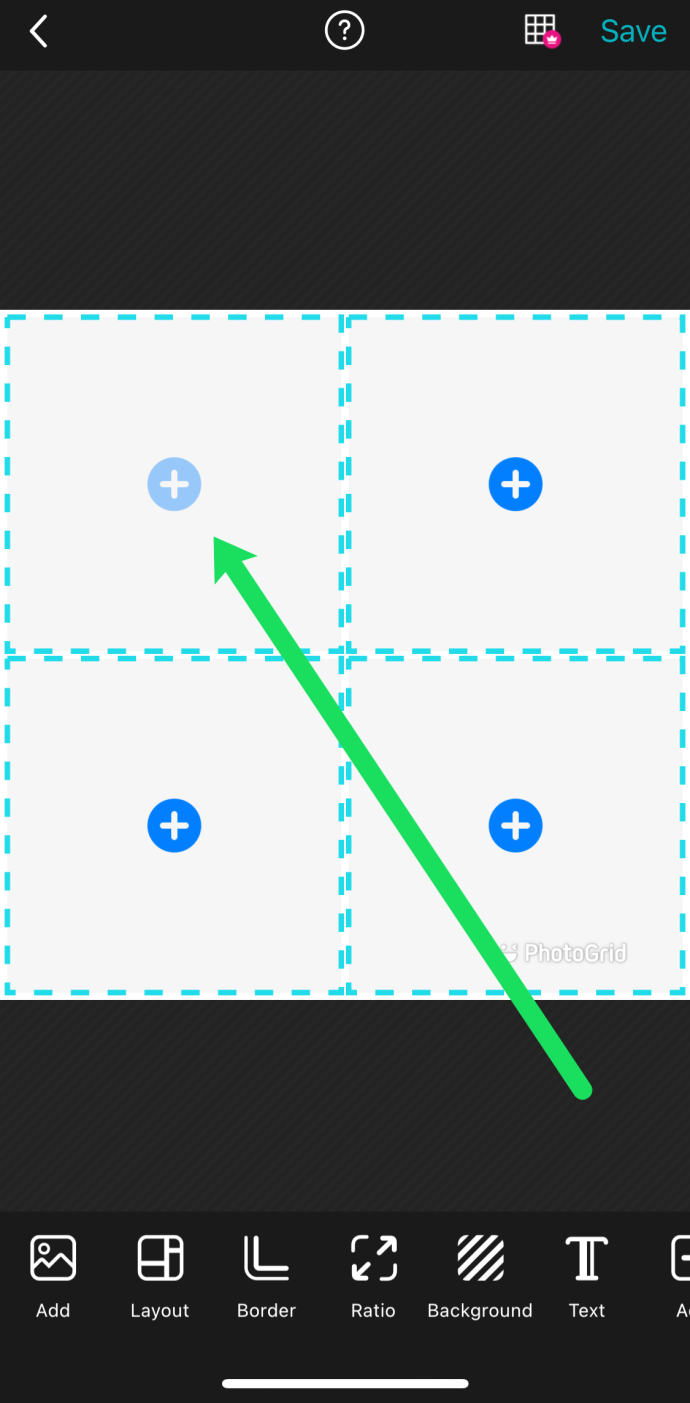
- Legg til bildene fra enhetens kamerarulle og trykk 'Neste.'
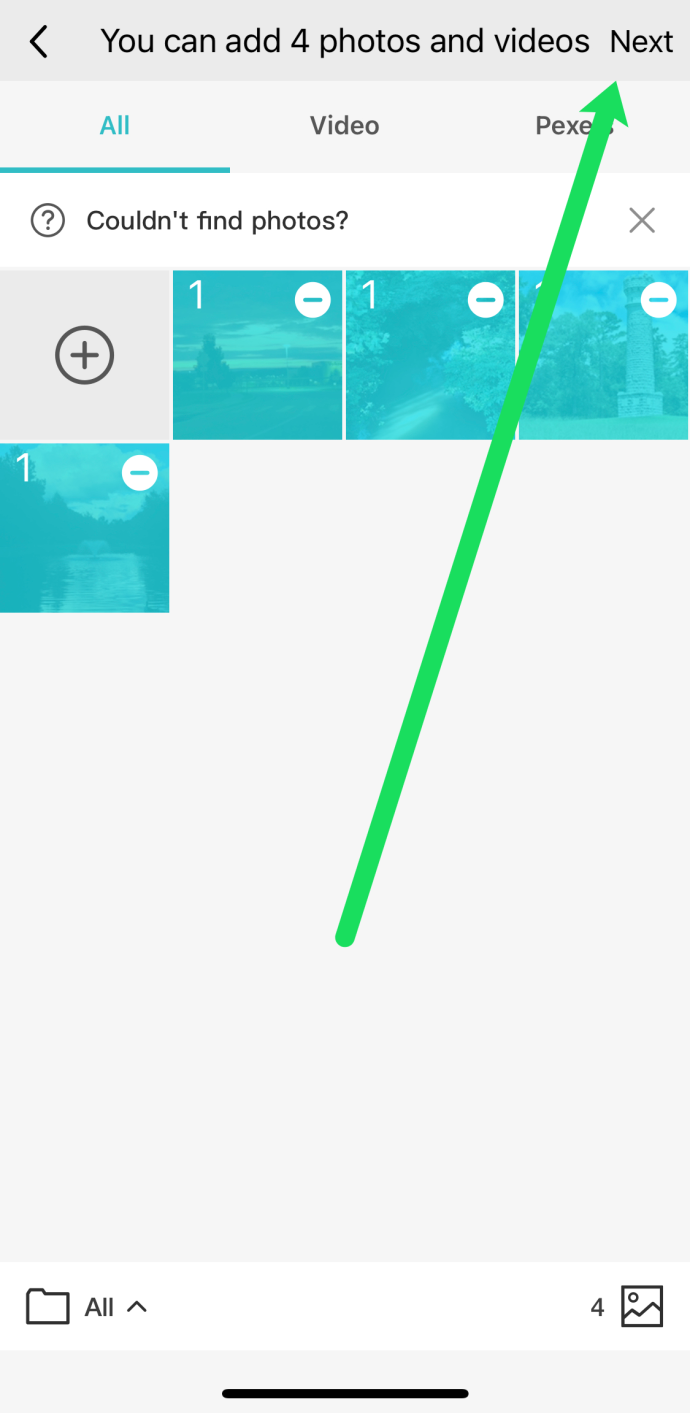
- Plukke ut 'Lagre' i øvre høyre hjørne.
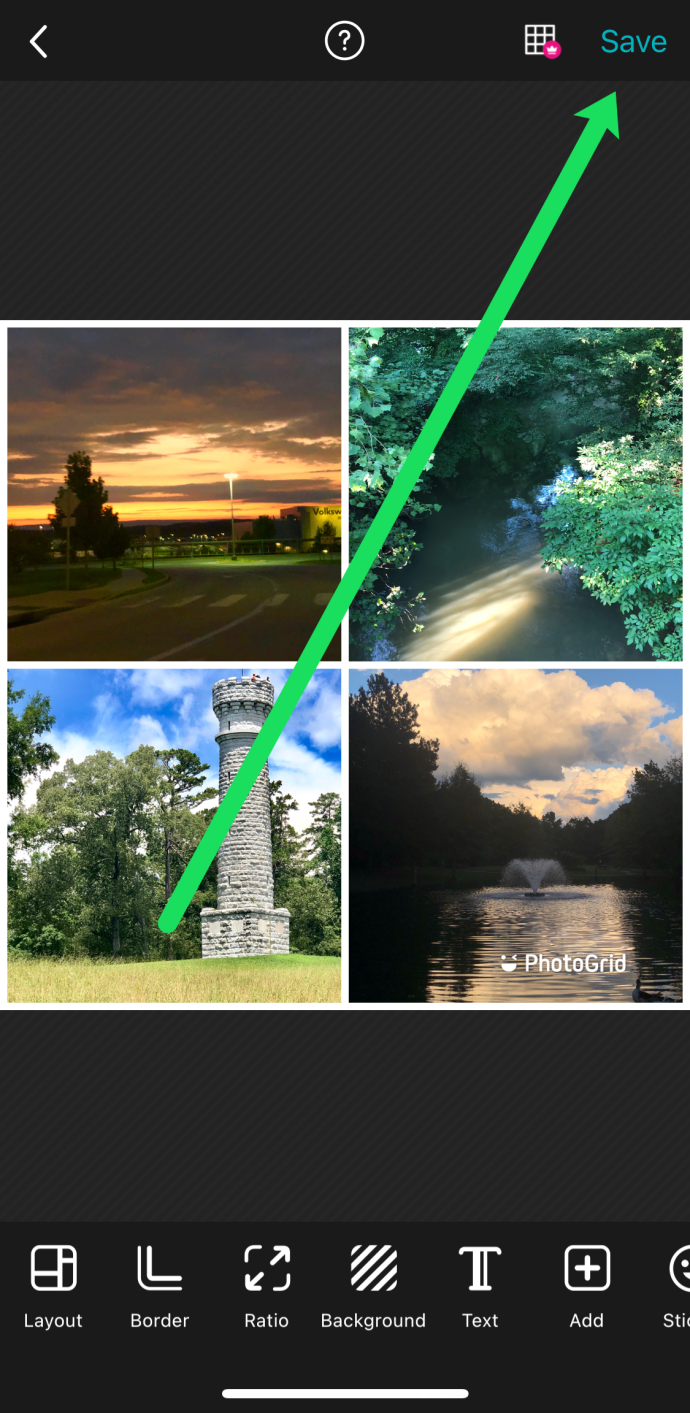
- Velg nå ett av alternativene for å dele collagen din.
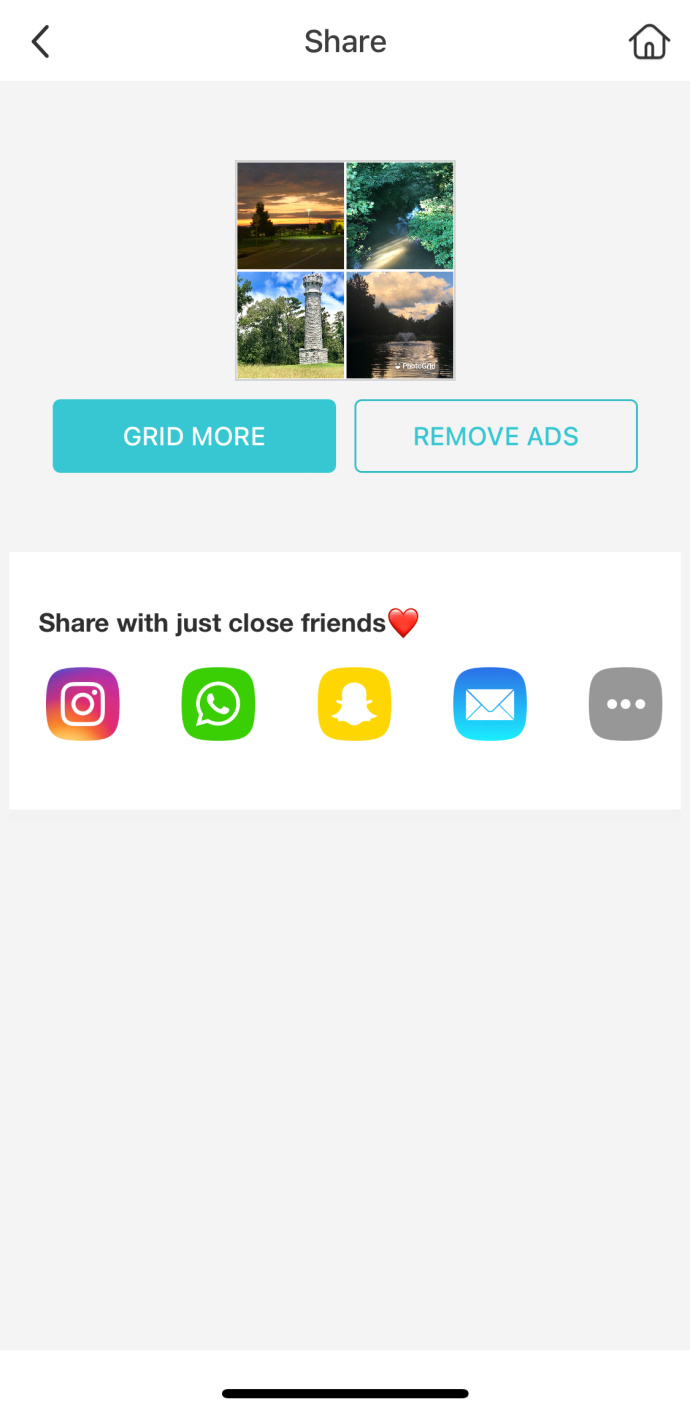
Hvis du er en Instagram-elsker, er PhotoGrid appen for deg. Den leveres forhåndslastet med fotokollasjemaler for det beryktede 1:1 Instagram-forholdet, samt 16:9 for å lage perfekte Instagram Story-kollasjer.
2. Bildekollasje
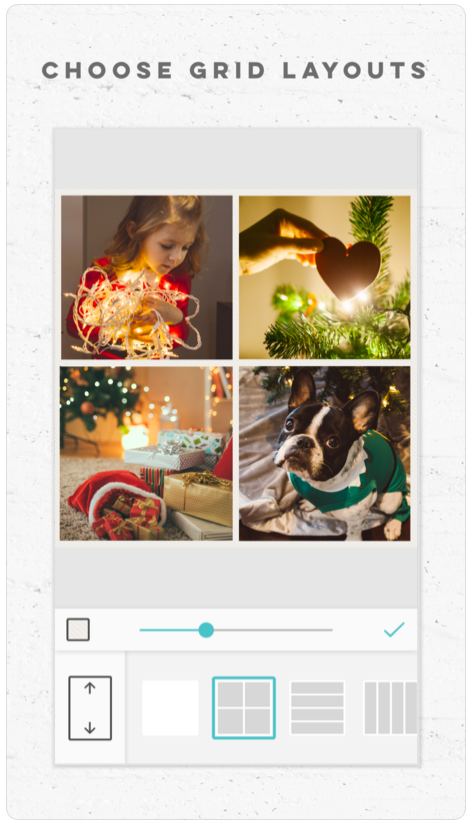
Hvis du vil ha en av iPhones mest velfungerende fotokollasjeprodusenter, PicCollage er appen for deg. Over 190 millioner mennesker har brukt denne appen til å lage fantastiske grupperinger av favorittbildene sine.
PicCollage inkluderer mange maler, måter å dekorere collagen din på, legge til tekst, berøringsbevegelser og mer. Appen har også en ren design og er veldig enkel å bruke. PicCollage gjør det også enkelt å dele collagene dine på forskjellige sosiale mediekontoer.
hvordan du kobler til passordbeskyttet wifi
Den eneste ulempen er at PicCollage ikke er helt gratis. Hvis du vil ha tilgang til avanserte funksjoner eller vil fjerne vannmerket fra bildene dine, må du betale abonnementsavgiften på ,99 per måned, noe som ikke er dårlig for en kvalitetsapp. Det finnes også andre tilleggsalternativer for å få flere funksjoner.
Fotokollasje av Collageable
Du vil få mange resultater når du søker etter 'fotokollasje' i App Store, men finn appen laget av Collageable .
Fotokollasje inkluderer 300+ collage-oppsett, rammer, klistremerker og kroppsfiltre gratis for å få bildene dine til å se så bra ut som mulig. Premium-alternativet gir ubegrenset tilgang til alt appen tilbyr, inkludert 1000+ collagedesign, effekter, filtre og mer.
Bruk Instagrams Layout-app for å lage en fotokollasje på iOS/iPhone
Layout fra Instagram er enkel å bruke og fungerer selvfølgelig bra med Instagram. Slik lager du en fotokollasje ved hjelp av appen på iPhone.
- Installer og åpne 'Layout fra Instagram' app.
- Hjemmeskjermen vil vise bildene fra biblioteket ditt, og du kan sortere dem ved å trykke på 'Ansikter' eller 'Siste' nederst på skjermen.
- Velg bilder for å legge dem til (merk haken som indikerer de valgte bildene).
- Bla gjennom ulike kollasjalternativer øverst på skjermen, og velg deretter ett.
- Bruk 'klyp og lukk med to fingre' over skjermen for å zoome inn eller ut av et bilde.
- Alternativer nederst lar deg rotere gjennom bilder, erstatte et bilde eller legge til en kantlinje.
- Når du har fullført arbeidet med bildeoppsettet, trykker du på 'Lagre.'
- Velg et delingsalternativ nederst på skjermen.
Tips for å lage en fotokollasje på iOS/iPhone
Husk at en fotokollasje ikke bare er en haug med tilfeldige bilder som henger sammen når du bruker disse appene. I stedet skal bildene hjelpe deg med å fortelle en historie eller demonstrere et bestemt tema.
For best resultat, husk disse tipsene for å lage en enestående fotokollasje som folk vil elske:
- Bruk seriemodus for å ta en sekvens med bilder, og bruk deretter disse bildene til collagen.
- Fortell en historie fra start til slutt ved å bruke fotokollasjen din som lerret.
- Velg bilder med samme farge eller tekstur for fotokollasjen din.
- Bland nærbilder med fjerne scener for å gi seeren en følelse av kontrast.
Mens de tre fotokollasjeappene er utmerkede valg, er det mange flere der ute som du kan prøve hvis du ønsker det.
De har alle forskjellige funksjoner og alternativer, så finn den du liker best og rull med den. De fleste er gratis å bruke eller svært rimelige, så det er enkelt å bytte dem eller prøve noen forskjellige, og forhåpentligvis vil du ende opp med noen fantastiske fotokollasjer i prosessen.
hvordan du åpner .cbz filer
Vanlige spørsmål om å lage fotokollasjer på IOS/iPhone
Kan jeg lage en collage uten å bruke tredjepartsapper?
Dessverre tilbyr ikke iOS en naturlig fotokollasjefunksjon i redigeringsfunksjonene til appen. Dette betyr at du trenger et tredjepartsprogram for å lage collagen.
Hvordan blir jeg kvitt vannmerker etter redigering?
Etter å ha laget collagen din, trykker du på nedlastingsknappen for å lagre bildet på telefonen eller dele det med en annen app som Instagram. I hovedsak koster apputvikling penger, så vannmerker er inkludert for å trekke andre til appen. I denne situasjonen er de nyttige, men vannmerker skjuler noen ganger bildet og designet ditt.
Den eneste løsningen er å ta et skjermbilde av den ferdige collagen din mens den fortsatt er i redigeringsprogrammet. Deretter kan du laste opp skjermbildet etter å ha beskåret det. Vi anbefaler imidlertid å forlate vannmerket i tilfelle vennene dine vil vite hvilken collage-app du brukte, slik at de også kan bruke den.