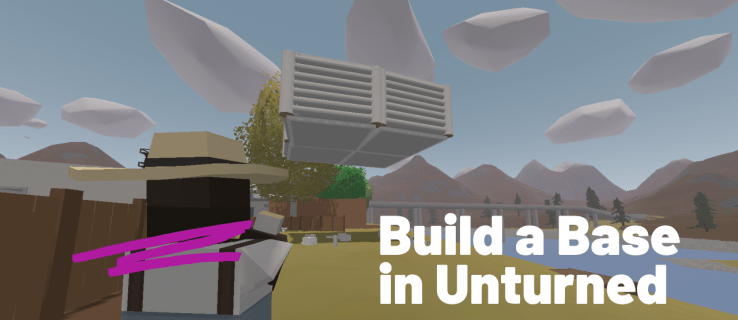Discord er definitivt en av de beste appene for talekommunikasjon tilgjengelig i dag. Takket være superoptimalisert lydkomprimering kan den gi en uavbrutt talechat av høy kvalitet selv når du strømmer ressurstunge videospill.

Discord fungerer via virtuelle servere, som ruter kommunikasjonen direkte mellom chattedeltakerne. Selv om det kan høres komplisert ut, er det faktisk ganske enkelt å sette opp din egen Discord-server. Denne artikkelen vil lære deg hvordan du setter opp en Discord-server på en hvilken som helst enhet.
Hvordan lage en Discord-server på en nettleser
For å bruke Discord på en Windows- eller Mac-datamaskin, kan du enten bruke nettappen via en nettleser eller laste ned og installere skrivebordsappen. Når du har satt opp Discord, vil prosessen med å lage din første server være den samme, uavhengig av appversjonen du bruker.
Følg disse trinnene for å opprette en Discord-server ved hjelp av nettappen:
- Besøk https://discord.com/ .

- Klikk ' Åpne Discord i nettleseren din ' på hoveddelen av skjermen. Hvis den knappen ikke er tilgjengelig, kan du klikke på ' Logg Inn ” i øvre høyre hjørne av skjermen.

- Skriv inn brukernavnet ditt og klikk på knappen med pilen til høyre.

- Nå må du sannsynligvis løse en reCAPTCHA 'I'm not a robot'-utfordring. Når du har bestått testen, går du inn i Discord-appen.

- Velg din fødselsdato og klikk ' Neste .'

- Den neste skjermen lar deg enten lage serveren din fra bunnen av eller bruke en av de vanlige malene, som Gaming, Friends, etc. For denne veiledningens skyld, velg ' Lag min egen .'

- Nå kan du definere om denne serveren skal være til personlig bruk eller for en klubb eller et fellesskap. For nå velger du ' For meg og vennene mine .'

- Den neste skjermen lar deg tilpasse serveren din. Du kan laste opp et bilde som skal brukes til serveren din og definere serverens navn. Når du er ferdig, klikker du på ' Skape .'

- Den neste siden lar deg definere emnet for serveren din. Selvfølgelig er det en 'Hopp over'-knapp hvis du ikke vil gjøre dette nå.

- Når det er gjort, vil du se 'Serveren din er klar!' melding. Klikk på ' Ta meg til serveren min! ”-knappen for å fortsette.

- Til slutt lar Discord deg gjøre krav på serveren du nettopp har laget. For å gjøre det, må du opprette en Discord-konto ved å skrive inn e-postadressen din og et passord.

Hvordan lage en Discord-server på skrivebordsappen
Hvis du vil bruke Discord desktop-appen, er prosessen litt forskjellig fra den som er forklart ovenfor:
- Besøk https://discord.com/.

- Klikk på ' Last ned for … ”-knappen i hoveddelen av skjermen. Avhengig av operativsystemet ditt vil nettsiden justere ordlyden for denne knappen. For eksempel, hvis du bruker Windows, vil den lese ' Last ned for Windows .'

- Appens oppsettfil skal begynne å laste ned nå, så vent til den er ferdig. Siden appen er ganske liten (rundt 65 MB), bør det ikke ta mer enn ett minutt å laste den ned.

- Når appens oppsettfil har fullført nedlastingen, går du til mappen Nedlastinger og dobbeltklikker på filen for å starte oppsettet.

- Nå vil oppsettet laste ned de siste oppdateringene og åpne appen når den er ferdig.

- Du bør se ' Velkommen tilbake! ' skjermen nå. Hvis du ikke har en Discord-konto ennå, klikk ' Registrere ' under 'Logg inn'-knappen.

- Nå, skriv inn e-post, brukernavn, passord og fødselsdato. Når du er ferdig, klikker du på ' Fortsette .'

- Etter dette vil appens hjemmeside vises, slik at du kan begynne å bruke Discord.

- Før du fortsetter, sørg for å bekrefte e-postadressen din med Discord:
- Åpne postkassen for e-postadressen du har brukt til å registrere deg hos Discord.

- Finn e-posten fra Discord med emnet ' Bekreft e-postadressen for Discord ' og åpne den.

- Klikk på ' verifiser e-post '-knappen.

- En ny nettleserfane åpnes og sier ' E-post bekreftet! ”

- Klikk ' Fortsett til Discord .'

- Denne handlingen vil automatisk åpne Discord-nettappen. Når den gjør det, vil du sannsynligvis se 'Open Discord?' melding. Klikk ' Åpne Discord ' for å komme tilbake til appen. Selvfølgelig kan du også lukke denne fanen og gå tilbake til appen selv. Bare klikk på appens ikon på oppgavelinjen.
- Åpne postkassen for e-postadressen du har brukt til å registrere deg hos Discord.
- Når du kommer tilbake til Discord-skrivebordsappen, vil du legge merke til et gult utropstegn i menyen helt til venstre. Den svever over ' Opprett en server '-knappen. Trykk på det.

- Følg nå prosessen som forklart i trinn 6 til 9 fra forrige avsnitt. Dette tar deg til din nye server.
Hvordan lage en Discord-server på Android
For å lage en Discord-server på Android, må du installere Discord-mobilappen på mobilenheten din fra Google Play .
hvordan du endrer språklegender
- Når du starter appen, må du opprette Discord-kontoen din ved å oppgi e-post, passord, brukernavn og fødselsdato.
Merk : Hvis du har en Discord-konto, hopp til Trinn 3 .
- Når appen åpnes, trykk på 'hamburger'-menyen. Det er ikonet som ser ut som tre horisontale linjer i øvre venstre hjørne av appen.

- Nå vil du se ' Opprett en server ”-ikon som ser ut som et plusstegn. Trykk på den.

- Trykk på ' Lag en server .'

- Legg til et bilde for serveren din, navngi det og trykk på ' Opprett server .'

- Nå kan du invitere folk til å bli med på serveren din hvis de bruker Discord. Hvis ikke, kan du dele lenken nederst på skjermen. Du kan hoppe over dette trinnet ved å trykke på 'x' i øvre venstre hjørne.

Og det er det. Din nye Discord-server er klar.
Hvordan lage en Discord-server på iPhone
Å lage en Discord-server på iPhone eller en annen iOS-enhet er ganske lik hvordan det gjøres på Android.
- Det første trinnet for å lage en Discord-server på en iPhone eller en annen iOS-mobilenhet er å laste ned appen fra Apple App Store.

- Når du har installert appen, start den og fyll inn alle nødvendige detaljer om deg selv.

- Når det er gjort og appen åpnes, trykker du på de tre horisontale linjene i øvre venstre hjørne.

- Trykk på 'Opprett en server'-ikonet, som ser ut som et plusstegn i menyen til venstre.

- Trykk nå på ' Lag en server' nederst på skjermen.

- I neste skjermbilde legger du til et bilde og navn for serveren din. Når du er ferdig, trykk på ' Opprett server .'

- Du kan hoppe over ' Inviter medlemmer ' for nå ved å trykke på 'Lukk' i øvre venstre hjørne.

- Nå vil appen ta deg til din nye Discord-server.
Hvordan lage en Discord-server på Chromebook
For alle som bruker en Chromebook, er det to måter å lage en Discord-server på:
- Bruk Chrome-nettleseren til å navigere til Discord-nettappen. Denne prosessen er forklart i den første delen av 'Hvordan lage en Discord-server på Windows og Mac' i denne artikkelen.
- Installer Android-app fra Google Play . For å gjøre dette, følg trinnene som er forklart i delen 'Hvordan lage en Discord-server på Android' ovenfor.
Når du bruker en Chromebook, blir opplevelsen mye bedre med nettappen. Android-appen er laget for mobile enheter, og grensesnittet kan bli klønete når du bruker det på en bærbar datamaskin.
Hvordan gjøre en Discord-server offentlig
Discord-servere er så offentlige som du vil at de skal være. Ved starten kan ingen bli med på serveren din med mindre du eller noen andre har invitert dem ved å dele serverens lenke. Hvis du legger ut Discord-serverens lenke offentlig på et nettsted eller hvor som helst på sosiale medier, vil det ha en offentlig oppfatning.
Imidlertid, hvis du vil lage en virkelig offentlig server som alle kan få tilgang til uten å bruke en lenke, må du aktivere alternativet 'Fellesskap'. Vær oppmerksom på at det vil ta litt tid før serveren din faktisk blir offentlig, da Discord har strenge retningslinjer du må oppfylle først.
- Høyreklikk på serverens ikon fra menyen til venstre.

- Klikk ' Serverinnstillinger .'

- Klikk på ' Aktiver fellesskap alternativet fra menyen til venstre.

- Klikk ' Kom i gang ' fra hovedskjermen.

- Nå vil Discord utvide settet med funksjoner på serveren din, slik at du kan nå et bredere publikum.

- For å bli offentlig synlig, klikk på 'Oppdagelse' i 'Fellesskap'-delen.

- Du vil se ' Aktiver oppdagelse' knappen i hovedvinduet, men den blir nedtonet.

- For å gjøre serveren din offentlig, må du oppfylle alle kravene som er oppført under 'Aktiver oppdagelse'-knappen.

Hvordan gjøre en Discord-server privat
Å gjøre en Discord-server privat er ganske enkelt.
- Høyreklikk på serverikonet.

- Klikk på 'Serverinnstillinger'.

- Klikk på 'Roler' fra menyen til venstre.

- Klikk på 'Standardtillatelser' fra hovedskjermen.

- Klikk nå på 'Slett tillatelser.'

På denne måten vil bare personene du legger til serveren ha tilgang. Hvis du vil, kan du også finjustere tilgangstillatelsene deres ytterligere ved å tilordne dem til en ny regel du kan opprette.
Ytterligere vanlige spørsmål
Vi har inkludert litt mer informasjon for å svare på spørsmålene dine i denne delen.
Hvor mange Discord-servere kan jeg opprette?
I følge Discord kan du opprette 100 servere per konto. Det er mange Discord-servere!
Hvordan organiserer jeg kanaler i Discord?
Den generelle tommelfingerregelen er å starte med følgende struktur:
Velkommen
# regler
# kunngjøringer
# nye medlemmer
Generell
# lobby
# utenfor tema
# Stemme
Emner
# topic_1
# topic_2
# emne_3
Moderatorer
# mod_chat
# mod_log
Når du blir kjent med Discord, kan du tilpasse kanallisten ytterligere.
Er Discord-servere gratis?
Ja, Discord-servere er gratis.
Hvordan setter jeg roller i discord?
For å angi roller i Discord, følg trinnene nedenfor:
• Høyreklikk på serverens ikon fra menyen til venstre.

• Klikk 'Server Settings.'

• Klikk 'Roler' fra menyen til venstre.

• Klikk på '+'-ikonet ved siden av 'Roller'-delen i øvre venstre hjørne av hovedskjermen.

• En ny rolle vises, så gi den et navn og tilpass den slik du ønsker.

Hvordan sletter jeg en Discord-server?
Det kan komme en tid når du er klar til å slette en Discord-server. Selv om prosessen er ganske enkel, kan det være lurt sjekk ut denne artikkelen å gi fra seg tronen til en annen bruker eller forlate en server du opprettet først.
Hvis du er klar til å slette serveren din, gjør du dette:
hvorfor fungerer ikke en airpod
1. Åpne Discord, klikk på serveren du vil slette, og klikk deretter på pilikonet i øvre venstre hjørne.

2. Klikk på Serverinnstillinger.

3. Klikk på Slett server nederst i menyen til venstre.

4. Skriv inn serverens navn og klikk på Slett server.

5. Fortell Discord hvorfor du bestemte deg for å slette serveren din.

Det er alt som skal til! Husk at når du sletter en server, er den borte for alltid, sammen med alle meldinger og data.
Få orden på Discord
Nå som du vet hvordan du oppretter en Discord-server, er det på tide å legge til vennene dine og starte samtaler. Ved å bruke talekanalene på serveren din kan du få de fulle fordelene med Discord, som er mye bedre enn andre apper, som Skype, Zoom, Google Meet, etc.
Har du klart å lage Discord-serveren din? Hvilken plattform bruker du den på? Del gjerne tankene dine i kommentarfeltet nedenfor.