PlayStation 5s innebygde solid-state-stasjon (SSD) er en av de mer imponerende funksjonene. Lagringen vil imidlertid fylles opp raskt hvis du spiller regelmessig. Av de tilgjengelige 825 GB kan kun 667 GB brukes til spill.

Du trenger ikke fjerne eldre spill for å gi plass til de siste utgivelsene. Du kan bare oppgradere konsollens SSD. Hvis du er usikker på hvordan du installerer en SSD i en PS5-konsoll, har du dekket denne artikkelen.
Installere en SSD til en PS5
Å oppgradere PS5s SSD er relativt grei, selv om det innebærer å demontere deler av konsollen din. Utbetalingen vil være vel verdt det, siden den nye SSD-en vil gi deg all lagringsplassen du trenger og drastisk øke konsollens hastighet.
Før du kjøper en ny SSD, sørg for at PS5-konsollen støtter den.
Hvordan velge riktig SSD for en PS5
Du kan ikke kjøpe hvilken som helst SSD du liker og installere den i PS5-konsollen din. Det er flere krav som denne stasjonen må oppfylle for å sikre at den kan holde tritt med PS5-systemet og dets interne SSD. En kompatibel SSD bør være i samsvar med følgende.
- Ha et PCI-Express 4.0 x 4 M.2 NVMe SSD-grensesnitt og en Socket 3 (Key M)-kontakt
- Hold mellom 250 GB og 4 TB lagringsplass
- Vær størrelse 2230, 2242, 2260, 2280 eller 22110
- Vær 30, 40, 60, 80 eller 110 mm lang
- Vær opptil 11,25 mm tykk
- Vær opptil 25 mm bred
- Ha minst 5500 Mbps sekvensiell lesehastighet
Når du kjøper en SSD som krysser av i alle boksene, er det noen få trinn å følge før du kan installere den.
Slik forbereder du installasjonen
Før du installerer en kompatibel SSD, sørg for at PS5-konsollens programvare er fullstendig oppdatert. Slå deretter av enheten før du begynner å fikle med komponentene. Sørg for å slå av PS5 manuelt, siden du bare trykker på strømknappen vil sette den i hvilemodus.
Slik slår du av PS5 på riktig måte.
- Trykk på PlayStation-knappen på kontrolleren.

- Trykk på 'Strøm'-ikonet.
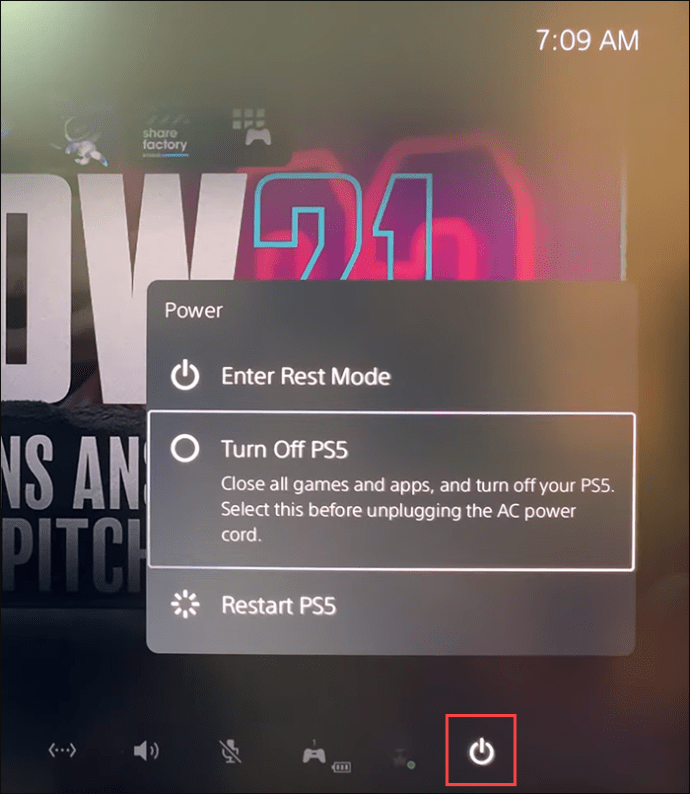
- Velg alternativet 'Slå av'.
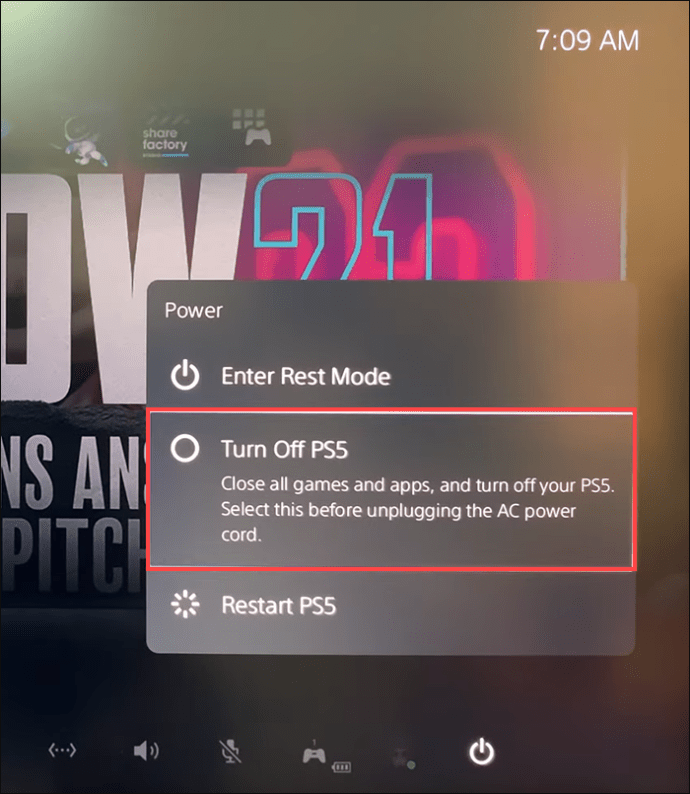
- Vent til alle lysene slår seg av.

- Koble fra strømkabelen.

- Koble fra alle de gjenværende kablene og enhetene.

- Vent til konsollen har kjølt seg ned.
Nå kan konsollen din overføres til det angitte arbeidsområdet. Denne plassen skal være en ryddet, flat overflate med et beskyttende dekke i et godt opplyst rom. I tillegg til en passende arbeidsstasjon, trenger du noen få grunnleggende håndverktøy.
- #1 Phillips skrutrekker
- En pinsett
- En liten lommelykt (valgfritt)
Når plassen og utstyret er klart til bruk, berør en metalljordet gjenstand for å fjerne statisk elektrisitet fra kroppen din. Dette vil bidra til å forhindre skade på SSD- eller PS5-konsollen din.
hvordan du sjekker om telefonen er rotfestet
Det siste trinnet er å legge konsollen på arbeidsstasjonen, og sørge for at PlayStation-logoen vender ned, og at portene vender mot deg.
Hvordan legge til en SSD til en PS5
Hvis du vil installere en M.2 SSD i PS5-konsollen din, må du sørge for at den har effektiv varmeavledning ved hjelp av en kjølestruktur. En kjøleribbe og et varmeoverføringsark vil gjøre jobben. Hvis din valgte SSD ikke har noen innebygd kjølestruktur, må du installere den manuelt. Siden kjøleribber varierer i design, er den beste handlingen å følge instruksjonene som følger med dem.
Endelig er det på tide å komme i gang. Følg disse trinnene for å fjerne konsollens sidepanel.
- Bruk høyre hånd og hold godt tak i kanten av det nedre høyre hjørnet av panelet. Din venstre hånd skal gripe kanten av det øvre venstre hjørnet.
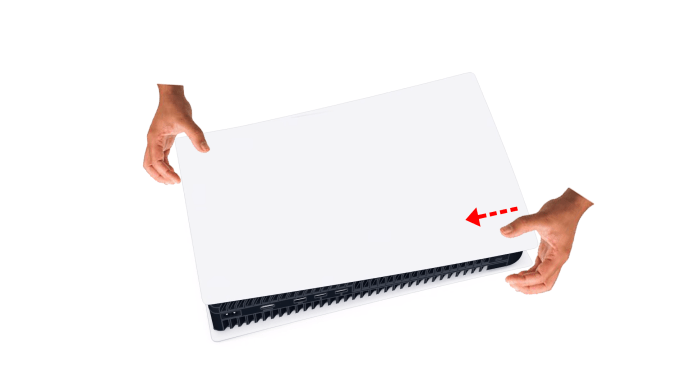
- Trekk forsiktig opp nedre høyre hjørne.
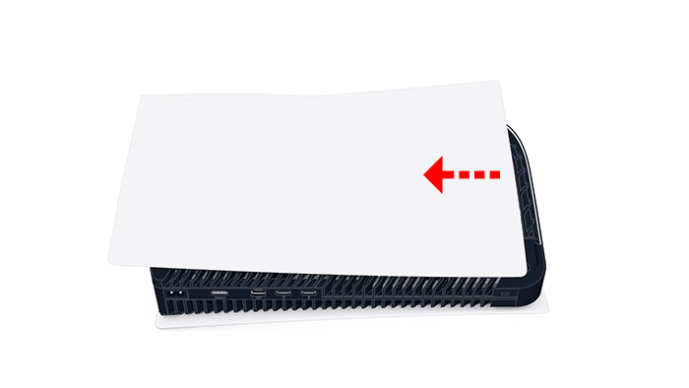
- Etter at dekselet er løftet, skyver du det av med venstre tommel mens du stabiliserer konsollen med resten av venstrehåndsfingrene.

Panelet skal løsne med relativt liten kraft. Hvis den ikke beveger seg, ikke bruk mer kraft. Prøv i stedet å eksperimentere litt for å finne en annen vinkel som lar deg skyve panelet til venstre.
Det sier seg nok selv, men slå aldri på konsollen mens dekselet er av.
Oppbevar dekselet på et sikkert sted og fortsett med å klargjøre utvidelsessporet for SSD-en din.
- Fjern det rektangulære dekselet over sporet i øvre høyre hjørne ved å ta ut skruen.
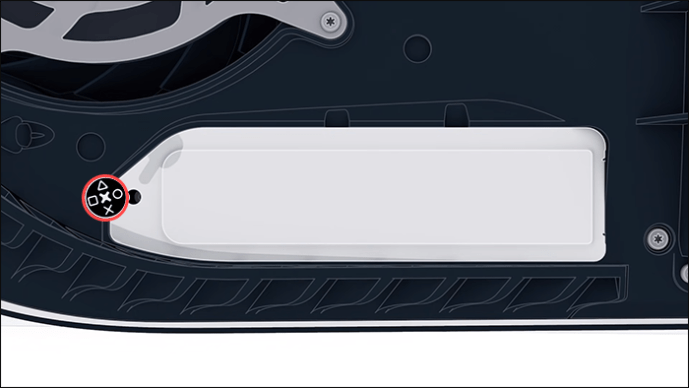
- Løft dekselet av og oppbevar det trygt med skruen.
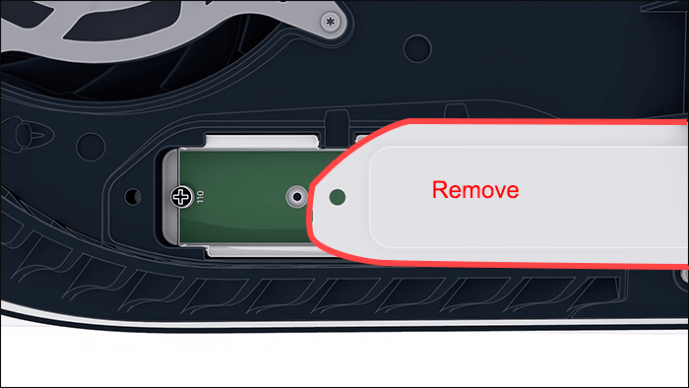
- Fjern den lille skruen helt til høyre.
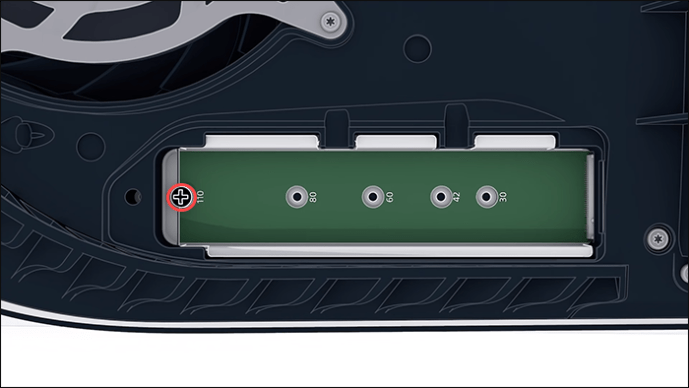
- Hold SSD-en over sporet for å sjekke hvor spaceren må være.
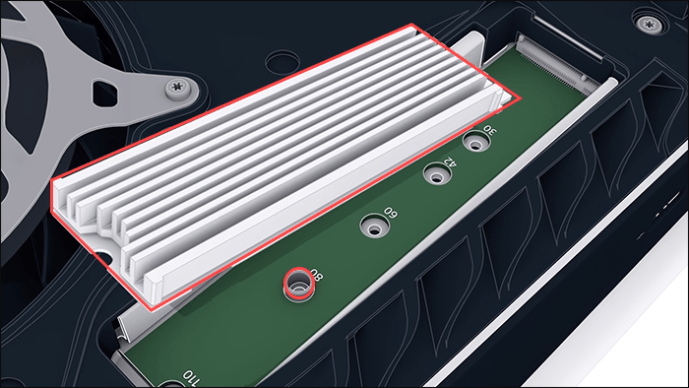
- Bruk pinsetten til å flytte avstandsstykket til riktig hull, avhengig av SSD-ens lengde.
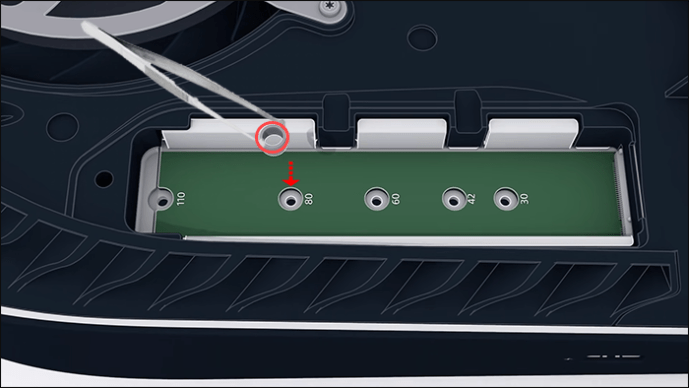
Utvidelsessporet er nå klart til å ta inn SSD-en.
- Skyv forsiktig inn SSD-en med varmeavlederen vendt opp og tilkoblingspunktene vendt mot venstre.
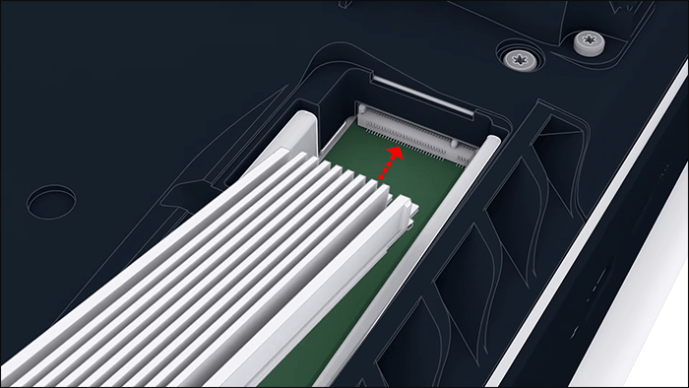
- Trykk forsiktig ned på høyre kant av SSD-en for å passe den mot avstandsstykket.
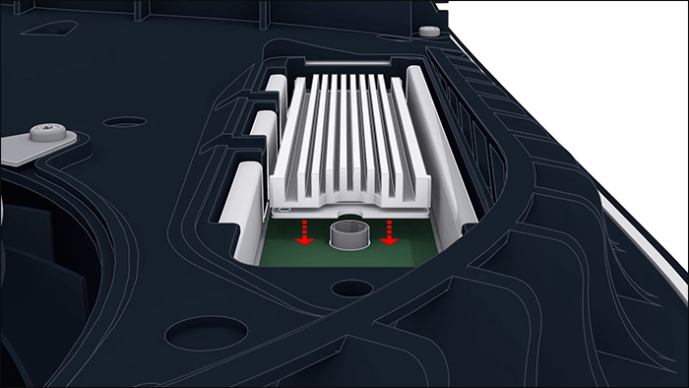
- Installer den lille skruen du tidligere har fjernet. Pass på at den passer til riktig avstandshull.
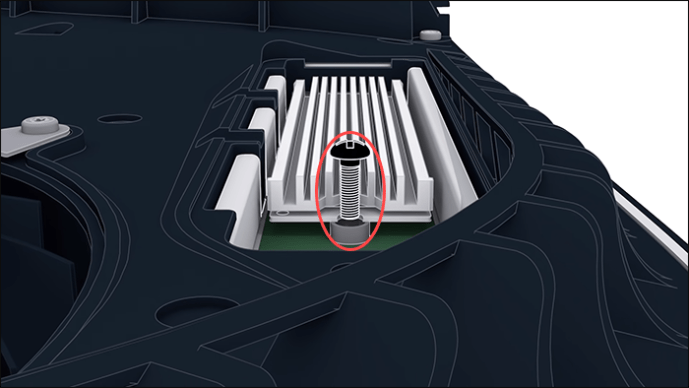
- Når stasjonen er helt flat, skru på ekspansjonsspordekselet igjen.

Det siste trinnet er å beskytte konsollen med dekselet.
- Hold dekselet omtrent 3/4 tommer fra den øvre kanten.

- Skyv den tilbake på plass.

Du vil vite at du har festet dekselet riktig når du hører en klikkelyd.
Etter å ha fulgt alle disse trinnene nøye, kan du koble til kablene igjen og slå på PS5-konsollen.
Før du bruker all den nye lagringsplassen, må du formatere den nye SSD-en.
Hvordan formatere en SSD på en PS5
Når konsollen slås på, vil en melding på skjermen be deg om å formatere den nye SSD-en. Du kan ikke fortsette å bruke konsollen uten å formatere platen. Denne prosessen vil slette alle dataene på M.2-platen og varer bare noen få minutter. Bare trykk på 'Format M.2 SSD'-knappen for å få det gjort.
No More Game of Gi og Ta
Ved å installere en ny SSD slipper du å ta den umulige avgjørelsen om hvilke gamle spill som må gå. Du vil ha nok lagringsplass og imponerende hastighet til å spille etter hjertens lyst. Du trenger ikke avanserte datamaskin- eller mekaniske ferdigheter for å utføre denne oppgaven. Bare noen få håndverktøy og vår guide vil gjøre det.
Hvilket spill tar opp mest plass på PS5-konsollen din? Har du vurdert å slette noen spill for å spare plass? Gi oss beskjed i kommentarfeltet nedenfor.









