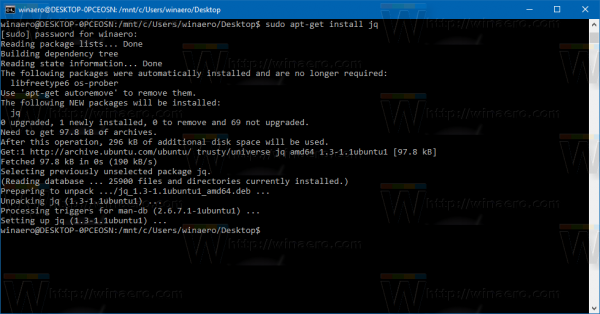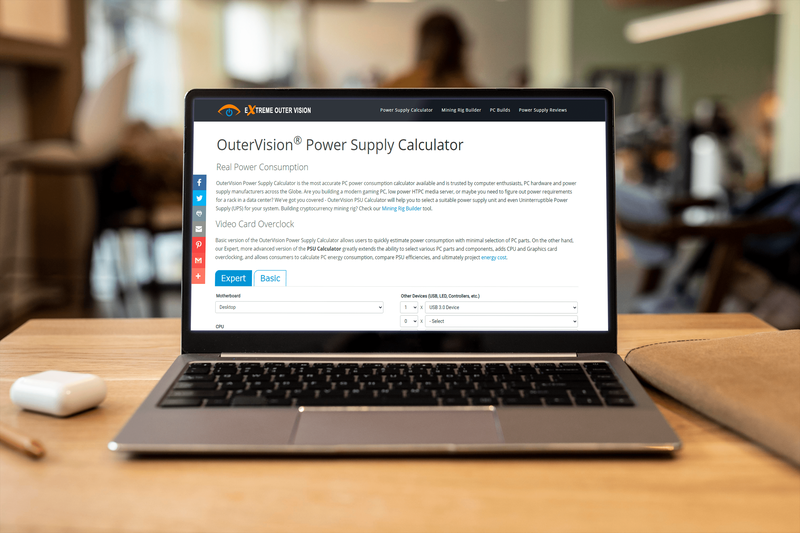Bakgrunnen er en integrert del av Illustrator-prosjektene dine. Som standard lagrer programmet kreasjonene dine med en hvit bakgrunn, som kanskje ikke alltid passer til synet ditt. Du kan bestemme deg for å gjøre det gjennomsiktig, så hvordan gjør du det?

Denne artikkelen vil avsløre svaret. Vi forklarer hvordan du gjør Illustrator-bakgrunnene dine gjennomsiktige.
Illustrator: Hvordan gjøre bildebakgrunnen transparent
Illustrator er en brukervennlig plattform. De fleste funksjonene er lett tilgjengelige, inkludert muligheten til å gjøre bildebakgrunnen gjennomsiktig. Her er fremgangsmåten.
- Åpne bildet hvis bakgrunn du vil endre. Hvis det er en eksisterende fil, trykk på 'Fil', finn ønsket bilde og trykk på 'Åpne'-knappen. Hvis du vil bruke et nytt bilde, går du til hovedmenyen og klikker på 'Opprett nytt.'

- Naviger til den øvre delen av skjermen og trykk på 'Vis' -knappen.

- Rull ned til du finner alternativet «Vis gjennomsiktighetsnettet ditt». Klikk på den og vent til bakgrunnen forvandles til et grått og hvitt rutenett.

- Om nødvendig, rediger bildet og legg til nye elementer.
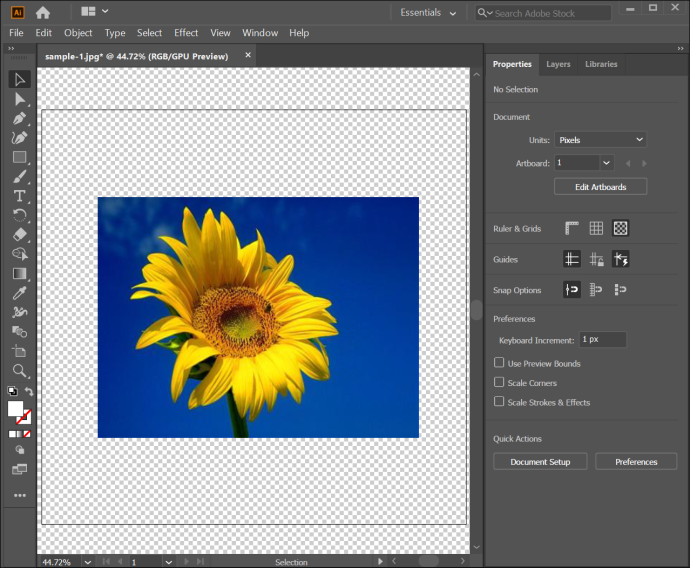
- Lagre bildet ved å trykke på 'Fil'-knappen, etterfulgt av 'Eksporter og 'Eksporter som'.
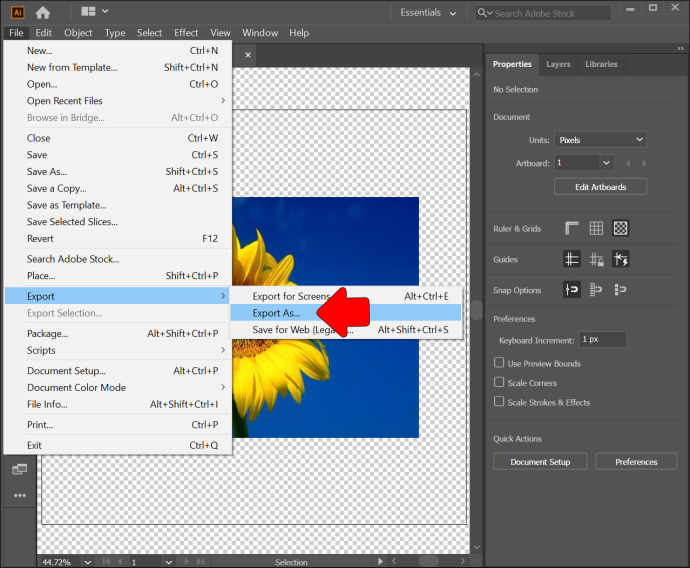
- Velg ønsket format, for eksempel TIFF, SVG eller PNG. Åpne bildet for å bekrefte at bakgrunnen er gjennomsiktig.
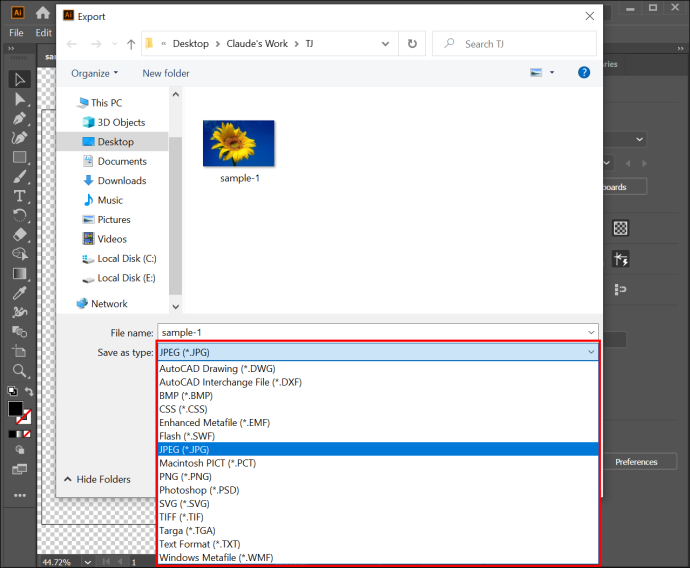
Illustrator: Hvordan gjøre hvit bakgrunn gjennomsiktig
En av de mest nyttige funksjonene i Illustrator er Image Trace, som serverer et bredt spekter av funksjoner. Du kan for eksempel bruke den til å konvertere rasterbildene dine i JPEG-, PSD- eller PNG-format til vektorbilder. Alternativt fungerer det utmerket for å konvertere tegninger, som blyantskisser, på papir til vektorformer.
Men enda viktigere, Trace-funksjonen lar deg gjøre hvite bakgrunner til gjennomsiktige. Du bør ikke ha vanskelig for å bruke funksjonen:
- Gå til Illustrator og åpne et bilde.

- Trykk på Ctrl + Shift + D-snarveien hvis du er en Windows-bruker. Hvis du kjører Illustrator på Mac, bruk Cmd + Shift + D i stedet. Dette viser gjennomsiktighetsnettet ditt, slik at du kan avgjøre om bildebakgrunnen er gjennomsiktig eller ikke.
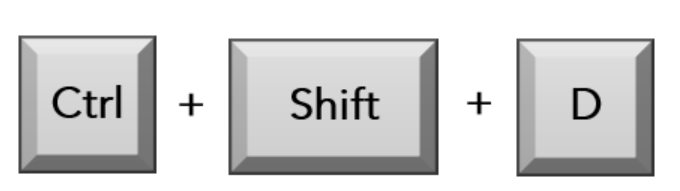
- Trykk på V-knappen på tastaturet for å aktivere valgverktøyet. Du kan nå velge bildet ditt ved å bruke denne funksjonen.

- Gå til den øvre menylinjen og trykk på 'Vindu' -knappen.

- Utforsk menyen og velg 'Image Trace.'

- Endre «Modus»-funksjonen fra «Hvit og svart» til «Farget».

- Trykk på trekanten i nærheten for å få tilgang til avanserte innstillinger.

- Gå til 'Alternativer' etterfulgt av 'Ignorer hvit.'
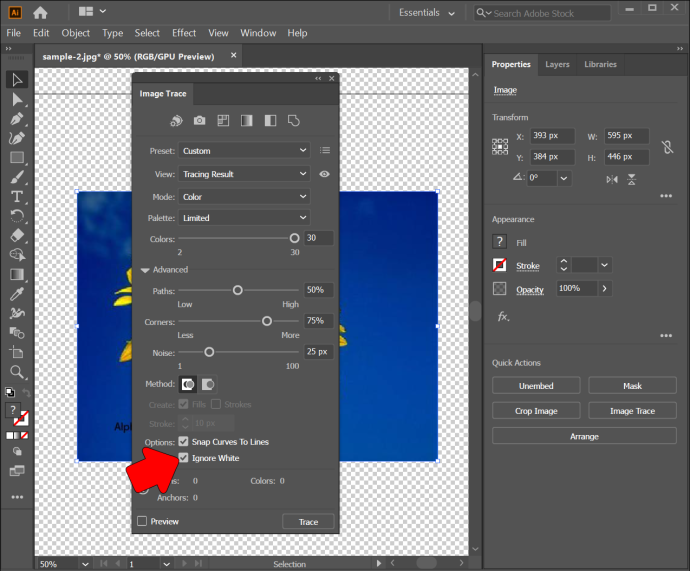
- Velg 'Spor', så er du klar. Funksjonen vil gjøre bildet om til vektoren din og bli kvitt den hvite bakgrunnen din.
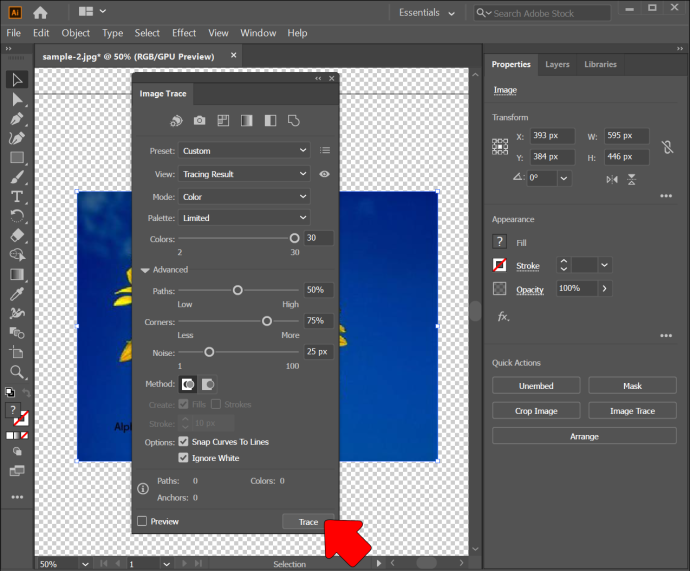
Illustrator: Gjør tegnebrettbakgrunnen transparent
I motsetning til hva mange tror, setter Illustrator alltid opp en gjennomsiktig bakgrunn ved starten av prosjektet. Selv om det ser hvitt ut på tegnebrettet, eksisterer det faktisk ikke. Det er et mysterium hvorfor det ser hvitt ut, men det er en måte du kan sørge for at du får en gjennomsiktig bakgrunn etter å ha lagret filene dine.
Her er hva du bør gjøre.
- Åpne Illustrator.

- Lag et nytt bilde eller legg til et eksisterende.

- Gå til 'Egenskaper'-panelet.
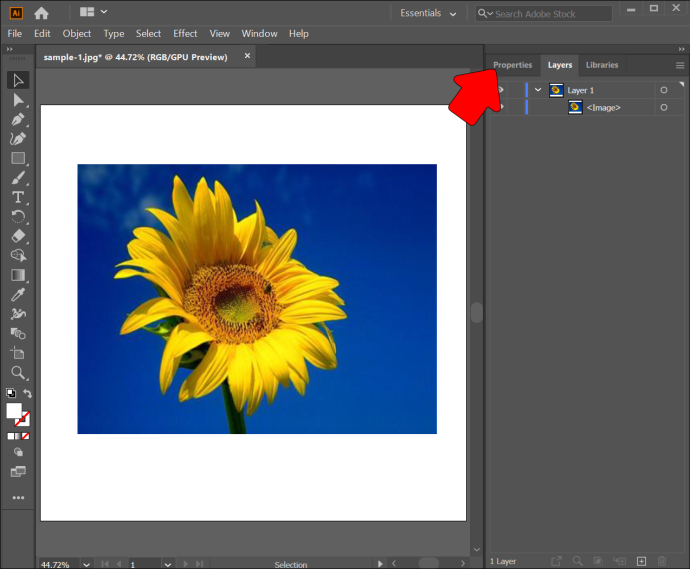
- Naviger til 'Linjal og rutenett.'
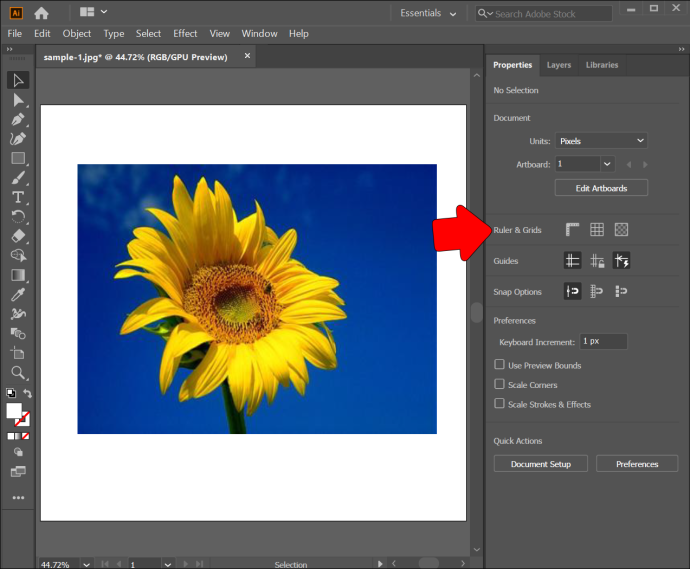
- Klikk på ledeteksten som lar deg gjøre bakgrunnen gjennomsiktig.
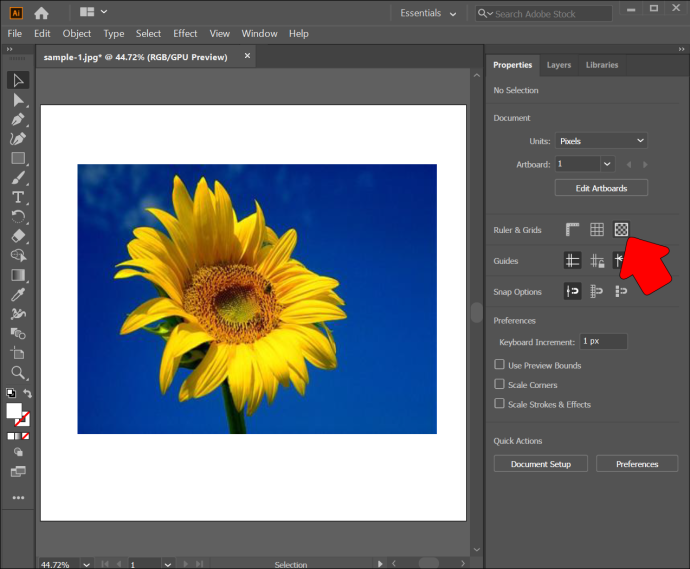
Det er noen flere måter å sikre at tegnebrettbakgrunnen din er gjennomsiktig. Den første krever at du bruker en hurtigtast.
- Start Illustrator og legg til ønsket bilde.
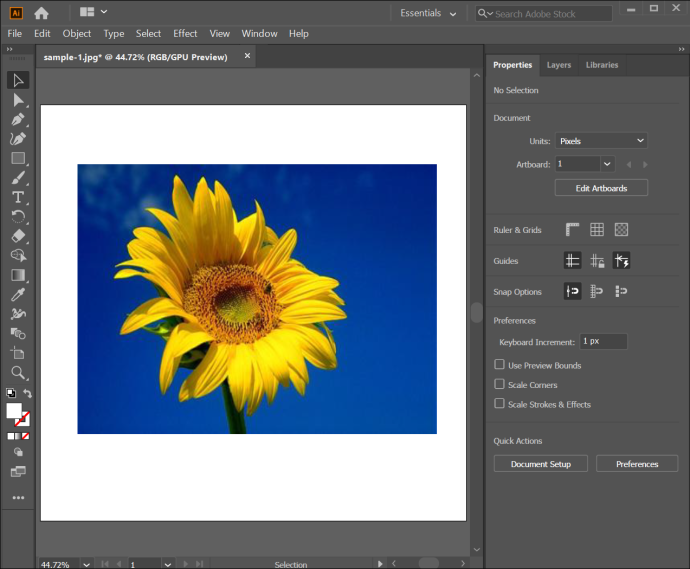
- Bruk følgende tastekombinasjon hvis du er Windows-bruker: Ctrl + Shift + D. Mac-brukere må trykke Command, Shift og D.

Til slutt kan du bruke en praktisk funksjon fra 'Vis'-delen.
- Gå til Illustrator.

- Lag et nytt bilde eller åpne en eksisterende fil.

- Gå til 'Vis'.

- Trykk 'Vis gjennomsiktig rutenett', og det er alt som skal til. Du skal nå se at tegnebrettbakgrunnen din er gjennomsiktig.

Hvordan lage bakgrunnsgjennomsiktig Illustrator iPad
iPad-versjonen av Illustrator er like intuitiv som PC-forekomsten. Som et resultat kan du bruke samme metode for å gjøre den hvite bakgrunnen gjennomsiktig.
- Åpne Illustrator.
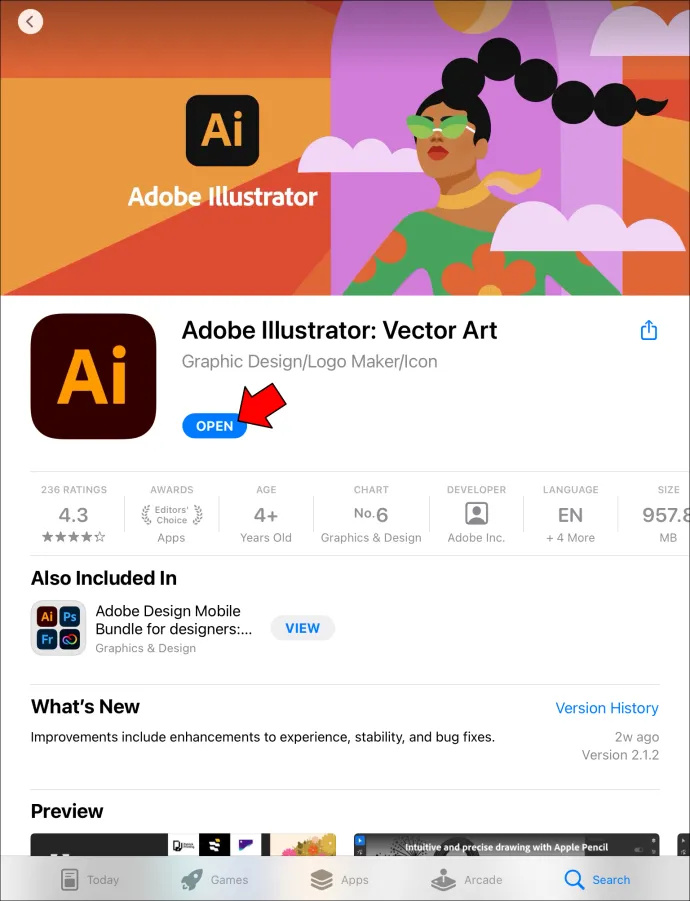
- Åpne bildet ditt eller lag et nytt.
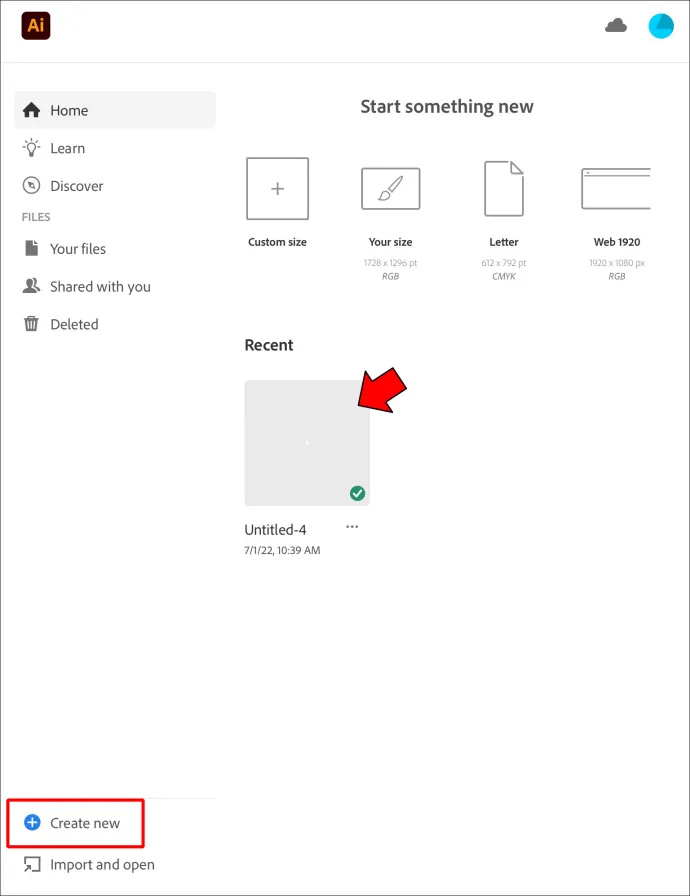
- Gå til 'Vis'-panelet og trykk på 'Vis gjennomsiktig rutenett' -knappen.
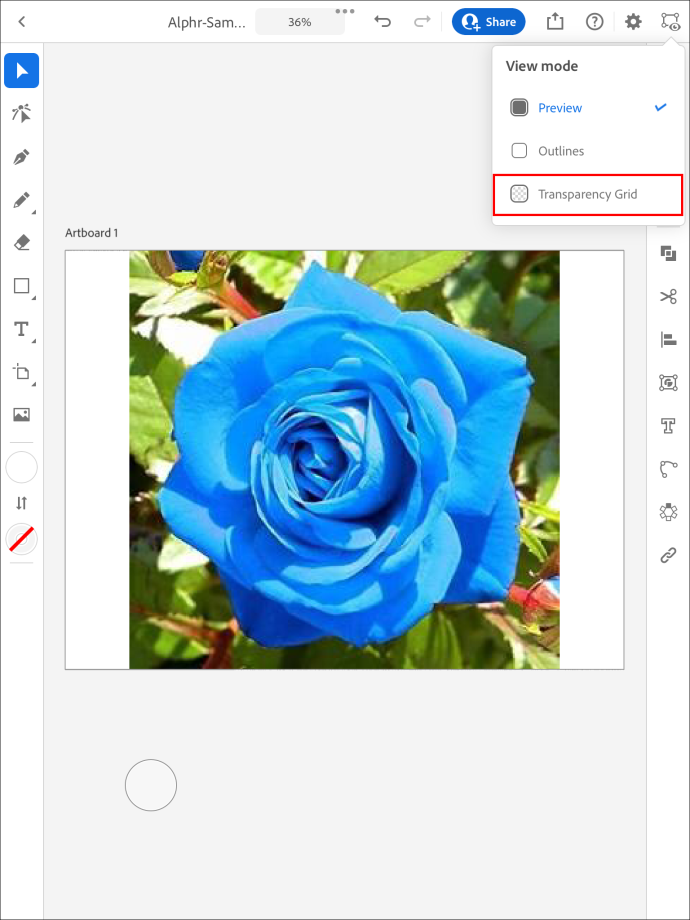
- Marker bildet ved hjelp av valgverktøyet.

- Gå til menyen i den nedre delen av bildet og velg det sirkelikonet.
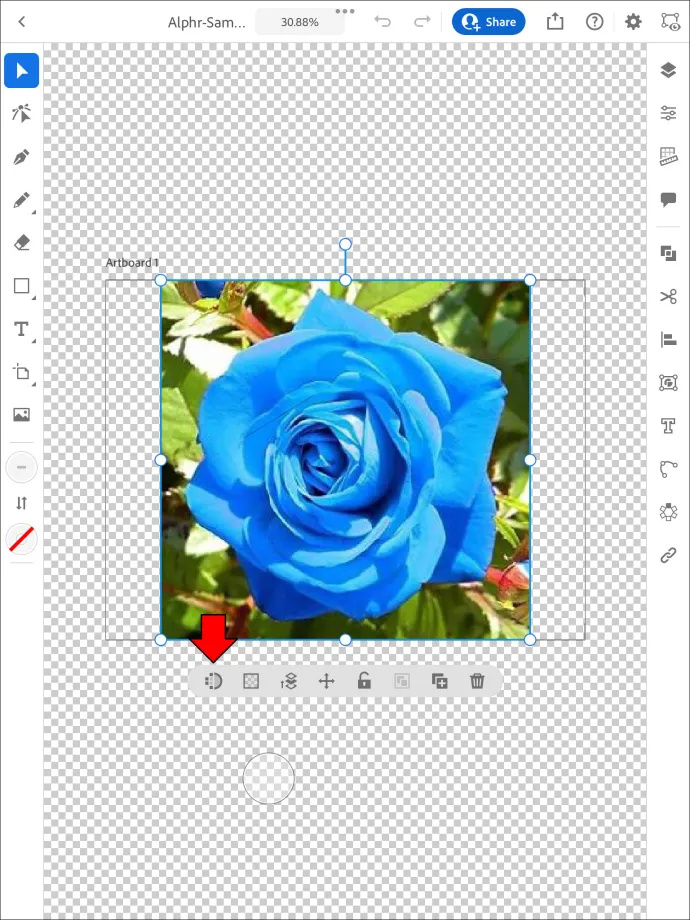
- Naviger til 'Fargemodus' og velg deretter 'Farge'.
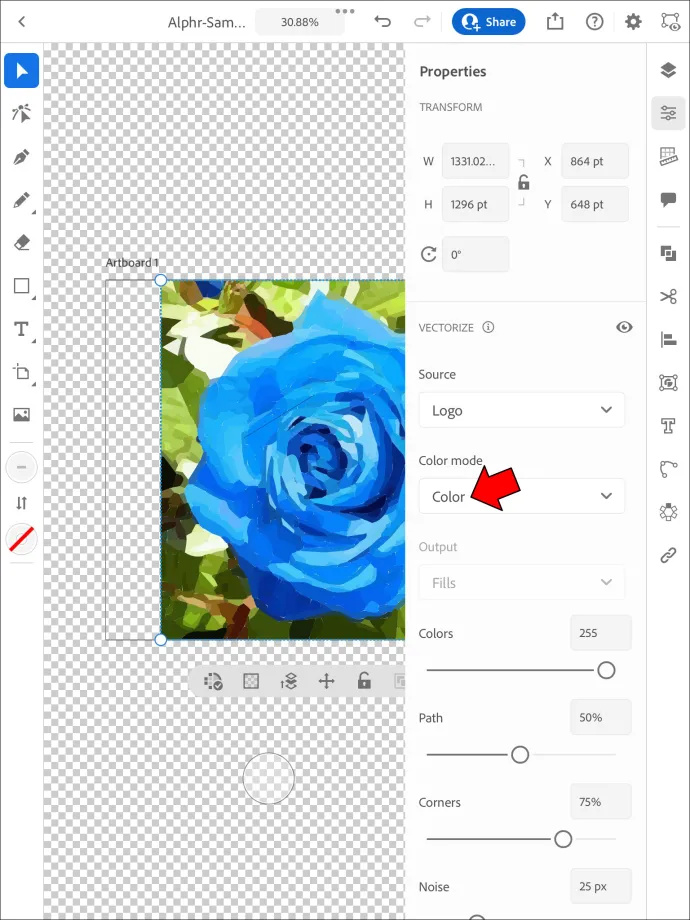
- Rull ned og merk av for «Ignorer hvit».
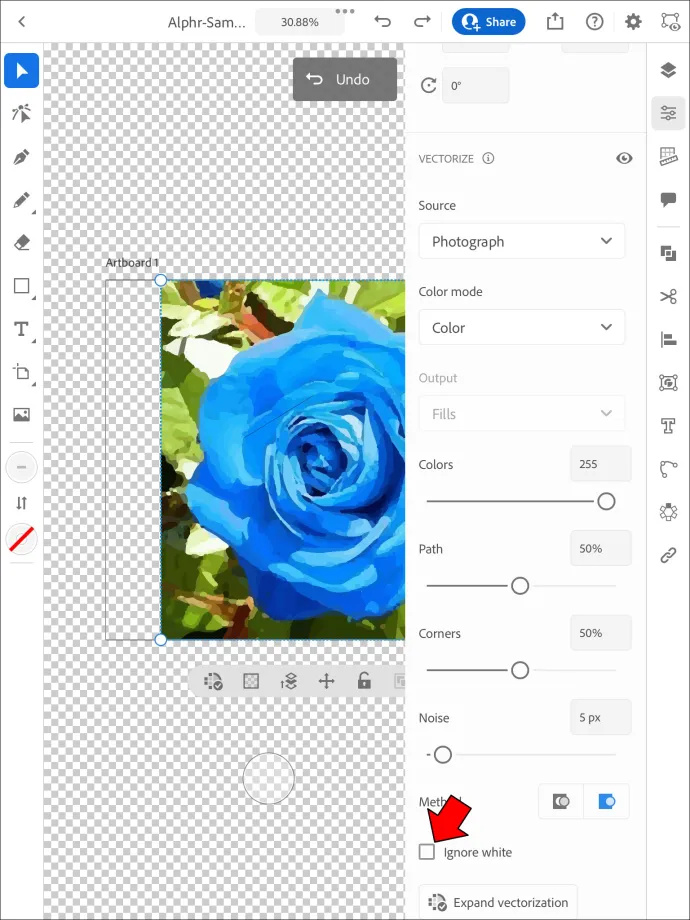
- Vent til det er ferdig og den hvite bakgrunnen din skal være borte.
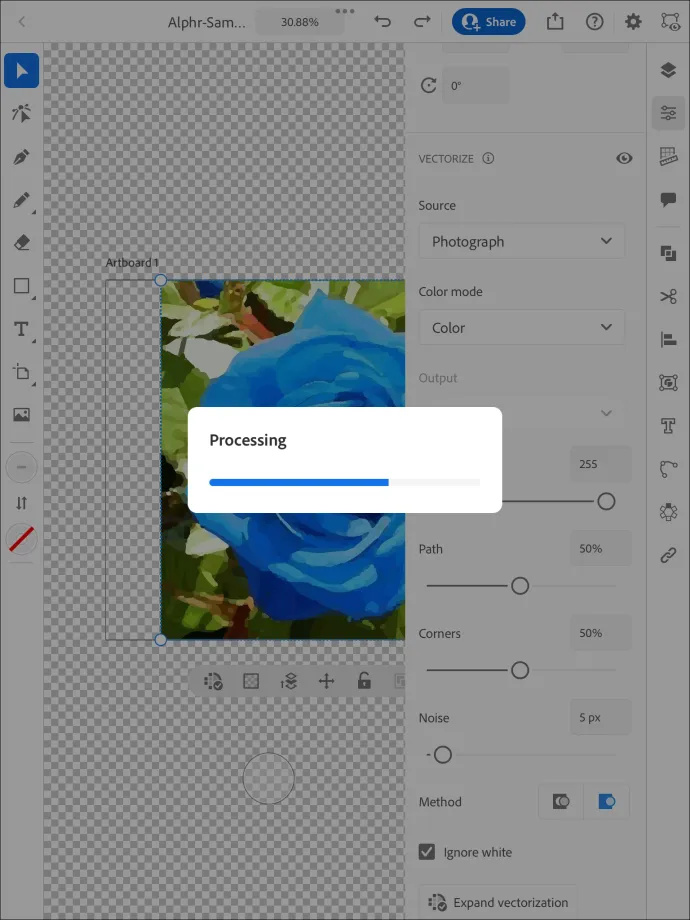
Denne prosessen er effektiv i de fleste tilfeller, men noen brukere rapporterer at ingenting skjer på iPaden deres etter at de har trykket på «Spor». Heldigvis er løsningen grei. Du må lagre bildet som en PNG-fil.
hvordan gi admin på uenighet
Utfør følgende trinn for å gjøre det:
- Åpne ønsket bilde.
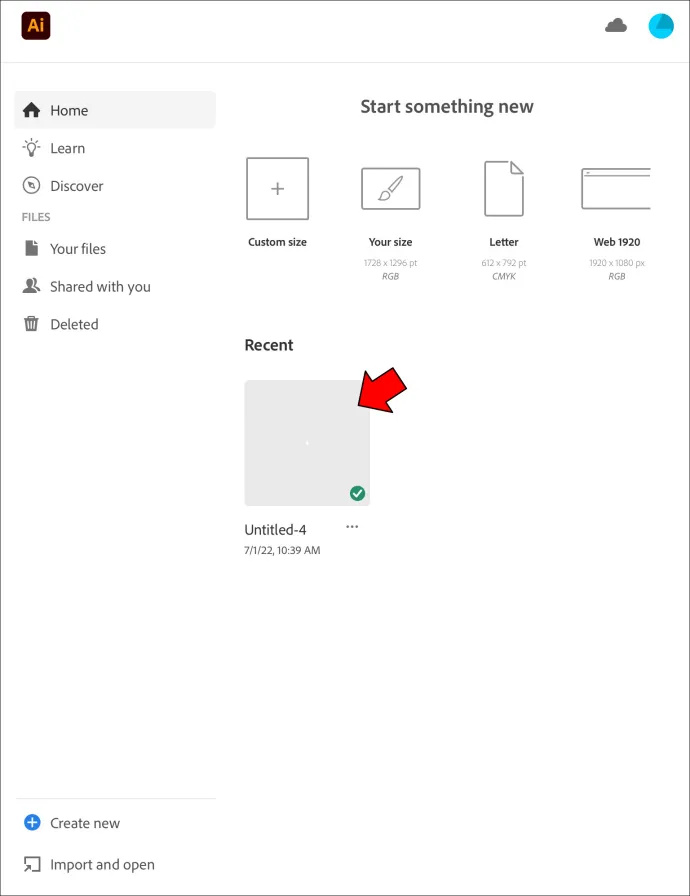
- Naviger til 'Fil' og trykk 'Eksporter'.
- Velg alternativet som lar deg eksportere filen for skjermer.
- Trykk på 'Artboards'-knappen. Hvis det er flere tegnebrett i bildet, velg det du ønsker å skrive ut.
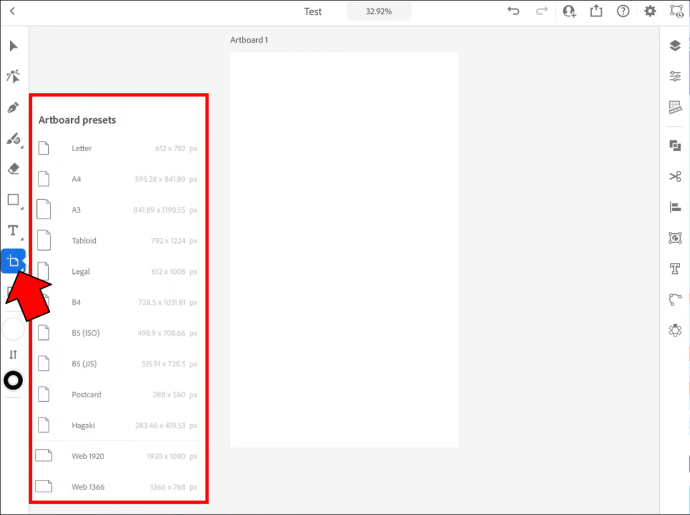
- Trykk på 'Formater' og velg 'PNG' som format. 'Skala' skal være 1x.
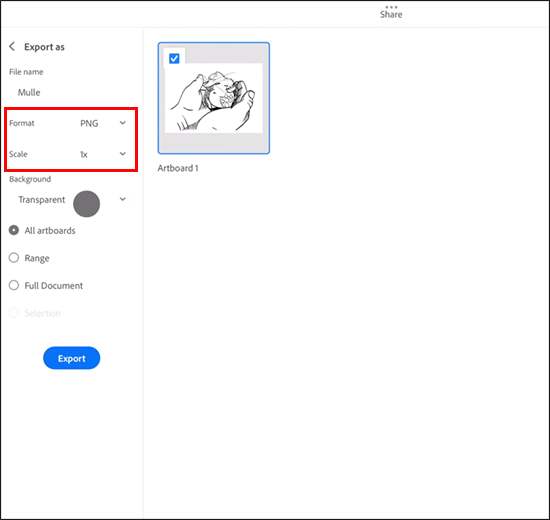
- Velg 'Legg til skala' og legg til flere størrelser om nødvendig.
- Naviger til 'Bakgrunn' og velg 'Transparent.'
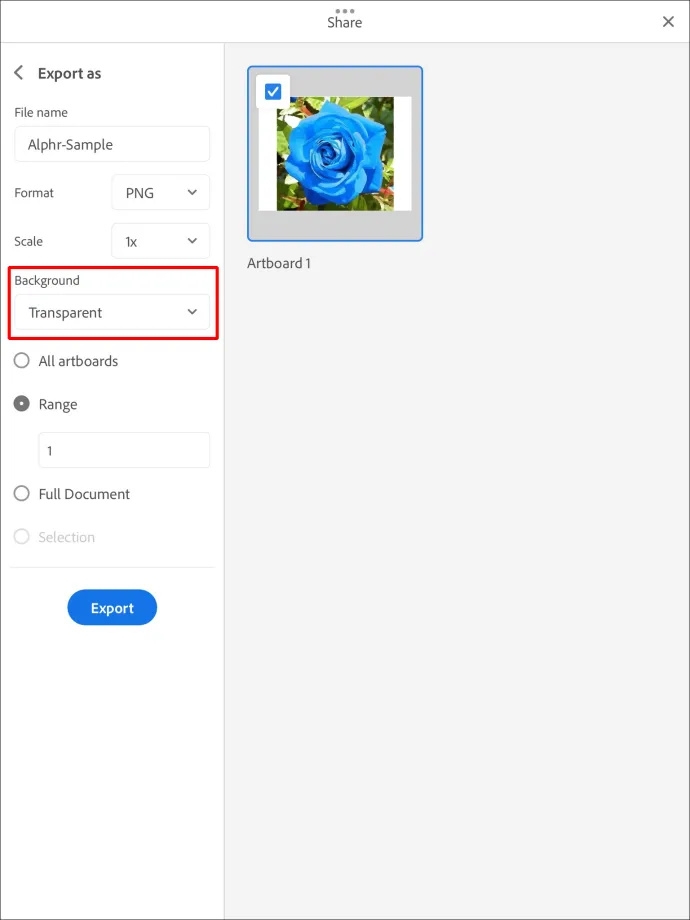
- Velg 'Eksporter tegnebrett', og bakgrunnen skal være gjennomsiktig når du åpner PNG-filen.
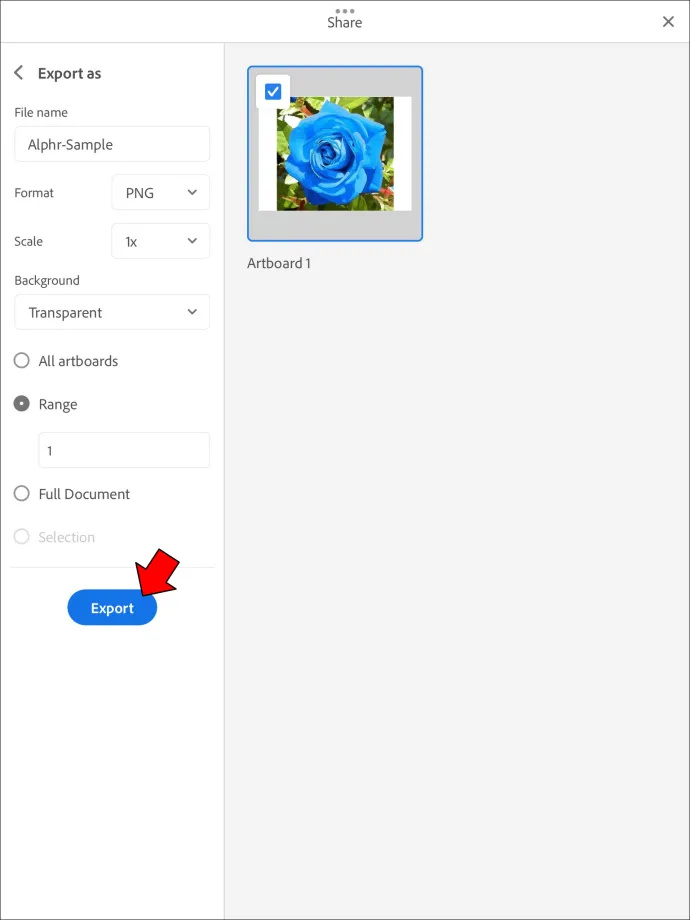
Hvordan lagre en PDF med en gjennomsiktig bakgrunn i Illustrator
Adobe Illustrator lar deg bruke en gjennomsiktig bakgrunn i praktisk talt alle formater, inkludert PDF. Men før du eksporterer filen din, må du først gjøre noen justeringer av bildet ditt. Igjen kan du bruke 'Image Trace' -metoden.
- Åpne Adobe Illustrator og finn bildet du vil redigere eller opprette et nytt bilde.

- Sjekk om bakgrunnen er gjennomsiktig. Trykk Kommando + Shift + D eller Ctrl + Shift + D, avhengig av plattformen din. Hvis alt ser bra ut, kan du hoppe over de følgende trinnene. Men hvis bakgrunnen er farget av en eller annen grunn, må du brette opp ermene litt mer.

- Trykk på 'V'-knappen for å aktivere valgverktøyet.

- Hold musepekeren over den øvre menyen og gå til 'Vindu'-delen.

- Vent til rullegardinmenyen dukker opp og velg 'Image Trace.'

- Bytt fra 'Black & White' til 'Colored' i 'Mode'-fanen.

- Klikk på trekantsymbolet for å åpne Avanserte innstillinger.

- Merk av for 'Ignorer hvit' og trykk 'Spor' i nedre høyre hjørne av vinduet. Image Trace skal være aktiv på dette tidspunktet, og gjør bildet til vektorer. I tillegg fjerner dette enhver farge fra bakgrunnen din for å gjøre den gjennomsiktig.
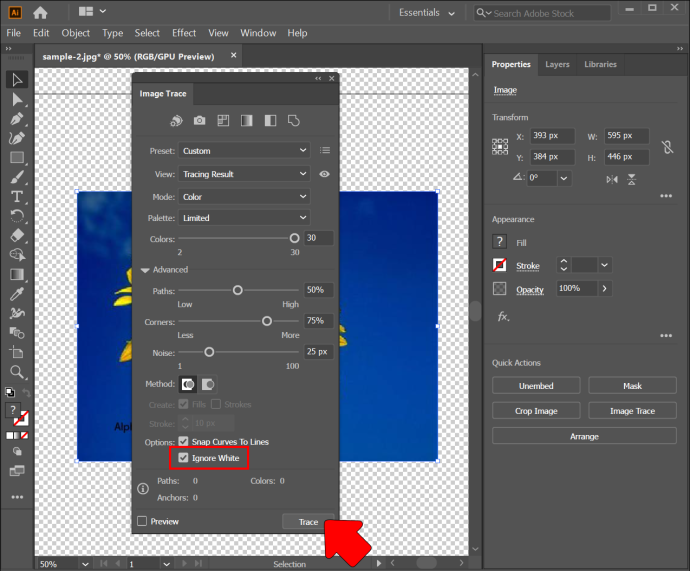
Du kan nå eksportere bildet til PDF uten å fargelegge bakgrunnen.
- Klikk 'Eksporter' etterfulgt av 'Eksporter for skjermer.'
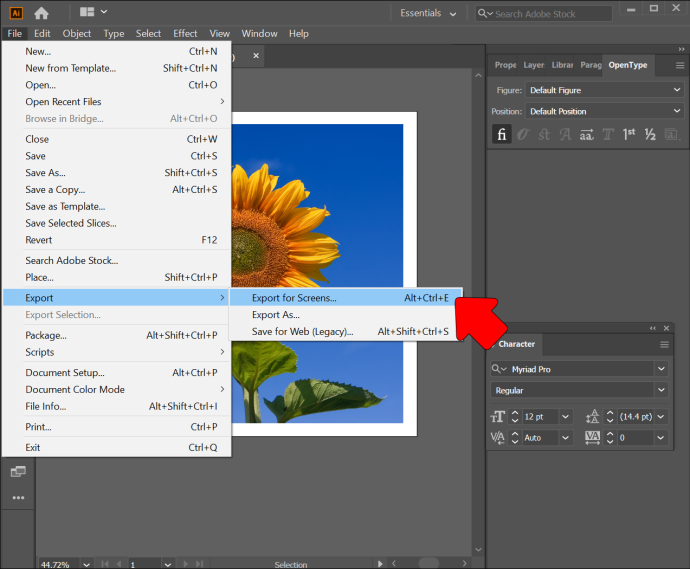
- Trykk på 'Artboards'-vinduet i den neste dialogboksen og velg tegnebrettene du ønsker å lagre.
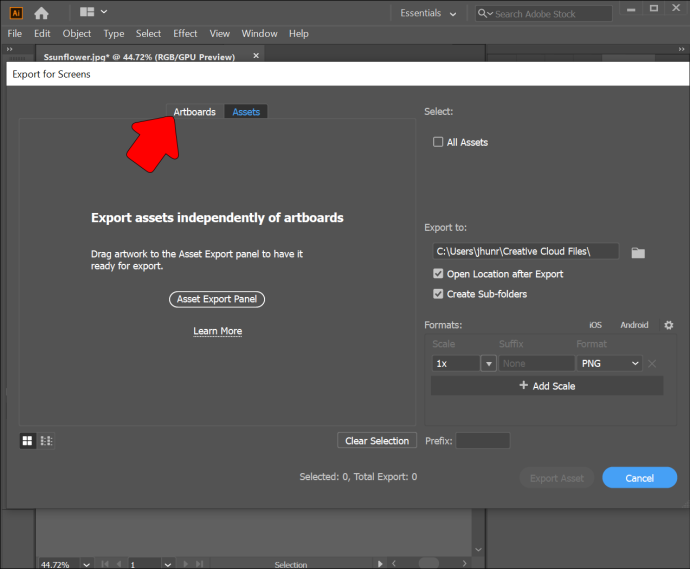
- Gå til høyre fane og naviger til 'Format'-delen.
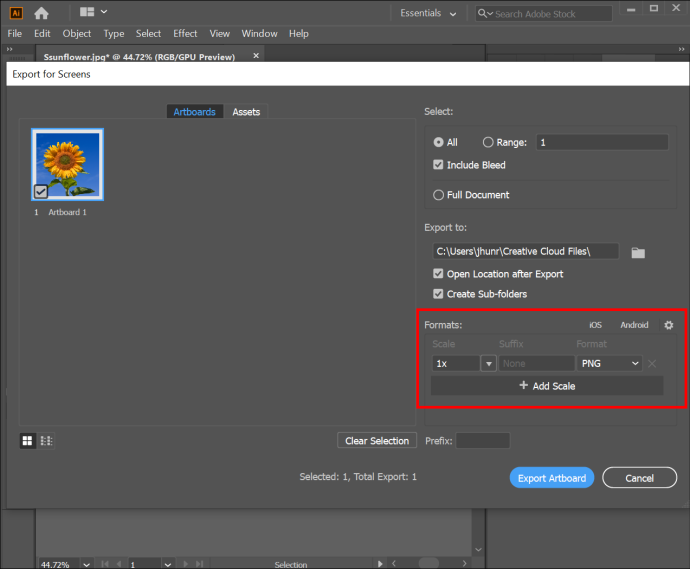
- Velg 'PDF' og trykk 'Eksporter tegnebrett.' Du må kanskje vente et par minutter hvis du eksporterer en kompleks eller stor fil.
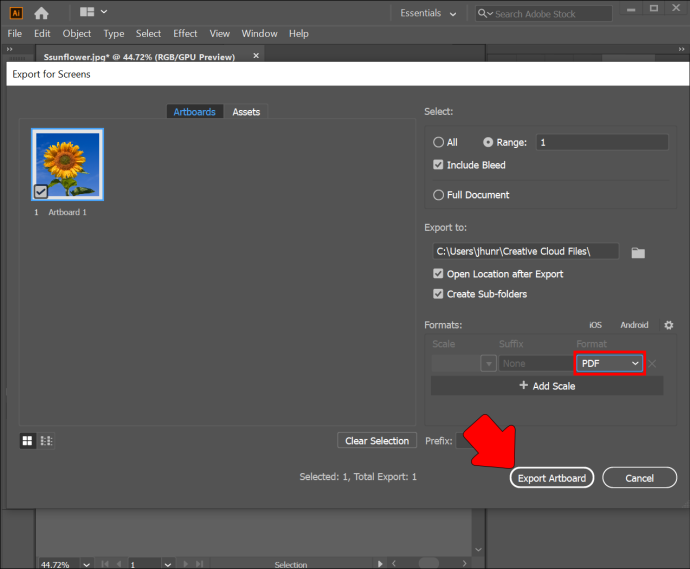
- Åpne PDF-en i målmappen for å sjekke om bakgrunnen er gjennomsiktig.
Alternativt online verktøy
Det er ikke nødvendig å kjøre andre plattformer når du gjør bakgrunnen din gjennomsiktig i Adobe Illustrator. Når det er sagt, kan prosessen være tidkrevende. Du kan akselerere det med et gratis online verktøy kalt TinyWow.
TinyWow Bakgrunnsfjerner
TinyWow er en nybegynnervennlig plattform som lar deg gjøre alle slags redigeringer av Illustrator-bildene dine. Bakgrunnsfjerning er en av de mest nyttige funksjonene. Det krever bare noen få klikk.
- Start nettleseren din og varm opp til TinyWow nettsted .
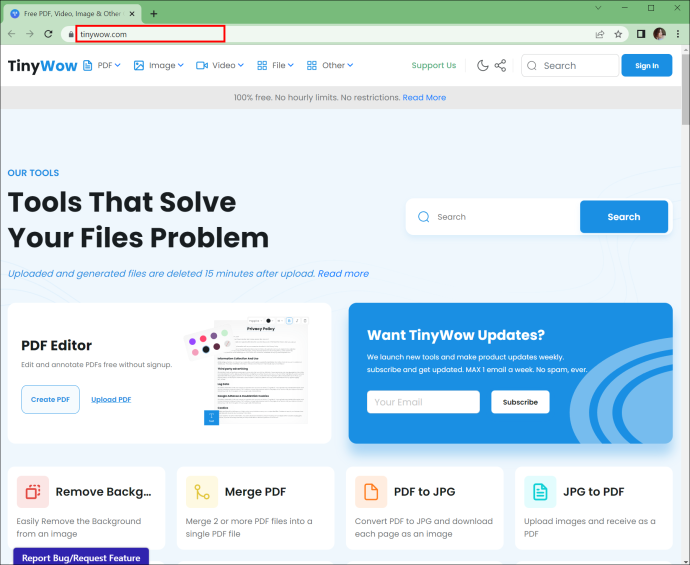
- Trykk på 'Bilde'-delen øverst til venstre på skjermen.
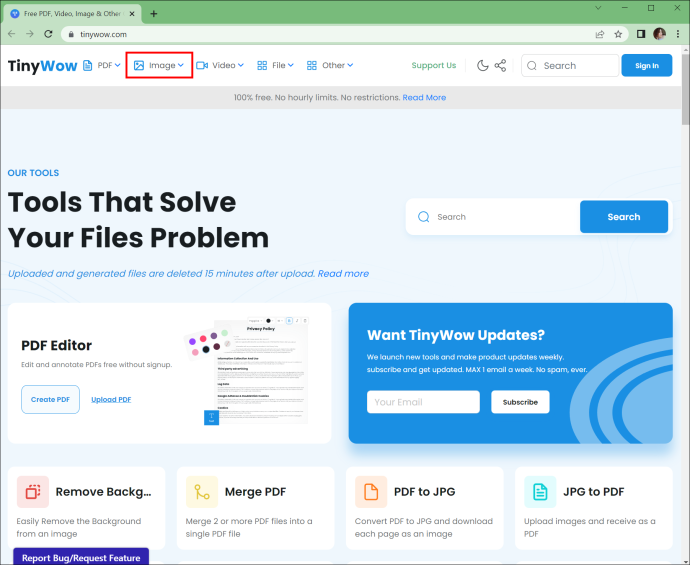
- Velg 'Image Background Remover.'
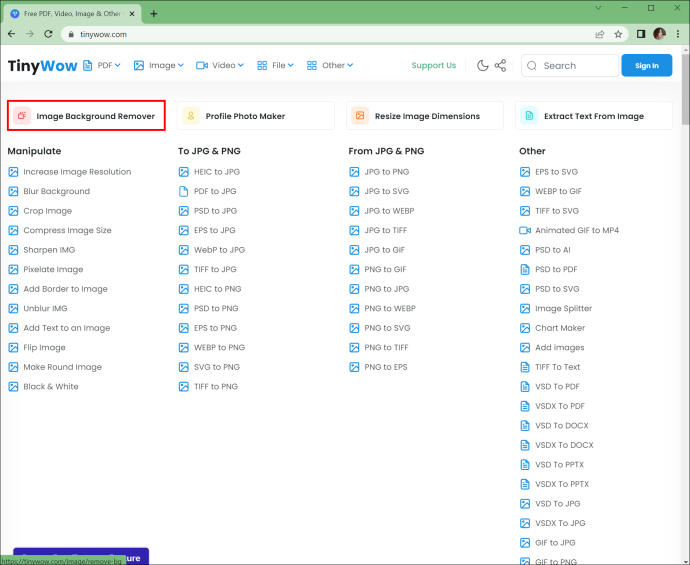
- Dra og slipp bildet til det aktuelle feltet eller last opp filen fra enheten. Vent til nettstedet mottar bildet.
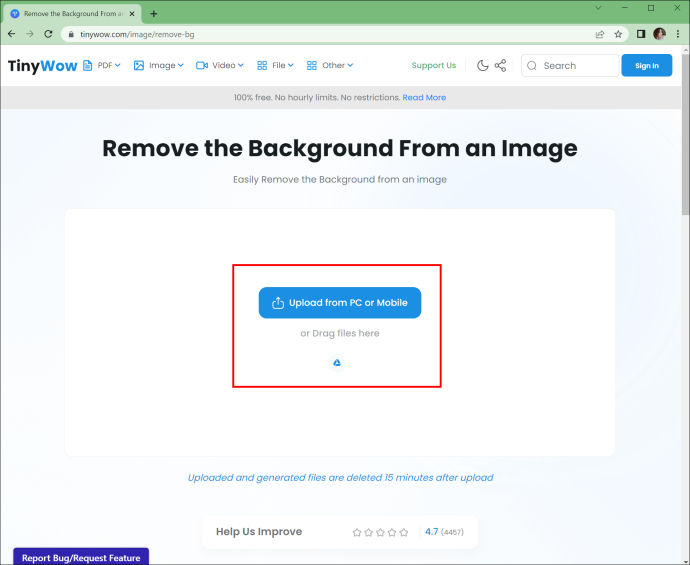
- Klikk på 'Fjern', og bildet ditt skal ikke lenger ha bakgrunn. Last ned bildet og nyt ditt nye tegnebrett.
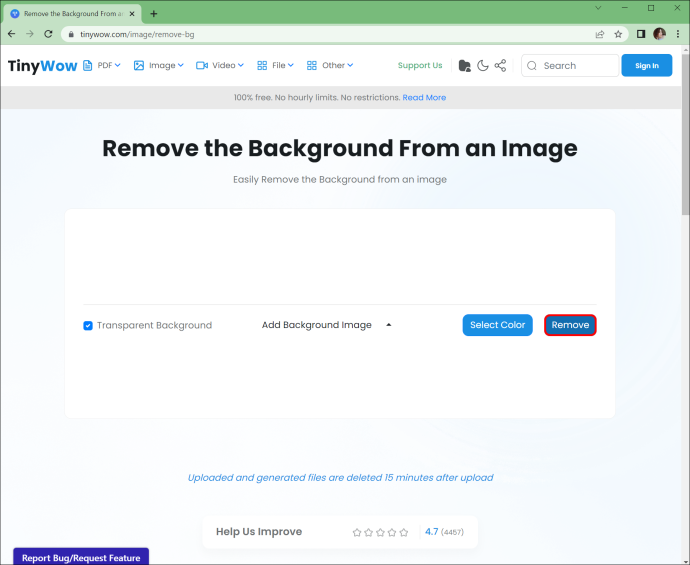
FAQ
Hva er fordelene med å gjøre en bakgrunn gjennomsiktig i Adobe Illustrator?
Det kan være lurt å bytte til transparente bakgrunner i Illustrator av flere grunner.
For det første lar den deg fokusere på et bestemt område av bildet ditt. Selv om dette høres kontraintuitivt ut, kan effektiv bruk av denne teknikken sette ethvert design i rampelyset. Metoden veileder også seerne og setter bildet i et annet perspektiv.
Gjennomsiktighet forbedrer også lesbarheten. Det gir hjelp når du ikke finner en tom plass for å sette teksten din. På denne måten er det ikke nødvendig å endre størrelse eller redigere selve bildet.
Mange bruker også gjennomsiktige bakgrunner for å legge til dybde. Det bidrar til å skape et flerdimensjonalt design som gjør ethvert prosjekt mer tiltalende. Dette enkle tillegget lar deg også legge til en unik stil til bildene dine. Den kan kontrasteres med fantastiske farger for å oppnå en fascinerende effekt.
Mesterverket ditt bør være i fokus
Selv om fargede bakgrunner noen ganger er velkomne, kan de trekke for mye oppmerksomhet. Det er ikke effekten du vil oppnå med Illustrator-kreasjonene dine. Å gjøre bakgrunnen gjennomsiktig løser dette problemet. Den forteller publikum hva de skal fokusere på, og sikrer at de blir betatt av kunstverket ditt.
Foretrekker du farget eller gjennomsiktig bakgrunn i Adobe Illustrator? Hva er din favorittmetode for å gjøre bakgrunner gjennomsiktige? Bruker du Illustrator på en PC, smarttelefon eller nettbrett? Fortell oss i kommentarfeltet nedenfor.