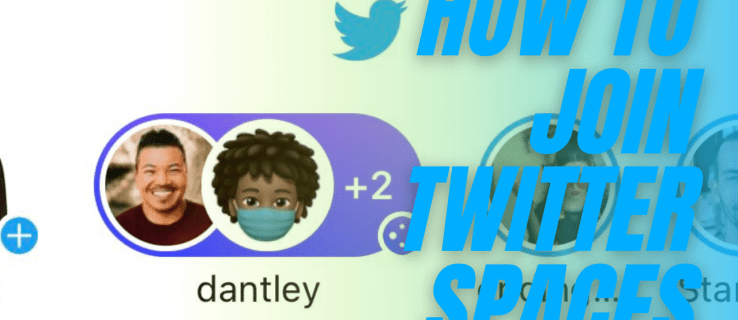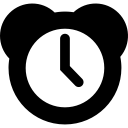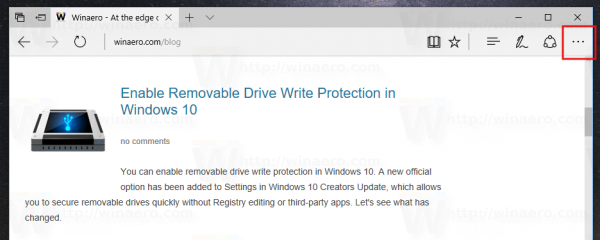Obsidian har flere plugins som lar deg formatere notatene dine og bruke grafer og bilder for å gjøre dem mer meningsfulle. Selv om formateringsalternativene er begrenset, kan du fortsatt endre størrelsen på bilder for å få dem til å passe til teksten. Å minimere bilder i Obsidian er viktig hvis du trenger å passe mange av dem i én fil eller notat.

Her lærer du hvordan du gjør bilder mindre i Obsidian.
Hvordan endre størrelsen på bildet ditt i Obsidian
Obsidian er spesifikt når det gjelder bildeformatering. Mens du kan gjøre grunnleggende tekstfunksjoner med noen få symboler, krever bildeformatering CSS og HTML. Dette systemet kan ta mer tid enn andre tradisjonelle notatapper. Imidlertid har det disse fordelene, for eksempel personvern, tilbakekobling og allsidighet.
- Før du endrer størrelsen på et bilde, må du plassere det i hvelvet. Slik gjør du det:
- Åpne ønsket hvelv på venstre side av grensesnittet etter å ha startet Obsidian.

- Kopier bildet du vil legge til notatene dine ved å høyreklikke på det og velge 'Kopier bilde.' Sørg også for at den har et godt gjenkjennelig navn.

- Høyreklikk på et mellomrom i hvelvet og klikk deretter på 'Lim inn'.

Nå som bildet ditt er lagret i hvelvet, kan du bruke det med notatene dine:
- Lag et nytt notat eller åpne et gammelt notat der du vil plassere bildet.

- Bruk deretter markdown-syntaks for å bygge inn bildet riktig i notatet:

- Endre størrelsen på bildet ved å bruke HTML-koden:
<img src="[your_image_name.jpg]" width="500" height="400" />
Det er så enkelt! Bildet ditt vil bli endret i henhold til parametrene dine. Du kan tilpasse høyden og bredden på bildet ved å tukle med tallene.
Denne metoden kan være forvirrende hvis du ikke forstår hvordan pikseldimensjoner kan se ut på en skjerm. Du må kanskje eksperimentere med riktig størrelse. Her er en generell referanseramme som kan hjelpe deg:
- Miniatyrbilde: Hvis du vil ha små bilder, kontroller at bredden og høyden skal være 32 x 32 til 128 x 125 piksler. Denne dimensjonen tar ikke opp mange størrelser og fungerer utmerket for å analysere mindre elementer som nettknappsider, profilbilder og illustrasjoner.
- Mindre bilder: Standard småbildeformat er 200 x 200 megapiksler til 500 x 500 piksler. Profiler på sosiale medier er ofte av denne størrelsen. Hvis du trenger mange bilder i notatene dine, vil dette alternativet gi god plass til flere.
- Mellomstore bilder: De fleste mellomstore bilder bruker 500 x 500 til 1200 x 1200 dimensjoner. Med denne størrelsen kan du inkludere svært detaljerte grafbilder, infografikk og diagrammer. Det mellomstore bildet er vanligvis den nøyaktige størrelsen du finner på blogginnlegg.
- Store bilder: For store bilder som er svært viktige for notatene dine, kan du bruke dimensjoner mellom 1200 x 1200 og 2500 x 2500. Denne dimensjonen har omtrent samme størrelse som fotografiporteføljebilder.
Noen andre verdifulle dimensjoner inkluderer:
- Full HD-bilde: 1920 x 1080
- Bannerbilde: 1920 x 600
- 4K-bilder: 3840 x 2160
Men de beste dimensjonene for bildet ditt vil også avhenge av bildekvaliteten. Hvis det lagrede bildet ditt har lav oppløsning, vil det ikke være klart om du strekker det. Vurder alltid sideforholdet til originalbildene dine for å unngå at Obsidian-formatet blir forvrengt.
se hvert bilde noen liker på instagram
Slik bygger du inn koblinger ved hjelp av Obsidian
Obsidian er et unikt notatsystem fordi det ikke fungerer som en tradisjonell database. I stedet kan du lage en graf over kunnskapen din ved å koble sammen notater. Dette betyr at du enkelt kan bytte mellom relaterte emner. For å gjøre det effektivt, må du bygge inn koblinger. Du kan gjøre dette for vanlig tekst, overskrifter og annet notatinnhold.
Slik legger du inn lenker til andre notater gjennom vanlig tekst:
- Mens du har de ønskede Obsidian-notene dine, skriv inn den doble parentesen [[ .

- Obsidian vil åpne opp alle notatene dine via en rullegardinmeny. Velg et av notatnavnene som tilbys, eller fortsett å skrive inn notatnavnet.

- Bruk doble lukkede braketter ]] for å fullføre koblingen.

Når du er ferdig, klikker du på lenken for å gå til ønsket notat. Ved siden av å koble notater gjennom vanlig tekst, kan du også gjøre det gjennom overskrifter ved å skrive inn:
-
[[Note Name#Header Name]]
Bare bytt ut notatnavnet med det ønskede notatnavnet og tekstnavnet for overskriften.
Du vil kanskje også legge inn hele innholdet til et annet notat. Obsidian støtter også denne funksjonen:
hvordan du ser på facebookprofilen som noen andre
-
![[Note Name]]
Ved å bruke innebygde lenker til andre notater, vil du kunne gjøre store kunnskapssystemer praktisk sammenkoblet.
Hvordan lage kunnskapssystemer ved å bruke Obsidian
Nå som du har lært de grunnleggende koblingsverktøyene, kan du lage omfattende kunnskapssystemer ved å bruke Obsidian. Du må mest sannsynlig bruke en nettlignende struktur i stedet for et hierarki som i andre notatprogrammer (som Notion).
Det er retningslinjer å vurdere for å koble notater så effektivt som mulig:
- Koble til når du kan – Når du har nevnt et emne eller konsept du allerede har et notat for, koble det til det aktuelle notatet. Dette sikrer at all kunnskapen din er koblet sammen, og gir deg det store bildet av emnet ditt.
- Del per emne – Hvert notat skal representere én idé eller konsept du utforsker. Å gjøre det holder notatfilene ryddige og gjør det enkelt å referere for hele systemet.
- Utnytt plugins- Obsidian har et stort fellesskap, som stadig lager nye plugins for å gjøre opplevelsen enklere. Disse kan inkludere tabeller eller spesifikke grafer.
- Bruk et innholdskart for det større bildet – Et innholdskart skisserer alle dine sammenkoblede notater i ett grensesnitt, og viser deg nøyaktig hvordan konseptene dine henger sammen. Opprett et nytt notat og skriv inn alle relevante emner mens du kobler dem til deres spesifikke notater.
Du kan kontinuerlig opprette og oppdatere et dynamisk kunnskapssystem ved hjelp av denne metoden.
Klargjør hvelvet ditt i Obsidian
Før du kan koble sammen notater i Obsidian, må du først vite hvordan du lager hvelv og notater. Dette systemet fungerer litt annerledes enn typiske filopprettingssystemer på Windows-datamaskiner og andre mer tradisjonelle notatsystemer. Med Obsidian vil alle notatene og filene dine bli lagret i et 'hvelv'. Dette fungerer som en stor mappe som samler alle tekstene dine. Plattformen bruker vanlige tekstfiler, slik at du også kan få tilgang til notatene fra andre programmer.
For å lage et hvelv og notat i Obsidian, følg disse instruksjonene:
- Etter å ha startet Obsidian, klikk på alternativet 'Opprett nytt hvelv' og angi hvor du vil ha det lagret før du skriver inn navnet.

- Klikk på alternativet 'Opprett'.

Når hvelvet er klart, kan du fortsette ved å notere:
- Etter å ha åpnet Obsidian, klikk på '+'-alternativet på sidefeltet. Du kan også bruke kommandoen 'CTRL +N.'

- Skriv inn et navn for notatet og trykk på ENTER-tasten.

Når notatet er opprettet, kan du begynne å redigere og begynne å koble til andre notater. De vil automatisk lagres i hvelvet.
Vanlige spørsmål
Kan du sette lenker inn i bilder i Obsidian?
Dessverre ikke. Obsidian lar deg legge inn lenker gjennom tekst og ikke bilder. Du kan imidlertid alltid bruke kommandoene ovenfor for å koble til notatet under bildet.
Både minimalistisk og ekspansiv
Obsidian er et kraftig notat- og læringsverktøy som hjelper deg å koble sammen konsepter og ideer gjennom forskjellige tekstfiler. Du kan også bruke bilder for å gjøre prosessen mer detaljert. Endring av bildestørrelse inkluderer imidlertid bruk av HTML-kodene nevnt ovenfor. Når du har justert bildet, kan du koble notatene sammen ved å bruke Obsidians enkle funksjoner og formel. Dette kartlegger ideene, konseptene og den generelle læringsprosessen.
Syntes du det var enkelt å endre størrelse på bilder i Obsidian? Hva med å koble notater sammen? Gi oss beskjed i kommentarfeltet nedenfor.