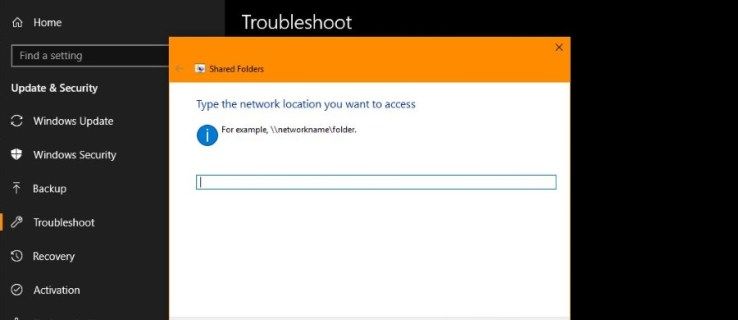Å tilpasse Messenger-chattene dine kan gi litt krydder til en enkel, hvit bakgrunn. Messenger lar deg velge mellom forskjellige temaer, farger og gradienter. Alt dette kan være morsomme måter å tilpasse chattene dine på.

Men hva med å endre temaet tilbake til standardalternativet? Denne artikkelen vil vise deg hvordan du fjerner et tema i Messenger.
Tilbakestille temaet til standardinnstillingen på skrivebordet
Hvis du har valgt et fargetema du ønsker å endre, her er noen trinn for å velge standardfargen:
- Åpne Messenger på skrivebordet.
- Velg samtalen du vil endre fra «Chatter».
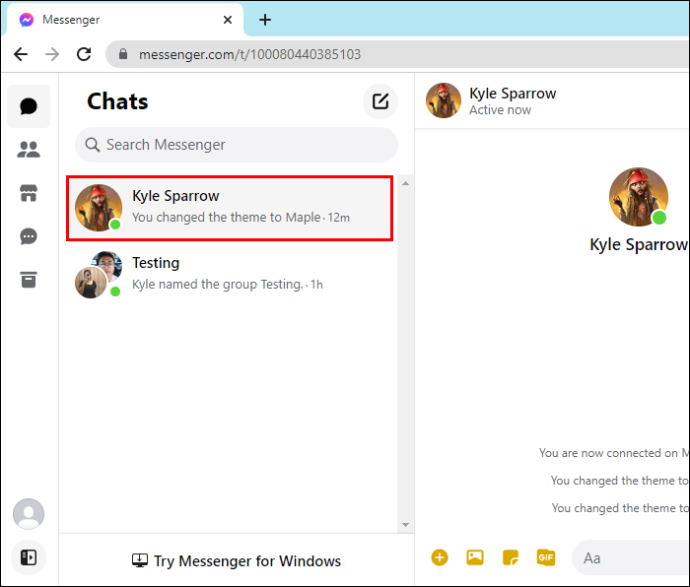
- Velg 'Endre tema.'
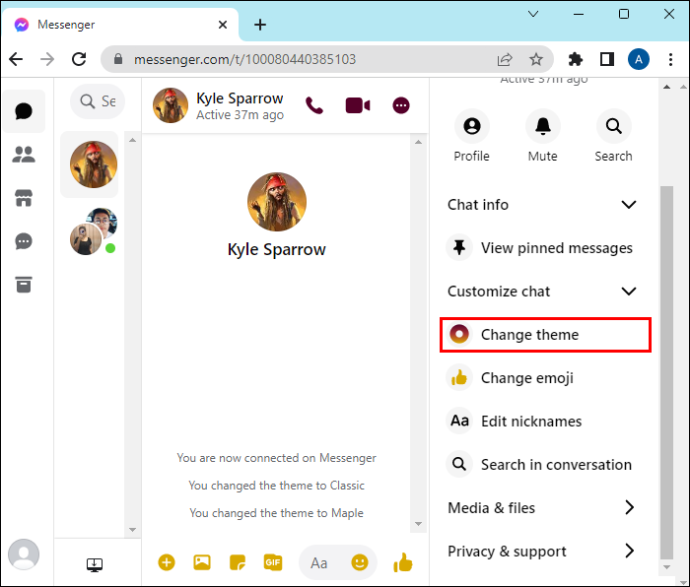
- Velg 'Klassisk' blå fargetema (den syvende fargen fra baksiden).
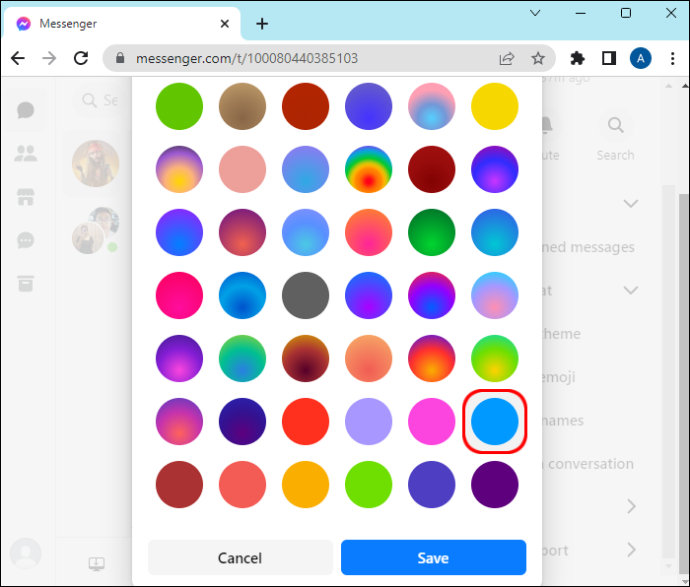
- Velg 'Lagre' nederst.
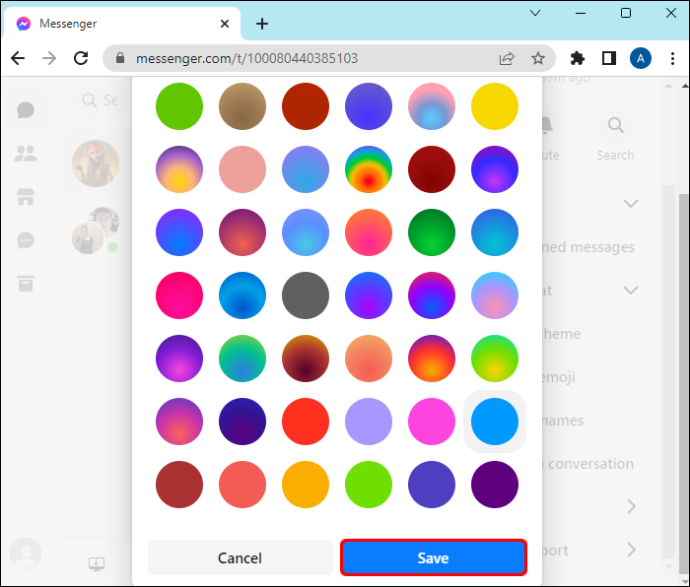
Husk at du ikke kan se forhåndsvisningen av temaet på skrivebordet. Som sådan kan det være vanskelig å identifisere den opprinnelige fargen. Du kan bla ned og se etter den helt blå fargen.
Tilbakestille temaet til standardinnstillingen i appen
Hvis du bruker Messenger-appen på telefonen din, kan du endre temaet tilbake til originalen slik:
- Start Messenger-appen.
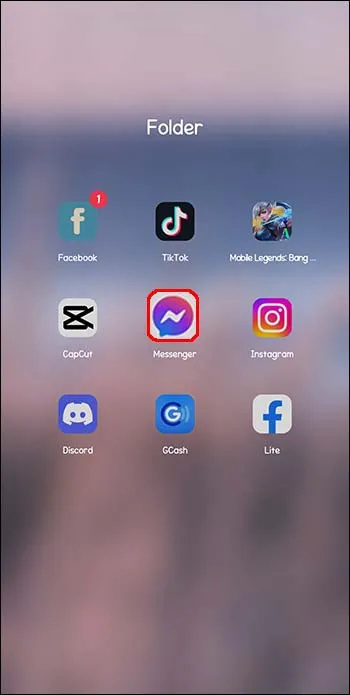
- Fra «Chatter» velger du samtalen du vil endre.
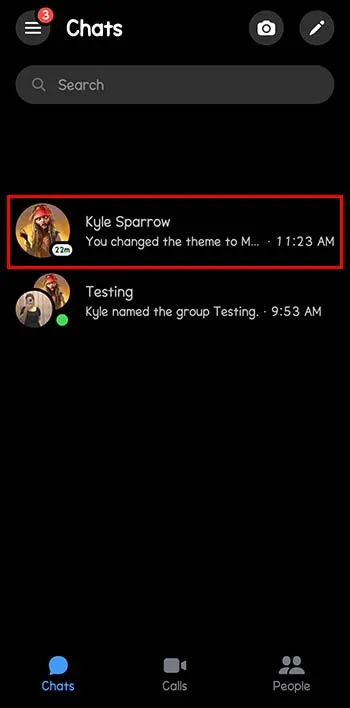
- Trykk på chatnavnet øverst.
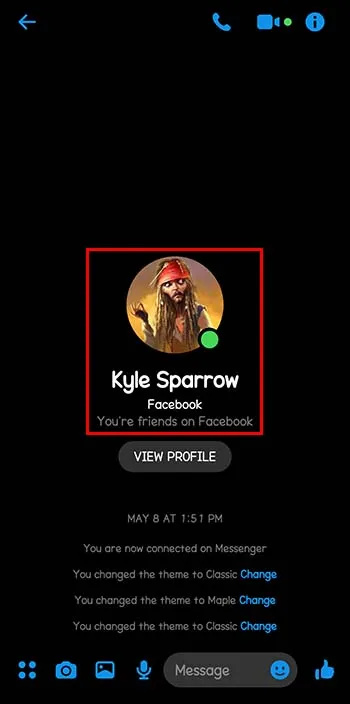
- Velg 'Tema'.
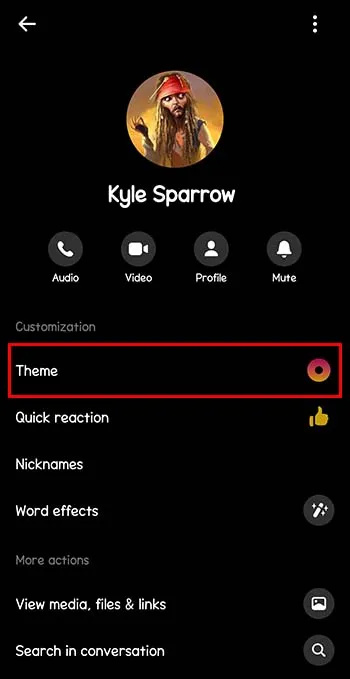
- Rull ned til «Farger og gradienter».
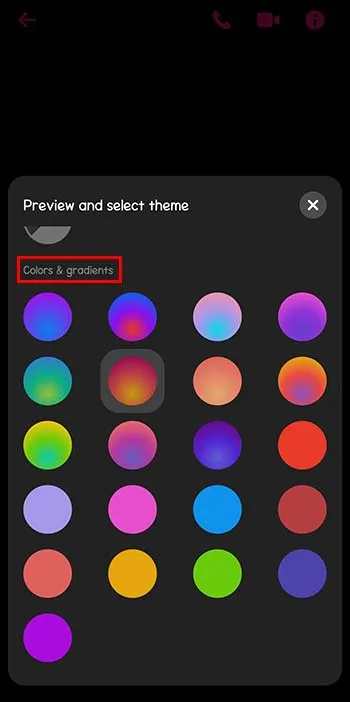
- Velg det 'Klassiske' blå temaet (den syvende fargen fra baksiden).
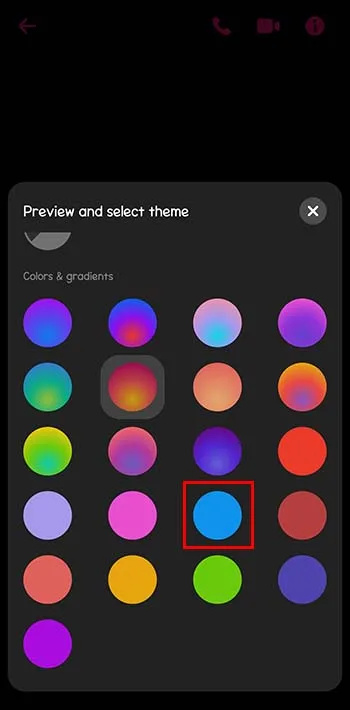
- Trykk på «Velg».
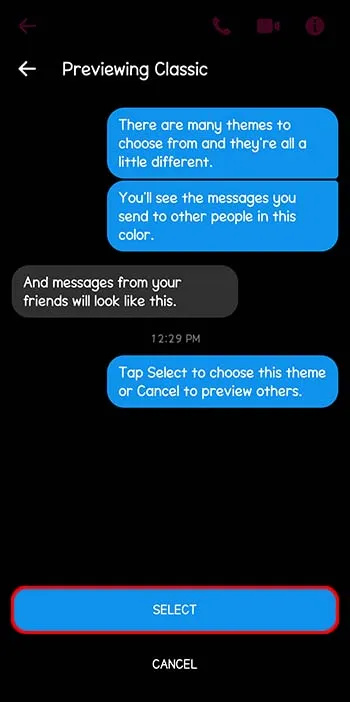
Mens du bruker Messenger-appen på telefonen din, vil du kunne forhåndsvise temaet før du velger det, i motsetning til skrivebordsappen.
Mørk modus kontra temaer
Det er en forskjell mellom mørk modus og temaene i Messenger. Temaer inkluderer farger og gradienter som er forskjellige fra chat til chat, og endrer kun chattens bakgrunn.
Mørk modus endrer hele appens utseende. Du kan velge mørk modus for å endre fra hvit til svart. Dette vil også endre temaene du har valgt til mørkere farger som har lignende effekter og bilder.
Slå på mørk modus på skrivebordet
Når du slår på mørk modus i Messenger på skrivebordet, vil hele systemet ha en svart bakgrunn med hvite bokstaver. Noen brukere foretrekker denne modusen siden den er lettere for øynene enn den lyse hvite modusen. Det endrer også temaene du har valgt, og gir dem et annet, mørkere utseende.
Slik kan du slå på mørk modus i Messenger på skrivebordet:
- Mens du er på Facebook, gå til 'Konto' i øvre høyre hjørne av skjermen.
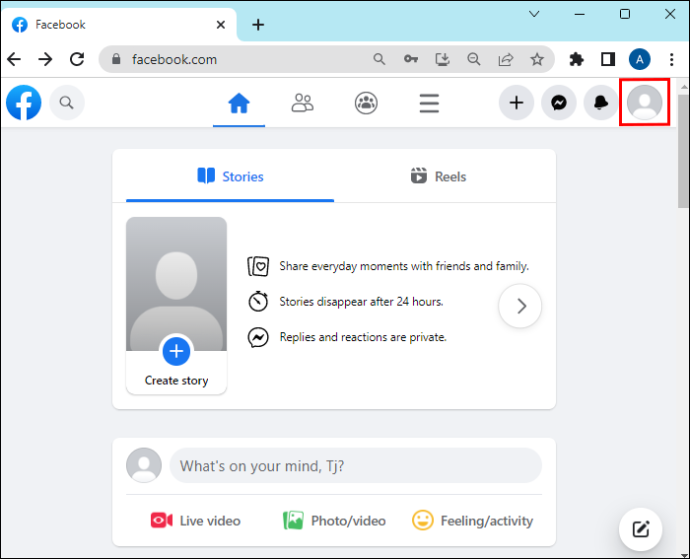
- Velg «Skjerm og tilgjengelighet».
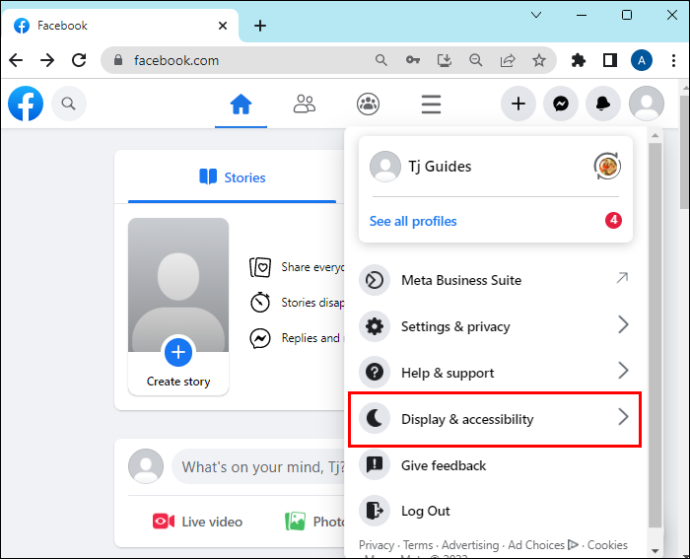
- Finn 'Mørk modus'.
- Velg 'Mørk modus' på.
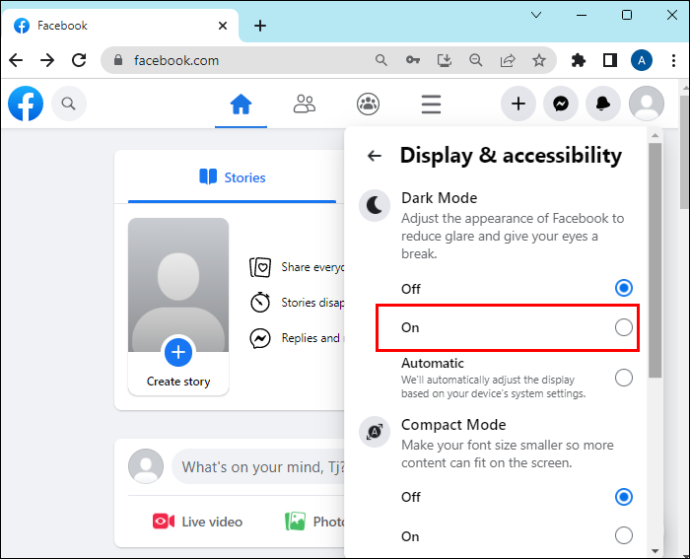
Du kan også velge det automatiske alternativet for å justere skjermfargen basert på datamaskinens systeminnstillinger. Dette betyr at når datasystemet er i mørk modus, vil Messenger ha samme innstilling automatisk.
Slå på mørk modus i Messenger-appen
I likhet med å slå på mørk modus på skrivebordet, kan du endre hele Messenger-appen til et mørkt tema. Dette inkluderer chatten, så vel som andre deler av applikasjonen.
Slik slår du på mørk modus i Messenger-appen:
- Start Messenger-appen på telefonen.
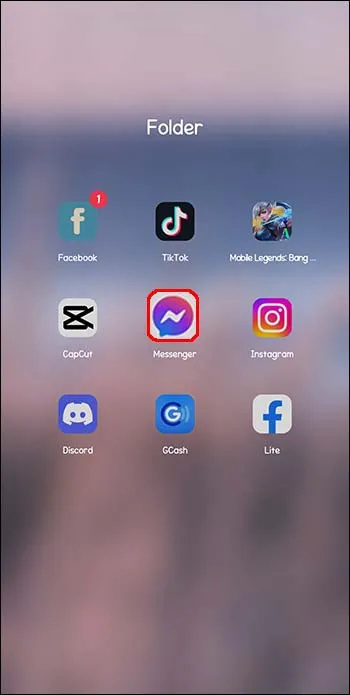
- Trykk på 'Meny'-knappen øverst til venstre.
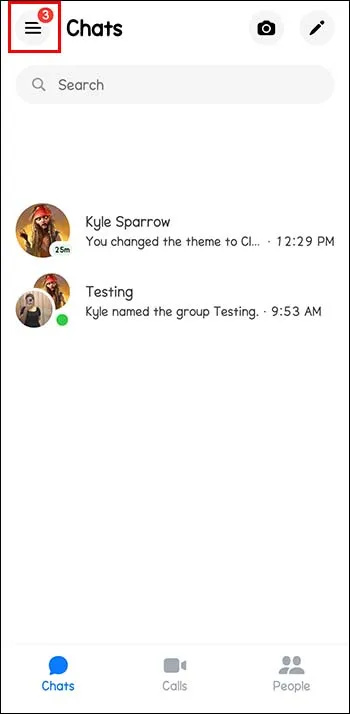
- Velg 'Innstillinger'.
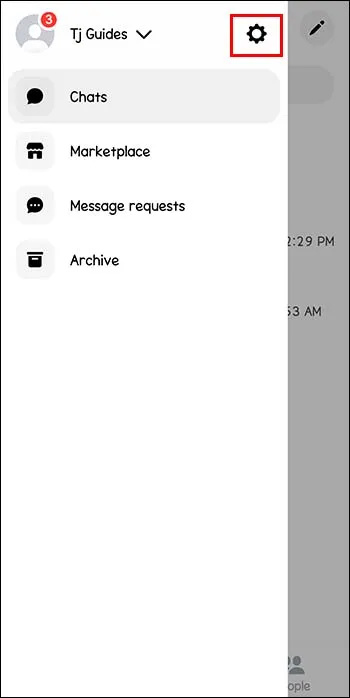
- Trykk på 'Mørk modus' og slå den på.
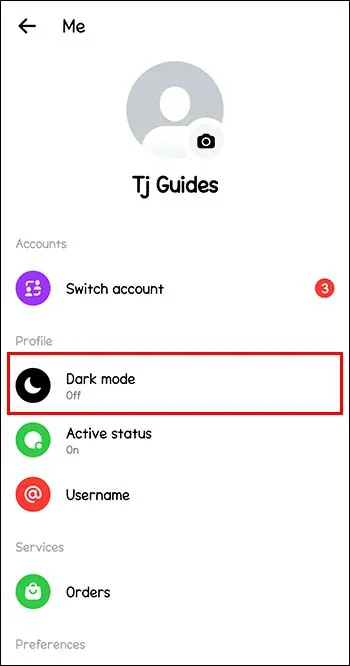
Velg 'System' i de samme innstillingene for å automatisk justere appens utseende basert på systeminnstillingene dine.
Monokromt tema
Mens du endrer tema i Messenger, kan du snuble over det monokrome temaet. Det er viktig å merke seg at dette ikke er standardtemaet, og du fjerner ikke den forrige fargen ved å velge den.
Når du velger denne fargen vil chatten ha en hvit bakgrunn med grå tekstbobler. Selv om det kan se slik ut, er ikke dette standardtemaet. Det klassiske temaet skal ha en hvit bakgrunn med blå tekstbobler.
Ordeffekter lagt til med temaer
Når du velger bestemte temaer, har de ordeffekter. Dette betyr at når du skriver inn et bestemt nøkkelord i chatten, vil ordet bli sendt på en annen måte enn andre ord. For eksempel, når du velger astrologitemaet i Messenger, vil ord som «stjernetegn», «horoskop», «kosmos» ha en effekt med tilsvarende emojier når du sender dem.
startknappen min vil ikke fungere i Windows 10
Word-effekter er tilgjengelige i mobilappen. Slik kan du sjekke hvilke ord som har effekter i Messenger:
- Gå til «Chatter».
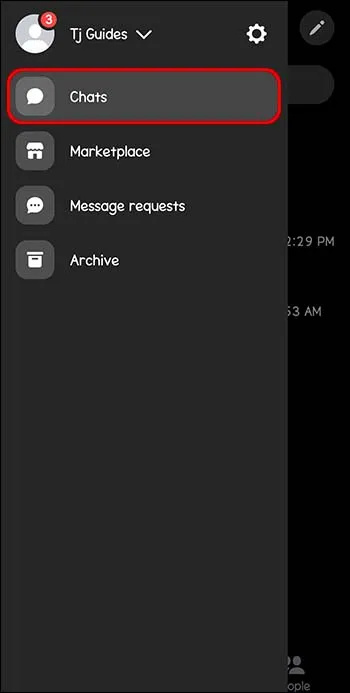
- Trykk på 'Vis profil.'
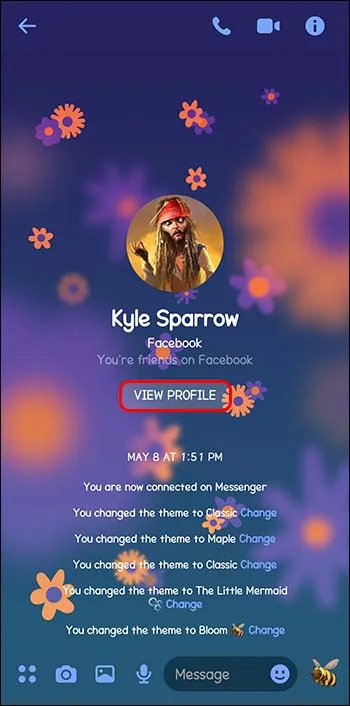
- Trykk på 'Word-effekter.'
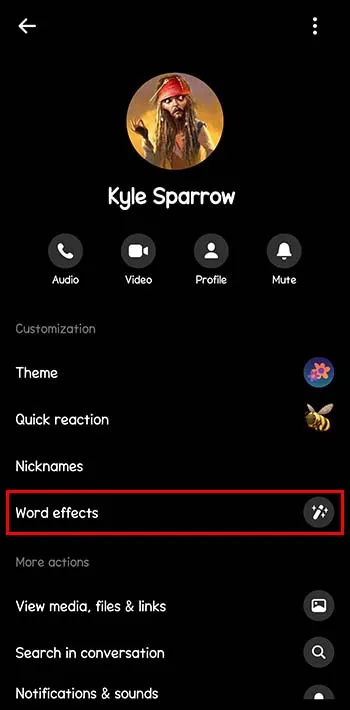
- Se hvilke ord som fungerer for ordeffekter.
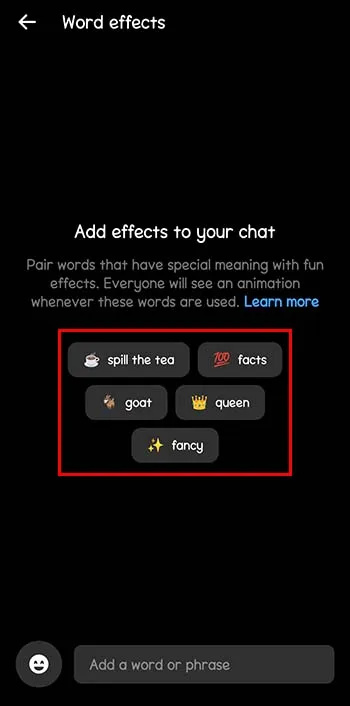
- Skriv inn det ordet i chatten, og det vil ha en spesiell effekt.
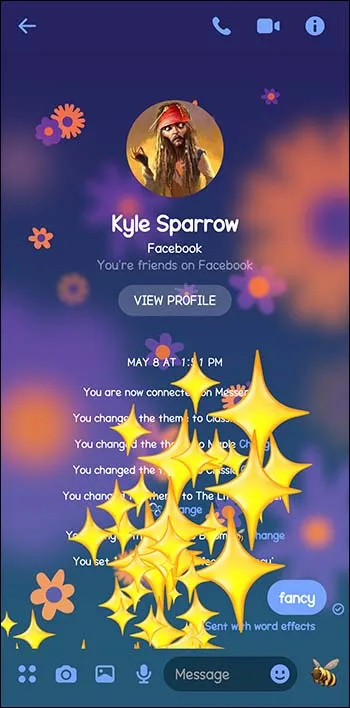
Ulike ord fungerer med forskjellige temaer, så sjekk ut hva de er ved å endre temaet, gjenta trinnene ovenfor og ha det gøy med å se de forskjellige effektene.
Velg dine egne ord for Word-effekter
Hvis temaet du har valgt ikke har ord eller setninger som sendes med effekter, kan du skrive dine egne. Dette er en veldig morsom måte å gjøre en chat mer personlig med venner, familie og kolleger.
Slik legger du til dine egne ord og uttrykk som har spesialeffekter i appen:
- Gå til «Chatter».
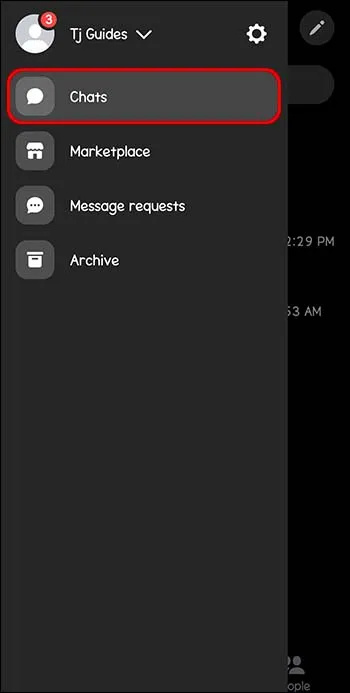
- Trykk på 'Vis profil.'
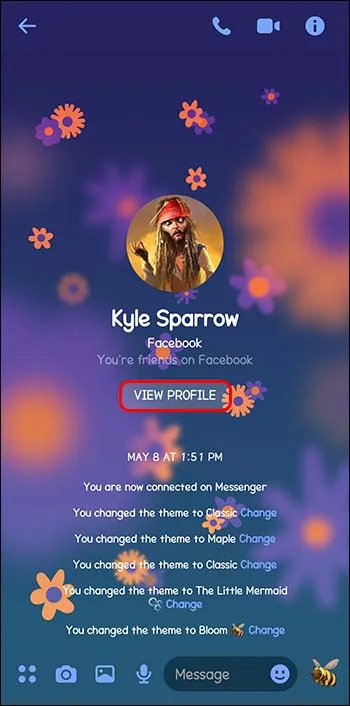
- Trykk på 'Word-effekter.'
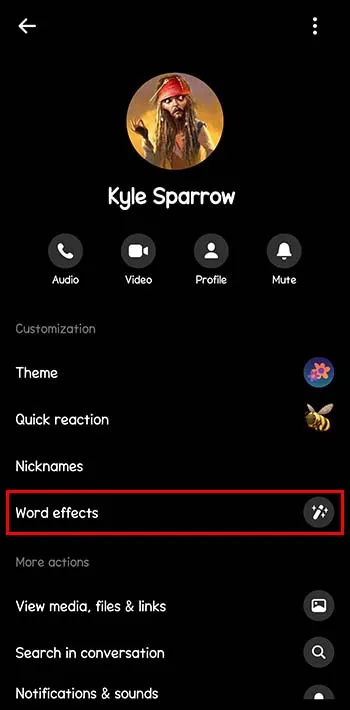
- Skriv inn et ord eller en setning du ønsker.
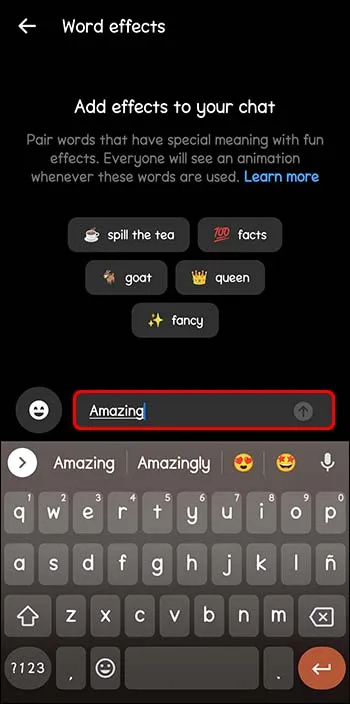
- Trykk på emojien til venstre.
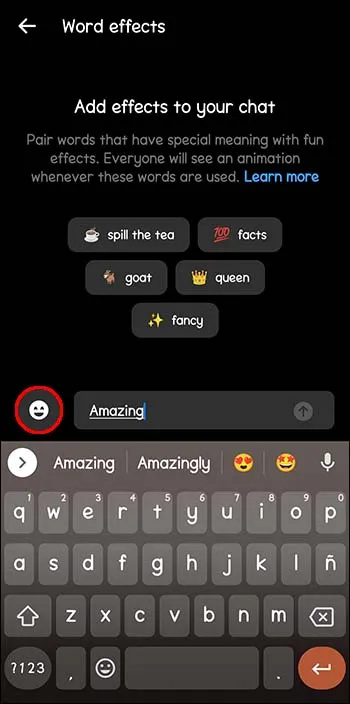
- Velg en emoji som passer til ordet.
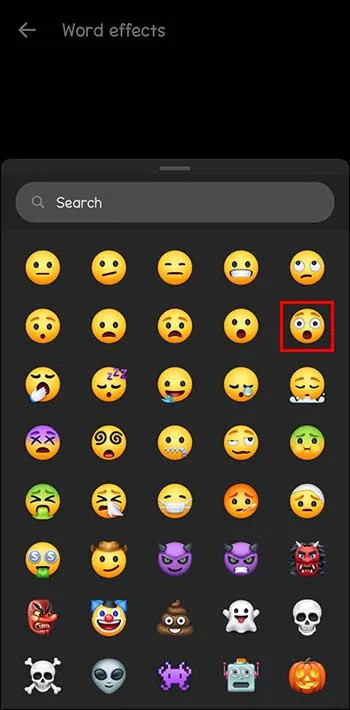
- Trykk på pilen til høyre.
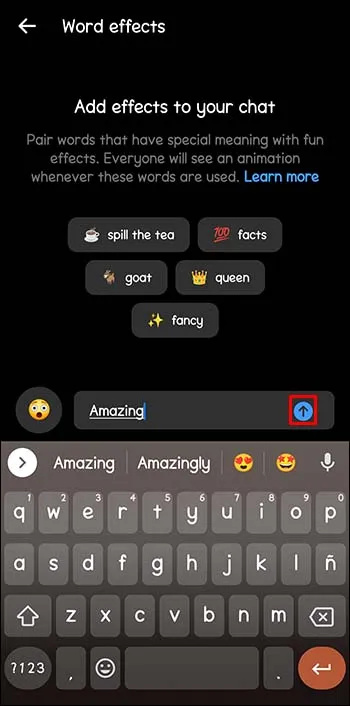
Nå, hver gang du eller den andre personen i chatten skriver inn ordet eller setningen du har valgt, vil de ha effekter. Begge vil se emojiene du har valgt vises over hele skjermen. Alle i chatten kan bruke, legge til eller slette disse ordeffektene.
Tilbakestiller temaet å slette chatten?
Du kan bli fristet til å slette chatten for raskt å endre temaet. Hvis du gjør det, kan det se ut som om temaet er tilbake til standard blått. Men dette er ikke svaret på spørsmålet ditt. Du kan sjekke ved å sende en melding til chatten. Du vil umiddelbart se det gamle temaet som ble valgt før du slettet samtalen.
Alle de tidligere innstillingene, som ordeffekter og temaet, gjenopprettes når du sender en melding. Du kan alltid endre temaet tilbake til standard klassisk, ved å følge trinnene nevnt ovenfor.
Ha det gøy eller gå tilbake til grunnleggende
Du kan leke med å tilpasse chattene dine med forskjellige temaer, farger, gradienter og ordeffekter. Det er mange kombinasjoner, og du kan sette hver chat med et individuelt tema. Men hvis du har valgt å gå tilbake til det opprinnelige temaet, kan du følge trinnene vi har diskutert.
Bruker du forskjellige temaer i Messenger? Foretrekker du det klassiske blå temaet? Gi oss beskjed i kommentarfeltet nedenfor.