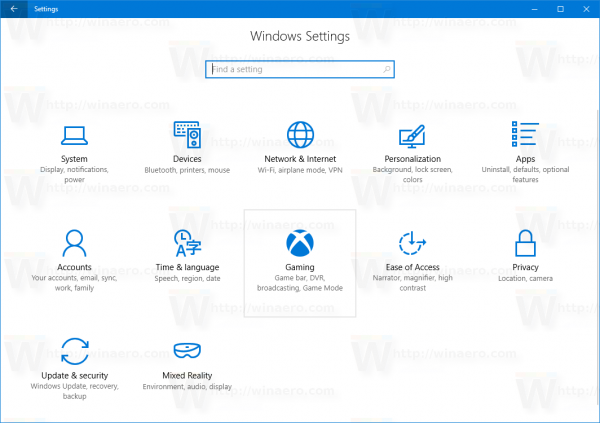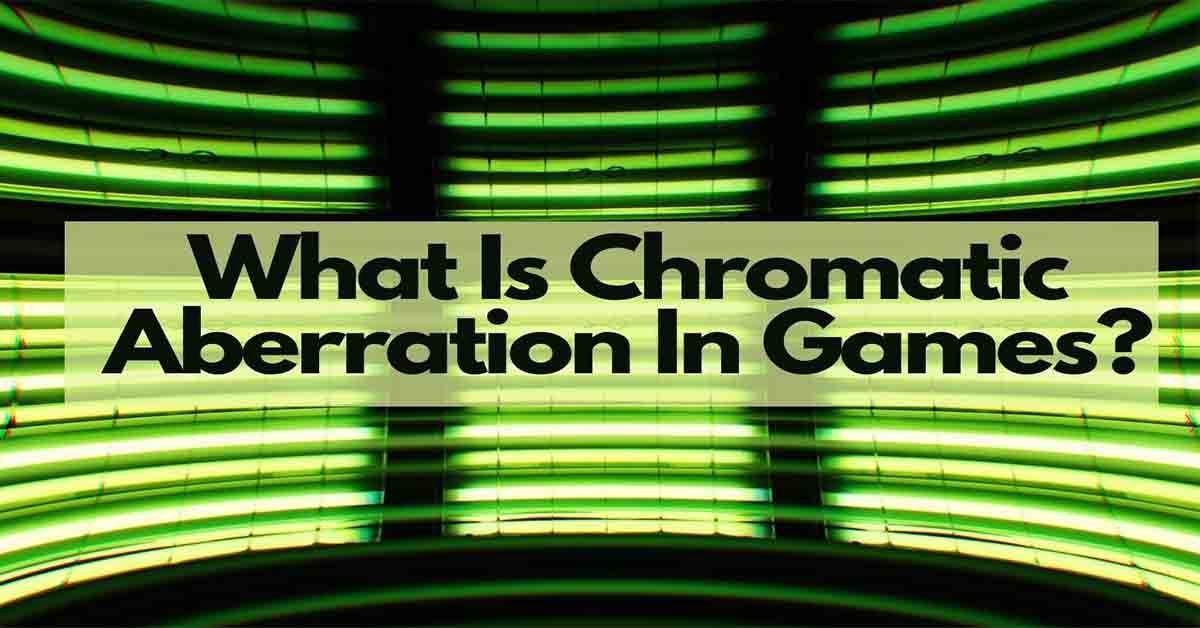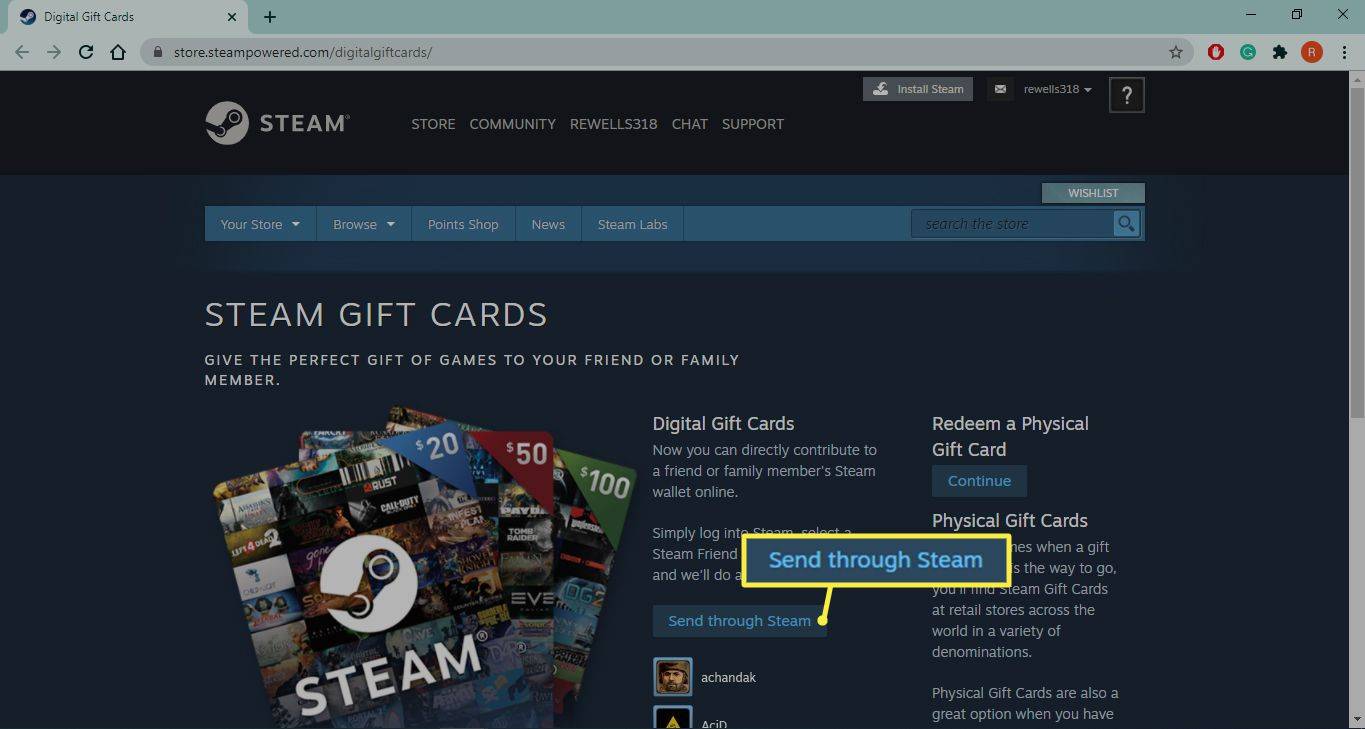Sikkerhet er den viktigste grunnen til at noen filer er skjult på din Mac. Videre må kjernedataene forbli intakte for at systemet skal kunne fungere greit. Akkurat som den kompatible ennå skjulte eksterne skjermoppløsninger i Mac , kjernede OS-filer er også usynlige som standard. Naturligvis er installerte appers servicefiler, systemfiler, cacher, logger og preferanser skjult.

Det er unødvendig å si at sletting av systemfilene ved et uhell kan bringe operativsystemet i fare, så hvorfor vil du avsløre de skjulte filene? Å få tilgang til disse filene lar deg slette data som er igjen fra appene du allerede har fjernet. Du kan tømme hurtigbuffer, sikkerhetskopiere nettleserbokmerker og feilsøke apper.
Det er flere måter å vise skjulte filer på din Mac. Denne artikkelen gir deg en rask guide for hver enkelt, forutsatt at du bruker macOS Mojave.
Alternativ nr. 1: Bruk Mac OS X Finder
Finder er uten tvil den raskeste og enkleste metoden for å vise skjulte filer. Foruten macOS Catalina, fungerer det også på Mojave og de fleste andre relativt nylige OS-iterasjoner.
- Åpen Finder og naviger til din Macintosh HD mappe. Det er to måter å finne det på.
Metode 1: Klikk Gå og deretter Datamaskin.
Metode 2: Klikk på [Ditt navn her] [Din Mac-type her] i venstre kolonne under Steder, for eksempel Steves Macbook Pro.
- Når du er inne i riktig mappe, trykker du på kommando + skift + periode på tastaturet for å synliggjøre de skjulte filene. Hvis du vil skjule filene igjen, er det bare å trykke på tastene en gang til, så forsvinner de.

Trikset fungerer også for appmapper og dokumenter. Hvis du vil ha tilgang til bibliotekfilene direkte, holder du nede Alt-tasten før du velger Gå Meny.
Ting å huske
Etter å ha avslørt filene, din skrivebordet kan bli rotete med forskjellige systemfiler og noen automatisk lagrede dokumenter. Den gode nyheten er at du kan snuble på filer du trodde var tapt for godt hvis Mac-en krasjet.
Ikke glem å skjule filene igjen etter at du er ferdig for å unngå å ødelegge systemet ved et uhell.
Alternativ 2: Bruk terminal
Du kan bruke kommandoprompter i Mac Terminal for å kontrollere systemet direkte. Noen brukere føler seg litt skremt av Terminal, men det er ikke så skummelt som det ser ut. Å kjøre skript er enkelt, og du kan fort angre handlingene. Hvis du skriver inn noe galt, utføres ikke kommandoen.
- trykk kommando + mellomrom, skriv deretter inn å ha uten sitater i Spotlight Search. trykk komme tilbake eller velg Terminal fra listen.

- Når du er inne, skriver du inn følgende skript (i rekkefølge uten anførselstegn) på kommandolinjen:
standard skriv com.apple.Finder AppleShowAllFiles SANN
killall Finder
- For å skjule filene når du er ferdig, følger du bare skriptene ovenfor, bortsett fra erstatt TRUE med FALSE og trykk Enter.

Et pent triks
Med Finder eller Terminal gjør du egentlig det samme. Terminal er imidlertid noe overlegen fordi den lar deg skjule bestemte mapper og filer.
Kjør Terminal og skriv chflags skjult i kommandolinjen, og trykk deretter Space. Ta tak i filen eller mappen du vil skjule, og slipp den i terminalvinduet for å avsløre banene. For å skjule dem, trykk bare på Retur.
hvordan lage en glatt steinplate

Bruk for å avsløre filene og mappene du har skjult chflags nohidden kommando i stedet for chflags skjult . Likevel er disse kommandoene ingen hemmelighet. Det er en mulighet for at noen andre kan avsløre filene dine ved hjelp av samme triks, og det er grunnen til at noen brukere foretrekker tredjepartsapper.
Alternativ # 3: Bruk File Management Software
Hvis du av en eller annen grunn ikke føler deg komfortabel med å bruke Terminal eller Finder, er det tredjepartsapper som gjør hele prosessen ganske grei. For denne artikkelen, Gaffeltruck og DC kommandør ble valgt fordi de kjører på samme måte som native apps.
DC kommandør
DC kommandør fungerer på MacOS X 10.10 eller nyere, og den er designet for å være en altomfattende filbehandling. Den har et grensesnitt med to ruter, noe som gjør det enkelt å flytte filer og lar deg holde oversikt over både kilden og destinasjonen til filene.
Appen har en Vis systemfiler på verktøylinjen, men du må aktivere den manuelt. Appen tilbyr også noen avanserte funksjoner for strømbrukere, og alt er pent pakket inn i intuitive faner og popup-vinduer.
Gaffeltruck
Hvis du bare er en vanlig bruker, Gaffeltruck kan være det beste alternativet. Denne appen ser ut og fungerer på samme måte som Macs Finder, så det kan være lettere for deg å administrere og avsløre filene og mappene.
Velg for å se de skjulte filene Utsikt, deretter Visningsalternativer nederst på menyen. Kryss av i boksen foran Vis skjulte filer alternativet, og du er god å gå. Som DCommander har Forklift et grensesnitt med to ruter og gir avansert filadministrasjon som overføring mellom servere og apper.
I virkeligheten trenger du ikke noen tredjepartsprogramvare hvis du vil avsløre filer for raske løsninger. Enten du velger tredjepartsapper eller innebygd programvare, bør du være veldig forsiktig og unngå å tukle med systemfilene. Husk at det er andre måter å tømme hurtigbufferen eller ta sikkerhetskopier på din Mac uten å avsløre viktige filer.
Og igjen, hvis du velger å se de skjulte filene, er det viktig å skjule dem tilbake etter at du er ferdig.