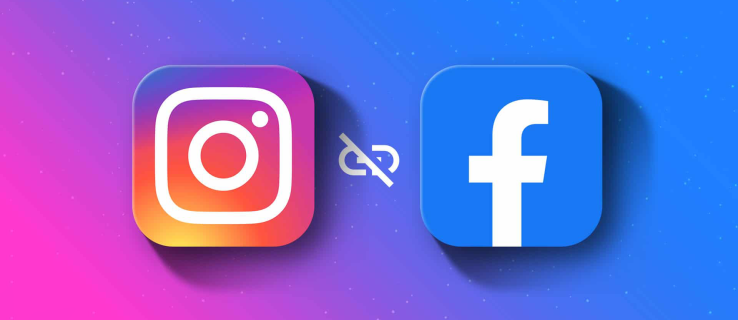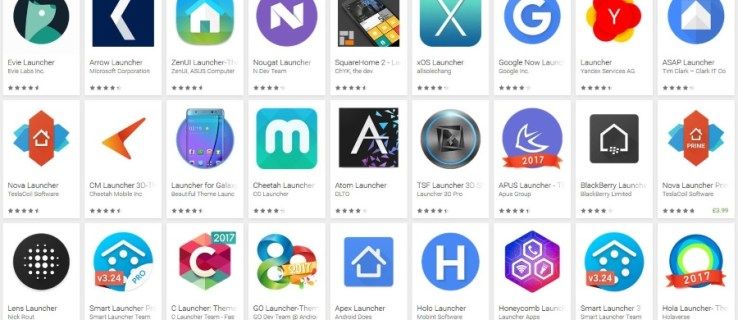Enhetskoblinger
Dropbox er en ledende skybasert lagringstjeneste som lar deg lagre filene dine på internett og få tilgang til dem fra hvor som helst. Men kan du fortelle hvor store hver av filene dine er? Hvordan kan du fastslå hvor mye plass som er igjen?

Denne artikkelen viser deg hvordan du kan se filstørrelsen i Dropbox for å hjelpe deg å utnytte plassen som er tilgjengelig på en mer effektiv måte. Trinnene for å sjekke hvor stor en Dropbox-fil varierer avhengig av hvilken type enhet du bruker. La oss se hvordan du kan se filstørrelsen i Dropbox på en PC.
Hvordan se filstørrelse i Dropbox på en PC
Hvis du er en PC-person, kan du bruke hvilken som helst nettleser for å få tilgang til Dropbox-kontoen din, inkludert Microsoft Edge, Chrome, Mozilla Firefox og Safari. Fremgangsmåten for å se filstørrelsen er den samme for alle nettlesere:
- Logg på Dropbox-kontoen din.

- Velg Alle filer fra sidefeltet til venstre på skjermen.

- Sjekk filstørrelsen under Størrelse-kolonnen. Hvis du ikke ser en størrelseskolonne, hold musepekeren over en av kolonneoverskriftene, klikk på rullegardinpilen og velg størrelse fra hurtigmenyen.

Det er en enda mer direkte måte å se størrelsen på filene dine på en PC:
- Logg på Dropbox-kontoen din.

- Velg Alle filer fra sidefeltet til venstre på skjermen. Dette skal gi deg en liste over alle filene som for øyeblikket er lagret på kontoen din.

- Når du finner filen av interesse, merk av i boksen ved siden av den. Du bør da se metadataene i detaljruten til høyre, inkludert størrelsen i byte, datoen da den sist ble endret, plasseringen og typen. Hvis detaljruten er lukket, veksler du på │→-knappen øverst til høyre for å åpne den.

Du kan også se størrelsen på en fil selv etter å ha åpnet den. Alt du trenger å gjøre er å klikke på om-ikonet helt til venstre. Ikonet er sirkulært, med et i inni.
Hvordan se filstørrelse i Dropbox på en Android-enhet
Enheter som kjører på Android har blitt optimalisert for å støtte alle nettbaserte lagringstjenester, inkludert Dropbox. Du kan se filene, bildene og videoene dine mens du er på farten. For å se hvor store filene dine er, kan du bruke Dropbox Android-appen eller nettleseren din.
Med appen:
- Skriv inn legitimasjonen din for å logge på kontoen din.

- Naviger til mappen som inneholder filen av interesse.

- Som standard viser appen alle filene i en mappe, og du skal se en størrelseskolonne som angir størrelsen på hver av filene dine. Hvis du ikke ser størrelseskolonnen, sørg for at listen er den valgte visningstypen ved å trykke på de horisontale linjene øverst i appen.

Hvis du foretrekker å få tilgang til Dropbox-kontoen din ved å bruke nettleseren din:
- Logg på Dropbox-kontoen din.

- Trykk på Alle filer fra sidefeltet til venstre på skjermen.

- Sjekk filstørrelsen under Størrelse-kolonnen.

Det er også et annet alternativ når du bruker nettleseren din:
- Logg på Dropbox-kontoen din.

- Velg Alle filer fra sidefeltet til venstre på skjermen.

- Når du har funnet filen av interesse, merk av i boksen ved siden av den. Du bør da se størrelsen i detaljruten til høyre.

Slik viser du filstørrelse i Dropbox på en iPhone
Dropbox har sømløs kompatibilitet med iOS-enheter, inkludert iPhone og iPad. Med bare noen få enkle trinn kan du finne ut størrelsen på filene dine for å hjelpe deg med å administrere lagringsplassen og holde orden på filene dine. Dette er hvordan:
- Åpne Safari og logg på Dropbox-kontoen din.

- Velg Alle filer fra sidefeltet til venstre på skjermen.

- Merk av i boksen til venstre for filen av interesse. Du skal kunne se størrelsen i detaljruten til høyre.

Du kan også se filstørrelsen når du bruker Dropbox IOS-appen: Slik gjør du det:
- Logg på Dropbox-kontoen din.

- Åpne mappen som inneholder filen hvis størrelse du vil sjekke.

- Sjekk størrelsen på filen din under størrelseskolonnen.

Alternativt:
- Åpne mappen som inneholder filen hvis størrelse du vil sjekke.
- Trykk lenge på filen og velg deretter egenskaper. Hvis du gjør dette, bør du se størrelsen på valpeskjermen.
Ytterligere vanlige spørsmål
Hvordan kan jeg se størrelsen på en mappe i Dropbox?
Hvis du vil vite den totale størrelsen på filene i en gitt mappe:
1. Logg på Dropbox-kontoen din.
2. Velg Alle filer fra den venstre linjen.
3. Klikk på en av kolonneoverskriftene og velg Størrelse.
4. Hold musepekeren over navnet på mappen og merk av i boksen som vises til venstre.
5. Klikk på de tre prikkene rett over fillisten.
6. Klikk på Beregn størrelse. Om noen få øyeblikk bør du se størrelsen på mappen vist i størrelseskolonnen.
Hold kontroll over lagringsplassen din
Det kan være veldig nyttig å vite størrelsen på hver fil du har lagret i Dropbox-kontoen din. Du kan holde styr på den totale tilgjengelige lagringsplassen og sikre at du ikke laster opp duplikater eller uviktige dokumenter. Det er også viktig å huske at jo større en fil er, desto mer tungvint er det å dele med andre. For å optimalisere bruken av lagringsplassen din, kan det også være lurt å prøve å komprimere størrelsen på filene før du laster dem opp til Dropbox-kontoen din. Det er mange nettplattformer og programvare utviklet for å hjelpe deg med å gjøre nettopp det.
Vi vil gjerne vite hvordan du administrerer størrelsen på filene dine i Dropbox. Gi oss beskjed i kommentarfeltet nedenfor.
hvordan laste opp live bilde på instagram