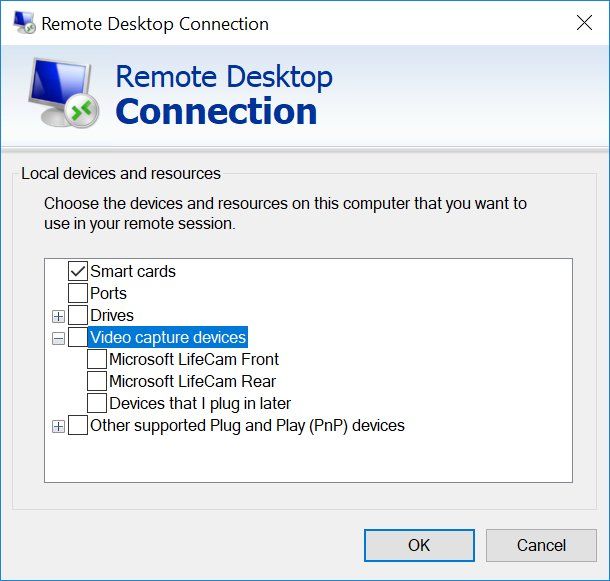Hva du bør vite
- trykk Vinne + Ctrl + Tast inn for å starte og stoppe Forteller fra tastaturet.
- Eller gå til Innstillinger > Enkel tilgang > Forteller . Slå på/av Slå på Forteller .
- Bruk hurtigtaster for å navigere og lese skjermen.
Denne artikkelen forklarer hvordan du bruker Windows 10 tekst-til-tale-funksjonen.
Er det et tekst-til-tale-alternativ i Windows 10?
Windows 10 tekst-til-tale-alternativet kalles Forteller . Den er tilgjengelig via innstillinger for brukervennlighet og en hurtigtast.
Narrator er en skjermleser designet for synshemmede, men hvem som helst kan bruke den til å gi øynene ro. Med tekst-til-tale-funksjonene kan du navigere i apper og nettsider. Den kan for eksempel lese hele nettsider, regnearktabeller og beskrive formateringsattributter som skrifttyper og skriftfarger for å hjelpe deg med å jobbe med alt innhold.
Her er noen av hovedfunksjonene til Narrator:
- Endre stemmen og installer andre tekst-til-tale-stemmer.
- Tilpass talehastigheten, tonehøyden og volumet til stemmen.
- Bruk Skjermleserens skannemodus for å navigere i apper og nettsider raskere med hurtigtaster og piltaster.
Hvordan slår jeg på tekst-til-tale på datamaskinen min?
Forteller er slått av som standard. Den enkleste måten å utløse den på er å trykke Vinne + Ctrl + Tast inn , men den er også tilgjengelig via Innstillinger:
-
Velg Start knappen og velg Innstillinger .
-
Gå til Innstillinger > Enkel tilgang > Forteller .

-
Aktiver Forteller ved å flytte knappen til På posisjon.

Du kan raskt hoppe til Forteller-innstillingene ved å trykke Vinne + Ctrl + N .
-
En Forteller-dialogboks vises på skjermen som forklarer endringer i tastaturoppsettet. Den blå rammen rundt teksten fremhever delene som er lest av Forteller.
Plukke ut OK for å stoppe meldingsfortellingen og gå ut av dialogen. Merk også av i boksen ved siden av Ikke vis igjen hvis du ikke vil at boksen skal vises hver gang Forteller starter.
hvordan laste ned filmer på Amazon Fire Stick

-
En velkomstskjerm vises når du begynner å bruke Forteller for første gang. Herfra kan du lære hvordan du bruker skjermleseren og finne relaterte læringsressurser som den omfattende fortellerveiledningen tilgjengelig på nettet.

Hvordan bruker jeg tekst-til-tale i Windows?
Ulike tastatursnarveier er knyttet til å navigere i alt på skjermen med Narrator.
Tastatursnarveiene bruker Skjermleser-modifikatortasten, som som standard er Caps låsnøkkel eller Sett inn nøkkel. Du kan velge en annen modifikasjonstast i Fortellerinnstillinger, men uansett hva du velger, vil du trykke og holde nede modifikasjonstasten mens du også trykker på de andre tastene nevnt nedenfor.
Kontroller stemmeavspilling
Her er noen viktige Snarveistaster for Forteller som involverer stemmeavspilling:
- Les gjeldende side: Forteller + Ctrl + Jeg
- Les fra gjeldende plassering: Forteller + Tab
- Les gjeldende avsnitt: Forteller + Ctrl + K
- Les gjeldende linje: Forteller + Jeg
- Les gjeldende setning: Forteller + Ctrl + Komma
- Les gjeldende ord: Forteller + K
- Les gjeldende karakter: Forteller + Komma
- Slutt å lese: Ctrl
- Naviger ut av innholdet: Tab
- For å åpne en hyperkobling på en nettside, gå til den med tabulator- og piltastene. Trykk deretter Tast inn for å åpne siden.
- For å finne ut mer om en lenke, trykk Forteller + Ctrl + D og Forteller kan fortelle deg sidetittelen bak lenken.
- For å finne ut mer om et bilde, trykk Forteller + Ctrl + D og Forteller vil lese en beskrivelse av bildet.
- Hvordan slår jeg av tekst til tale i Windows 10?
Plukke ut Innstillinger > Enkel tilgang > Forteller > og flytt bryteren til venstre (av-posisjon) under Slå på Forteller . Alternativt kan du bruke Win+Ctrl+Enter tastaturkombinasjon.
- Hvordan bruker jeg tale-til-tekst-funksjonen på Windows 10?
Hvis du vil diktere tekst i stedet for å skrive, slår du på Windows talegjenkjenning ; gå til Innstillinger > Tid og språk > Tale > Mikrofon > Kom i gang . Si «Begynn å lytte» eller trykk Win+H for å få frem dikteringsverktøylinjen. For hjelp med å bruke stemmegjenkjenning for diktering, bla gjennom denne listen over standard Windows talegjenkjenningskommandoer .
- Hvordan tar jeg opp tekst til tale i Windows 10?
Prøv online tekst-til-lyd-filkonverterere som f.eks VirtualSpeech for å lage en MP3-fil fra en tekstblokk. Microsoft Store tilbyr lignende apper som Any Text to Voice og Convert Text to Audio.
Les tekst
Fortelleren kan lese hvilken som helst tekst på skjermen. Naviger gjennom innholdet med piltastene eller bruk skannemodus for mer presis kontroll over hva du vil lese.
Bruk Forteller-modifikatortasten med riktig snarvei for å lese tekst etter side, avsnitt, linje, setning, ord eller tegn.
Grunnleggende navigasjon
Med Tab og piltastene kan du hoppe mellom interaktive kontroller som knapper, avmerkingsbokser og lenker.
Avansert navigering med skannemodus
Skannemodus i Forteller vil hjelpe deg å jobbe gjennom sideinnhold som avsnitt ved å bruke bare opp- og nedpiltastene. Slå den på eller av med Caps Lock + Rom og bruk deretter tastaturkommandoer som H å hoppe fremover gjennom overskrifter, B for knapper, eller D for landemerker.
hvordan du endrer diskordserverplasseringen
Det er mange skannemoduskommandoer. Se Microsoft Support sin fortellerveiledning for å lære mer om dem.
Forteller har en uttømmende liste over kommandoer for å hjelpe deg med å navigere på en skjerm ved hjelp av lyd og snarveier. Husk disse to hurtigtastene
Microsoft Support Kapittel 2: Grunnleggende om fortelleren nettguiden forklarer det grunnleggende ved å navigere på en skjerm eller en nettside med Forteller. Den komplette nettveiledningen er en viktig ressurs for å lære hvordan du bruker tekst-til-tale i Windows.
Hvordan få Word til å lese for deg FAQInteressante Artikler
Redaksjonens

Demp nettstedet permanent i Google Chrome
Det er en mulighet til å dempe hele nettsteder i Google Chrome. Nettstedene du demper, forblir stille til du eksplisitt tillater dem å produsere lyder.
![Slik finner du ruterpassord [NetGear, Linksys, Uverse, Xfinity]](https://www.macspots.com/img/smartphones/99/how-find-router-password-netgear.jpg)
Slik finner du ruterpassord [NetGear, Linksys, Uverse, Xfinity]
Hvis du vil konfigurere Wi-Fi eller endre internettinnstillingene, må du få direkte tilgang til ruteren din. Men hva om du har glemt ruterenes passord? Denne artikkelen vil fortelle deg alt

Slik tømmer du hurtigbuffer på Xbox One
Når det gjelder i utgangspunktet alle elektroniske enheter som til og med er tangentielt knyttet til en datamaskin, må du noen ganger fjerne ting. Det samme gjelder hvis du er Xbox One-eier. Hva mener vi? Din harde

Hvordan endre brukernavnet ditt på Reddit
Hvis du ikke har brukt Reddit før, er det en av de første tingene du vil legge merke til etter at du har konfigurert kontoen din, et standard brukernavn. Men hva skjer hvis du vil endre det til noe mindre generelt enn Virtual-Image561

Hvordan avinstallere eller fjerne Internet Explorer
Det er mulig å fullstendig fjerne eller avinstallere IE fra Windows, men det forårsaker flere problemer enn det fikser. Her er noen andre, like gode løsninger.

Slik får du tilgang til en ekstern harddisk på Windows 10
Vil du koble en ekstern harddisk til PC-en din? Slik gjør du det