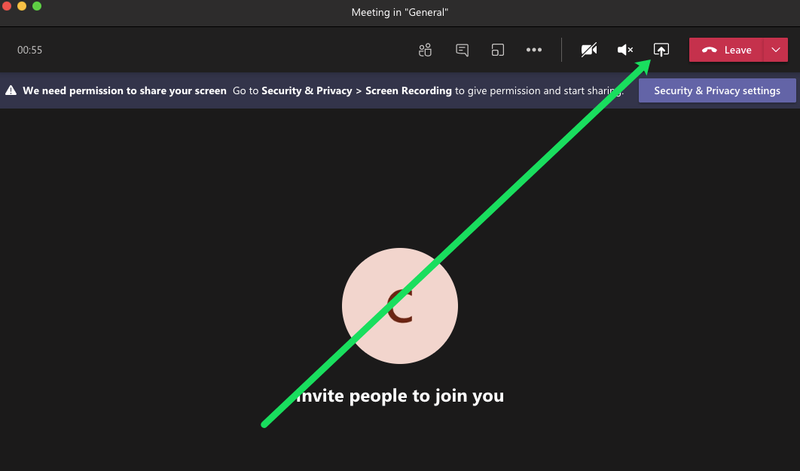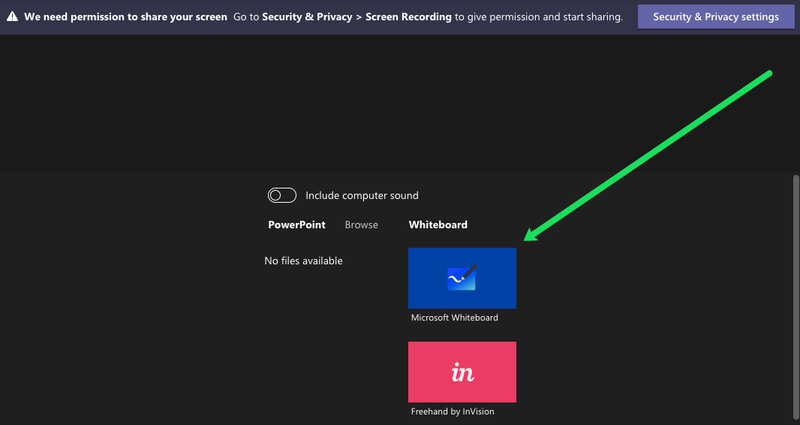Det er mange måter Microsoft Teams kan hjelpe teamet eller bedriften din med å jobbe mer effektivt på. Du kan bruke kanaler for rask fildeling og chat, og du kan også holde nettmøter.
Men når du trenger å fremheve noe visuelt, kan du bruke Microsoft Whiteboard. Du trenger ikke å installere det; den er lett tilgjengelig i Teams når du starter et møte.
Men hvordan bruker du tavlen og hvordan får du mest mulig ut av den? I denne artikkelen skal vi fortelle deg alt du trenger å vite om Whiteboard i Teams.
Microsoft Whiteboard i Teams
Microsoft Whiteboard er et fantastisk verktøy som gir deg et endeløst digitalt lerret hvor du kan lage og lagre ideene dine.
Whiteboard-appen er tilgjengelig i Microsoft butikk og App Store , og den kommer med en mengde funksjoner. Det er også nettversjon , som også er en del av Microsoft Teams. I Teams kan du bruke tavlen til å skissere, skrive og dele alt du vil.
Så hvordan kommer du i gang med Whiteboard i et møte? Du kan enkelt dele det med alle deltakerne i et møte. Det spiller ingen rolle hvilken plattform deltakerne bruker, og den vil være tilgjengelig på mobile enheter, Windows-appen og på nettet.
Imidlertid kan ikke alle starte en ny tavle. Denne funksjonen er bare tilgjengelig på Windows 10, macOS og nettet. Microsoft Teams Android- og iOS-apper har fortsatt ikke dette alternativet.
Hvordan dele en tavle i teams
Slik starter du en tavle i Teams:
hvordan å kaste til roku fra krom
- Når du blir med i et Teams-møte, velger du Del-knappen (fra delingsdelen av møtet).
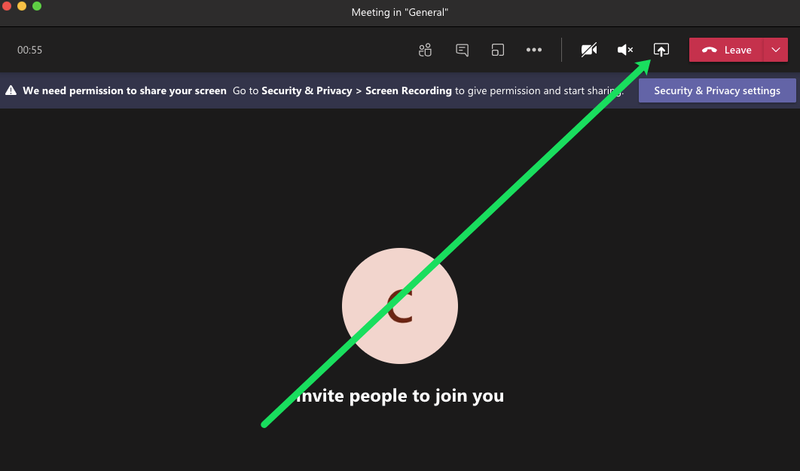
- Velg Microsoft Whiteboard fra Whiteboard-panelet.
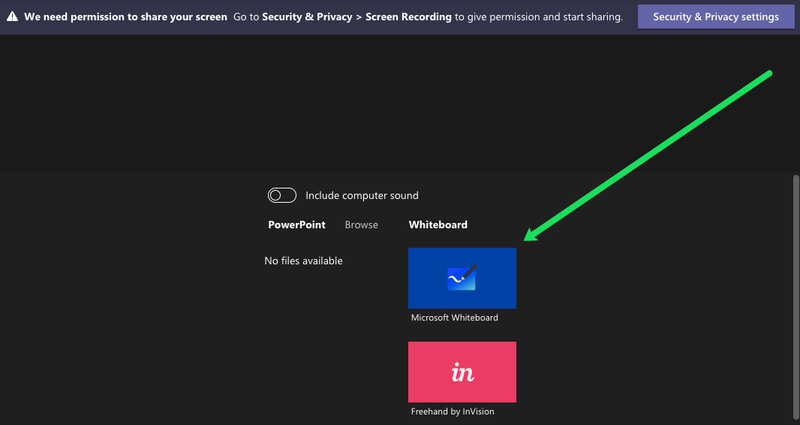
Du kan bruke Microsoft Whiteboard når som helst, ikke bare under Teams-møtet. Når du først planlegger et møte, kan du aktivere Whiteboard-alternativet og kanskje prøve ut noen skisser før møtet. Du kan til og med bruke den etter møtet.

Noen ganger under et møte kan du trenge et visuelt hjelpemiddel. Du kan bli sittende fast med den verbale forklaringen, og det er godt å ha muligheten til å tegne det du ville si.
Det er derfor Teams-appen har en veldig tilgjengelig måte å dele tavlen på under møtet. Alt du trenger å gjøre er å åpne delebrettet i møtevinduet ditt og klikke på tavlen. Nå vil hver deltaker se det.
Alle inviterte deltakere kan åpne tavlen når som helst. Alle kan også legge til den samme tavlen, og det er et helt samarbeidsverktøy.
Du kan til og med eksportere bildet du har laget på tavlen senere i SVG-format. Og du kan også opprette en lenke for å dele den med folk som ikke var i møtet. Det kan også være nyttig for folk som har deltatt på møtet.
Det er fordi selv når du tar opp møtet, vil ikke tavlen vises i opptaket. Microsoft jobber fortsatt med denne funksjonen.
Whiteboard Teams-verktøy
Sammenlignet med Microsoft Whiteboard-appen har nettversjonen ganske begrensede funksjoner. Den har et lite utvalg av penner og viskelær. Likevel kan det være mye sammenlignet med en faktisk fysisk tavle.
Whiteboard-appen støtter også tekst, funksjon for angre/gjør om, linjal, uthever og mange andre. En av de mest fantastiske tingene med tavlen er imidlertid at den er uendelig.
Du har også den obligatoriske zoomfunksjonen når du trenger å komme nærmere detaljene i skissen din.
hvordan du kan vite om skjermkortet går dårlig

Når du er i tvil, sett den på tavlen
Mange bruker visuelle verktøy for å hjelpe med tankeprosessen eller for å formidle et budskap mer konsist. Når du er i en stor konferansesamtale, kan ting bli bråkete og rotete. Det er derfor det kan utgjøre hele forskjellen å stave noe eller tegne det på en tavle. Alt du trenger er en penn, et viskelær og en endeløs digital tavle.
Har du noen gang brukt tavlen i et teammøte? Kjenner du til noen andre funksjoner vi har utelatt? Gi oss beskjed i kommentarfeltet nedenfor.