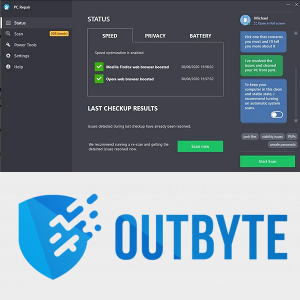Å oppleve Airpods Pro kan gi enorm glede. De er trådløse, designet for å passe perfekt til øret, og har overlegen lyd med valgfri støydemping. Hvis du nylig har fått Airpods Pro, er du sannsynligvis ivrig etter å prøve dem. Men hvor enkelt er det å bruke dem i kombinasjon med Siri?

I denne artikkelen vil vi forklare hvordan du bruker Siri med Airpods Pro og gi deg noen nyttige tips om den berømte intelligente assistenten.
Pakk ut og synkroniser
Airpods Pro må settes opp på iPhone før du kan begynne å bruke dem. Siden disse hodetelefonene og iPhone kommer fra samme produsent og vurderer at Apple lager både maskinvare og programvare, er det ingen overraskelse at oppsettet vil være veldig greit. Når Airpods Pro kobles til iPhone, og hvis Siri tidligere har blitt aktivert på telefonen, vil du kunne bruke assistenten umiddelbart.

Slik ser installasjonsprosessen ut:
- Åpne Airpods Pro-boksen, la hodetelefonene være inne, og plasser den i nærheten av iPhone. Din iPhone skal være låst opp og på startskjermen.
- Vent til popup-vinduet vises, og trykk på Koble til. Gå gjennom alle skjermene.
- Hvis Siri allerede er aktivert på iPhone, blir den automatisk aktivert for bruk med Airpods Pro. Hvis du ikke har konfigurert Siri ennå, blir du guidet gjennom prosessen for å gjøre det.
- Når oppsettet er over, trykker du på Ferdig.
I motsetning til noen tidligere versjoner av Airpods, er Pro-versjonen maksimal kompatibel med iPhone-funksjoner, for eksempel Siri. Med det minimale oppsettet beskrevet ovenfor, skal alt fungere perfekt. Hvis du er logget på iCloud, blir Airpods til og med automatisk konfigurert for alle andre Apple-enheter, forutsatt at de støttes og logges på iCloud med Apple-ID-en din.
Når Siri ikke svarer
Det er tilfeller der Siri ikke reagerer på noen eller noen kommandoer du gir gjennom Airpods Pro. Vi går gjennom flere grunner til at dette kan skje, og viser deg hvordan du løser eventuelle relaterte problemer.

Siri’s slått av.
Kanskje du slo av Siri på et tidspunkt og glemte det, eller har aldri gått gjennom riktig oppsett for det. For å aktivere Siri igjen, gå til Innstillinger, velg Siri og søk, og slå på alternativet Lytt etter hei Siri og Tillat Siri når låst. Hvis du ikke har satt opp assistenten før, blir du tatt gjennom den prosessen nå.
Se etter OS-oppdateringer.
Apple-brukere som vaner å ignorere de nyeste programvareoppdateringene, kan ofte komme i ulike problemer med funksjonaliteten. Det samme gjelder for å koble Airpods Pro til iPhone eller andre Apple-produkter og bruke Siri via hodetelefonene. Hvis du har problemer med disse funksjonene, kan du se etter programvareoppdateringer og installere dem hvis de er tilgjengelige.
krom vil ikke be om å lagre passord
Språk og regionkompatibilitet.
Hvis enheten din er konfigurert for et språk eller en region som ikke støttes, kan Siri være utilgjengelig. Du kan imidlertid enkelt løse dette problemet ved å endre disse innstillingene på enheten. Undersøk liste over språk og regioner Siri er tilgjengelig i og velg den som er nærmest eller best for deg.
Internett-tilkobling.
Siri trenger en internettforbindelse for å fungere ordentlig. Sjekk om Wi-Fi-enheten din er slått på, at du er logget på riktig hvis den er passordbeskyttet og at tilkoblingen for øyeblikket fungerer. Hvis du har internettilgang via din mobilleverandør, må du sørge for at tjenesten er i drift.
Siri-oppsett
Å sette opp Siri for første gang er en rask og enkel prosess. Hvis du har hoppet over den under Airpods Pro-synkroniseringen, vil du sannsynligvis gå gjennom oppsettet så snart som mulig. Før du starter installasjonen, bør du sørge for at du befinner deg i et støyfritt miljø, siden iPhone må lytte til stemmen din.
Følg disse trinnene for å konfigurere Siri:
- Som med å slå assistenten på, gå til Innstillinger, deretter til Siri & Search. Slå på Lytt etter Hei Siri.
- Du blir bedt om å trykke på Aktiver Siri. Når du har gjort det, vil du gå gjennom opplæringsprosessen.
- Trening av Siri betyr at assistenten må lære å kjenne igjen stemmen din. Du blir bedt om å si flere setninger etter et lydsignal, og hvis Siri hører deg riktig, vil det vises et hake.
- På slutten av treningen, trykk på Ferdig, og oppsettet vil være ferdig.
Når alt fungerer, kan du spørre og kontrollere Siri gjennom Airpods Pro. Du kan aktivere assistenten via Hey Siri-talekommandoen eller sette opp berøringsaktivering på hodetelefonene.
Hviskende i øret ditt
Airpods Pro er hodetelefoner av høy kvalitet som får alt til å høres bedre, inkludert stemmen til Siri. Nå som vi har forklart de viktige detaljene angående Airpods Pro og hvordan du bruker Siri i kombinasjon med dem, vil du kunne nyte blandingen av utmerket funksjonalitet og perfekt lydopplevelse.
Hvordan konfigurerte du Siri til å jobbe med Airpods Pro? Var prosessen rask og grei? Gi oss beskjed i kommentarfeltet nedenfor.