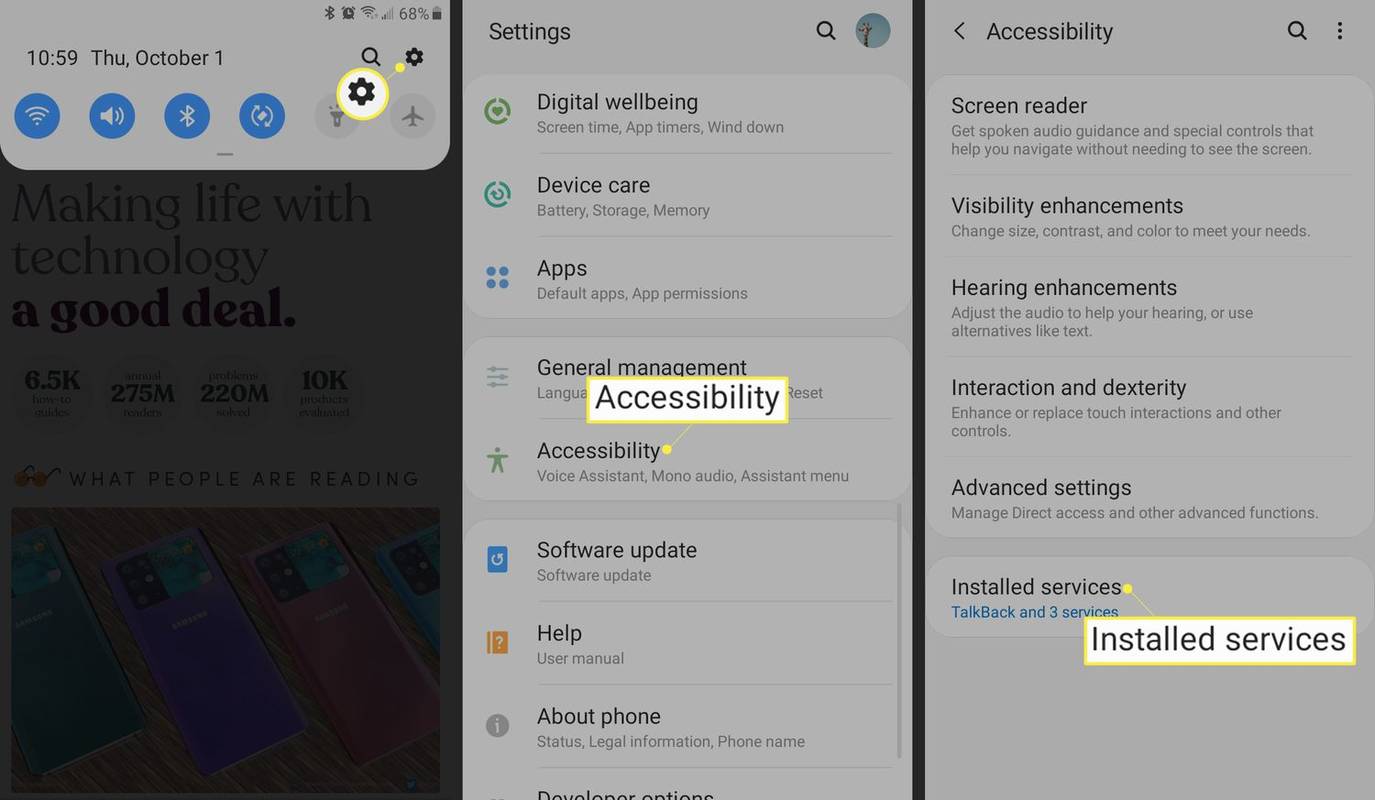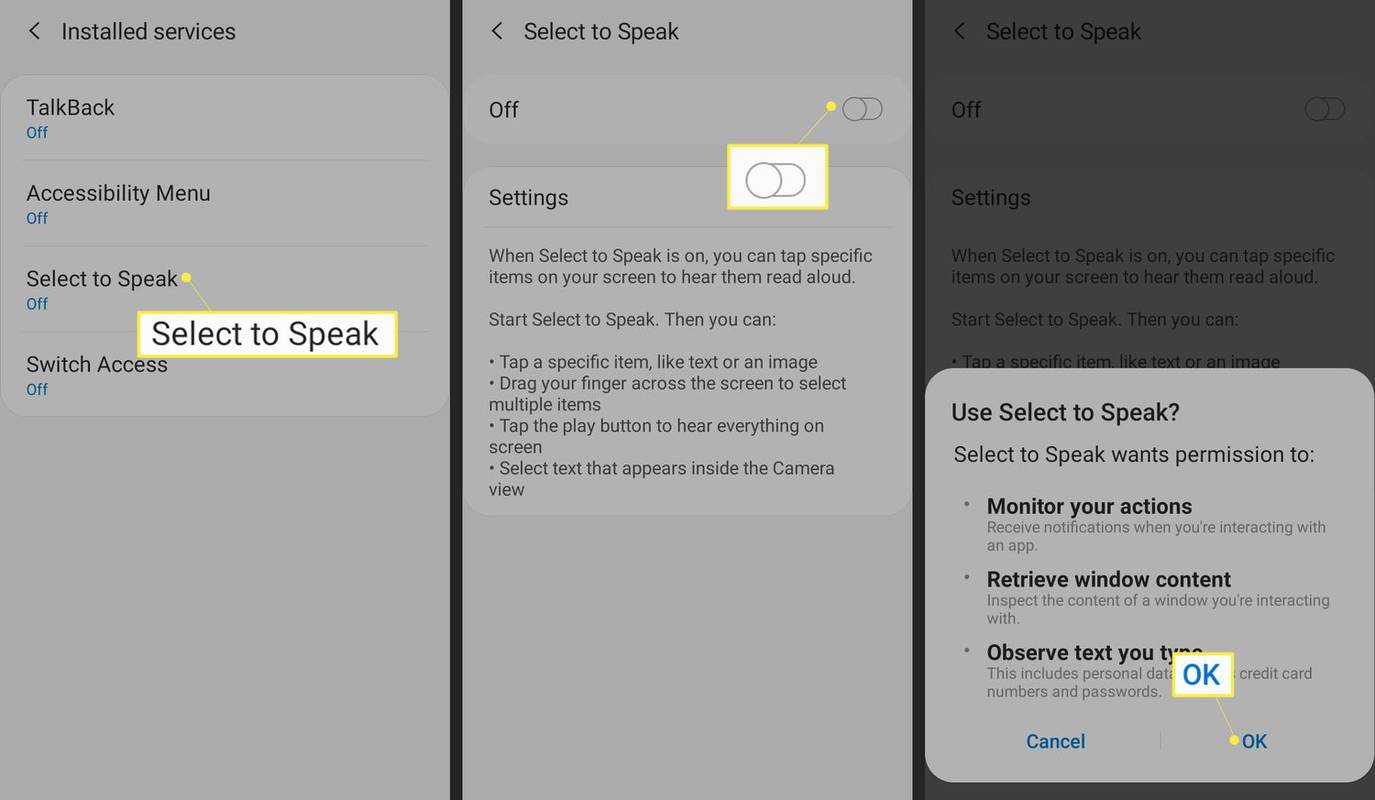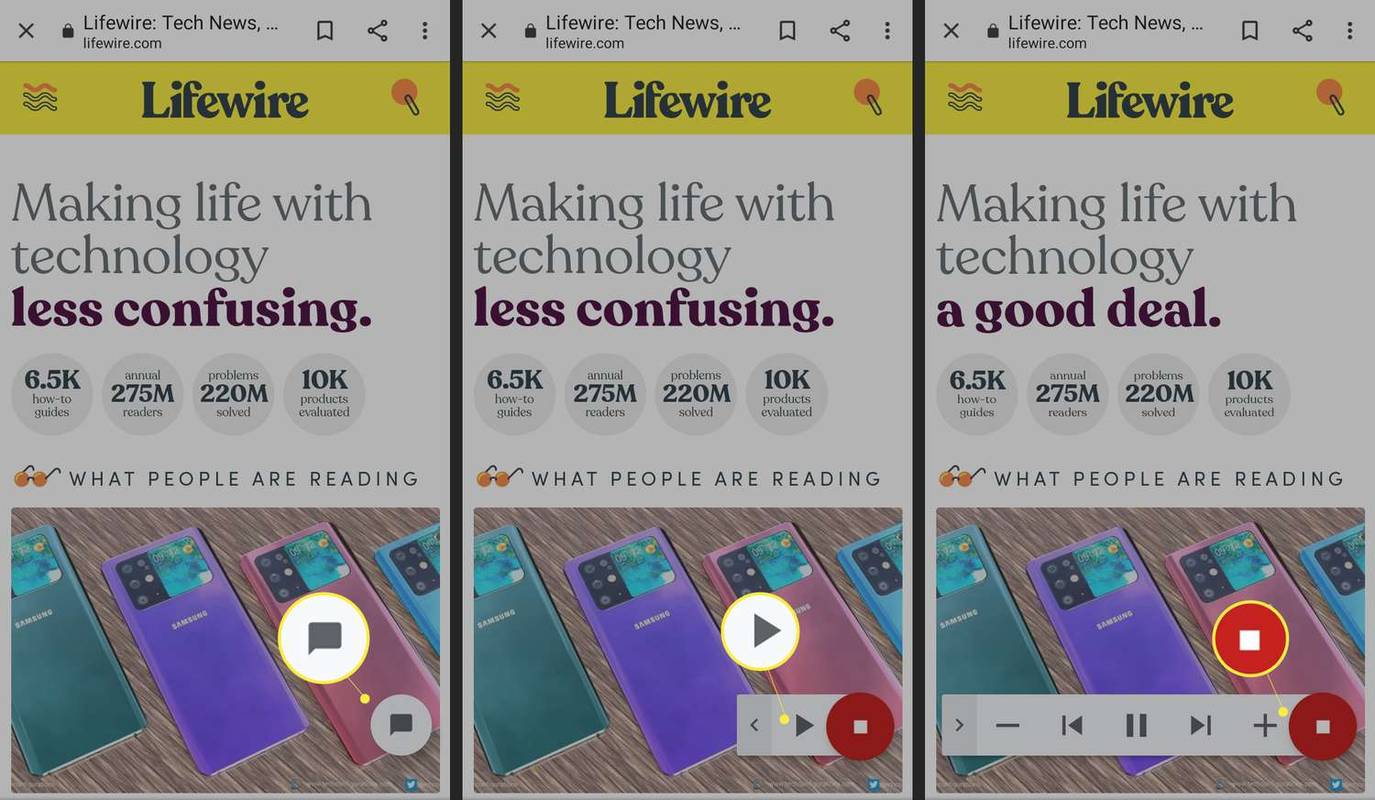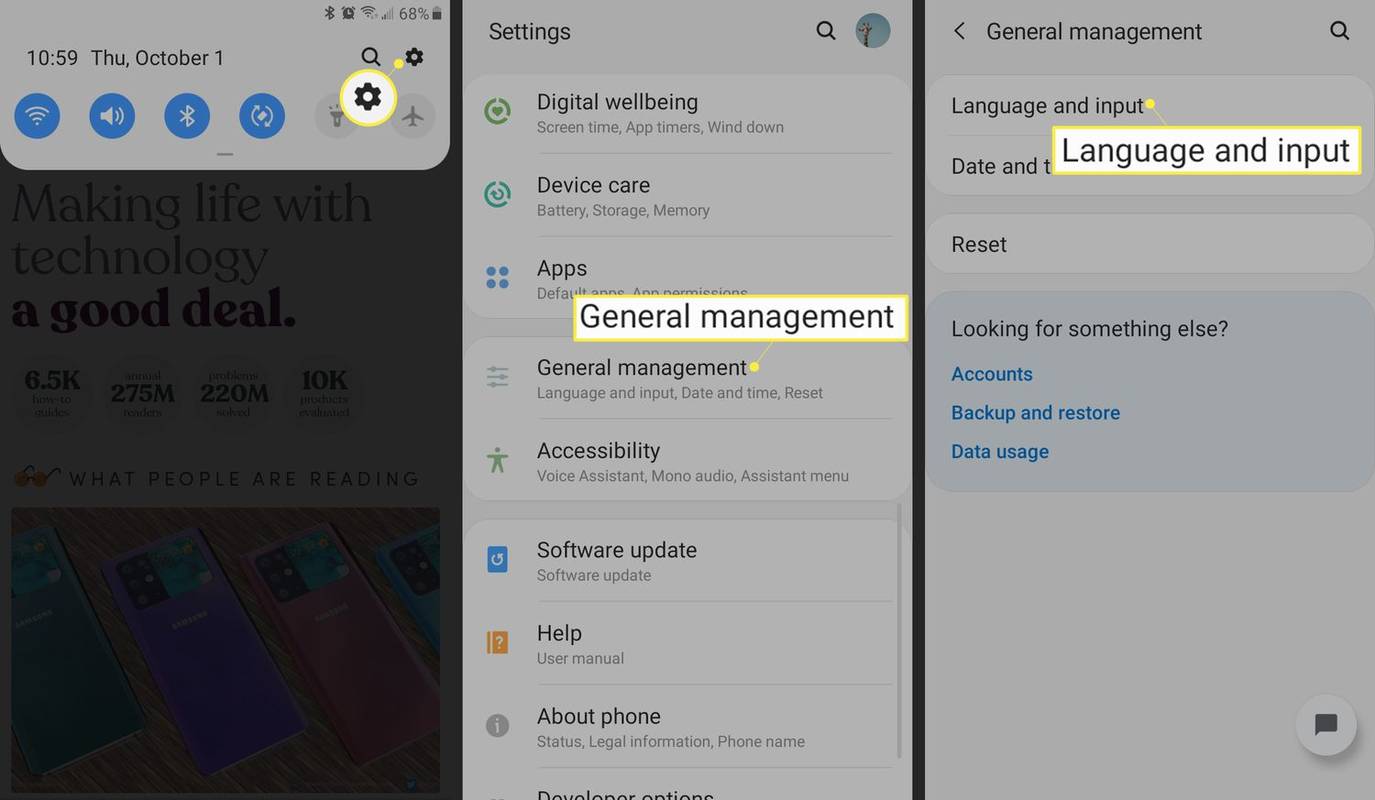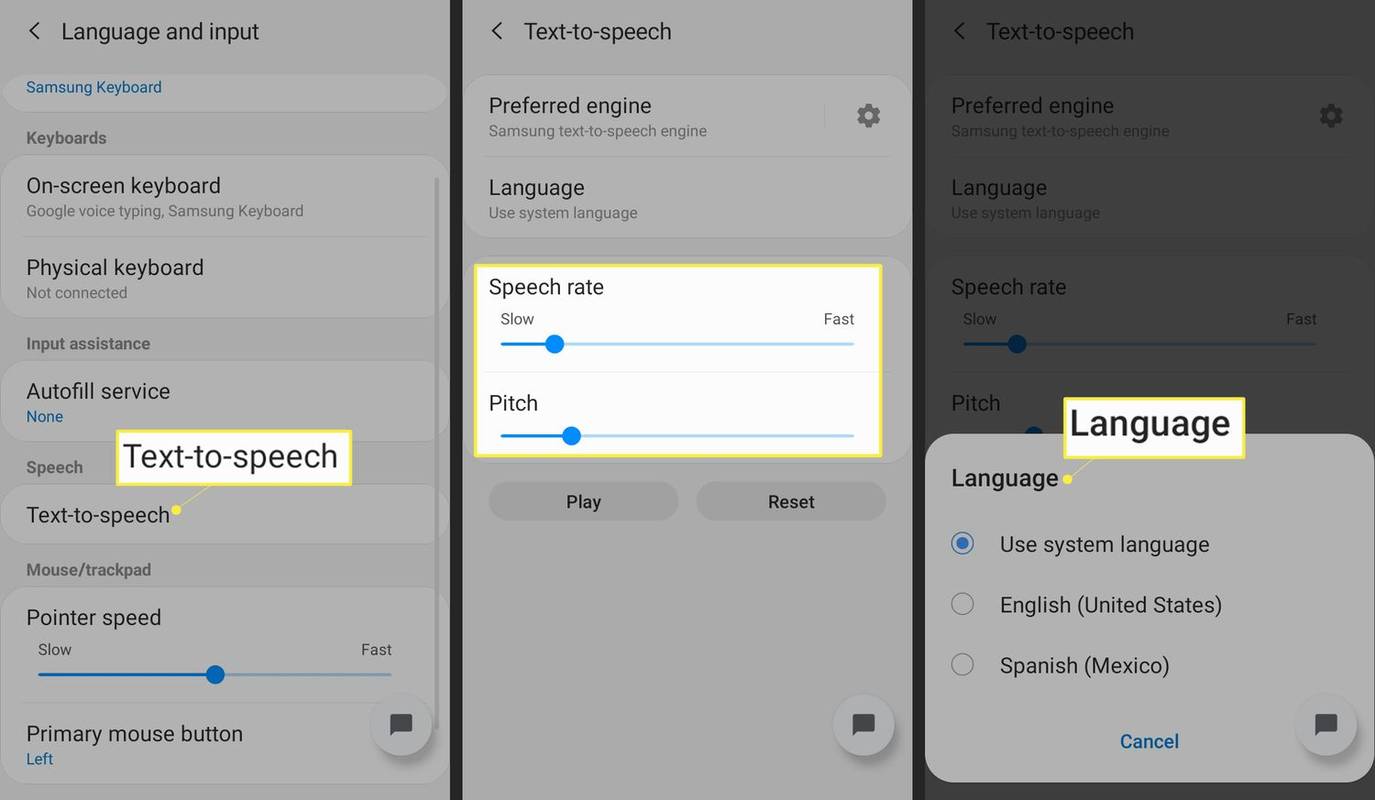Hva du bør vite
- Åpne Innstillinger app og gå til tilgjengelighet > Velg for å snakke .
- Trykk på bryteren for å slå den på, og trykk deretter Tillate eller OK for å bekrefte tillatelser.
- Åpne en hvilken som helst app, trykk på Velg for å snakke-snarveien, og trykk deretter på et element for å lese det høyt. Trykk på Stoppe for å avslutte avspillingen.
Denne artikkelen forklarer hvordan du bruker Googles tekst-til-tale-funksjon på Android slik at du kan få tekster lest opp høyt. Den inneholder informasjon om håndtering av språket og stemmen som brukes til å lese tekst høyt. Instruksjonene gjelder for Android 7 og nyere.
Slik bruker du Google Tekst-til-tale på Android
Flere tilgjengelighetsfunksjoner er innebygd i Android. Hvis du vil høre tekst lest opp for deg, bruk Velg for å snakke.
hvordan kan du vite om telefonen din er forankret
-
Sveip ned fra toppen av telefonen, og trykk deretter på utstyr ikonet for å åpne Innstillinger-appen.
-
Trykk på tilgjengelighet .
-
Trykk på Velg for å snakke .
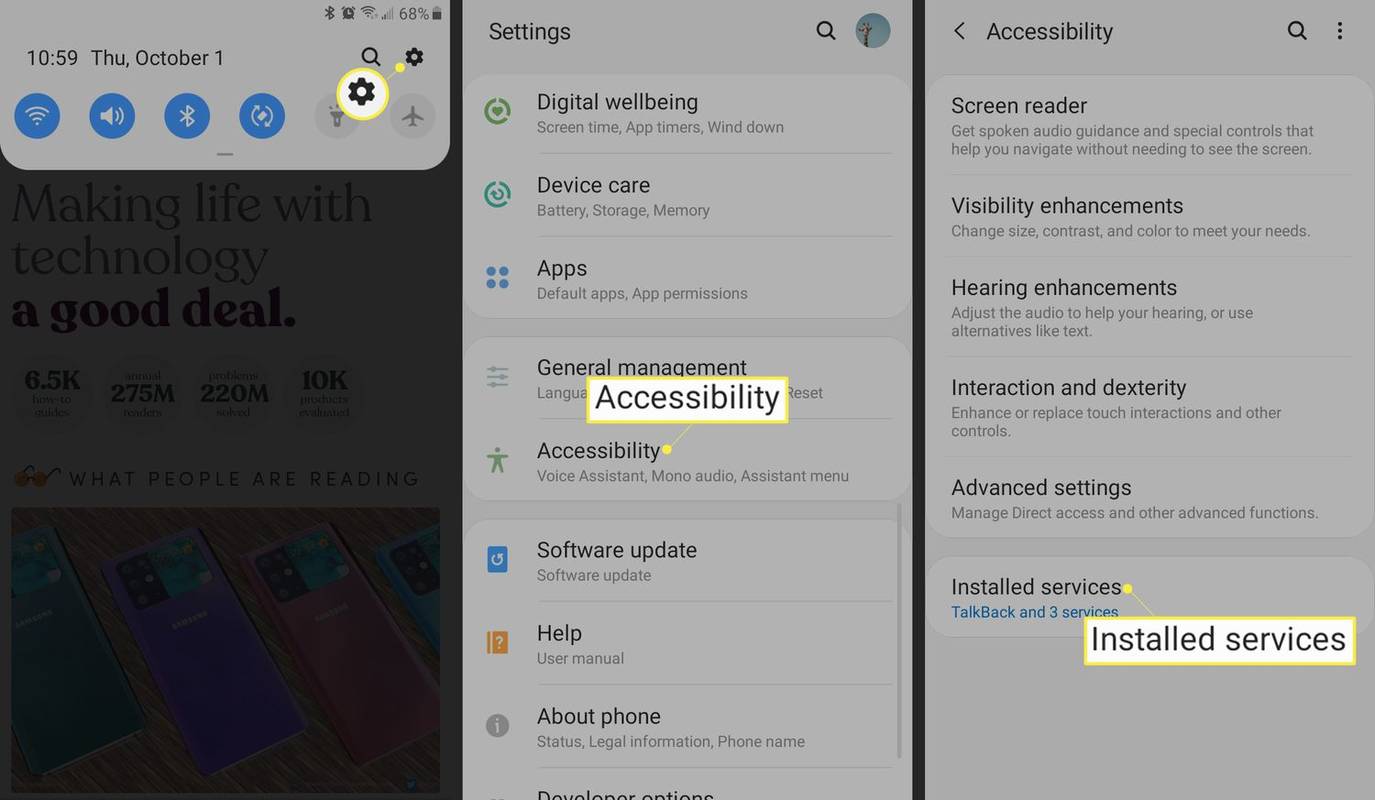
Hvis du ikke ser Velg for å snakke , trykk Installerte tjenester å finne den.
-
Trykk på Velg for å snakke vippebryter for å slå den på. På noen telefoner kalles dette Velg for å snakke snarvei .
-
Trykk på Tillate eller OK for å bekrefte tillatelsene telefonen din trenger for å slå på denne funksjonen.
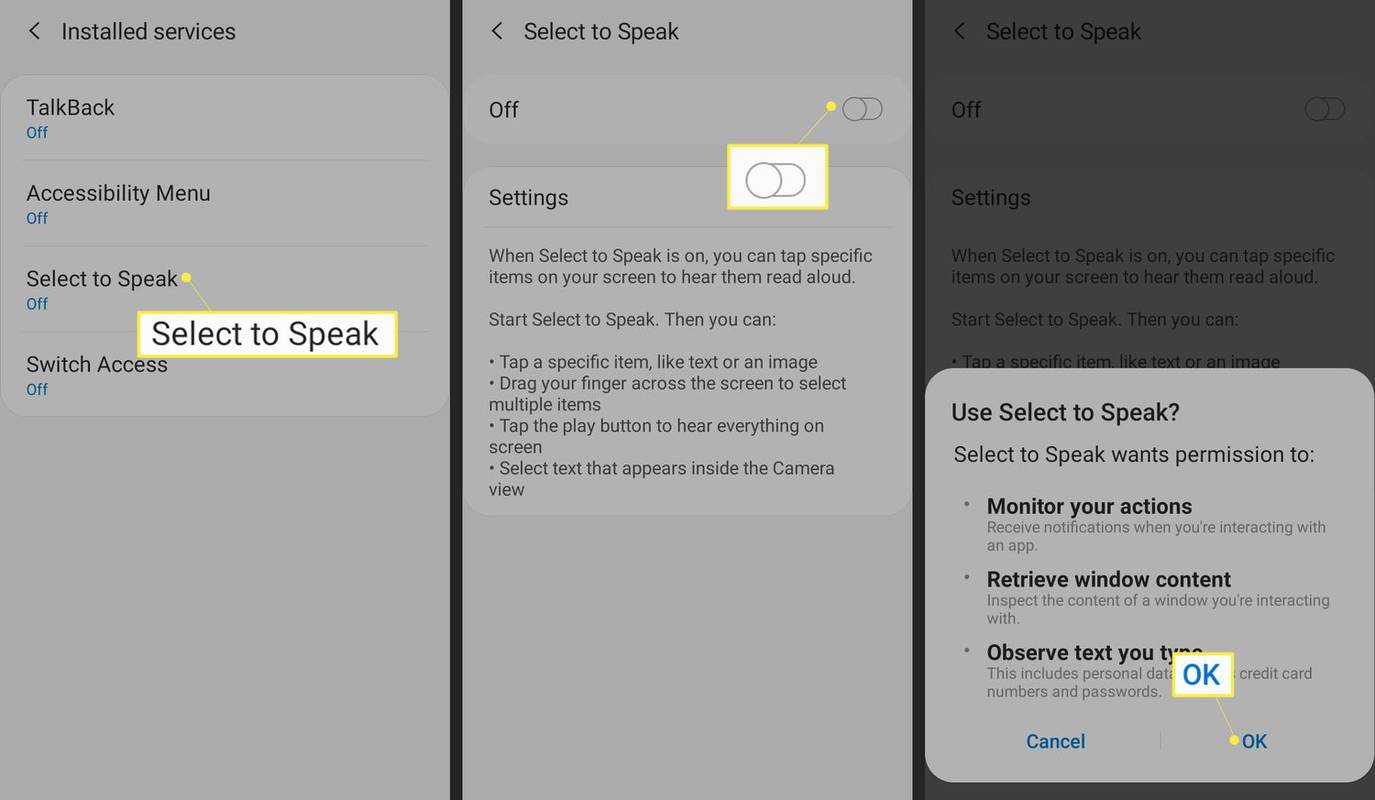
-
Åpne en hvilken som helst app og trykk på Velg for å snakke ikonet fra siden av skjermen.
-
Trykk på Spille ikon for å få telefonen til å lese alt på skjermen, med start øverst. Hvis du bare vil ha litt tekst lest opp, utløs Velg for å snakke ved å trykke på det flytende ikonet og deretter trykke på teksten.
Trykk på venstre pil ved siden av Play-knappen for å se flere avspillingsalternativer.
-
Trykk på Stoppe for å avslutte avspillingen.
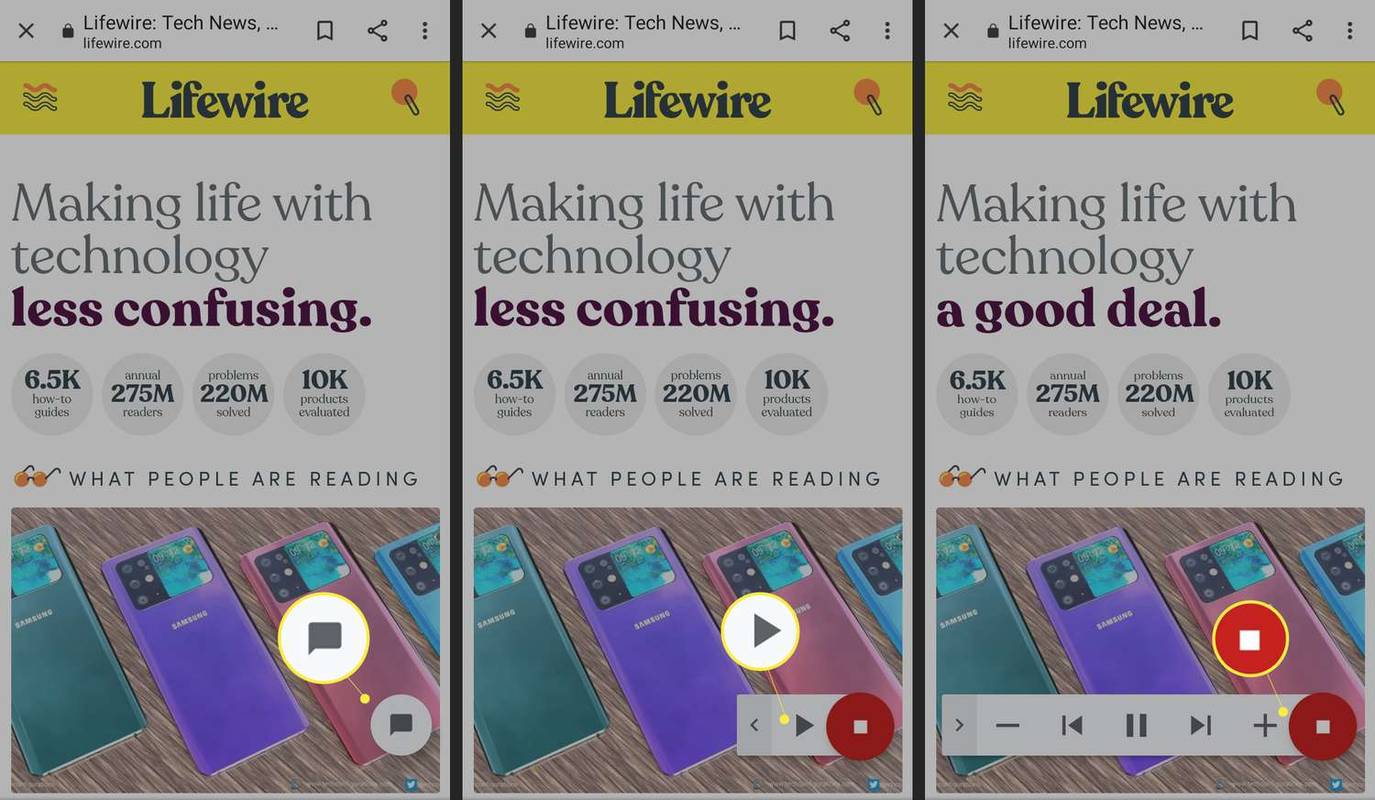
Bruk TalkBack på Android hvis du vil ha muntlig tilbakemelding mens du bruker enheten.
Hvordan administrere Android tekst-til-tale stemmer og alternativer
Android gir deg litt kontroll over språket og stemmen som brukes til å lese tekst høyt via Select to Speak. Det er enkelt å endre språk, aksent, tonehøyde eller hastighet på den syntetiserte tekststemmen.
logg av Netflix på firestick
-
Gå til Innstillinger > Generell ledelse > Språk og input . Eller på noen enheter, Innstillinger > Språk .
hvordan gi admin på uenighet
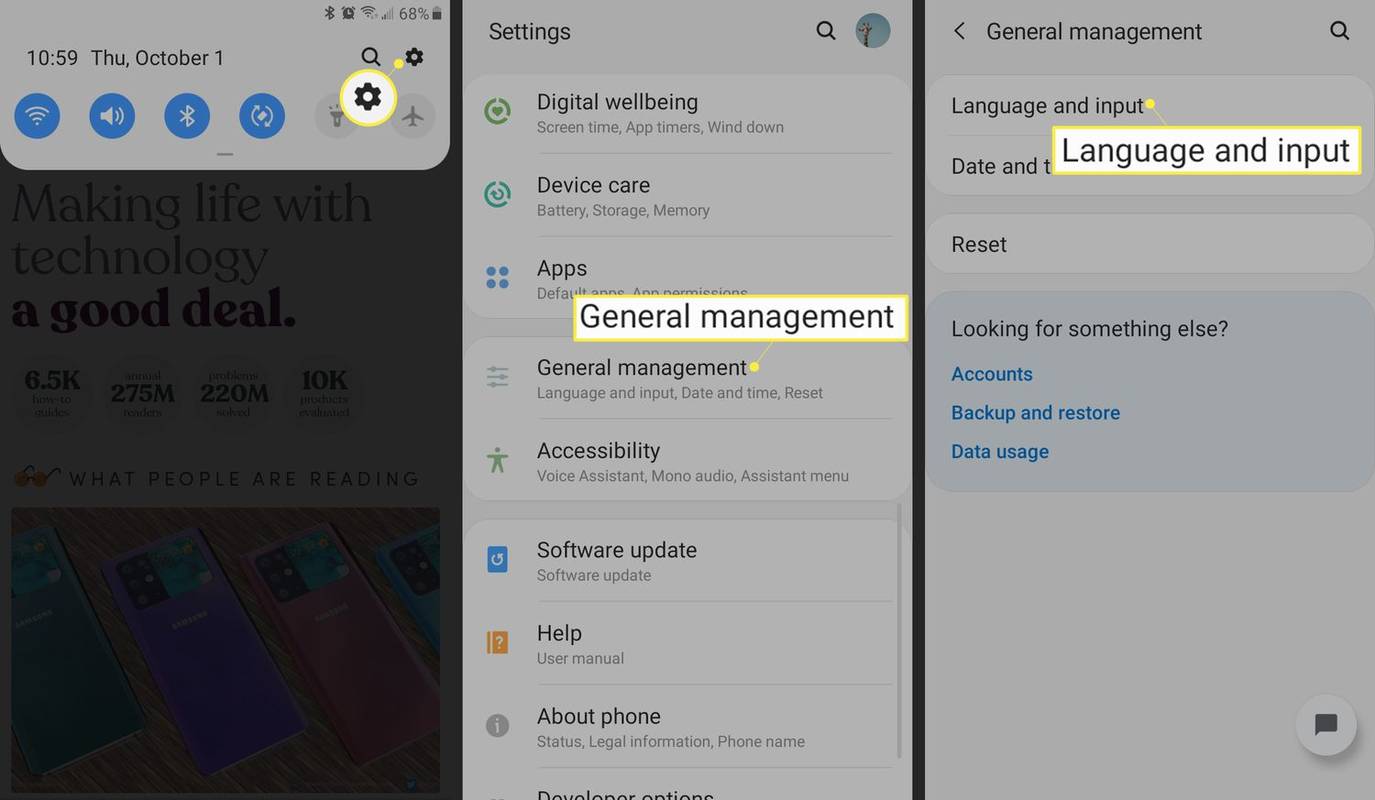
-
Trykk på Tekst til tale eller Tekst-til-tale-utgang .
-
Juster i menyen som vises Talehastighet og Tonehøyde til det høres ut slik du vil.
-
For å endre språk, trykk Språk , og velg deretter språket du vil høre når teksten leses opp.
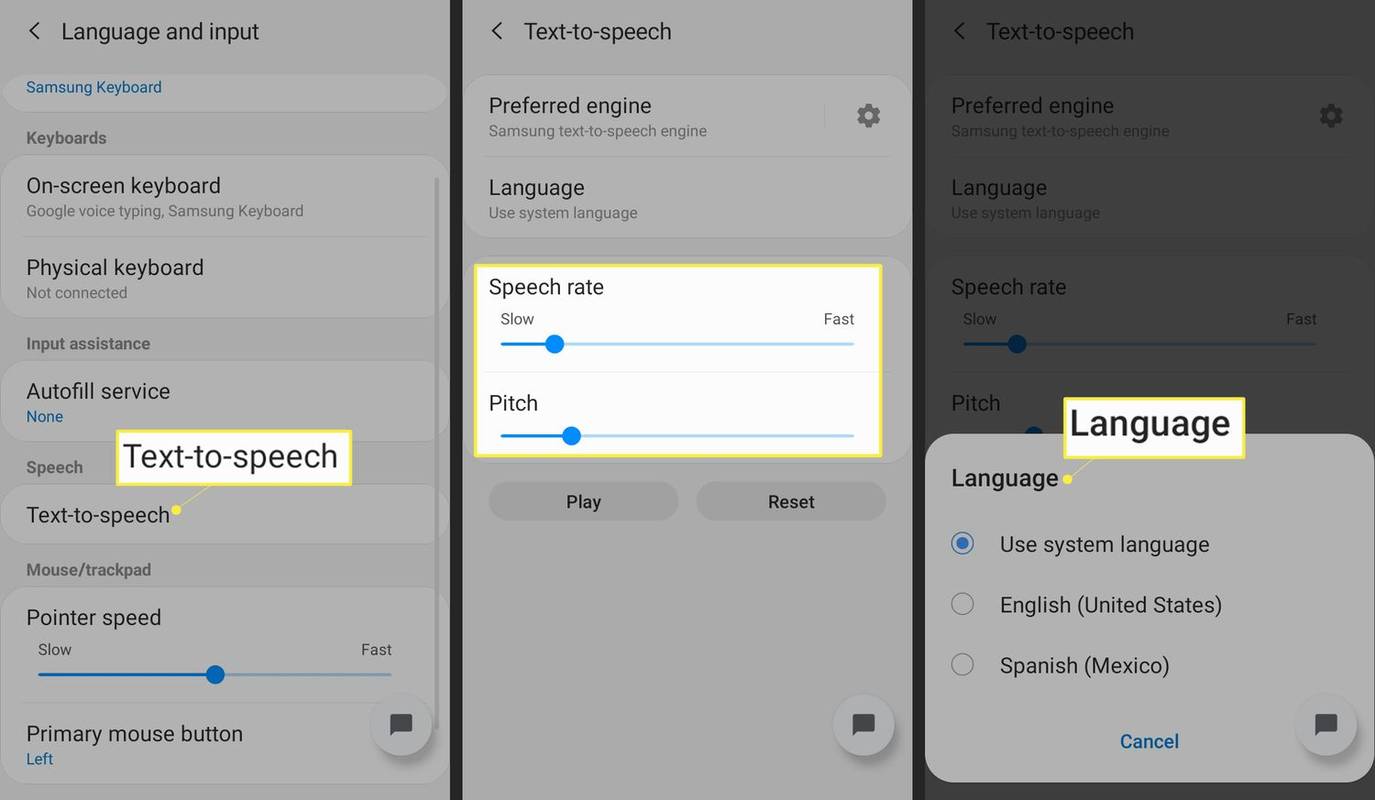
Bruk Velg for å snakke med Google Lens for å oversette skrevne ord
En annen måte du kan bruke denne tekst-til-tale-funksjonaliteten på er mens du oversetter språk. Google Lens er utmerket for dette. Bare rett kameraet mot en tekst du ikke forstår, så blir den oversatt til ditt språk. Select to Speak kan deretter lese det høyt.
De 5 beste oversettelsesappene i 2024 FAQ- Hvordan slår jeg av Google tekst-til-tale på Android?
For å slå av tekst-til-tale, gå til Innstillinger > tilgjengelighet > Velg for å snakke og trykk på vippebryteren for å snu den Av .
- Hvordan bruker jeg tekst-til-tale i Google Dokumenter?
Android-tekst-til-tale-funksjonen fungerer i Google Docs-appen, men på en datamaskin må du last ned Screen Reader-utvidelsen for Chrome . Gå deretter til Verktøy > Tilgjengelighetsinnstillinger > Slå på støtte for skjermleser > OK , uthev teksten og velg tilgjengelighet > Snakke > Les opp valg .
- Hvordan konverterer jeg tale-til-tekst i Google Dokumenter?
For å bruke taleskriving i Google Dokumenter, plasser markøren i dokumentet der du vil begynne å skrive, og velg Verktøy > Stemmeskriving . Alternativt kan du også bruke en hurtigtast Ctrl + Skifte + S eller Kommando + Skifte + S .