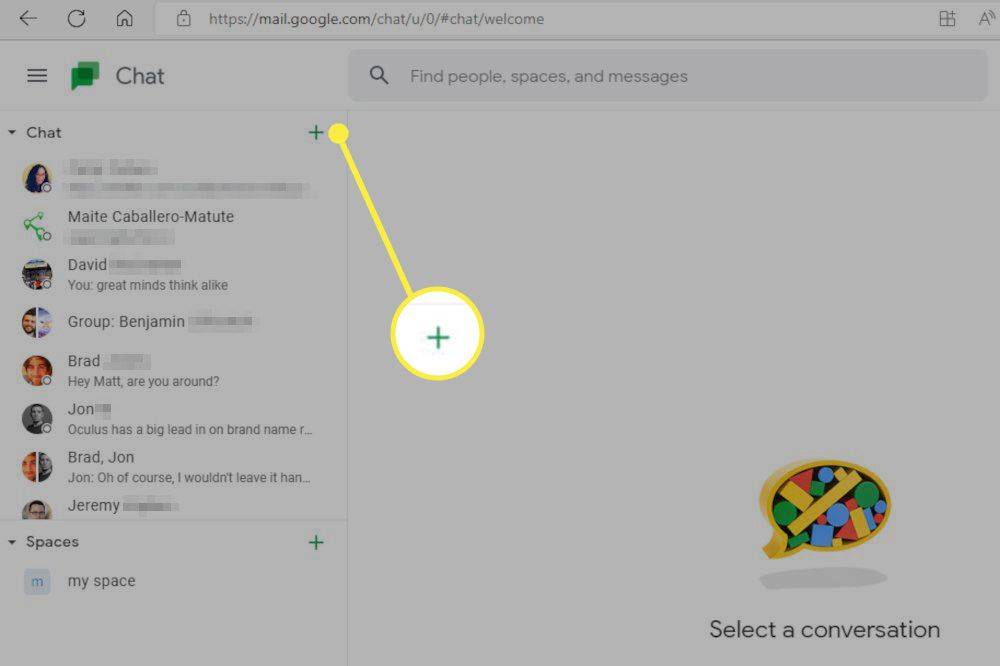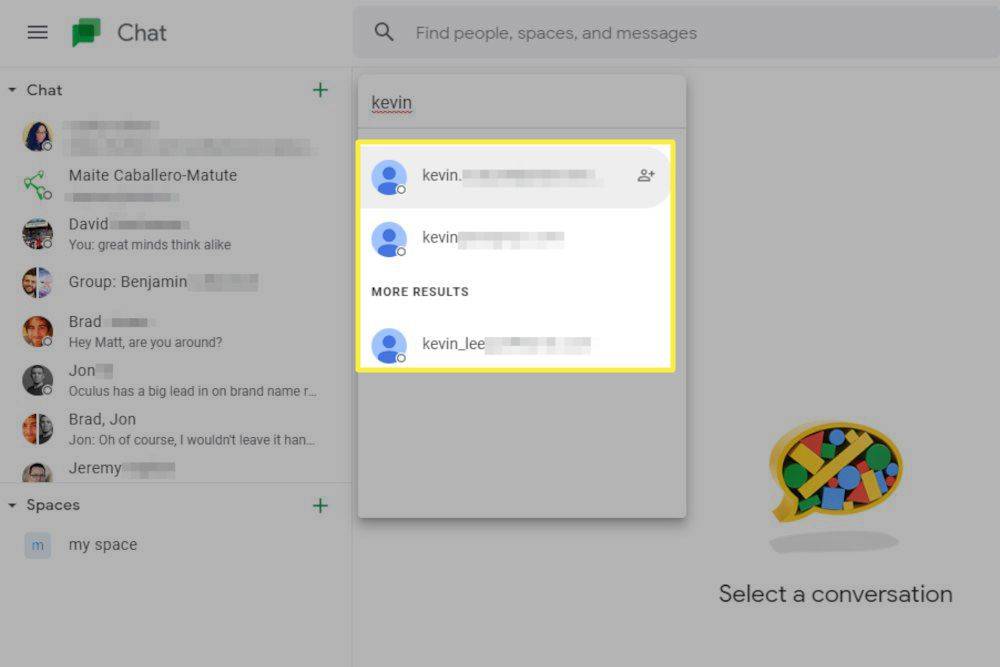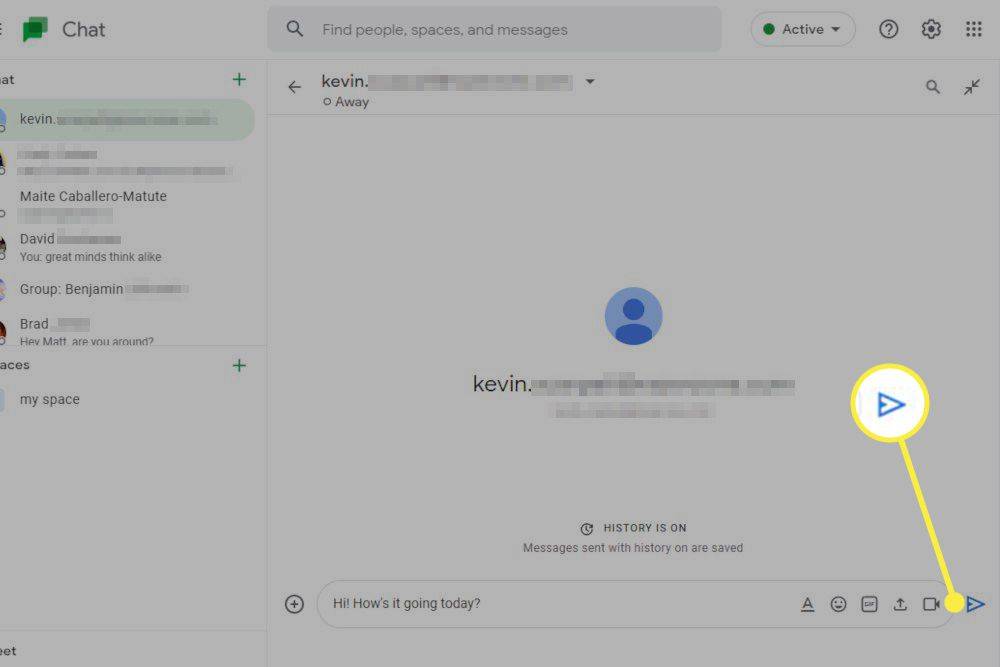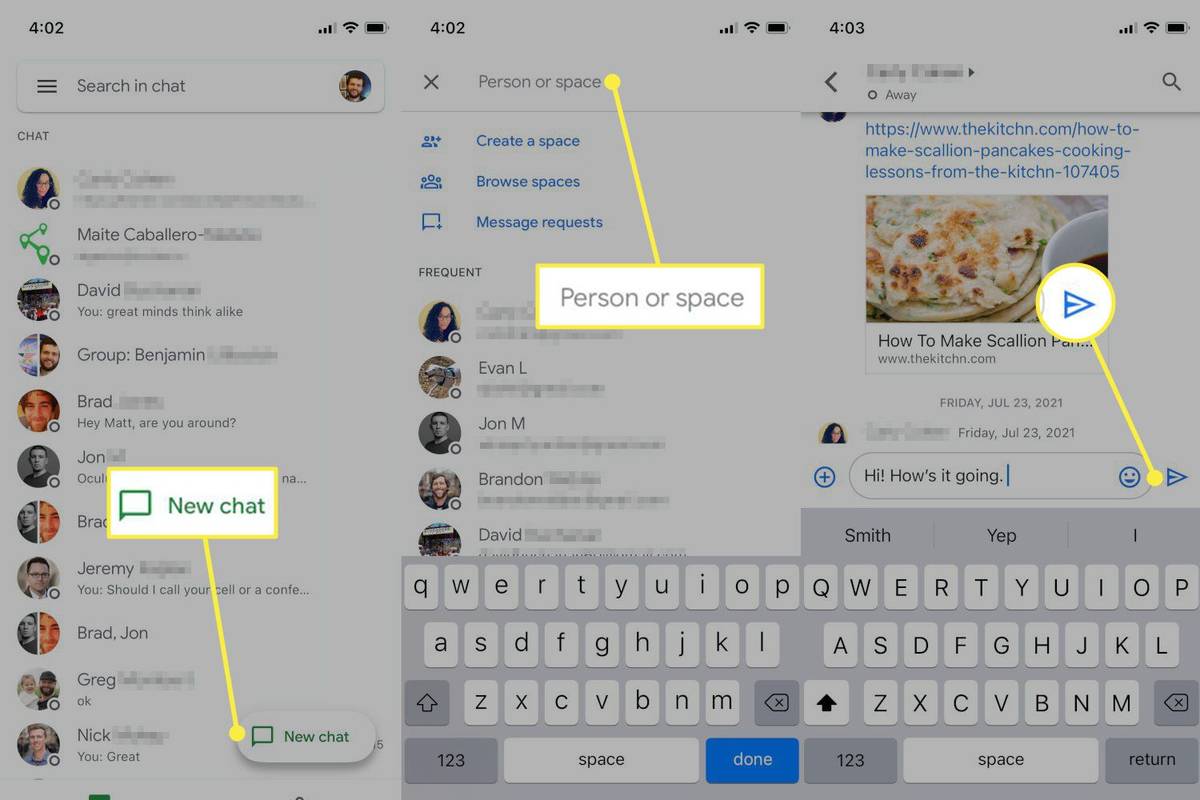Hva du bør vite
- Åpne Google Chat-appen eller bruk Googles chatteside i en nettleser.
- Velg kontakten du vil sende melding til.
- Skriv inn meldingen i tekstfeltet, og trykk deretter på Sende ikon.
Google Chat er selskapets nye nettmeldingstjeneste og en erstatning for Google Hangouts. Denne artikkelen forklarer hvordan du bruker Google Chat.
Hvordan sette opp Google Chat
Å konfigurere Google Chat er like enkelt som å logge på tjenesten eller appen med Google-kontoen din. Selv om det finnes apper for Windows, macOS og ChromeOS, kan du bruke Google Chat i en nettleser uten å installere noen programvare. Å bruke den i en nettleser er identisk med skrivebordsappen.
Android- og iOS-brukere må laste ned Google Chat-appen fra Google Play Store eller Apple App Store. Når den er installert, bør brukere åpne appen og logge på med en Google-konto.
Hvordan sende en melding på Google Chat for PC eller Mac
Du kan bruke Google Chat i en nettleser eller den dedikerte appen. Trinnene nedenfor gjelder både for nettappen og skrivebordsappen på Windows, macOS, Linux og ChromeOS.
-
Velg + ikonet over Chat-kontaktlisten.
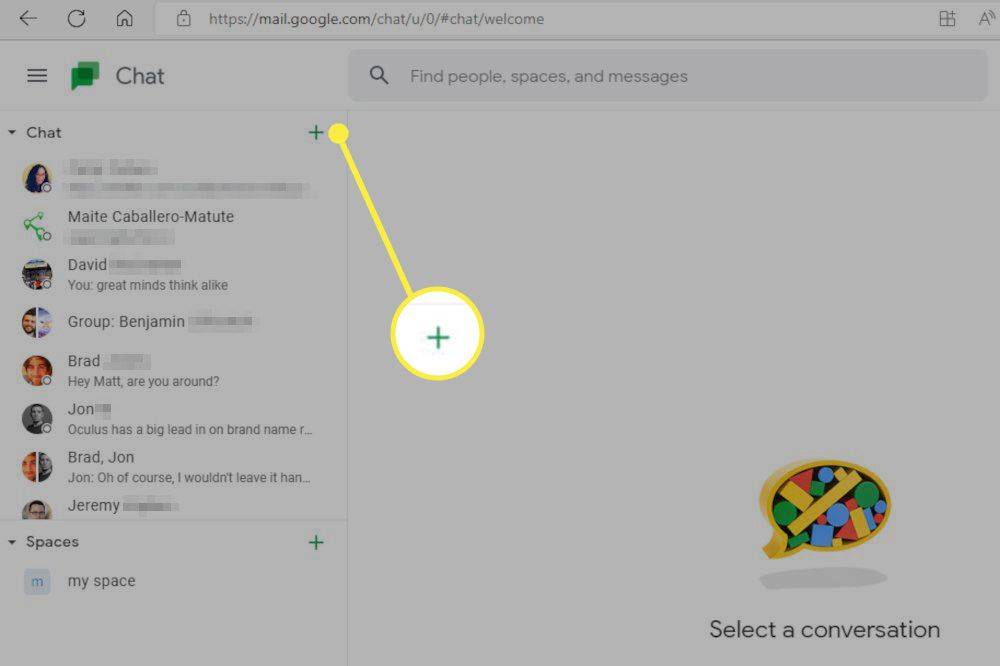
-
Skriv inn navnet eller Gmail-adressen til kontakten du vil sende melding til, og velg kontakten når de vises.
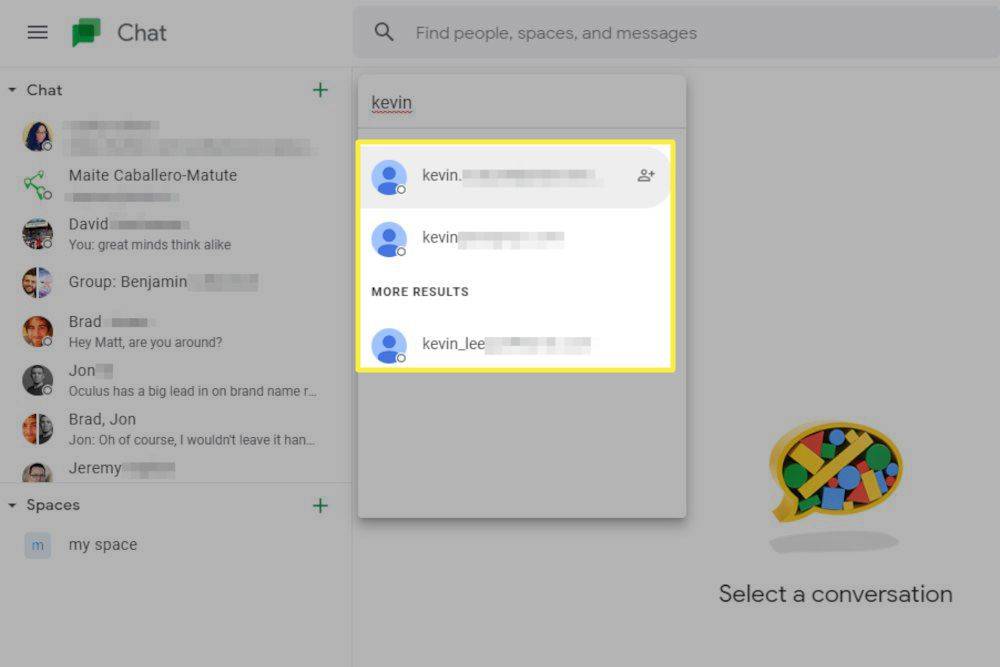
-
Skriv inn meldingen din i chat-boksen.
-
trykk Tast inn på tastaturet ditt. Alternativt, velg Sende ikon med en mus eller berøringsskjerm.
hvordan skjermbilde snap story uten at de vet det
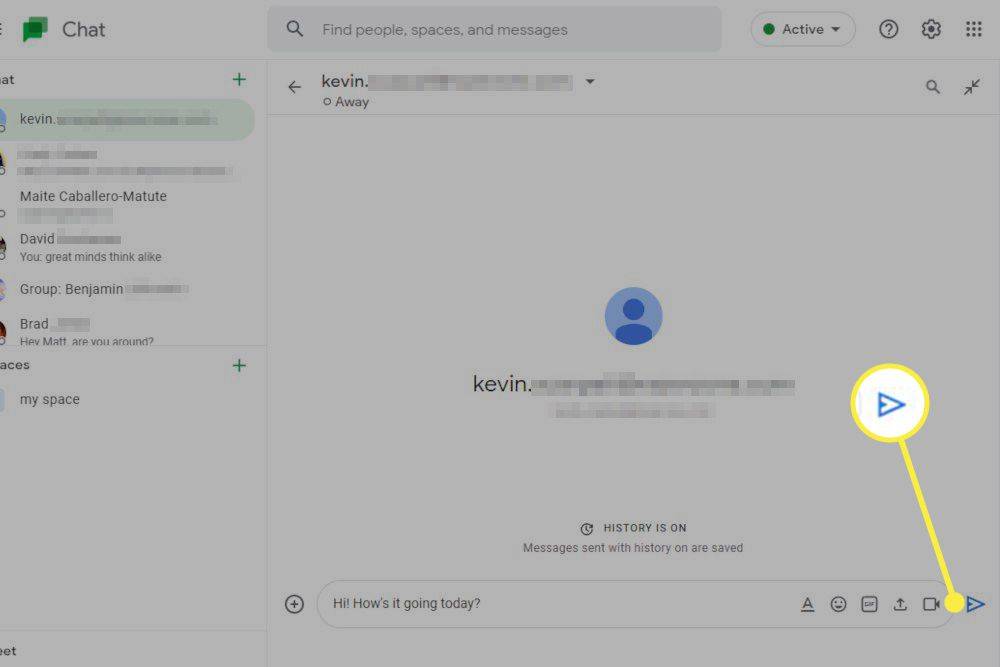
Du kan også bruke trinnene ovenfor for å starte en gruppemelding eller opprette en plass. Etter å ha valgt + ikon, velg Start gruppesamtale eller Skap plass i stedet for å søke etter en kontakt.
Google Chat har en kronologisk historie over nylige Chat-samtaler på appens venstre sidefelt. Bruk dette for å raskt åpne en nylig chat-samtale.
Hvordan sende en melding i Google Chat for Android eller iOS
Trinnene nedenfor gjelder for Google Chat-appen på Android- og iOS-enheter.
-
Plukke ut Ny chat for å starte en ny samtale.
-
Søk etter kontakten du vil sende melding ved å skrive inn navnet eller Gmail-adressen. Velg kontakten når de vises.
hvordan du fikser en tv etter en kraftoverspenning
-
Skriv inn meldingen din i tekstfeltet nederst i chatten.
-
Trykk på Sende .
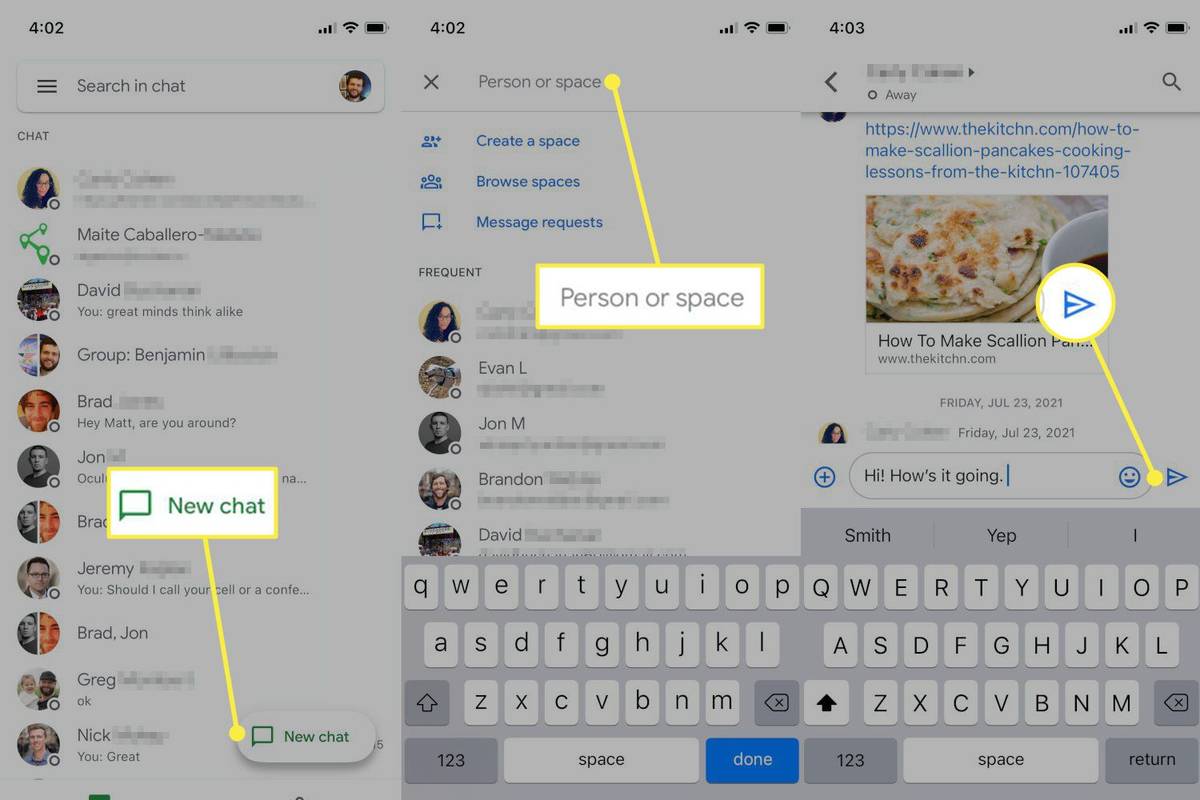
-
Google Chat-appen for Android og iOS viser en liste over nylige kontakter når du åpner appen. Trykk på en synlig kontakt for å gjenoppta en tidligere samtale.
Google Chat vs. Google Hangouts
Google lanserte en nettmeldingstjeneste kalt Hangouts i 2013. Hangouts støttet en rekke nettmeldingsfunksjoner, pluss videokonferanser, SMS/MMS-tekstmeldinger og til og med telefonsamtaler (i noen situasjoner). Hangouts er nå avviklet.
Google Chat er en fortsettelse av Hangouts nettmeldingsfunksjoner. Den tidligere Hangouts-meldingsloggen din vises automatisk i Chat. Chat mangler imidlertid noen funksjoner, som videokonferanser, SMS/MMS-tekstmeldinger og telefonsamtaler, som ble støttet i Hangouts, selv om du fortsatt kan bruke Google Voice og Google Meet for disse.
hvordan du endrer en pdf til et google doc
Hva er mellomrom, og hvordan er de forskjellige fra chat?
Google Chat støtter to former for meldinger: direktemeldinger og Spaces.
Direktemeldinger er person-til-person nettmeldinger, som ligner på meldingsapper som iMessage eller WeChat. Meldinger deles kun med kontaktene du inkluderer i meldingen.
Spaces fungerer mer som en chat- og produktivitetstjeneste som Slack eller Microsoft Teams. Brukere kan bli med eller forlate uten å endre loggen for meldinger som vises. Spaces støtter trådede samtaler, delte filer og oppgaver.
Du kan starte et Google Space ved å velge Opprett plass i stedet for å søke etter en kontakt. Alternativt kan du se, starte og bli med i Spaces ved å trykke på Spaces-ikonet (som ser ut som en gruppe mennesker) nederst i appen.
FAQ- Hva betyr inaktiv i Google Chat?
Hvis du ser en oransje boble ved siden av noens navn, betyr det at de er inaktive, eller at de ikke har vært aktive i Gmail eller Google Chat på minst 5 minutter.
- Hvordan sletter jeg et Google Chat-rom?
Åpne Google Chat Space du vil slette. Øverst i vinduet ved siden av Space-navnet velger du pil ned > Slett > Slett . Du kan bare slette Spaces du har opprettet.
- Hvordan chatter jeg i Google Dokumenter?
For å chatte i Google Dokumenter, del dokumentet med personen du vil samarbeide med. Deretter velger du Vis Chat i øvre høyre hjørne (det ser ut som silhuetten av en person med en chatteboble ved siden av).
- Hvordan slår jeg av loggen i Google Chat?
Trykk på øverst i chat-samtalen pil ned for å åpne samtalealternativer. Deretter velger du Slå av loggen .