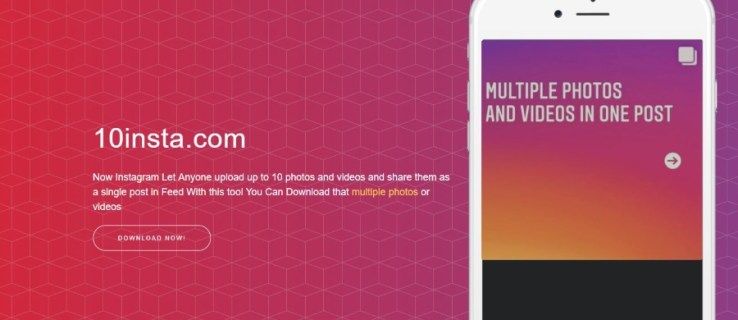Visst, du bruker sannsynligvis Slack for arbeid, og det er vanligvis reservert for profesjonell kommunikasjon. Men selv når du snakker med kollegaene eller sjefen din på plattformen, er det noen ganger ikke en bedre måte å uttrykke deg på enn med en GIF fra GIPHY-appen.
GIF-er kan gjøre hverdagens samtaler mer engasjerende og underholdende, så hvorfor ikke bruke dem i Slack også? Og siden Slack er en godt integrert plattform, kan du enkelt innlemme dem i bare noen få trinn.
Les artikkelen vår for å lære hvordan du bruker GIF-er fra GIPHY i Slack på forskjellige enheter.
GIPHY og Slack Integration
GIPHY er den enkleste måten å legge til GIF-er til dine Slack-samtaler. Appen kan allerede være integrert i dette virtuelle kontoret, så du trenger ikke gjøre noe komplisert for å begynne å sende GIF-er. Og hvis ikke, kan den installeres på få sekunder.
Det beste er at du kan bruke hvilken som helst enhet for å sette opp alt.
Hvordan bruke GIPHY i Slack på iPhone
Har du en iPhone? Slik legger du ut GIF-er med GIPHY.
- Logg på Slack-kontoen din og start appen på iPhone.

- Velg en kanal eller en personlig prat med en kollega som du vil sende en GIF til.

- Trykk på meldingsfeltet nederst for å begynne å skrive.

- Skriv inn følgende: / giphy

- Kommandolinjen blir svart og leser [tekst].

- Hvis du ikke har gjort det ennå, skriver du inn et tilfeldig ord og klikker på den blå pilen i linjen under meldingsfeltet.

- En tilfeldig GIF vises basert på ordet du har skrevet.

- Velg om du vil sende GIF, bla for å finne en annen, eller avbryt.
Slik bruker du GIPHY i Slack på Android
Android-brukere kan legge ut GIF-er til Slack-samtalene sine på en lignende måte. Velg en kanal, skriv inn / giphy-kommandoen og emnet for GIF-en din. Finn et passende ved å bruke blandingsalternativet, og når du er fornøyd med forhåndsvisningen, legg ut GIF-en til kanalen.
Det er en annen måte å sende GIF til medarbeiderne dine. Avhengig av tastaturet ditt, kan du kanskje bruke det til å generere enda flere GIF-er. Hvis du for eksempel har Microsoft SwiftKey-tastatur, har du GIF-knappen øverst, over talltastene. Trykk på den knappen og bruk forstørrelsesglassikonet for å søke etter ønsket GIF, og trykk på den for å sende den til kanalen eller chatten.
Slik bruker du GIPHY i Slack på Windows, Mac og Chromebook
Hvis du bruker Slack på datamaskinen din, vet du sannsynligvis allerede at det er en stasjonær app for dette administrasjonsverktøyet. Du kan få tilgang til arbeidsområdet ditt via denne appen eller logge på med en nettleser.
hvordan du sletter bokmerker på iphone
Uansett hvilken metode du bestemmer deg for å bruke, er trinnene de samme, så det er helt ditt valg.
pin-fil til oppgavelinjen windows 10
- Logg deg på Slack-arbeidsområdet ditt ved hjelp av skrivebordsprogrammet eller en nettleser.

- Velg en kanal eller en personlig chat for å sende en GIF.

- Skriv inn / giphy i meldingsfeltet.

- En ny meny dukker opp, og du finner GIPHY på listen. Klikk Finn og del en GIF med GIPHY.

- I søkevinduet velger du søkefeltet og skriver inn et ord for å finne GIF-er basert på det.

- Klikk på Søk.

- En tilfeldig GIF vises. Du kan klikke på Bland tilfeldig øverst i vinduet for å finne en annen GIF eller Del nederst hvis du er fornøyd med den.

- Hvis du vil endre GIF-mottakeren, klikker du på rullegardinlisten under GIF for å velge en annen person eller kanal.

Hvordan bruke GIPHY Preview i Slack
Det er ikke et bestemt trinn å ta for å forhåndsvise GIF-er i Slack. Når du går til GIPHY, vil du se en forhåndsvisning av hver GIF før du sender den. I popup-vinduet der GIF-en din vises, kan du velge å sende den eller fortsette å bla med Shuffle-knappen.
Hvis du av en eller annen grunn ikke ser forhåndsvisninger av GIF-ene dine, gjør du følgende.
- Logg på Slack-arbeidsområdet ditt.

- Velg navnet på arbeidsområdet i øvre venstre hjørne.

- Bla til Administrasjon og velg Administrer apper.

- Du blir omdirigert til en ny side og se alle de installerte appene.

- Klikk på GIPHY.

- Rull ned, så finner du alternativet Aktiver forhåndsvisning av GIPHY. Merk av i boksen foran den.

- Klikk på Lagre integrasjon for å beholde endringene.

Hvordan håndtere GIPHY i Slack
Anta at du vil administrere GIPHY i ditt Slack-arbeidsområde, deaktivere det midlertidig eller til og med fjerne det fra verktøyet. I så fall kan du gjøre det ved å følge disse instruksjonene.
- Åpne arbeidsområdet ditt og klikk på navnet øverst til venstre på skjermen.

- Gå til Administrasjon og deretter Administrer apper.

- Velg GIPHY fra listen over integrerte apper.

- Øverst ser du Deaktiver og fjern alternativer.

- Velg en av dem, avhengig av hva du vil gjøre. Hvis du ikke er administrator for arbeidsområdet, må du sørge for at du har tillatelse til å gjøre det.

- Bekreft valget i popup-vinduet.

- Du kan også bla drukne og endre maksimal rangering av GIF-er hentet fra GIPHY. Du har alternativer som generelt publikum og foreldreveiledning.

- Klikk på den grønne knappen Lagre integrasjon nederst for å lagre endringene du har gjort.

Hvordan sette opp GIPHY-integrasjon i Slack
Hvis GIPHY ikke allerede er konfigurert i Slack-appen din, kan du gjøre det slik.
- Logg deg på ditt Slack-arbeidsområde.

- Gå til venstre side av skjermen for å klikke på arbeidsområdet ditt.

- Velg Administrasjon fra den nye menyen, og klikk deretter på Administrer apper.

- Du ser et felt for søkeappkatalog øverst. Skriv Giphy i feltet og trykk Enter på tastaturet.

- Klikk på appen i resultatene, og klikk på Legg til slakk på den nye siden.

På denne måten kan du koble alle apper til Slack-arbeidsområdet ditt og bruke dem til å forbedre din opplevelse og produktivitet.
Ytterligere vanlige spørsmål
Hvordan sende inn en GIF til GIPHY?
Ikke fornøyd med GIF-ene som er tilgjengelige på appen? Eller ønsker du å lage personaliserte som passer til teamet ditt og bruker det på Slack? Det er en enkel måte å gjøre det med GIPHY-appen eller nettstedet.
• Opprett en GIPHY-konto og logg inn.

• Dra og slipp ønsket GIF til opplastingsvinduet.

• Velg Legg til tagger i GIF-ene dine, slik at du finner dem. Hvis du ikke er skaperen, må du sørge for at du legger til nettadressen ved å klikke på Legg til en kilde-nettadresse.
hvordan du fremstår som usynlig på uenighet

• Sett personverninnstillingene til Offentlig slik at alle kan se GIF-ene dine.

• Velg Last opp for å pakke inn ting og glede deg over å dele GIF-ene dine med teamet ditt.

Livlige samtaler i arbeidsområdet ditt
Noen ganger kan du si mer med en GIF enn en hel setning. GIF-er kan være morsomme og kan gjøre enhver samtale livlig. Trenger du å muntre opp dine kolleger? Bla etter morsomme og relaterte GIF-er for å få dem til å le.
Slack-teamet hadde dette i bakhodet da de gjorde GIPHY tilgjengelig på tvers av arbeidsområdene. Har du og kollegene dine allerede prøvd det? Tror du at du finner noen gode som beskriver alle på laget? Gi oss beskjed i kommentarfeltet nedenfor.