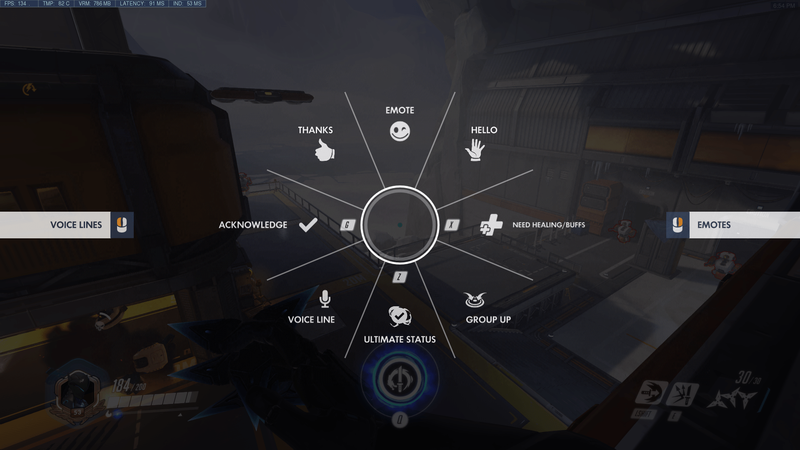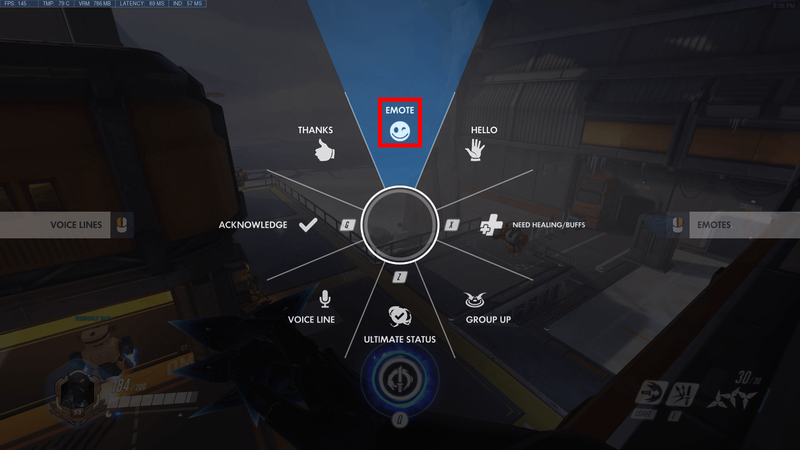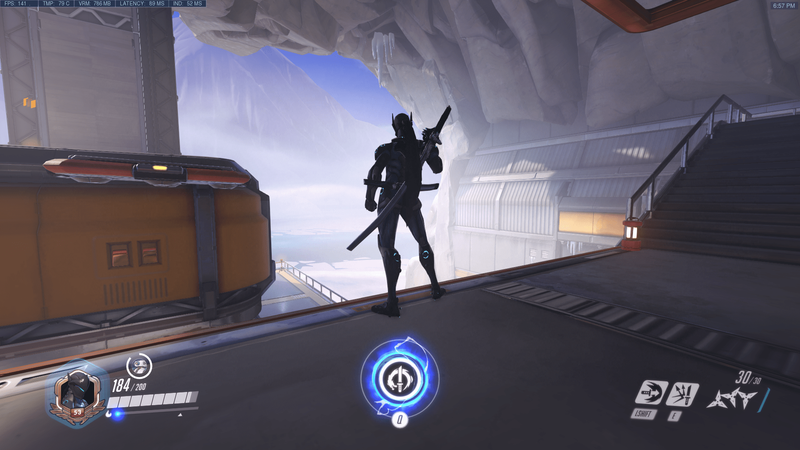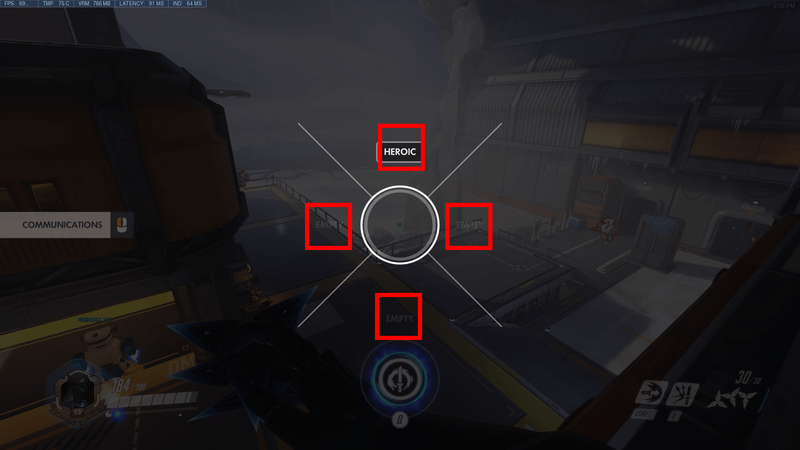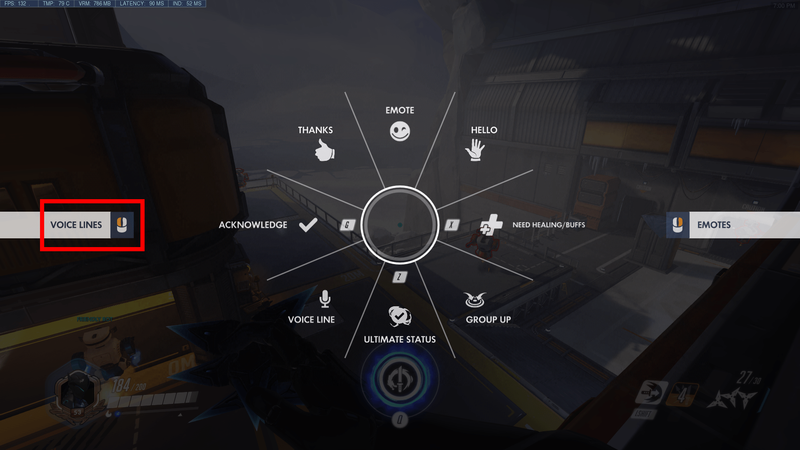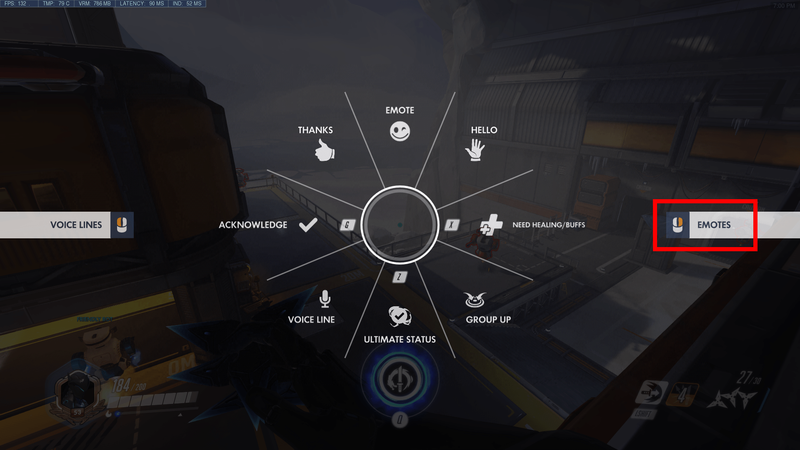Overwatch er en av de mest populære helteskytespillene på spillmarkedet, med utbredt anerkjennelse og ekstremt positive anmeldelser rundt omkring. I spillet blir du plassert med et team av helter for å skyve mål og kjempe mot fiendens lag. Som i alle lagspill kan kommunikasjon være forskjellen mellom seier og tap. Hvis du ikke liker å bruke tekst- eller talechat for å snakke med fremmede på internett, kan du henvende deg til følelser for å bygge bro over gapet. Disse korte animasjonene og linjene er skreddersydd for de fleste spillmoduser og får frem et budskap med noen få klikk på en knapp.

Her er hvordan du bruker emotes i Overwatch.
Slik bruker du Emotes i Overwatch på PC
PC har vanligvis flest tilpasningsmuligheter når det kommer til kommunikasjon og tastebindinger. Standardalternativene for å bruke følelsene er som følger:
- Trykk på C i spillet for å åpne kommunikasjonshjulet.
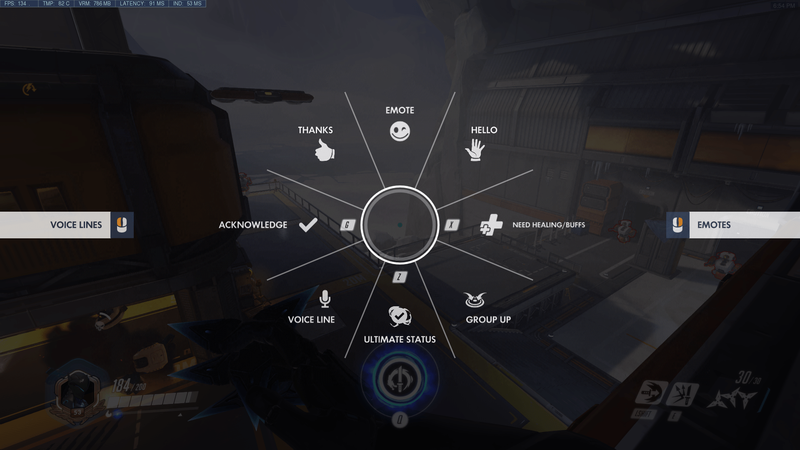
- Velg riktig kommunikasjonsalternativ.
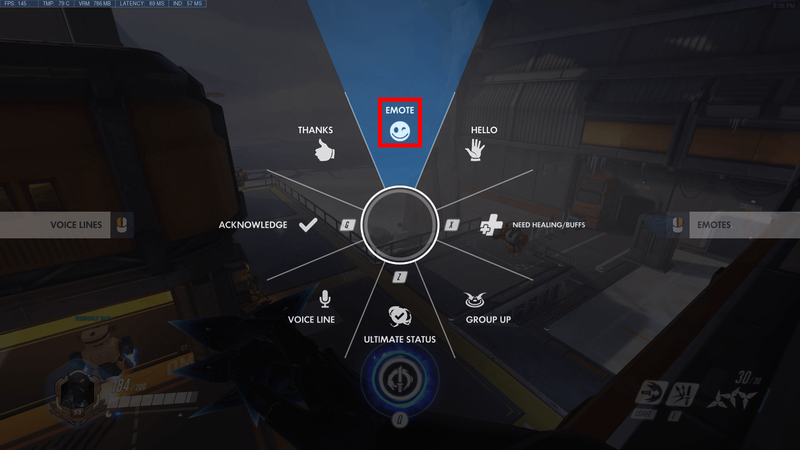
- Emote-innstillingen er det øverste alternativet, du trenger bare å flytte musen opp for å velge det.
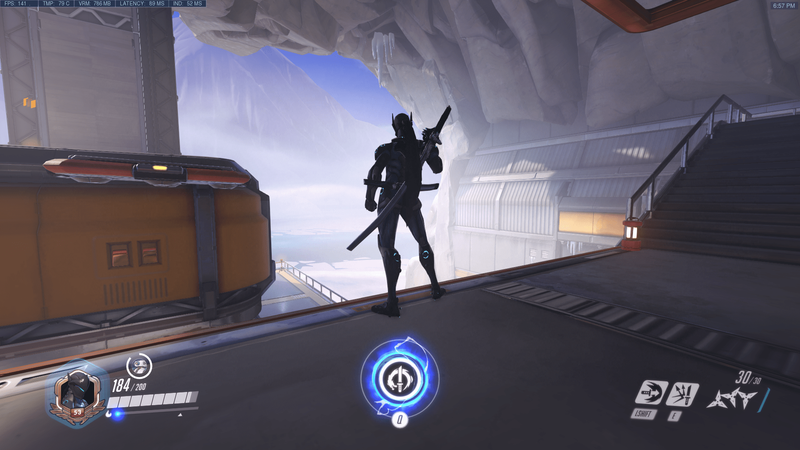
- Hvis du velger emote, vil karakteren bruke standard emote.
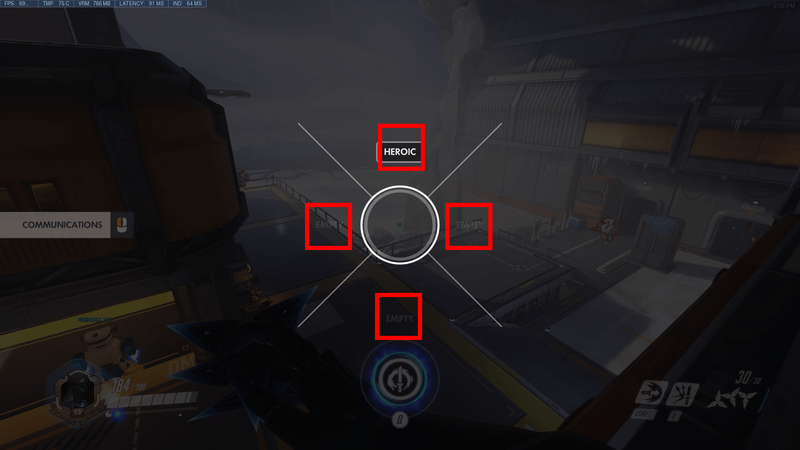
- Hvis du vil velge en følelse som ikke er standard, høyreklikker du i kommunikasjonshjulmenyen.
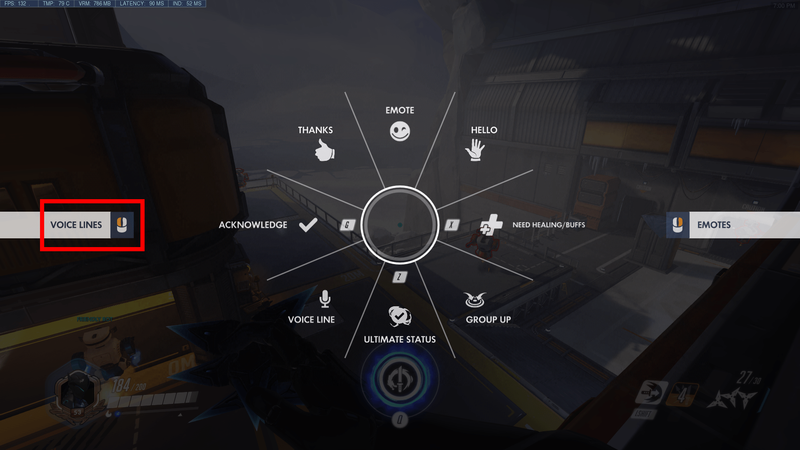
- Derfra kan du velge følelsen du ønsker å bruke fra et hjul som ligner på det forrige.
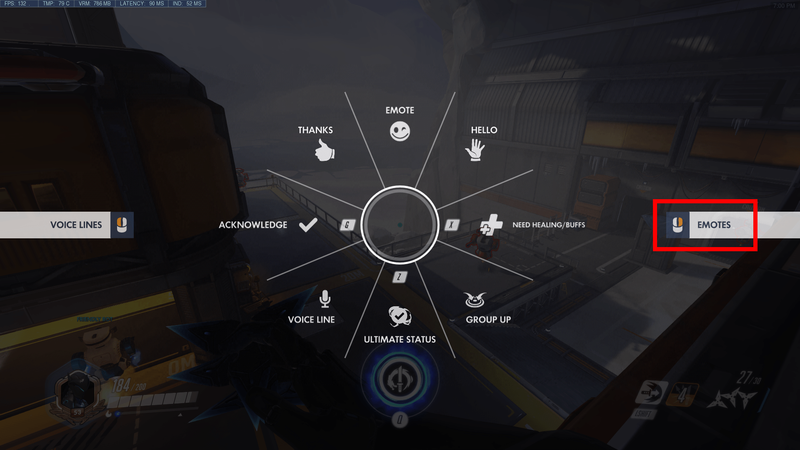
- Hvis du vil se og bruke heltens stemmelinjer, trykk på venstre museknapp mens du er i kommunikasjonshjulmenyen. Dette vil få frem skjermbildet for valg av stemmelinje for å velge en passende stemmelinje.

Slik bruker du Emotes i Overwatch på PS4
Hvis du spiller spillet på PS4, er kontrollene litt mer begrenset. Imidlertid gjenstår det lignende konseptet med å velge emotes fra et kommunikasjonshjul. Her er hva du må gjøre:
- Hold nede-knappen på D-pad. Dette vil vise kommunikasjonshjulet.
- Hold markøren over kommunikasjonsalternativet du ønsker.
Hvis du velger emote-alternativet, vil helten din vise standard emote (eller den du angir i alternativene). - Slipp D-pad-knappen for å vise følelsen.
- Du får tilgang til følelseshjulet fra kommunikasjonsskjermen ved å trykke på R2. Stemmelinjevelgeren er på samme måte koblet til L2-knappen.
Slik bruker du Emotes i Overwatch på Xbox
Overwatch oppfører seg stort sett likt på de fleste konsoller, og det er svært få forskjeller mellom PS4- og Xbox-kontrollene. Her er hva du må gjøre:
nummeret for å gå direkte til telefonsvareren
- Hold nede D-pads ned-knapp for å vise kommunikasjonshjulet.
- Hold markøren over kommunikasjonsalternativet du ønsker. Hvis du velger emote på hjulet, brukes standard innstilte emote.
- Slipp D-paden for å velge følelsen og få helten til å vise den på skjermen og chatte.
- Emosjonshjulet kan velges ved å trykke på R2.
Slik bruker du Emotes i Overwatch på Switch
Hvis du spiller via Switch, kan du bruke kontroller som ligner de for andre konsoller. Trinnene for å bruke emotes i spillet vil være de samme:
- Hold nede D-pad ned-knappen.
- Velg alternativet du ønsker.
- Slipp knappen.
- Bruk L2- og R2-knappene for å få tilgang til henholdsvis stemmelinje- og emote-valghjulene.
Slik bruker du flere følelser i Overwatch
Mens chat-hjulet bare tillater en enkelt emote, kan du bruke flere emotes etter hverandre hvis du bruker emote-valghjulet (trykker på høyreklikk mens du er i kommunikasjonsmenyen på PC-en).
Videre lar de nylige endringene i kommunikasjonshjulet deg tilpasse det ytterligere. Mens den forrige iterasjonen bare tillot de åtte grunnleggende kommandoene, kan det nye hjulet velge mellom 26 forskjellige emote-kommandoer. Imidlertid kan du fortsatt bare sette åtte av dem på hjulet om gangen, så det er bedre å gå inn i innstillingene og velge de du vil ha.
Her er en liste over alle kommunikasjonsalternativene du kan velge mellom:
- Anerkjenne
- Angriper
- Nedtelling
- Forsvarer
- Emote (valgt)
- Falle tilbake
- Gå
- Går inn
- Ha det
- Gruppe opp
- Hallo
- Innkommende
- Trenger Healing/Buffs
- Trenger hjelp
- Nei
- På vei
- Trykk på angrepet
- Presse frem
- Klar
- Beklager
- Takk
- Ultimativ status
- Voice Line
- Med deg
- Ja
- Vær så god
Ytterligere vanlige spørsmål
Hvordan utstyrer du emotes?
Hver helt starter med en standard emote, men hvis du skaffer deg nye (eller kjøper dem fra butikken), kan du utstyre dem til emote-hjulet og kommunikasjonshjulet. Følg disse trinnene:u003cbru003eu003cbru003e• Åpne Heltegalleriet fra hovedmenyen.u003cbru003e• Velg helten du vil utstyre emoten for.u003cbru003e• Velg Emote-fanen.u003cbru003e• Sett den følelsen du ønsker. Endringer.
Hvordan chatter du raskt i Overwatch?
Rask chat er en erstatning for de vanlige tekst- og talechat-alternativene for de som ikke vil bruke dem. Kommunikasjonsvalghjulet kommer med 24 forskjellige alternativer som letter kommunikasjonen i teamet (ikke inkludert emote og tilpassede stemmelinjer, som er rent kosmetiske). Du kan bare sette åtte av disse på rattet om gangen i innstillingsmenyen din (se under fanen sosial hvis du ikke finner den).u003cbru003eu003cbru003eDette er de tre mest avgjørende raske chat-alternativene som ikke krever kommunikasjonshjulet: u003cbru003eu003cbru003e• Need healing er som standard satt til X-tasten på PC-en.u003cbru003e• Your ultimate's status er standard til Z.u003cbru003e• Acknowledge-linjen er satt til F.u003cbru003eu003cbru003e. keyboard.u003cbru003eHvis du vil rette en chat-linje mot en spiller, velg en linje fra kommunikasjonsskjermen mens markøren er over spillerens helt. Dette vil vise en rettet melding til dem i chatten.

Kommuniser til Victory i Overwatch
Nå som du vet hvordan du velger følelser, trenger du ikke kaste bort tid på å skrive i chatten hvis du ikke vil. Imidlertid kan følelsene noen ganger være litt vage i kampens hete. Hvis du er i det forhåndslagde teamet, er talechat et mye mer pålitelig alternativ.
Hvilke følelser bruker du i Overwatch? Gi oss beskjed i kommentarfeltet nedenfor.