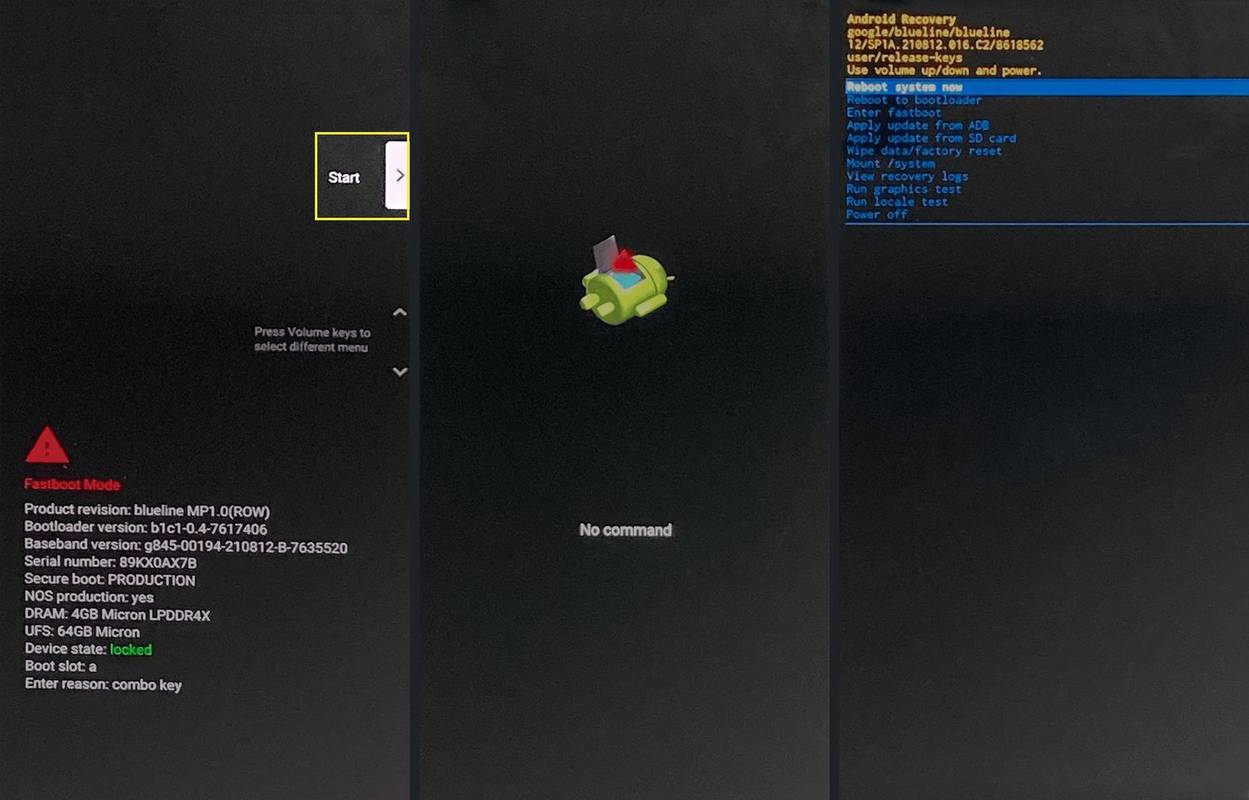Hva du bør vite
- De fleste Androider: Hold Makt og Volum ned-knapper , og velg deretter Gjenopprettingsmodus .
- Samsung: Makt og Volum opp knappene, eller Makt , Volum opp , og Bixby knapper.
- En gang i gjenopprettingsmodus: Naviger via Volum og velg ved å bruke Makt knapp.
Denne artikkelen forklarer hvordan du bruker Android-gjenopprettingsmodus, inkludert instruksjoner for tilgang til gjenopprettingsmodus på en rekke Android-enheter og en forklaring på hva modusen lar deg gjøre.
Slik bruker du Android-gjenopprettingsmodus
Gjenopprettingsmodus er et verktøy som følger med Android-enheter som lar deg feilsøke og fikse en rekke problemer som ikke kan håndteres på andre måter. Denne modusen lar deg også tilbakestille Android-enheten din til fabrikk. Du får tilgang til den ved å trykke på en bestemt kombinasjon av fysiske knapper på telefonen eller nettbrettet når telefonen er av, noe som får telefonen til å starte opp i en spesiell modus.
Standard tastekombinasjon for å gå inn i Android Recovery-modus er å trykke og holde inne Makt og Volum ned knapper samtidig mens telefonen er av, men noen produsenter bruker forskjellige knapper. Dette vil vanligvis åpne det som er kjent som bootloader som lar deg velge gjenopprettingsmodus fra en liste over alternativer.
Etter omstart laster enheten et veldig grunnleggende tekstgrensesnitt i stedet for det vanlige Android-grensesnittet du vanligvis bruker. Gjenopprettingsmodus-skjermen vil vanligvis inneholde informasjon om enheten din og versjonen av Android sammen med en rekke feilsøkings- og reparasjonsalternativer.
For å navigere gjennom alternativene for bootloader og gjenopprettingsmodus, trykk Volum ned for å markere neste element i listen og Volum opp for å markere forrige element. Når du har markert alternativet du ønsker, trykker du på Makt knappen for å velge den.
Du kan se litt forskjellige alternativer i gjenopprettingsmodus avhengig av telefonens merke og modell, men disse er de vanligste.
Noen av tingene du kan gjøre med Android Recovery-modus inkluderer:
hvordan skjule oppgavelinjen på den andre skjermen
-
Slå av telefonen.
-
Trykk og hold inne Makt og Volum opp knappene til oppstartslasterskjermen vises.
Hvis du holder knappene for lenge, vil telefonen starte på nytt og laste Android normalt. Hvis det skjer, gå tilbake til trinn 1.
-
Bruk volumknappene for å velge Gjenopprettingsmodus .
-
Med gjenopprettingsmodus valgt, trykk på Makt knapp.
-
Når du ser Ingen kommando, trykk og hold nede Makt -knappen, og trykk deretter på Volum opp .
-
Slipp Makt knappen, og telefonen starter gjenopprettingsmodus.
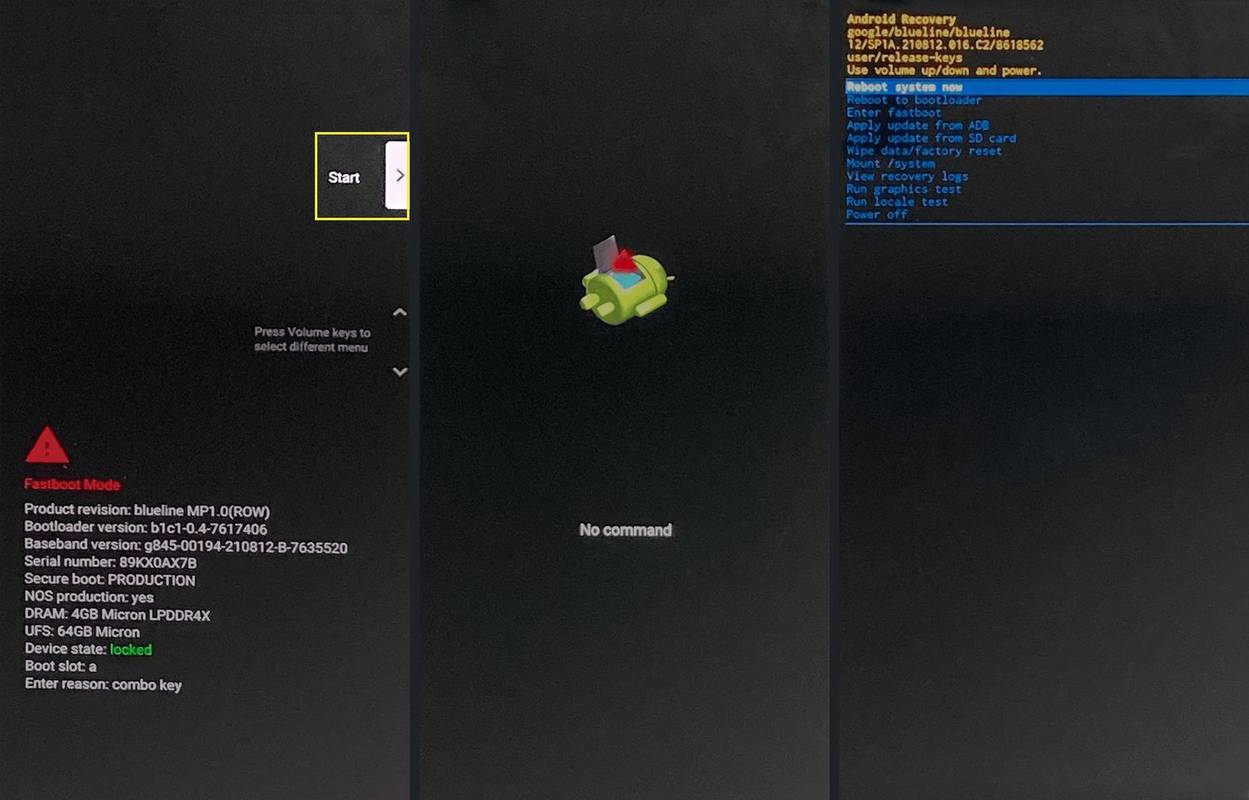
Tidspunktet for å trykke på Volum opp og slippe Power kan være vanskelig, så prøv igjen hvis det ikke fungerer første gang.
-
Slå av enheten.
-
trykk og hold Makt og Volum opp (Galaxy S20, Note 20), eller Makt , Volum opp , og Hjem / Bixby (S10, note 10 og eldre).
-
Slipp knappene når du ser Samsung-logoen.
-
Navigere til Innstillinger > Batteri , og fjern markeringen Rask oppstart .
-
Slå av enheten.
-
Trykk og hold Volum ned og Makt .
-
Avhengig av modellen må du kanskje velge Start på nytt til Bootloader , eller oppstartslasteren åpnes automatisk.
-
Plukke ut Gjenoppretting fra oppstartslasteren.
- Hvordan kommer jeg ut av Android Recovery Mode?
Hvis du er i Android Recovery Mode, bruk volumknappene for å navigere til Reboot nå og trykk på strømknappen for å velge den. Telefonen din vil nå starte på nytt til den versjonen av Android du har installert.
- Sletter Android Recovery Mode alt på telefonen min?
Nei. Å gå inn i Android-gjenopprettingsmodus sletter ikke alt med mindre du velger Factory Reset. Android Recovery Modes hovedformål er å feilsøke en telefon, og mens en tilbakestilling av fabrikken er en del av feilsøkingen, må du velge det manuelt for at telefonen skal slettes.
Slik går du inn i Android-gjenopprettingsmodus
Slik går du inn i Android-gjenopprettingsmodus på en Pixel-telefon og enhver telefon som ikke har sin egen proprietære metode:
Slik går du inn i Android-gjenopprettingsmodus på Samsung-enheter
Noen Samsung-enheter bruker denne metoden i stedet for standardmåten for å gå inn i gjenopprettingsmodus:
Slik går du inn i Android-gjenopprettingsmodus på HTC-enheter
Noen Motorola-enheter bruker denne metoden for å gå inn i gjenopprettingsmodus:
Interessante Artikler
Redaksjonens

Slik legger du til Disney Plus på Amazon Fire Stick
Selv om Disney fant seg bundet til flere kontrakter med andre selskaper, spesielt Netflix, har de endelig samlet inn nok av materialet sitt fra rivaliserende streamingtjenester for å lage et massivt Disney + -bibliotek. Du har sikkert hørt mye om

Hvordan gjøre Google til standard søkemotor i Microsoft Edge
Den nye Microsoft Edge-nettleseren i Windows 10 bruker Bing som standard søkemotor. Mens Bing har sine fans, foretrekker mange brukere å bruke Google. På grunn av Microsofts bruk av OpenSearch-standarden er imidlertid Google og andre populære søkemotorer ennå ikke tilgjengelige som gyldige søkeleverandører. Inntil Microsoft og Google kan fikse dette, er det en løsning for å gjøre Google til din standard søkemotor i Edge.

Fjern mappe fra biblioteket i Windows 10
Se hvordan du fjerner en inkludert mappe fra et bibliotek i Windows 10. Dette kan gjøres med dialogboksene Biblioteksegenskaper eller Administrer bibliotek.

Slik får du Stream Key for Twitch
Det er sannsynlig at hvis du leser dette, har du sett mer enn noen få Twitch-strømmer. Det er også sannsynlig at du tror du kan gjøre det så godt eller enda bedre enn de du så på. Hvis det er det

Aktiver eller deaktiver bare HTTPS-modus i Firefox
Slik aktiverer eller deaktiverer du HTTPS-modus bare i Mozilla Firefox Mozilla har introdusert et nytt alternativ i Nightly-versjonen av nettleseren. Når det er aktivert, tillater det bare å åpne nettsteder over HTTPS, og nekte tilkoblinger til vanlig ukryptert HTTP. AnnonseMed det nye alternativet tvinger Firefox alle nettsteder og deres ressurser til å gå gjennom HTTPS.

Fjern blokkering av NVIDIA Control Panel Store App i Windows 10
For en tid siden ga NVIDIA ut en versjon av kontrollpanelet for drivere til Microsoft Store. Alle kan få det installert. Imidlertid fungerer det ikke ut av boksen. Appen er låst for visse drivere og (sannsynligvis) OEM-er. Annonsering Appens side i butikken kommer med følgende beskrivelse: Med skjermadministrasjon,