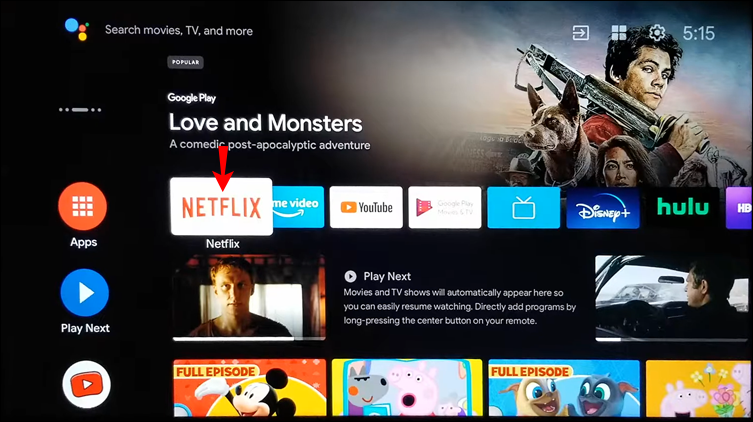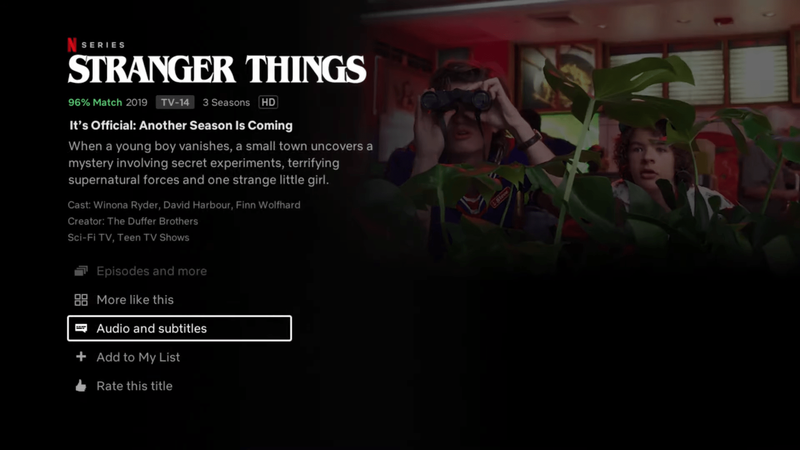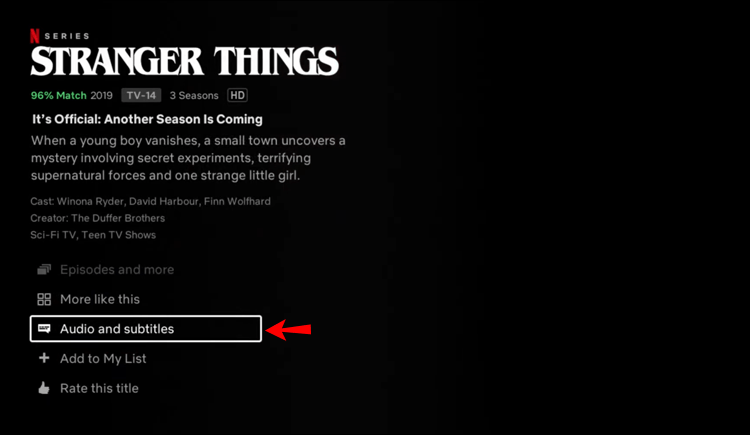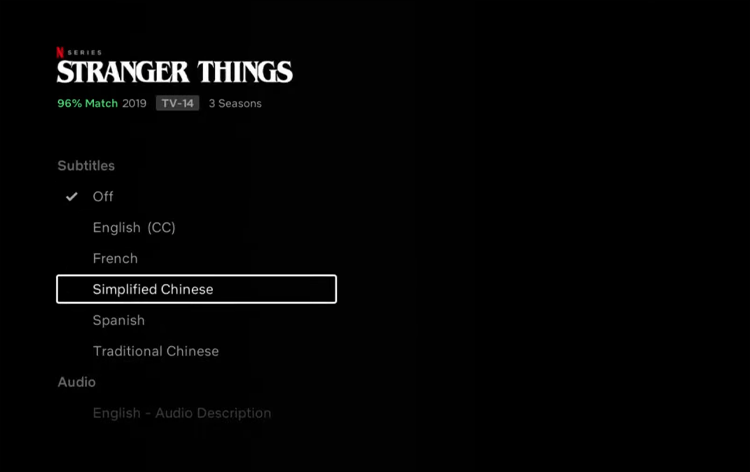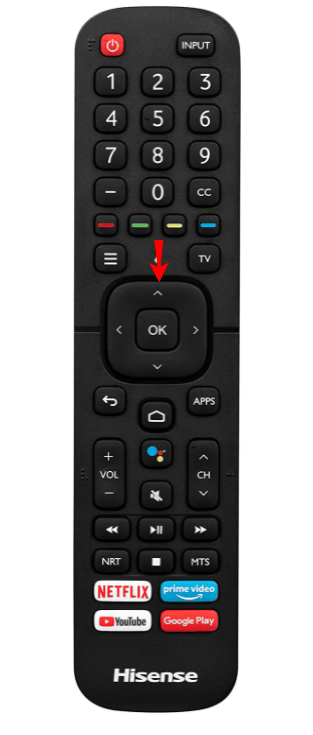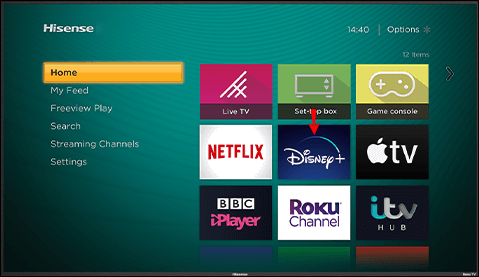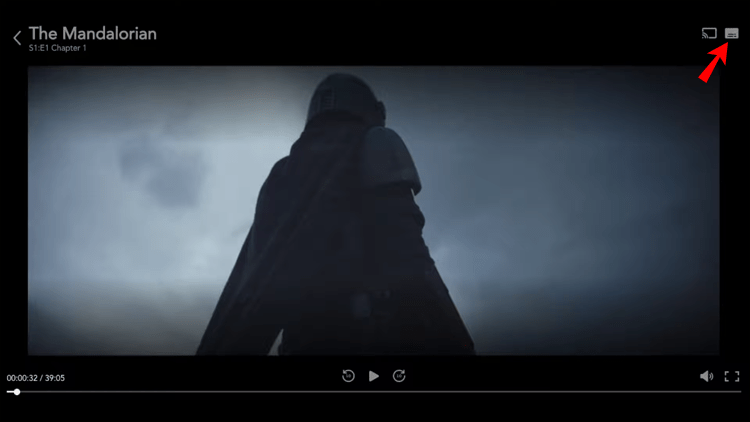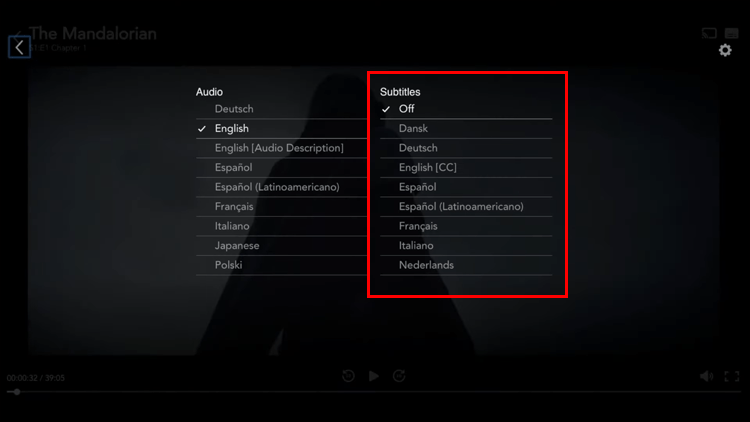Undertekster kan tilby mange fordeler. Kanskje du blir distrahert av omkringliggende lyder eller du ser på en film på et fremmedspråk. Uansett er det nyttig å vite hvordan du slår undertekster på (eller av) på Hisense TV.
hvordan du endrer dpi av et bilde i maling

Hvis du har lett etter trinn for hvordan du gjør det, har du kommet til rett sted. Vi deler tips om hvordan du slår undertekster på eller av på Hisense TV, men også på Netflix og Disney Plus. Uten videre, la oss dykke rett inn.
Hvordan slå undertekster på og av på en Hisense TV
Hisense TV-fjernkontroll kommer med dedikerte knapper for undertekster. Følg trinnene nedenfor for å slå på undertekstene på Hisense TV:
- Skaff deg Hisense TV-fjernkontroll.
- Trykk på underteksttasten. Denne nøkkelen er plassert under tasten 9 på fjernkontrollen.
- Et nytt vindu vises på TV-en med teksting. Bruk piltasten på fjernkontrollen for å trykke på.
Du har nå aktivert undertekster for din Hisense TV. Alternativt kan du gå til Innstillinger-siden og navigere til Undertekster.
Men hva skjer hvis du vil ha undertekster på et annet språk enn programmet? Ingen grunn til bekymring – du kan justere undertekstene for å matche målspråket ditt. Bare følg trinnene nedenfor:
- Trykk på Hurtigmeny-tasten på fjernkontrollen. Det er knappen som ligger under den røde linjetasten.
- Bruk fjernkontrollen til å navigere gjennom menyen som vises på Hisense TV. Rull til Innstillinger og trykk OK-tasten på fjernkontrollen.
- Når du er i Innstillinger-delen, bla til System og trykk OK igjen.
- Finn Språk og plassering-delen og trykk OK for å gå inn.
- Rull til Primær undertekst og trykk OK.
- Finn ønsket språk fra listen. Klikk for eksempel på spansk og trykk OK for å få spanske undertekster.
- Trykk på Exit-tasten på fjernkontrollen for å gå tilbake til programmet. Det er nøkkelen ved siden av Hjem-tasten.
Du har nå justert undertekstene på Hisense TV.
Merk: Hvis du setter inn en undertekstfil manuelt fra datamaskinen, sørg for at .srt-filen er navngitt på samme måte som den tilsvarende videoen. Eller TV-en vil ikke gjenkjenne det.
Det er imidlertid ingen regel som sier at du må bruke undertekster hele tiden. Noen ganger kan de være mer distraherende enn nyttige. Heldigvis er det enda enklere å slå dem av. For å gjøre det, følg trinnene nedenfor:
- Skaff deg Hisense TV-fjernkontroll.
- Trykk på underteksttasten på fjernkontrollen som er plassert under tasten 9.
- I det nye vinduet velger du Av ved å bruke piltasten på fjernkontrollen.
Du har nå slått av undertekster for Hisense TV.
Slik slår du undertekster på og av i Netflix på en Hisense TV
Netflix har serier og filmer fra hele verden. Enten du ser på et program for moro skyld eller lærer et nytt språk, kan det være en virkelig livredder å slå på undertekstene. Heldigvis kan du slå på eller bytte mellom tilgjengelige undertekstspråk på Hisense TV. Bare følg trinnene nedenfor:
- Start Netflix-applikasjonen på Hisense TV.
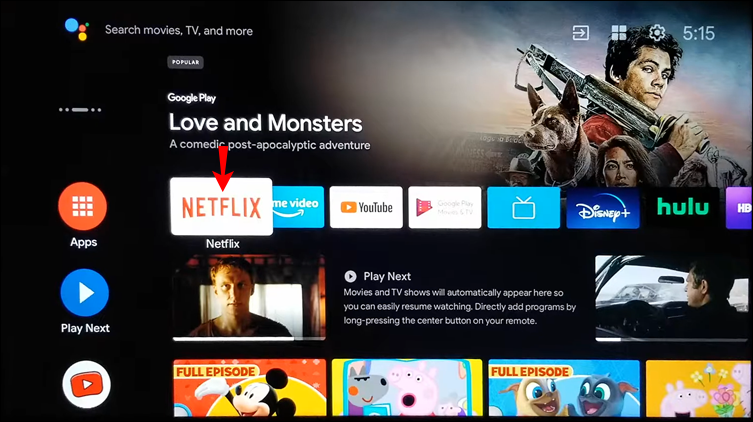
- Spill av hvilken som helst film eller TV-serie.
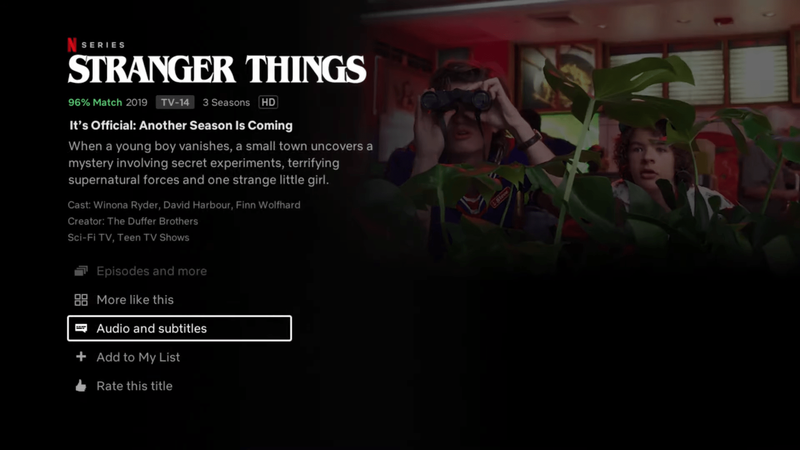
- Naviger over alternativpanelet.
- Trykk på Lyd og undertekster.
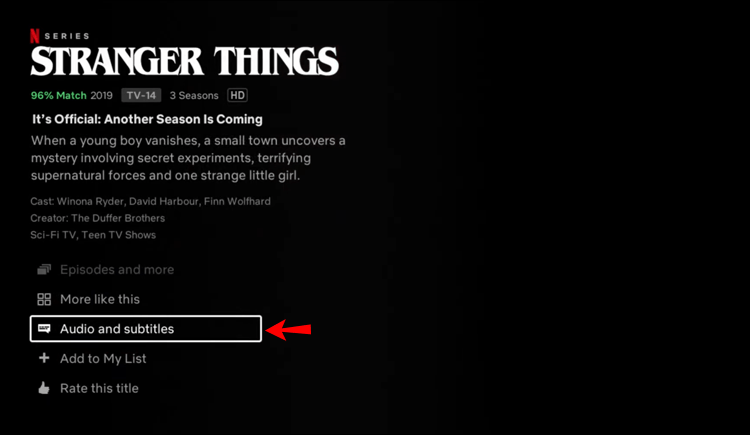
- Velg undertekst og gå tilbake til alternativpanelet.
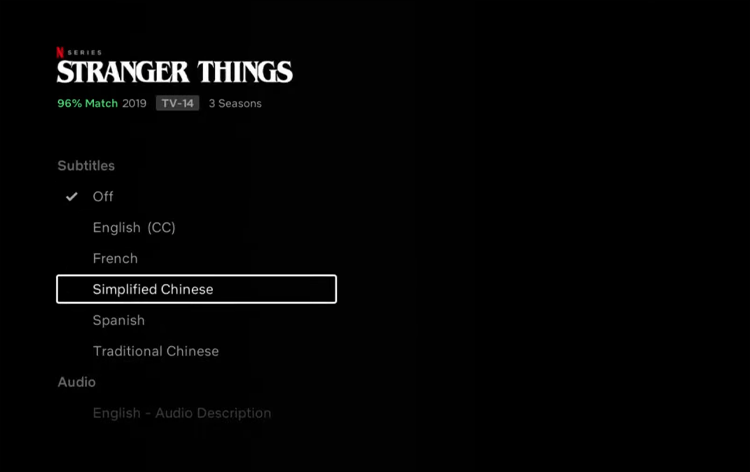
- Velg Spill av for å fortsette å se innholdet ditt med undertekster.
Avhengig av TV-modellen din, kan du også snu undertekstene etter avspillingen:
- Start Netflix-appen på Hisense TV.
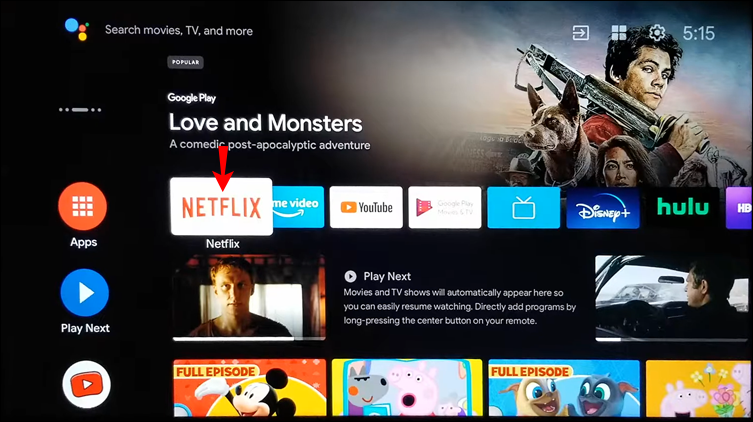
- Spill en film eller et TV-program.
- Trykk på opp- eller ned-tasten på fjernkontrollen.
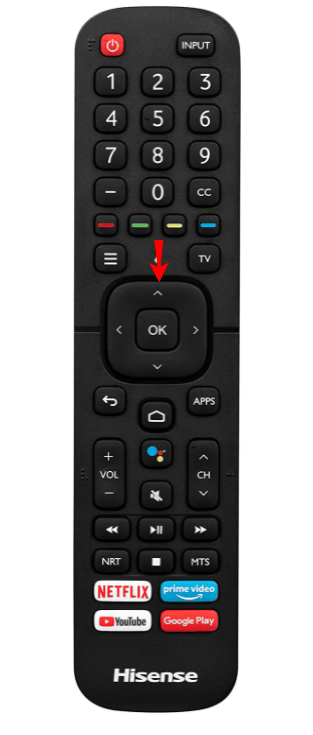
- Velg dialogikonet.
- Slå på undertekstene.
For å slå av undertekster, følg ganske enkelt trinnene ovenfor og velg Av fra alternativmenyen for undertekster.
Slik slår du undertekster på og av i Disney Plus på en Hisense TV
Du kan bruke Closed Captions-menyen (trykk på CC-knappen på fjernkontrollen) for å sette opp undertekster for Disney Plus-videoinnholdet ditt.
Hvis du har en Android Hisense TV, følg trinnene nedenfor:
- Start Disney plus-appen din.
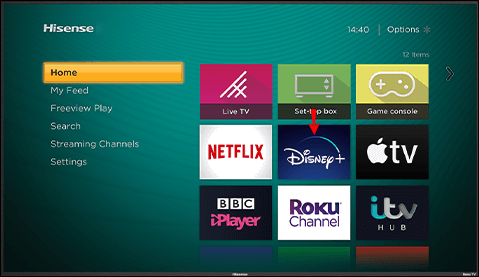
- Start filmen du vil gjøre undertekster til.
- Trykk på undertekstknappen øverst til høyre på skjermen. Hvis du ikke ser knappen, trykk opp eller ned på fjernkontrollen og naviger til dialogikonet for å gå inn i undertekstinnstillingene.
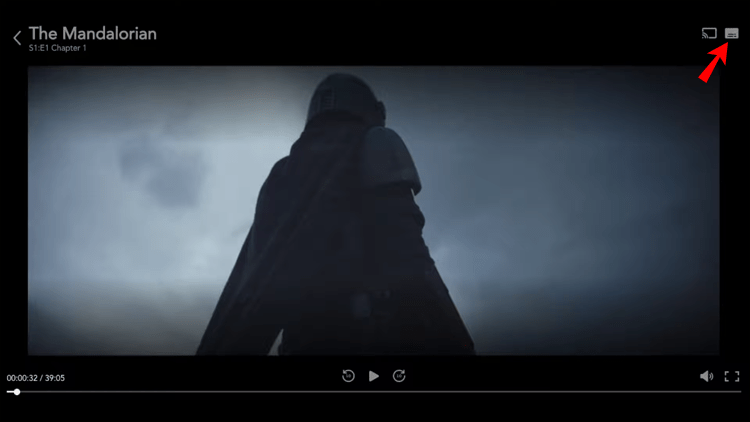
- Velg ønsket språk.
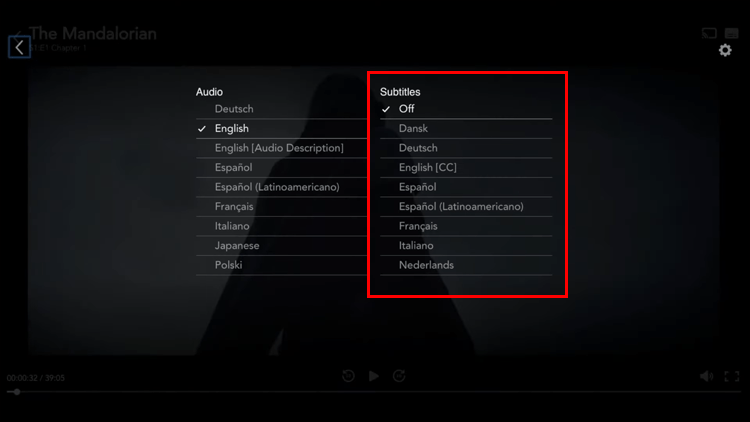
- Du skal nå se undertekstene på skjermen.
For å slå av undertekster, gjenta bare trinn 1-3 og trykk Av.
vis vinduinnholdet mens du drar vinduer 10
Hvor er CC-knappen på en Hisense-fjernkontroll?
Hisense TV-er produsert etter desember 2016 kommer med ekstra tilgjengelighetsfunksjoner for hørselshemmede. Dette er for det meste hjelpeteknologier for grunnleggende TV-funksjoner, tekstmenyer og videobeskrivelser.
CC eller Closed Captioning er en av de tidligste hjelpeteknologiene som er tilgjengelige. Det hjelper hørselshemmede ved å vise teksten til lyden på TV-skjermen, noe som gjør CC lik undertekster på en måte.
For å slå på teksting må programmet støtte denne funksjonen. Brukere kan slå teksting på eller av under kategorien Tilgjengelighet i Innstillinger-menyen.
Alternativt kan du ganske enkelt trykke på CC-knappen på fjernkontrollen. Knappen er merket CC og finner du under tast 7 eller over Netflix-knappen på fjernkontrollen.
Hvis du ikke ser en slik knapp på fjernkontrollen, bør du bruke underteksttasten som ligger under den numeriske 9. I så fall følger du trinnene ovenfor for hvordan du slår undertekster på eller av på en Hisense TV.
Administrere undertekster på Hisense TV forklart
Å se noe med undertekster kommer med mange fordeler. Du kan bruke dem som et fremmedspråkslæringsverktøy, overvinne omkringliggende lyder og faktisk følge hva som skjer på skjermen. For å slå på undertekster på en Hisense TV, kan du enten gjøre det via CC eller Subtitles-knappen eller selve strømmeapplikasjonen.
Forhåpentligvis svarte denne artikkelen på alle spørsmålene dine om hvordan du slår undertekster på eller av på en Hisense TV. Del gjerne tankene dine i kommentarene nedenfor.