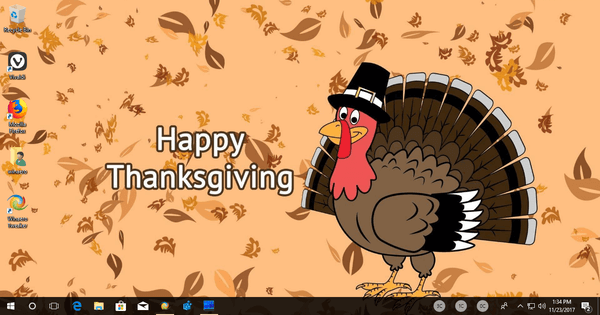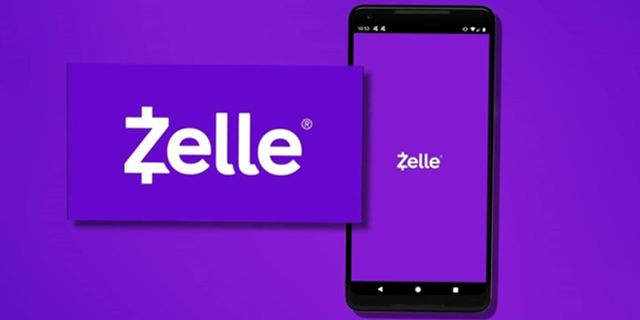Det er mange måter å trimme en video på, enten du velger å gjøre det med enheten eller et program. Ikke bare er alternativene uendelige, men det er også en relativt enkel prosess. Å vite hvordan du trimmer en videofil er veldig nyttig siden det kan gjøre videoen din så mye bedre.

I denne veiledningen vil vi vise deg hvordan du trimmer en video ved hjelp av enheten eller videoredigeringsprogramvaren. Vi vil også liste noen av de beste videoredigeringsappene du kan installere for å trimme videoene dine.
Hvordan trimme videoer med enheter?
Prosessen med å trimme en video refererer til å kutte og fjerne begynnelsen eller slutten av en video med trimmeverktøyet. Grunnen til at trimmeverktøyet er praktisk er at det lar deg fjerne unødvendig eller kjedelig innhold. Det er vanligvis en integrert del av hvert videoredigeringsprogram.
Uansett hvilken enhet eller programvare du velger, er prosessen med å trimme videoen din generelt lik, og den krever bare et par raske trinn.
På Mac
Når det gjelder Mac, er den beste måten å trimme videoen på med standard mediespiller – Quick Time Player. Slik gjøres det:
- Åpne videoen med Quick Time Player.

- Velg Rediger på menylinjen.

- Klikk på Trim på rullegardinlisten over alternativer.

- Trimmelinjen vil være innrammet av en gul kant.

- Flytt høyre eller venstre håndtak på kanten for å trimme videoen.

- Velg Trim.

- Gi den trimmede videoen et navn og bestem i hvilken mappe du vil lagre den.

- Velg Lagre.

På Windows
Hvis du bruker Windows, finner du videotrimmingsverktøyet i den forhåndsinstallerte Bilder-appen. Slik gjøres det:
- Åpne mappen som inneholder videoen du vil trimme.

- Høyreklikk på videoen og naviger til Åpne med på listen over alternativer.

- Velg Bilder.

- Når videoen vises i Bilder-appen, går du til Rediger og lag på menylinjen.

- Velg Trim på rullegardinmenyen.
Merk : I noen versjoner vil Trim-alternativet være plassert på menylinjen.
- To sirkler vises på hver ende av videospilleren. Dra sirklene mot hverandre for å finne ut hvilke deler du vil kutte ut.

- Når du er ferdig, klikker du på Lagre en kopi på menylinjen.

Den trimmede videoen vil bli plassert i samme mappe som originalen. Du kan velge om du vil beholde den originale videoen eller ikke.
På Windows 10 kalles dette programmet Hidden Video Editor, men det fungerer i hovedsak på samme måte som Photos-appen.
På en Amazon-brann
Hvis du vil redigere videoen din på et Amazon Fire-nettbrett, må du laste ned en tredjepartsapp. Vi anbefaler å installere VivaVideo – et gratis videoredigeringsprogram. Slik kan du bruke den til å trimme videoen din:
- Åpne videoredigeringsappen på Amazon Fire-nettbrettet ditt.
- Velg alternativet Rediger.
- Last opp videoen du vil trimme.
- Gå til Rediger og deretter Klipprediger.
- Trykk på Trim.
- Dra kantene på trimmestangen mot hverandre for å trimme klippet.
- Trykk på Ok.
- Gå til Del og deretter Lagre på enhet.
På et nettbrett
Hvis du vil trimme en video på et Android-nettbrett, følger du trinnene nedenfor:
- Vis videoen i galleriet ditt – ikke åpne den.
- Velg Action Overflow på menyen.
- Trykk på Trim.
- Dra kantene på trimmelinjen til venstre eller høyre for å justere klippet.
- Trykk på Ferdig.
Den nye videoen din lagres automatisk i Galleriet ditt.
hvordan få tak i gratis mynter til linjeklistremerke
På en iPad
Hvis du vil redigere videoen din på iPad, følger du trinnene nedenfor:
- Åpne videoen du vil trimme.
- Trykk på Rediger.
- Dra glidebryterne til venstre eller høyre mot midten av videoen med fingeren.
- For å forhåndsvise den nye videoen din, gå til avspillingsknappen.
- Når du er ferdig, velg Ferdig.
- Trykk på Lagre video eller Lagre video som nytt klipp.
Hvis du velger det første alternativet, vil den nye versjonen erstatte den originale. Hvis du velger Lagre video som nytt klipp, vil begge versjonene av videoen bli lagret.
På en Android
For å redigere videoen din på en Android-enhet kan du bruke den innebygde Galleri-appen. Følg trinnene nedenfor for å finne ut hvordan:
- Åpne galleriet ditt.

- Finn videoen du vil redigere og trykk på den.

- Gå til blyant-/sakseikonet nederst til venstre på skjermen.

- Dra glidebryterne over videospilleren for å bestemme hvor videoen skal kuttes.

- Når du er ferdig, velg Lagre øverst til høyre på skjermen.

Den nye videoen blir automatisk lagret og plassert ved siden av den originale.
På en iPhone
Prosessen med å trimme videoen din på iPhone ligner på hvordan du ville gjort det på en iPad. Slik gjøres det:
- Åpne galleriet ditt og gå til videoen du vil redigere.

- Trykk på Rediger øverst til høyre på skjermen.

- Flytt de gule glidebryterne til venstre eller høyre side.

- Trykk på Ferdig nederst til høyre i videoredigeringsprogrammet.

- Velg enten Lagre video som nytt klipp eller Lagre video.

Hvordan trimme videoer med programvare?
Hvis du foretrekker å bruke tredjeparts videoredigeringsapper for å trimme videoene dine, er det mange alternativer å velge mellom. I tillegg, hvis du bare vil legge ut videoen din på en sosial medieplattform, kan du redigere videoen i appen.
Her er noen apper og programmer du kan bruke til å trimme videoene dine:
TikTok
Som en av de mest populære sosiale medieappene, er TikTok en plattform der videokvalitet og innhold er viktigere enn noe annet. TikTok-videoer kan vare i opptil 60 sekunder, så brukere må vanligvis trimme dem først.
Hvis du vil trimme en video du nettopp har filmet med appen, følger du trinnene nedenfor:
- Ta opp videoen.
- Gå til Juster klipp øverst til høyre på skjermen.
- Flytt høyre og venstre glidebryter til ønsket lengde.
- Trykk på Lagre.
TikTok vil umiddelbart gi deg muligheten til å trimme videoer du har lastet opp fra galleriet ditt. Når du er ferdig med å redigere klippet ditt, kan du enten lagre det på telefonen eller legge det ut.
Adobe Premiere Pro
For å trimme og redigere klipp i Adobe Premiere Pro, følg trinnene nedenfor:
- Åpne Adobe Premiere Pro på datamaskinen.
- Velg Nytt prosjekt i startskjermbildet.
- Gi det nye prosjektet et navn og velg i hvilken mappe du vil lagre det.
- Velg videoen du vil laste opp.
- Klikk på markeringsverktøyet - det ser ut som en musepeker.
- Klikk på videoglidebryterne og flytt dem til venstre eller høyre side.
- Når du er ferdig, klikker du på Lagre.
YouTube Video Editor
For å trimme videoen din ved å bruke YouTube Video Editor, følg de neste trinnene:
- Gå til YouTube Studio.

- Klikk på Innhold i venstre sidefelt.

- Velg videoen du vil trimme.
- Gå til Editor på venstre sidefelt.

- Klikk på Trim-alternativet.

- Dra glidebryterne til venstre eller høyre side av videoen.

- For å sikre at alt ser bra ut, gå til Forhåndsvisning.

- Når du er ferdig, klikker du på Lagre.

iMovie
Denne videoredigeringsappen er tilgjengelig på alle iOS-enheter. Slik kan du bruke den til å trimme klippene dine:
- Start iMovie.

- Velg Nytt prosjekt og last opp videoen du vil redigere.

- Trykk på videoen for å få den gule kanten til å vises.

- Skyv kantene på kanten fra hver side til midten av videoen.

- Trykk på Ferdig i øvre venstre hjørne av skjermen.

VLC
VLC Media Player kan også brukes til videoredigering. Slik kan du trimme en video ved hjelp av VLC:
- Åpne videoen du vil trimme og sørg for at VLC er standard videospiller.

- Gå til Vis i menylinjen, og deretter til Avanserte kontroller.

- En rød opptaksknapp vises under klippet.

- Spill av videoen og sett den på pause akkurat i det sekundet du vil at den trimmede videoen skal starte.

- Klikk på opptaksknappen.

- For å trimme slutten av videoen, vent til det sekundet kommer og klikk på opptaksknappen igjen.

Hvis du gjør dette, lagres den trimmede videoen automatisk i mappen din. Du trenger ikke å lagre endringene selv.
Windows media spiller
Siden Windows Media Player vanligvis ikke brukes til å redigere videoer, må du installere en plug-in for å trimme en video. Den aktuelle plug-in er SolveigMM WMP Trimmer.
- Last ned trimmeren og installer plug-in på datamaskinen.

- Åpne videoen med Windows Media Player.

- Gå til Verktøy i menylinjen, og deretter Plug-ins.

- Klikk på SolveigMM WMP Trimmer Plug-in

- Spill av videoen.
- Flytt venstre glidebryter dit du vil at videoen skal begynne, og klikk Start.

- Flytt høyre glidebryter dit du vil at videoen skal slutte, og klikk på Avslutt.

- Trykk på Trim-knappen.

- Lagre filen din.

F ofte stilte spørsmål
Hvordan komprimere videoer?
Den beste måten å komprimere en video på er å konvertere den til en zip-fil. På denne måten vil størrelsen på filen reduseres, men kvaliteten forblir den samme. Slik gjør du det:
1. Høyreklikk på videofilen du vil komprimere. – Ikke spill av videoen.
2. Velg Send til på rullegardinmenyen.
3. Gå til mappen Komprimert (zippet).
4. Det vil ta et par sekunder før videoen komprimeres.
5. Gi filen nytt navn.
Det har aldri vært så enkelt å trimme videoene dine
Nå vet du hvordan du trimmer videoer på alle enheter og forskjellige videoredigeringsapper. Du vet også hvordan du komprimerer videofiler. Ved å lære hvordan du trimmer videoene dine, vil du forbedre kvaliteten, fjerne alle unødvendige deler og gjøre dem mer interessante.
Har du noen gang trimmet en video før? Hvilken enhet brukte du? Hvilken videoredigeringsapp synes du er best for videotrimming? Gi oss beskjed i kommentarfeltet nedenfor.