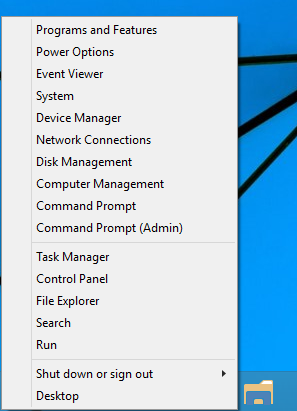Bærbare kameraer har vanligvis ikke høy oppløsning, så mange bærbare brukere kjøper et webkamera som erstatning. Før du kan bruke den nye maskinvaren, må du imidlertid bytte bærbart kamera til et webkamera.

Denne bytteprosessen er ganske grei. I denne artikkelen vil vi lede deg gjennom de nødvendige trinnene for å bytte fra det bærbare kameraet til et webkamera på både Windows- og Mac-PCer.
Hvordan bytte fra bærbart kamera til webkamera på en Windows-PC
Et eksternt kamera er ideelt for PC-brukere som ønsker å dra nytte av funksjoner som panorering og automatisert sporing, ta opp videoer eller delta i videochatter. De fleste webkameraer tilbyr også bedre videooppløsning enn et standard bærbart kamera.
Men for å bruke den til videochat og videoopptak, må du først slå av den bærbare datamaskinens innebygde webkamera. Deretter må du konfigurere det eksterne webkameraet som ditt primære webkamera for å aktivere det til å fungere med andre Windows-programmer.
Her finner du trinnene for å bytte fra et bærbart kamera til et webkamera på forskjellige Windows-versjoner.
Windows 11
Hvis du ser webkameraet ditt under kategorien Enheter og skrivere når du kobler det til PC-en, følger du disse trinnene:
- Åpne Kjør-dialogen ved å trykke Windows-tasten + R.

- For å få tilgang til kontrollpanelet.
- Skriv inn kontroll i dialogboksen Kjør og trykk Enter.

- Sett alternativet Vis etter til Store ikoner eller Små ikoner i vinduets øvre høyre hjørne.

- Velg Enheter og skrivere.

- Finn ditt sekundære/eksterne webkamera og høyreklikk på det.
- For å angi webkameraet som standard, klikk på Angi som standardenhet.
Men hvis webkameraet ditt ikke vises i delen Enheter og skrivere når du er tilkoblet, kan du prøve å deaktivere det bærbare kameraet med disse trinnene:
- Bruk Windows-tasten + R-tastens snarvei for å åpne dialogboksen Kjør.

- Få tilgang til Enhetsbehandling ved å skrive inn devmgmt.msc i Kjør-dialogboksen og trykk Enter.

- I Enhetsbehandling går du nedover listen over installerte enheter til Kamera-delen og velger den.

- Velg Deaktiver enhet ved å høyreklikke på det interne webkameraet.

- Gjør dette for hvert ekstra kamera du har plassert på systemet.
Nå som det bærbare kameraet ditt er deaktivert, vil den bærbare datamaskinen automatisk få tilgang til webkameraet ditt når det er nødvendig.
hvordan du kan snu bilder i gimp
Windows 10
På Windows 10 kan du også bytte mellom det bærbare kameraet og et webkamera på et par forskjellige måter.
Følg disse trinnene for å deaktivere det bærbare kameraet:
- Trykk på Windows + X-snarveien samtidig og velg Enhetsbehandling fra listen.

- Dobbeltklikk på rullegardinmenyen merket Imaging Devices.

- Velg Deaktiver ved siden av navnet på det interne webkameraet.

- Prøv å bruke et program og se om problemet vedvarer.
En annen måte er å sette webkameraet som standardenhet. Slik gjør du det:
- Trykk Windows + S og skriv Kontrollpanel.

- Velg det første elementet og klikk på Vis enheter og skrivere under Maskinvare og lyd.

- Bekreft at webkameraet er der.

- Hvis dette er tilfelle, høyreklikker du på webkameraet og velger Angi denne enheten som standard.
Hvordan bytte fra bærbart kamera til webkamera på en Mac
iSight-kameraet som er forhåndsinstallert på Mac-datamaskiner kan ikke erstattes med et eksternt webkamera, men det finnes en enkel løsning. Det er mulig å ta opp deg selv eller chatte over et eksternt webkamera. Slik gjør du det:
hvordan avbryter jeg hulu-kontoen min
- Koble kameraet til datamaskinen via USB-kabel. Eller, hvis du har et Bluetooth-webkamera, koble det via Bluetooth til din Mac.
- Vent til datamaskinen gjenkjenner det eksterne webkameraet. Det kan ta 10-15 sekunder å oppdage.
- Velg Photo Booth-programvaren fra app-dokken nederst på skjermen.

- Gå til kameraet ved å velge Kamera i menylinjen øverst på siden.

- Velg det eksterne webkameraet fra listen over tilgjengelige alternativer i rullegardinlisten.
Den bærbare datamaskinen vil bytte til det eksterne webkameraet fra det vanlige iSight-webkameraet. For konsekvensens skyld vil disse justeringene bli brukt på alle andre installerte Mac-apper.
Ytterligere vanlige spørsmål
Hvorfor kan jeg ikke bytte fra mitt bærbare kamera til mitt webkamera?
Hvis du fulgte alle trinnene og fortsatt ikke får tilgang til webkameraet ditt, er det et par ting du kan gjøre for å fikse dette. Prøv å koble kameraet til en annen datamaskin. Hvis du har problemer med det på mange PCer, er problemet mest sannsynlig med webkameraet.
Se bedre ut på videosamtaler med den bærbare datamaskinen
Å bytte fra et bærbart kamera til et webkamera er raskt og enkelt på Mac- og Windows-enheter.
På samme måte, hvis du bruker eksterne videochatplattformer, kan du justere appens standardkamera ved å navigere til appens alternativer fra menylinjen. Prosessene skal være ganske like det vi skisserte i denne artikkelen, uavhengig av om du bruker WhatsApp, WebEx eller en av de utallige andre videosamtalerappene og -tjenestene som er tilgjengelige.
Bruker du ditt bærbare kamera eller et webkamera? Synes du bærbare kameraer er nok, eller foretrekker du webkameraer? Gi oss beskjed i kommentarfeltet nedenfor!