Standard alarmlyder kan være så kjedelig og repeterende at du kan sove rett gjennom varselet. Noe som gjør risikoen for å komme for sent på jobb eller skole høy hvis lyden av alarmen din ikke våkner.

Du kan redusere risikoen ved å lære å stille inn favorittlåten din som en alarm på enheten. Det kan være noe som garantert vil vekke deg og få deg i gang. Fortsett å lese for å finne ut hvordan du oppgraderer vekking og holder timeplanen.
Hvordan sette en sang som en alarm på Android
Du kan enkelt stille inn musikk som en alarm ved å bruke Klokke-appen på Android-telefonen din. Slik setter du en sang som en alarm fra en lydfil på enheten din:
gmail hvordan du sletter alle e-poster
- Åpne Klokke-appen som er installert på enheten din. Utfør oppdateringer for å sikre at du har den nyeste versjonen.
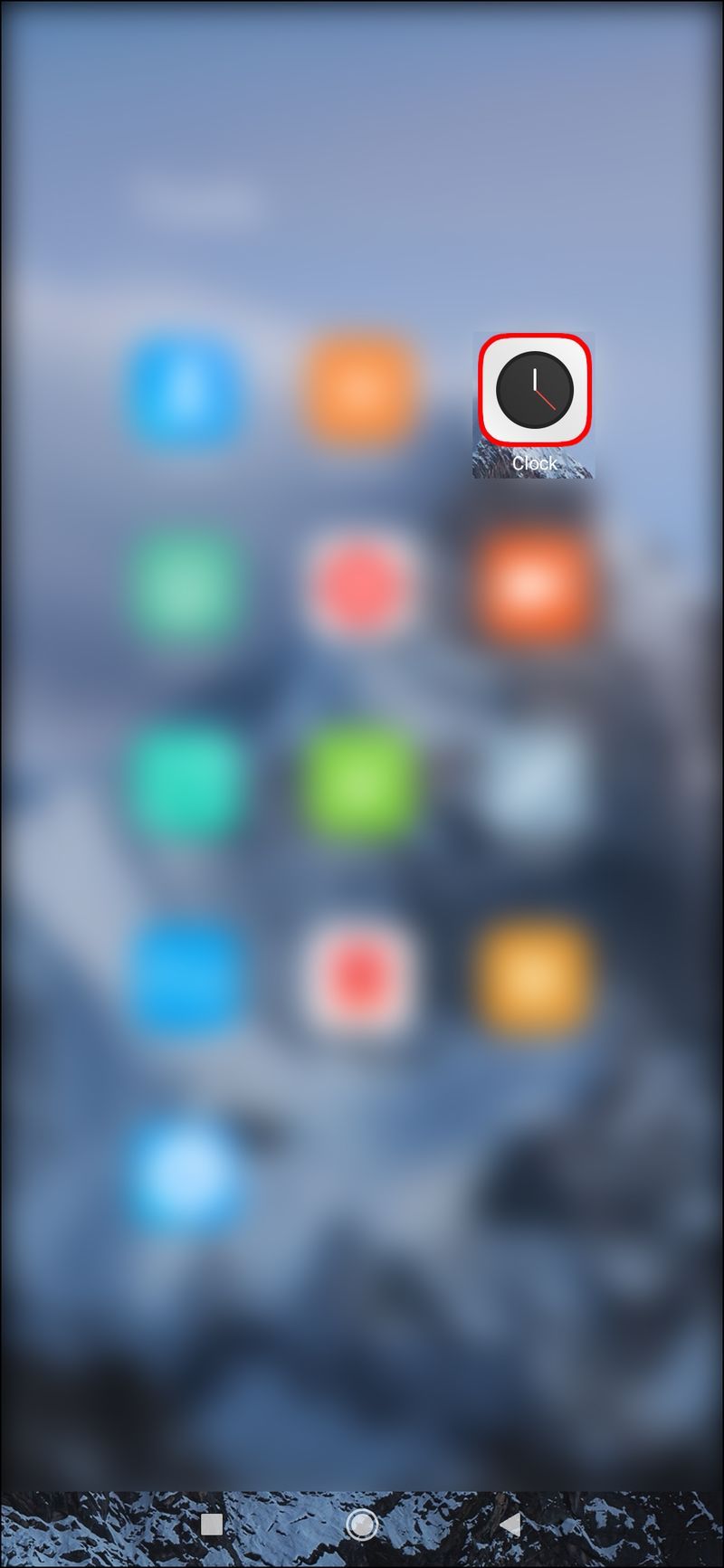
- Trykk på Alarm nederst på skjermen.
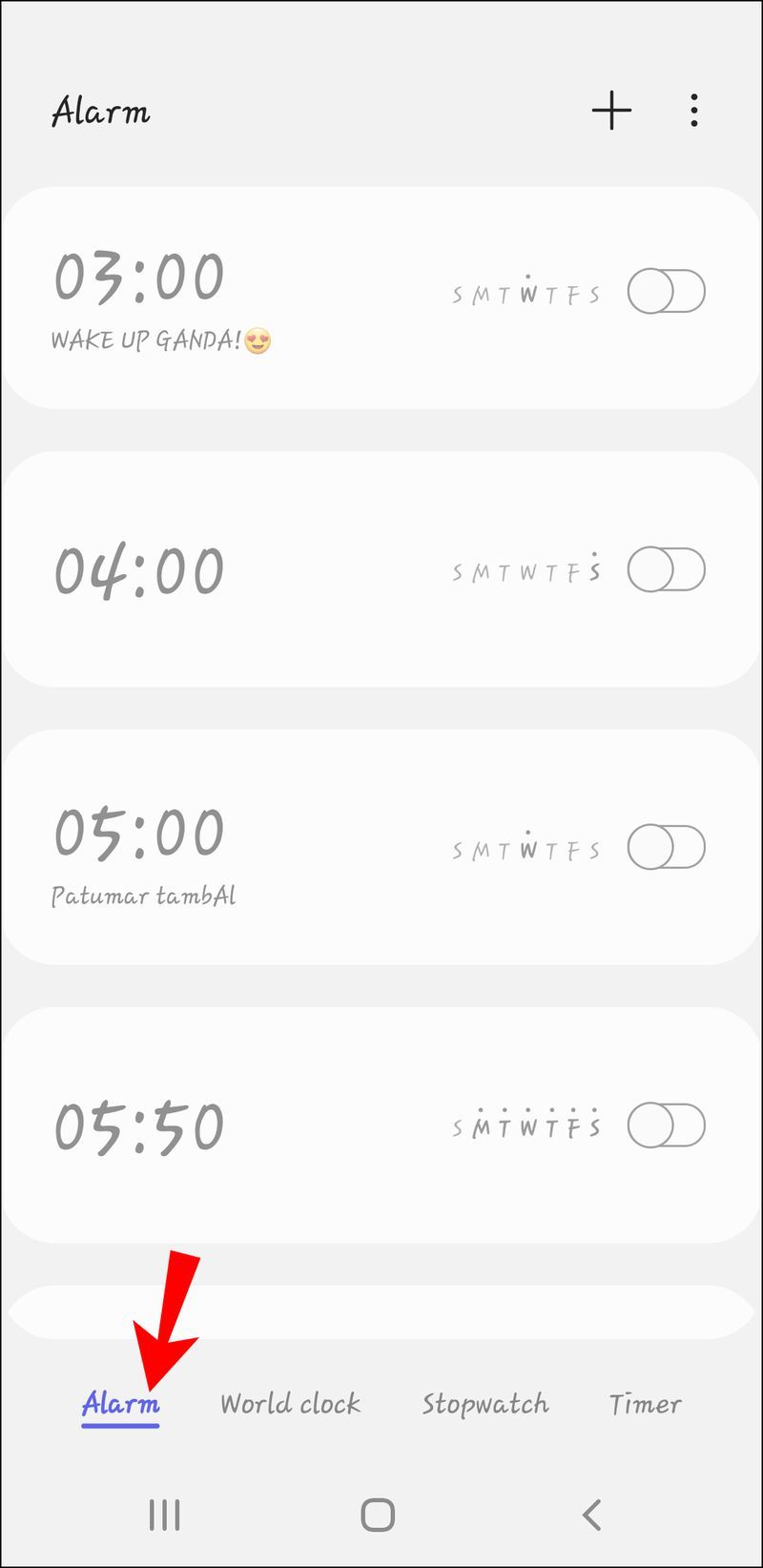
- Trykk på + for å legge til en alarm. Hvis du allerede har en alarm, kan du velge den og hoppe til trinn 6.
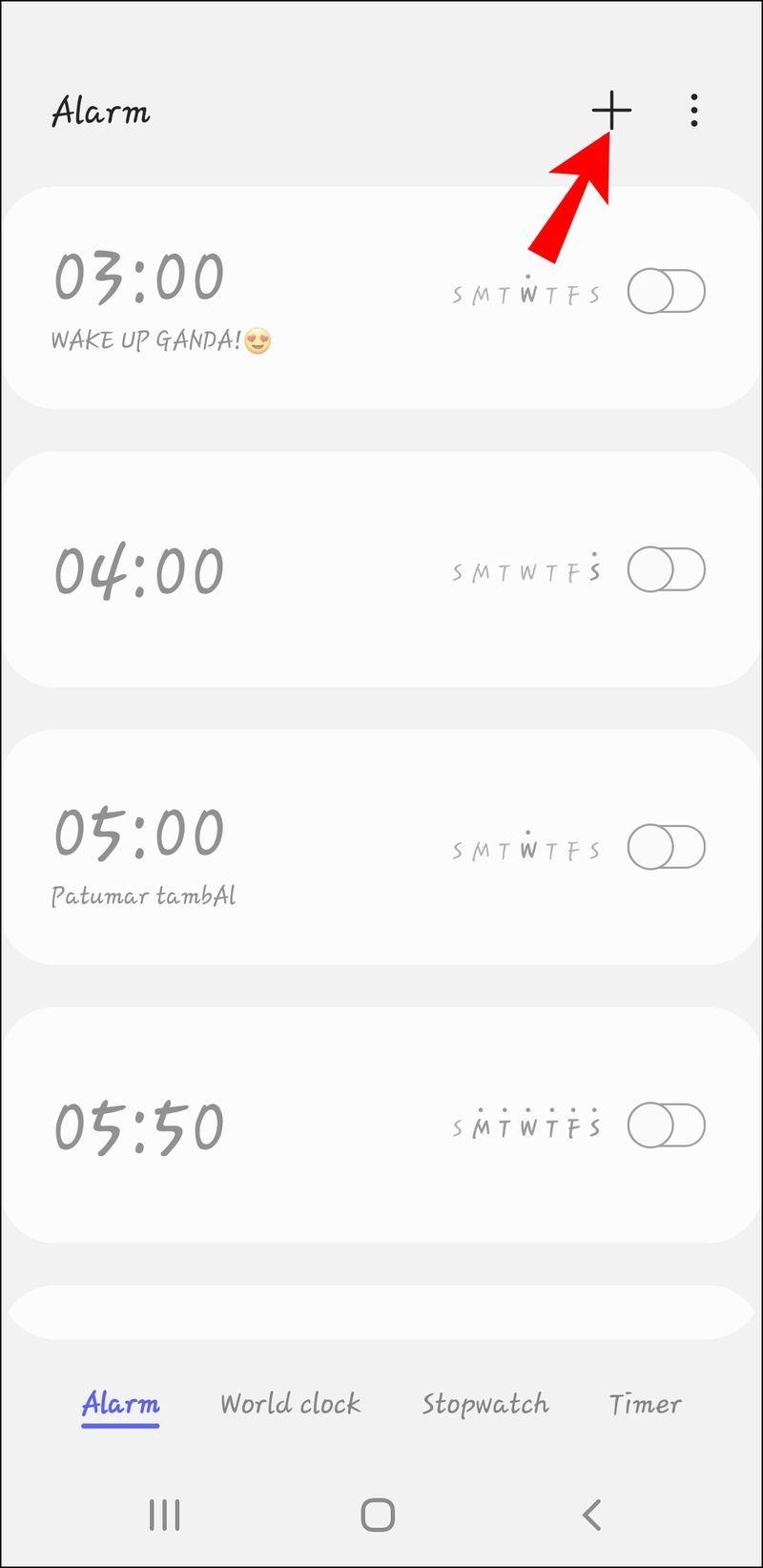
- Still inn tiden du vil at alarmen skal lyde. Pass på å stille inn AM og PM riktig.
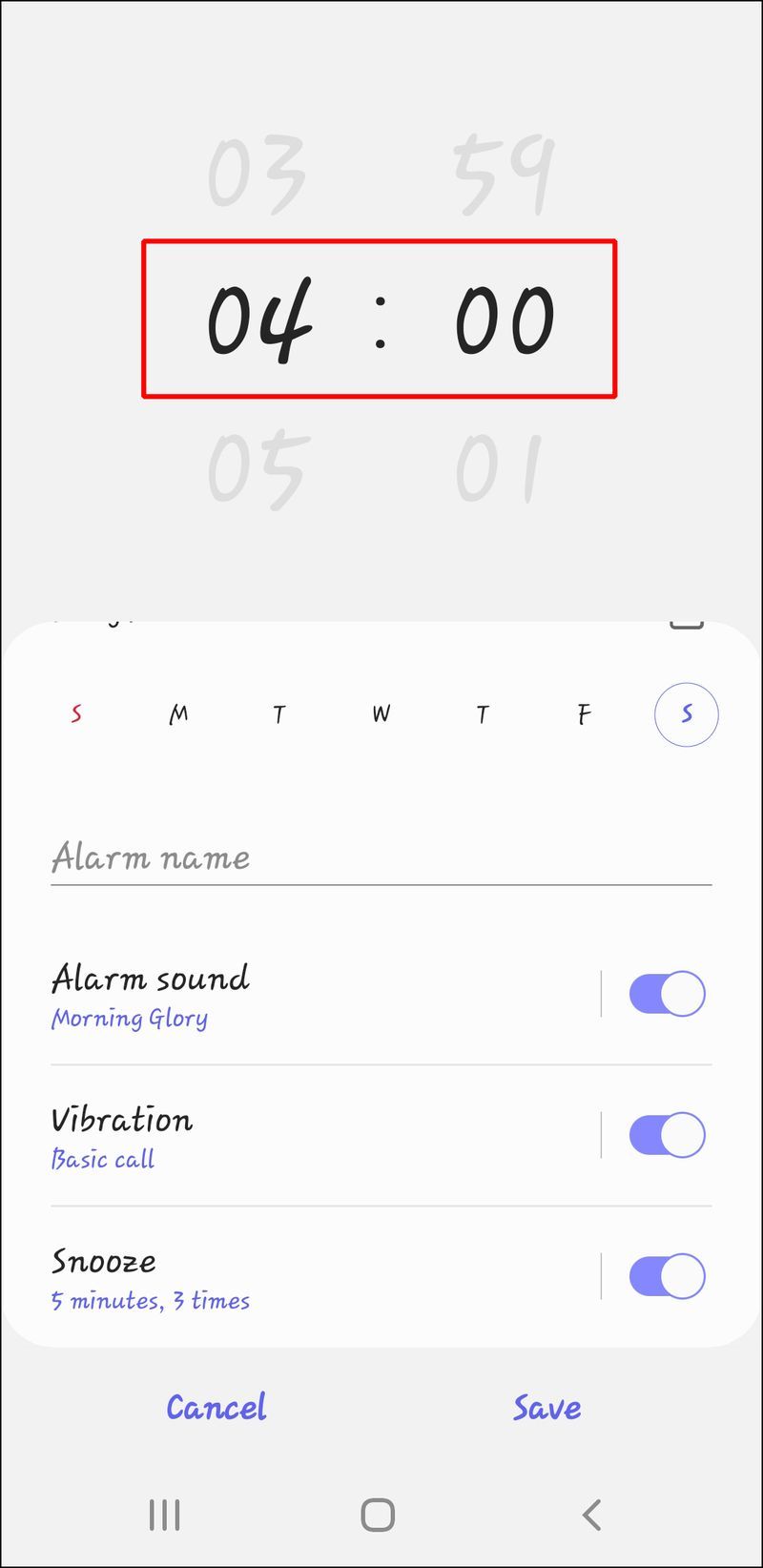
- Bekreft OK for å lagre.
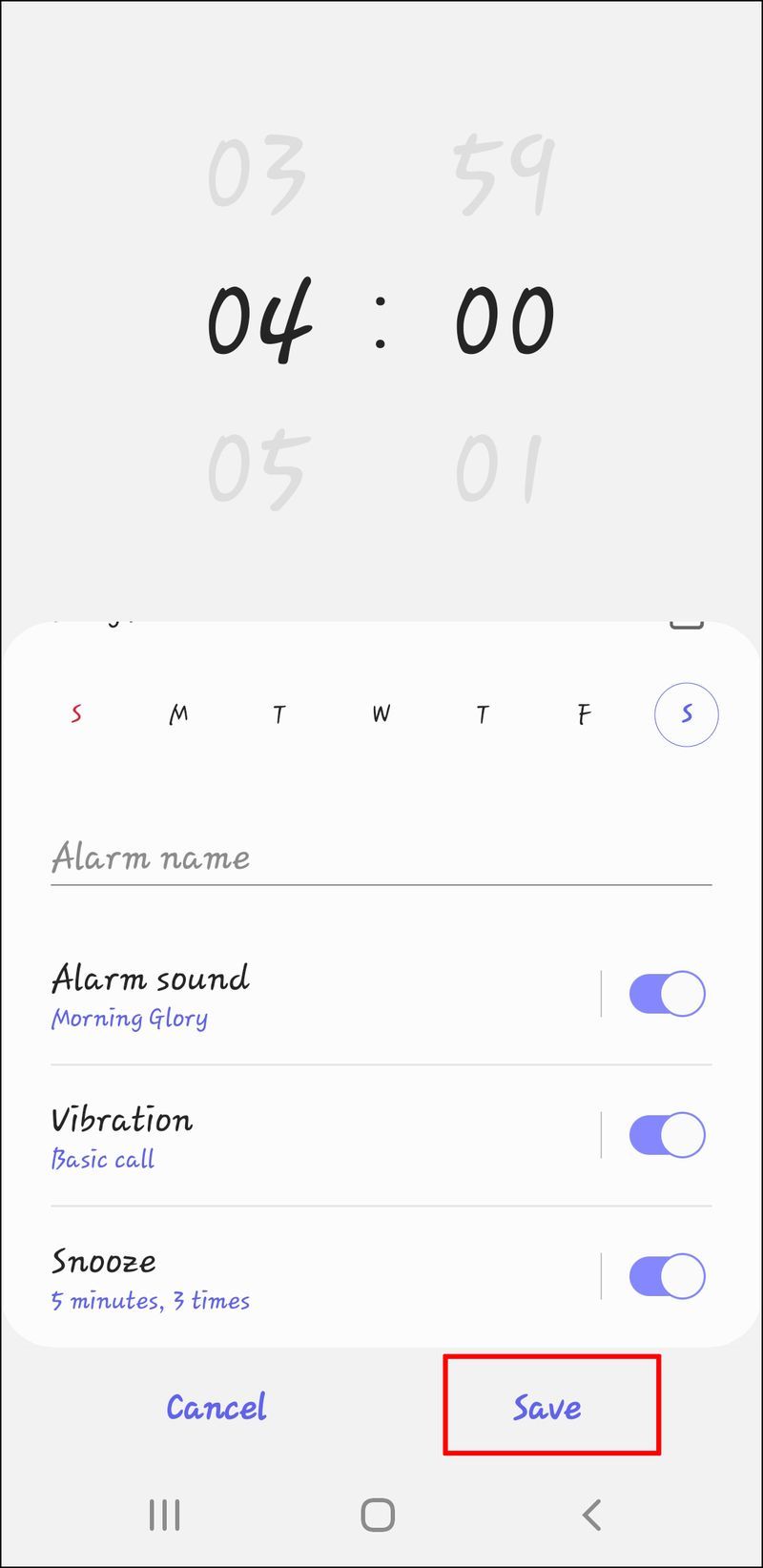
- Velg alarmen du vil endre.
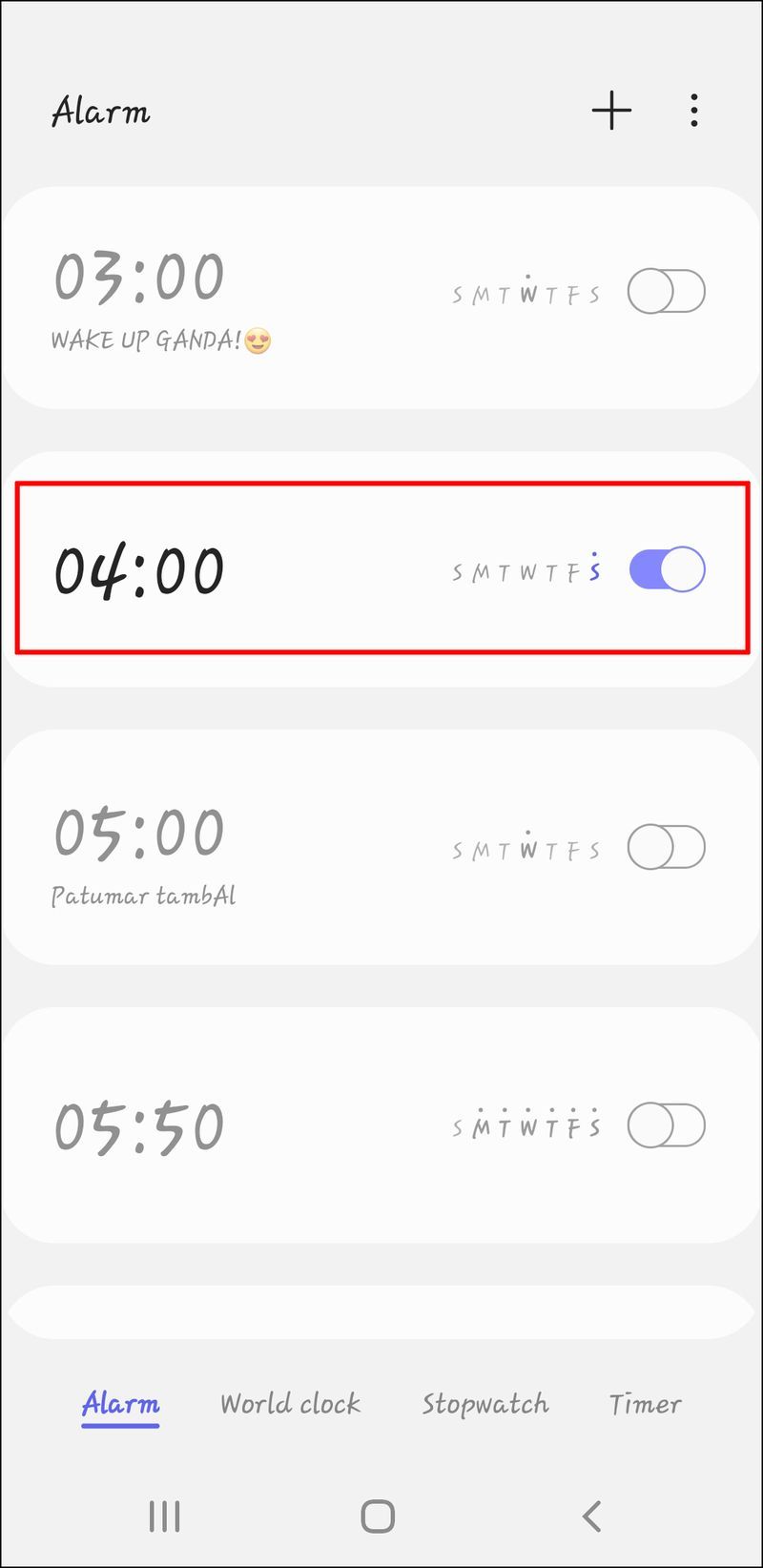
- Trykk på nedoverpilen.
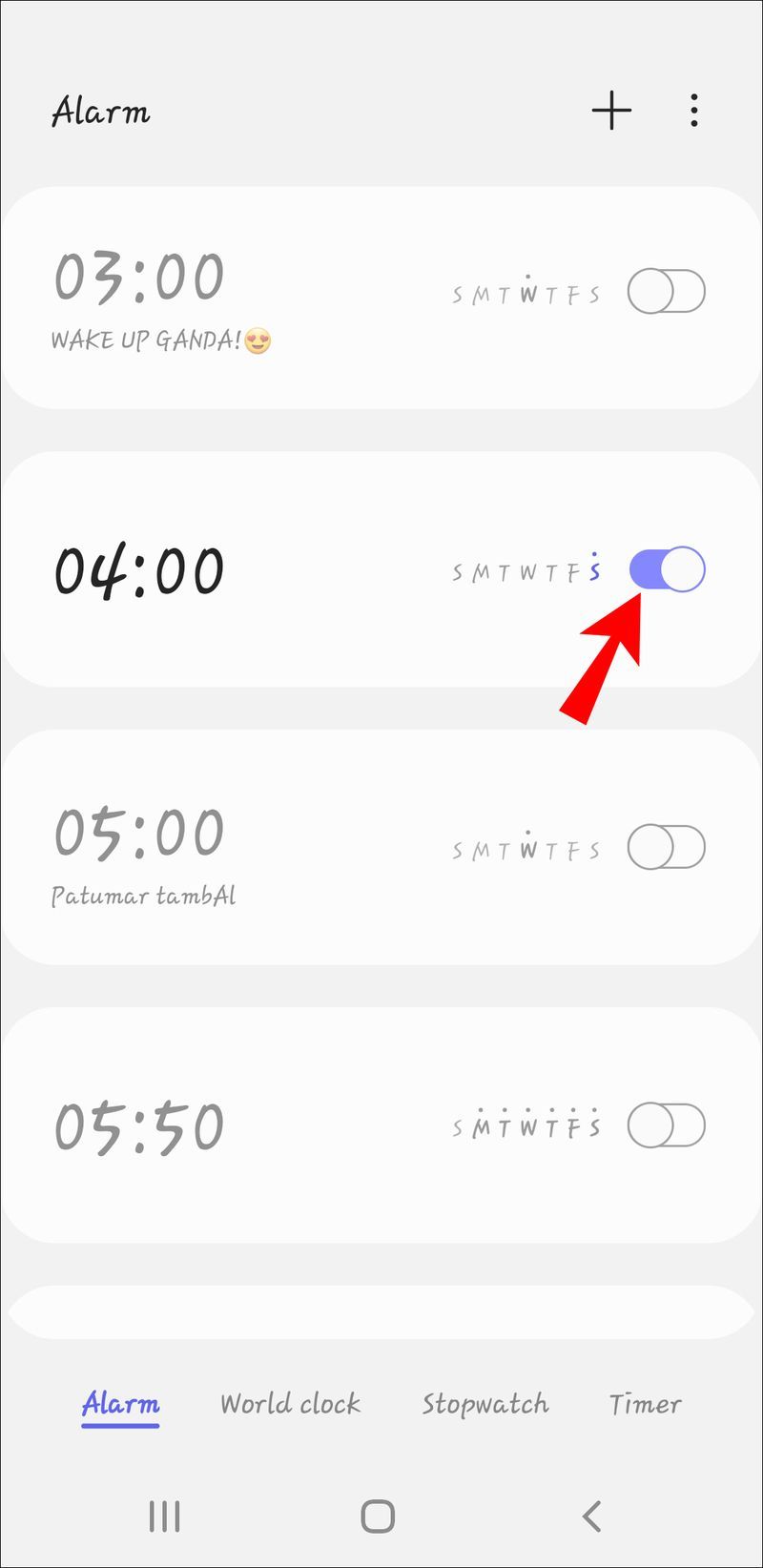
- Trykk på Legg til ny for å bruke en lydfil fra telefonen (instruksjoner er nedenfor).
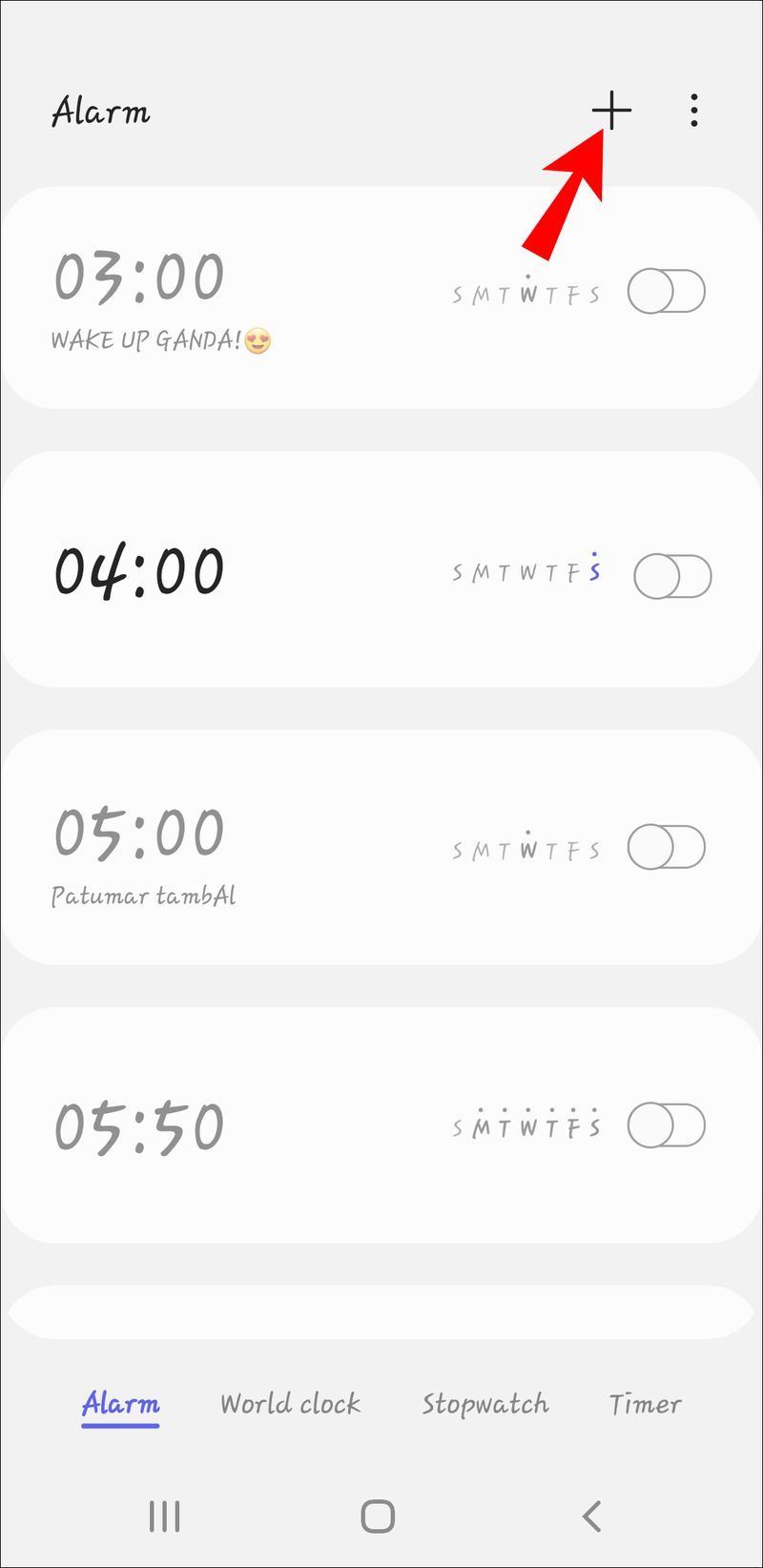
- Lagre endringene dine.
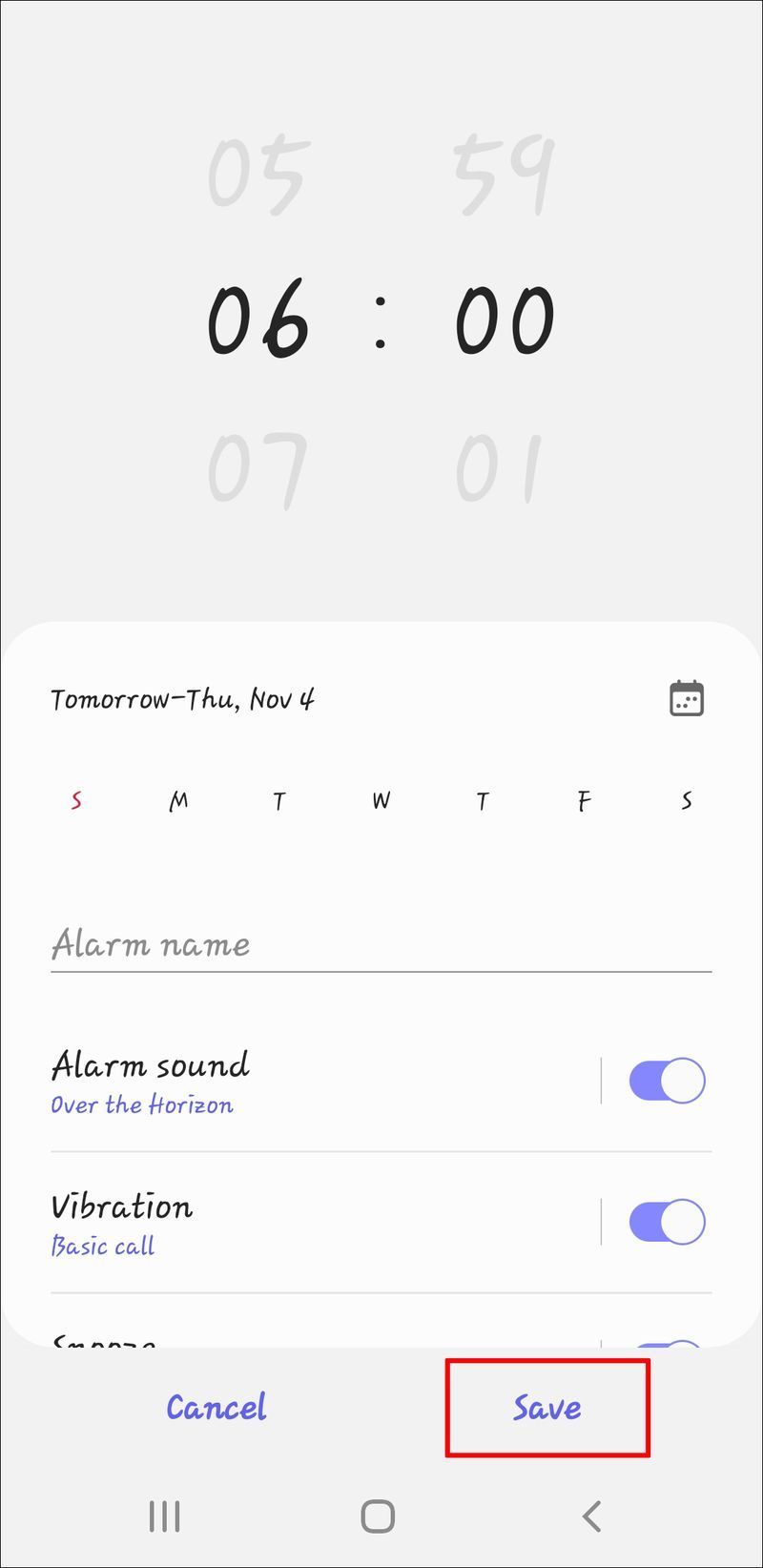
Slik finner du lydfilen på telefonen:
- Åpne Fil-appen på telefonen (under F i appskuffen).
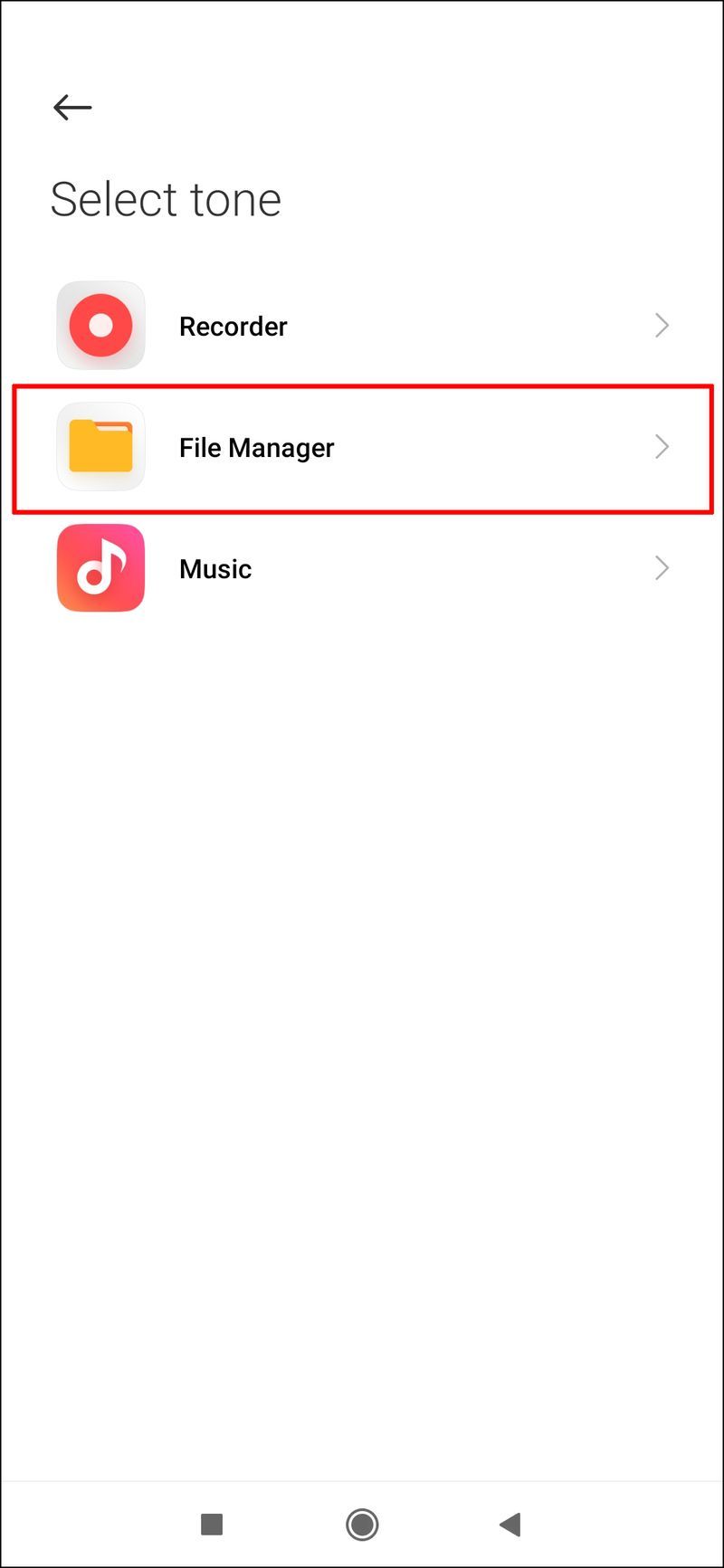
- Du vil se dine nedlastede filer. Trykk på Meny (tre horisontale linjer eller prikker).
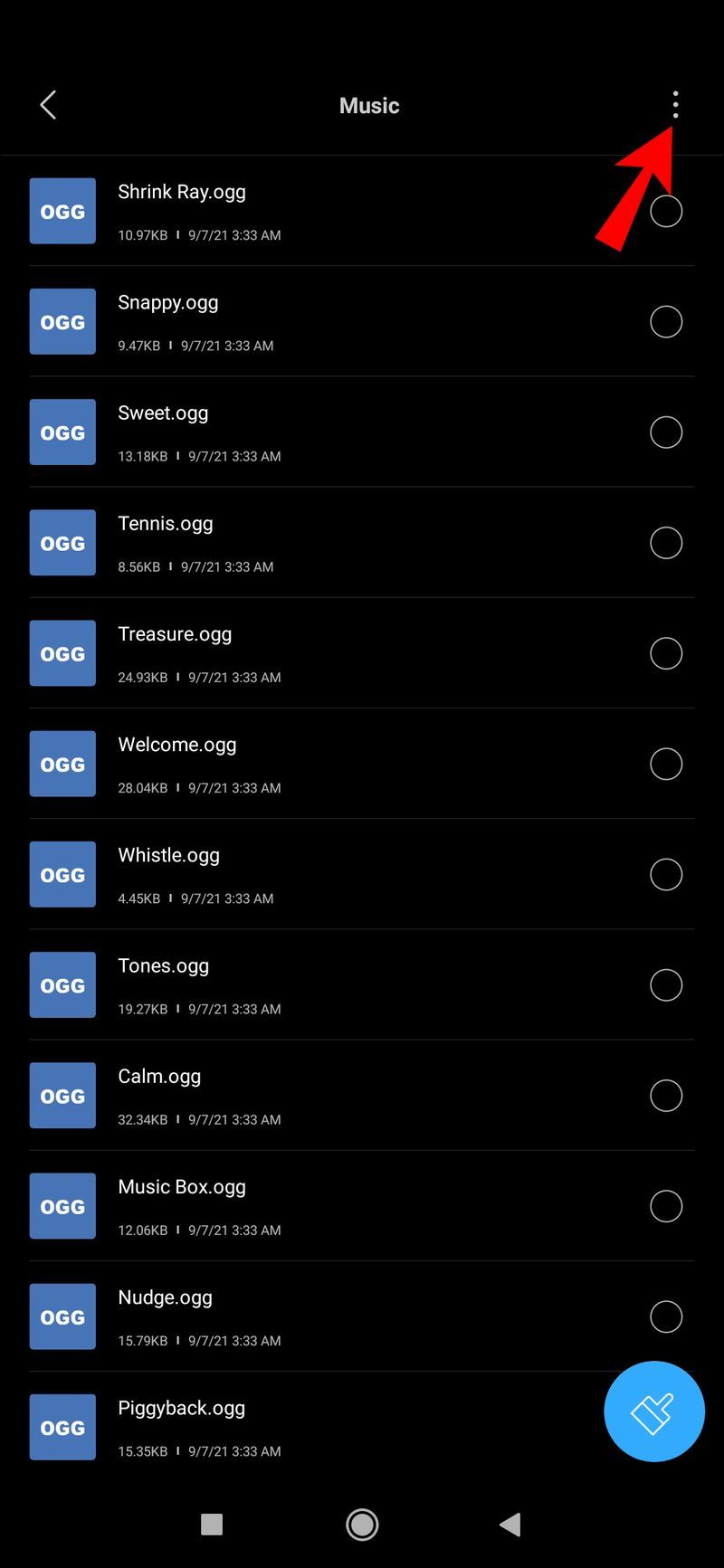
- Trykk på Sorter for å ordne filene etter navn, dato, størrelse eller type. Noen enheter bruker ordet Endre i stedet for sortering.
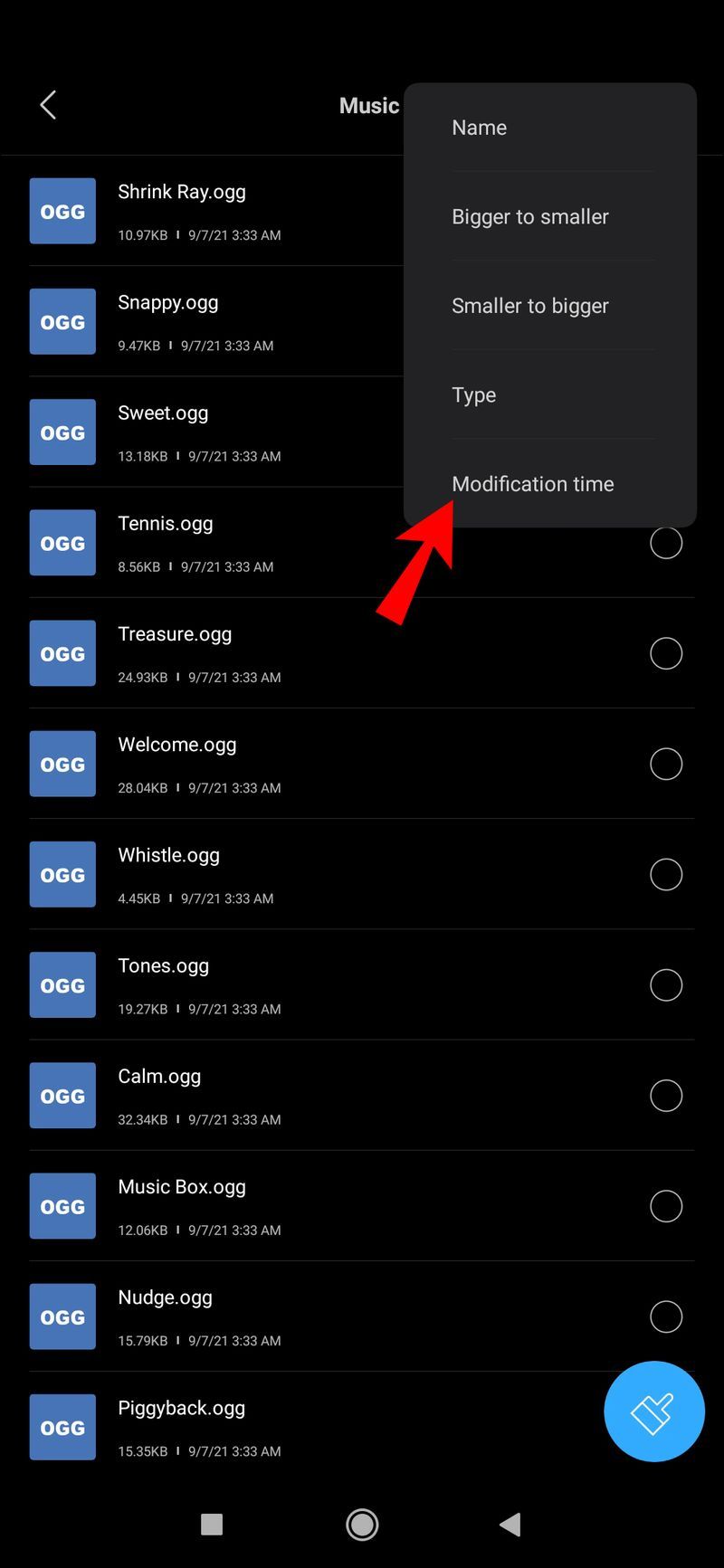
- Trykk på filen du vil åpne.
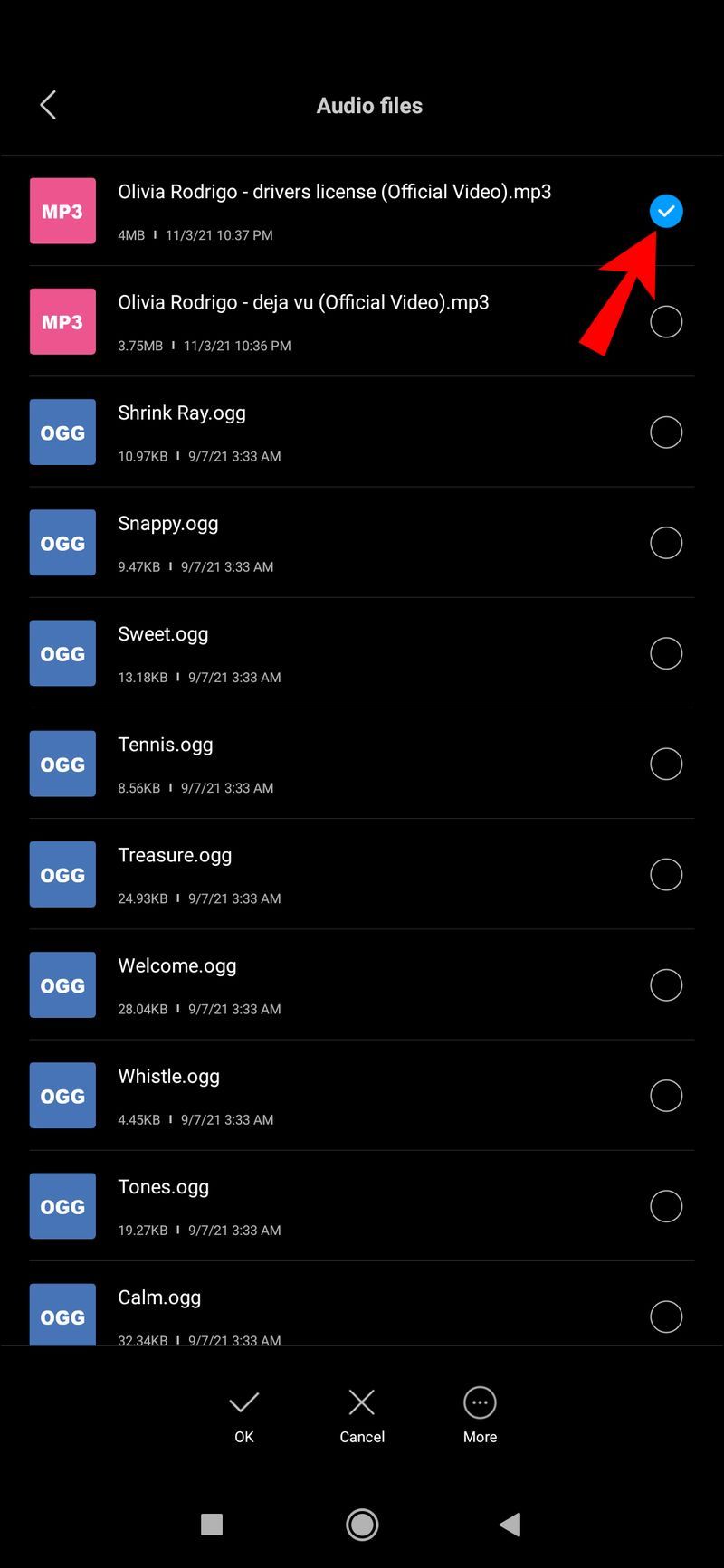
Slik setter du en sang som alarm ved å bruke Spotify på Android-enheten din:
- Last ned det siste Google-klokke app fra Google Play Store. Hvis du allerede har appen, sørg for at den er oppdatert.
- Last ned eller oppdater Spotify-appen .
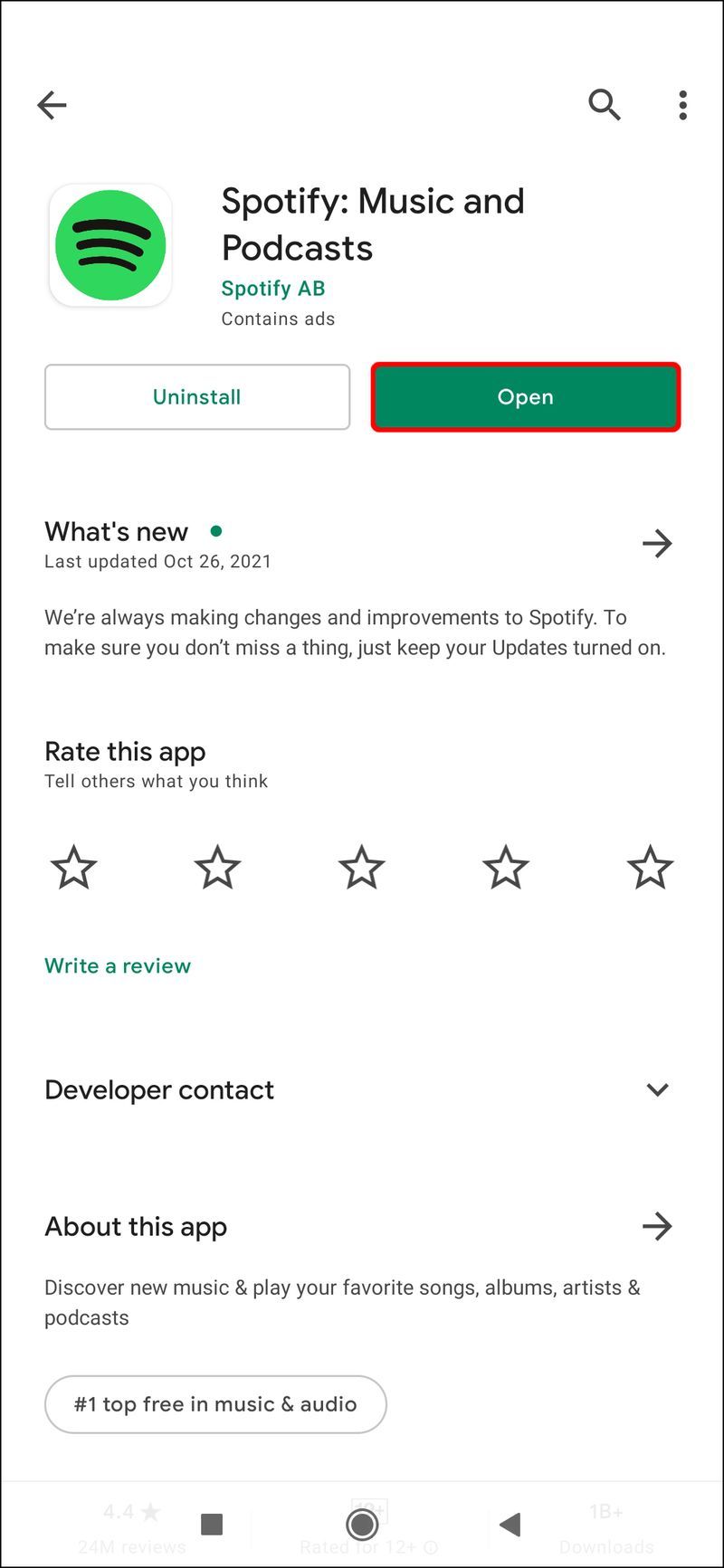
- Åpne Google Clock-appen.
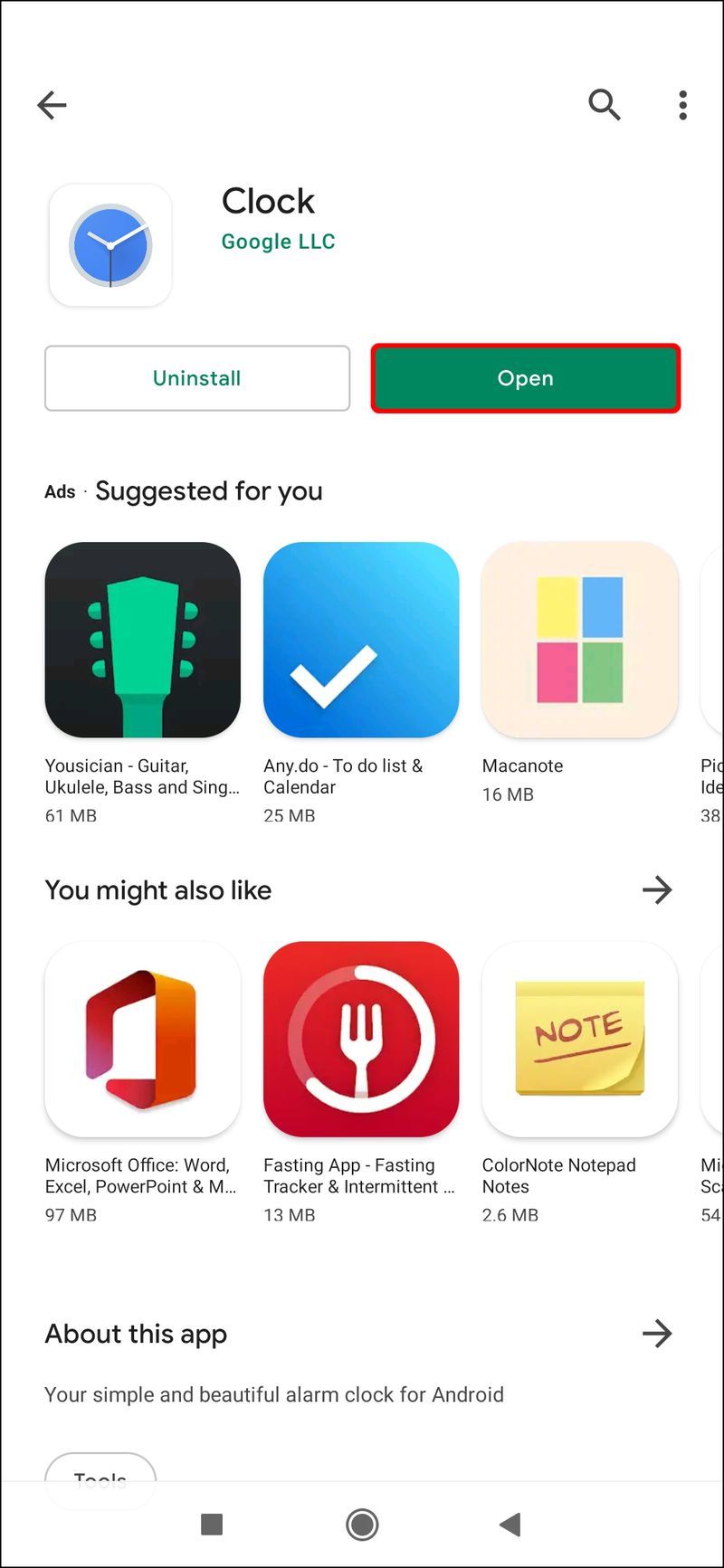
- Trykk på +-symbolet for å opprette en ny alarm.
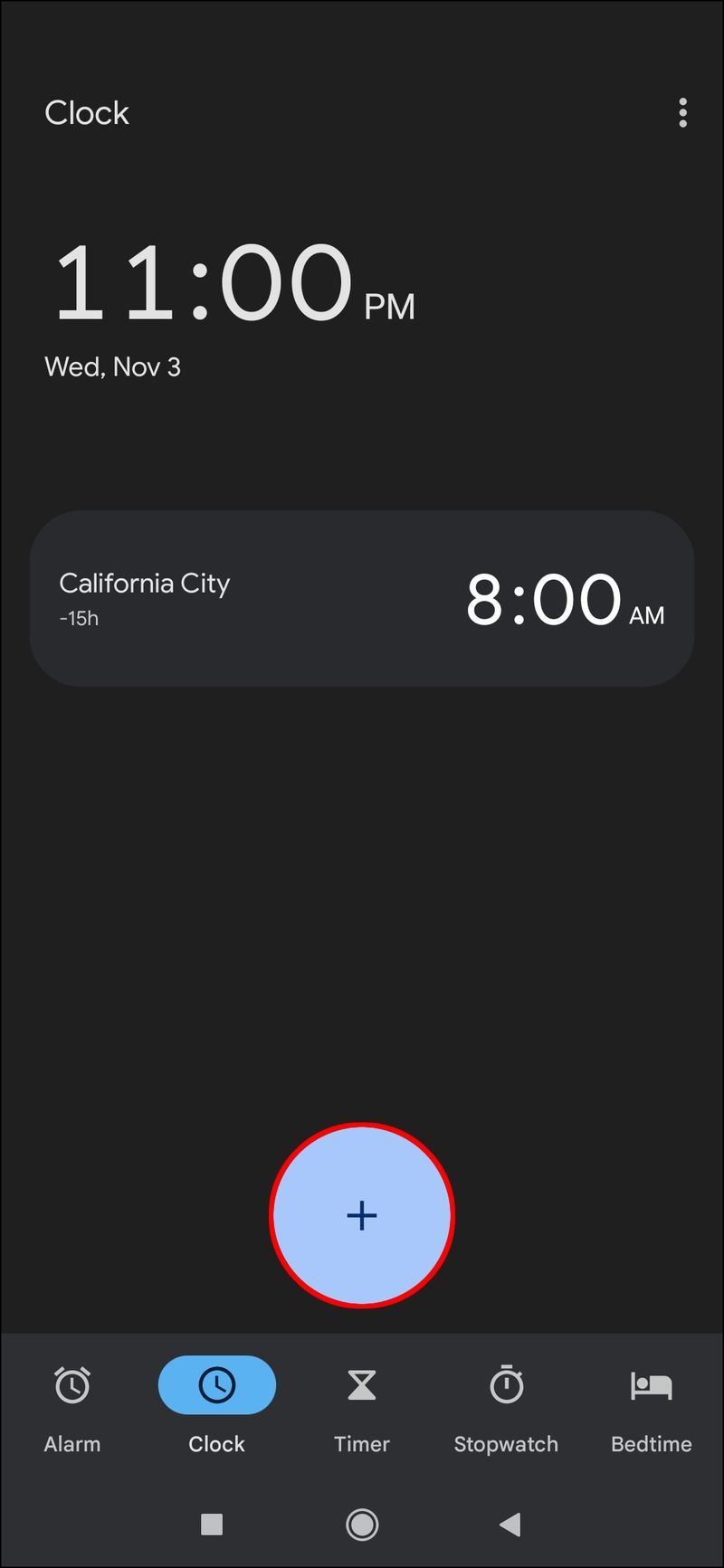
- Trykk på timen og minuttet for alarmen. Velg AM eller PM.
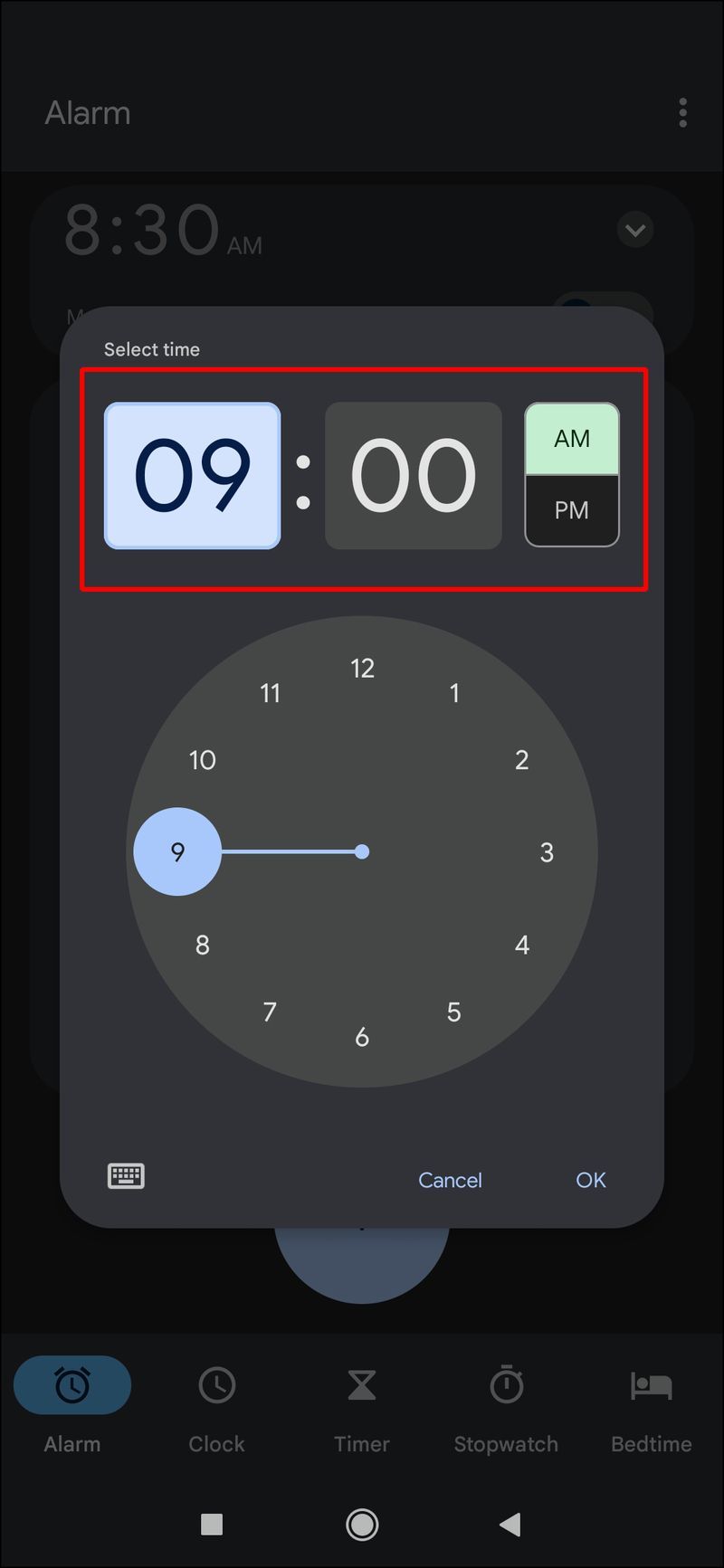
- La den nye alarmen være åpen og trykk på bjelleikonet.
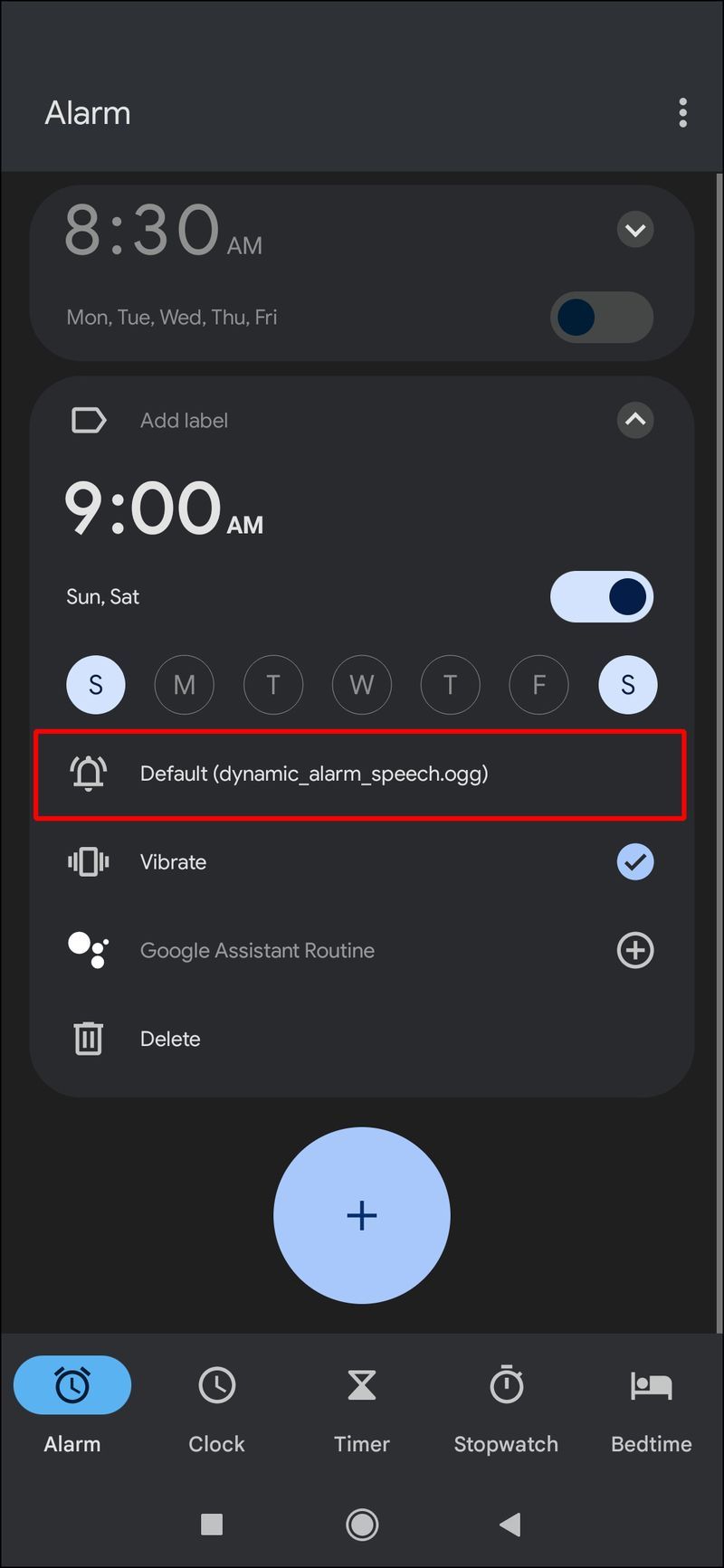
- Hvis du blir spurt om hvilken musikk du vil koble alarmen til, trykker du på Spotify Music.
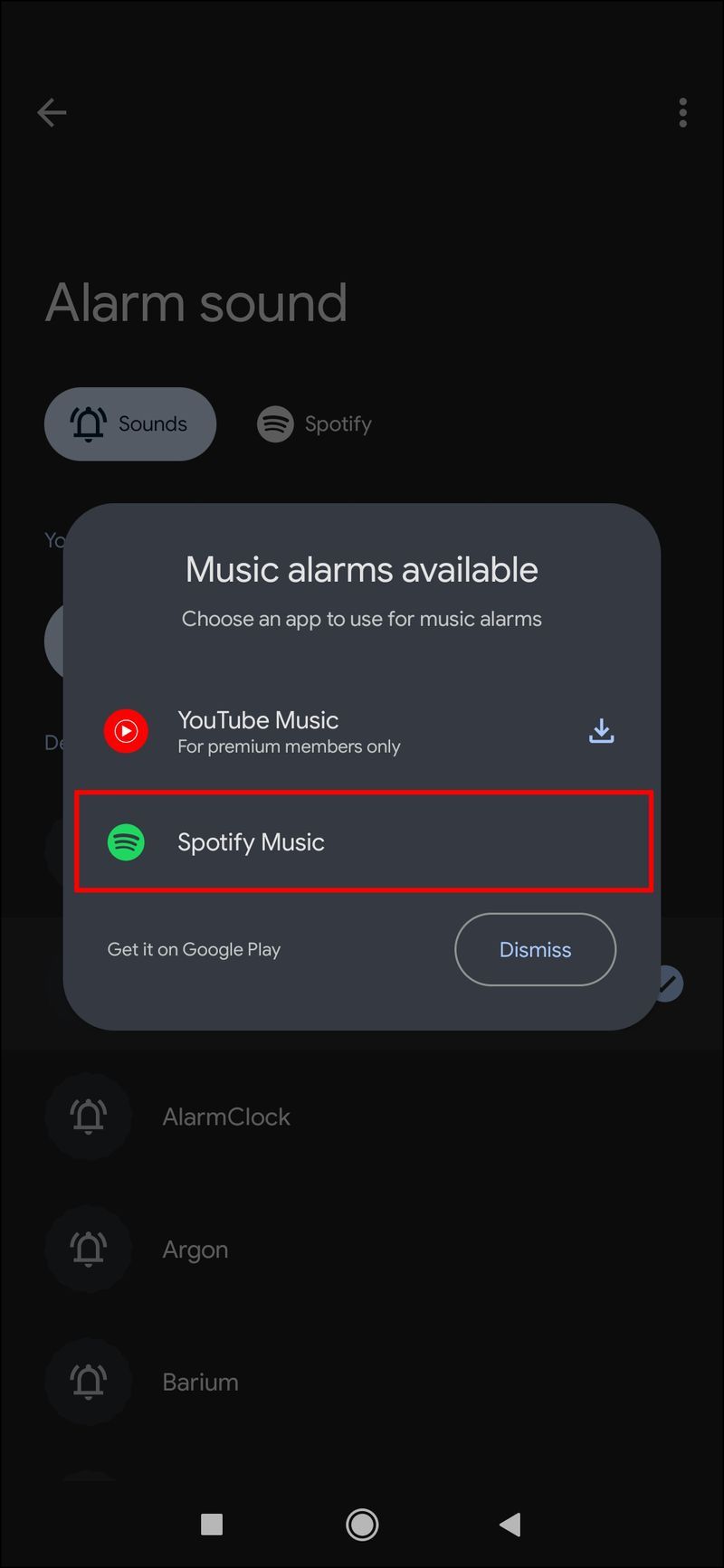
- Når du er koblet til, velger du sangen for alarmen din ved hjelp av Søk eller fra spillelistene dine.
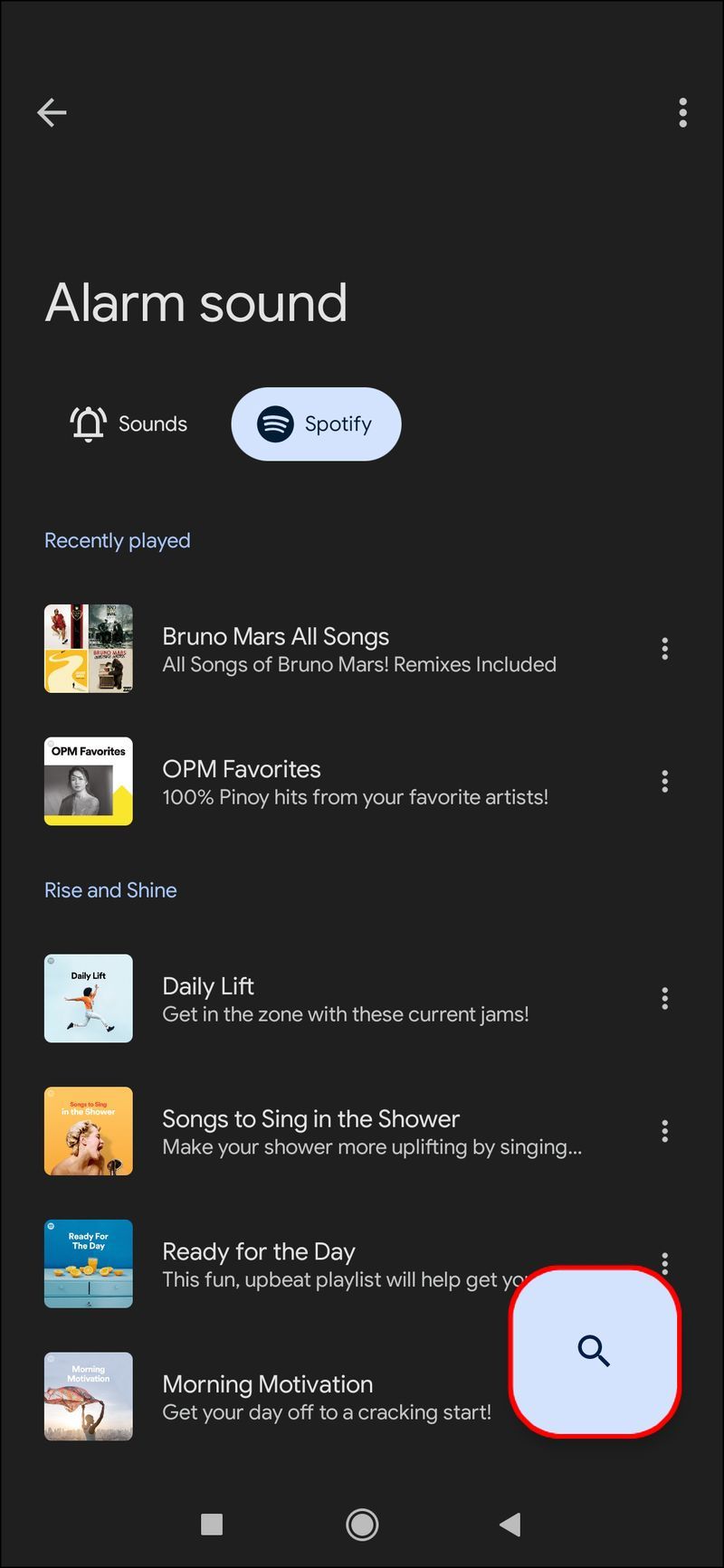
- Lagre endringene dine. Sangen du valgte vil vises ved siden av Spotify-ikonet.
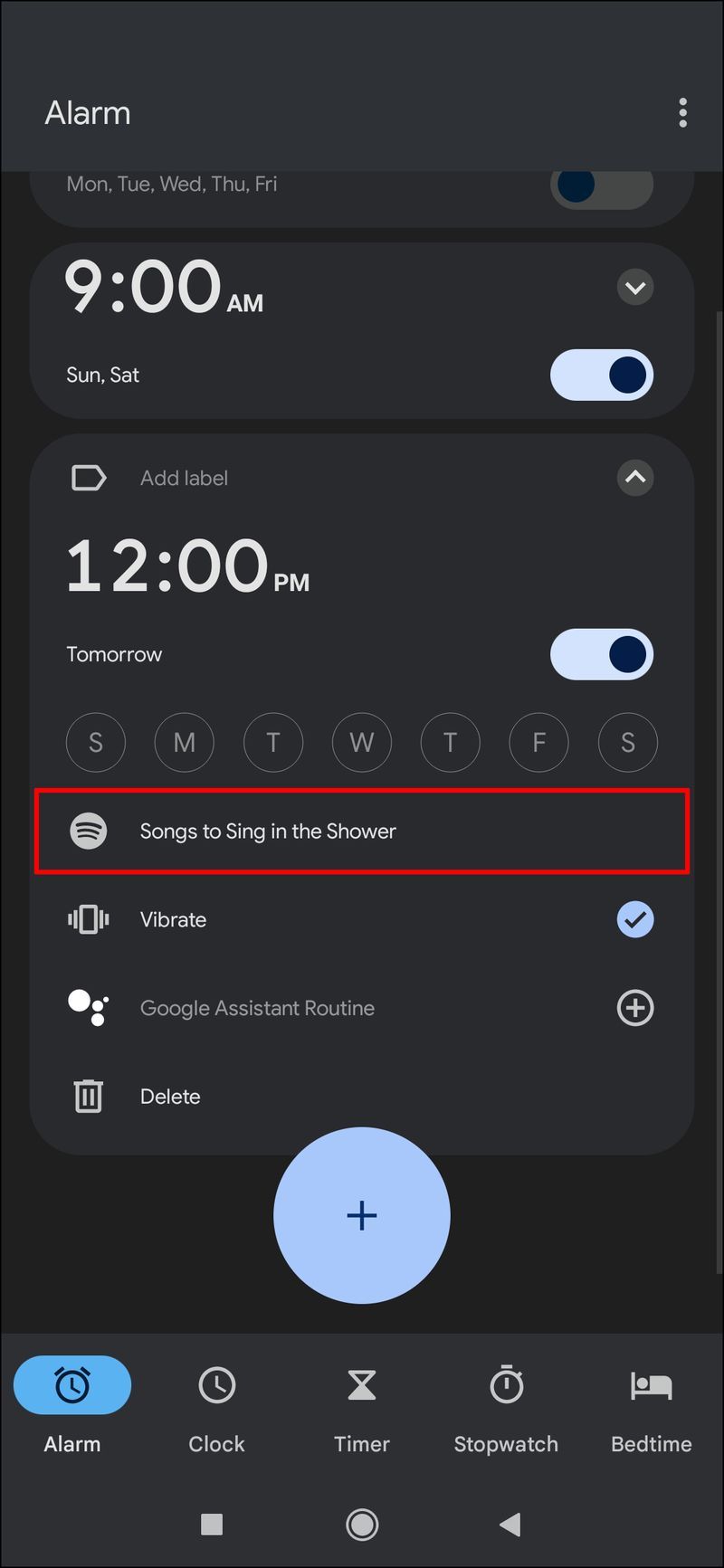
Hvordan sette en Spotify-sang som alarm på en Android
Du finner Spotify for iPhones-appen i App Store. Følg disse trinnene for å angi en sang fra Spotify som alarm:
- Last ned eller oppdater Musikk vekkerklokke i App Store.
- Logg på Spotify-kontoen din.
- Trykk hvor som helst på skjermen for å åpne Innstillinger.
- Velg Alarmer. Trykk på Legg til og lag en ny alarm.
- Still inn tiden for alarmen.
- Velg Fortsett for å gå til alternativene for alarmlyd.
- Velg Spotify.
- Gå til spilleliste. Trykk på Legg til.
- Velg sangen din.
- Trykk på Ferdig-knappen for å fullføre alarmlydoppsettet.
Klokke-appen din kobles til Spotify-kontoen din. Velg sanger fra musikkvalgene som automatisk fyller ut Klokke-appen.
hvordan du finner GPS-plasseringen til en mobiltelefon
Du kan også bruke Klokke Vekkerklokke app for å angi en sang på Spotify som alarm. Du finner appen i Apple Store. Når du har lastet ned appen til iPhone, følger du disse trinnene:
- Start Klokkealarm-appen.
- Velg kategorien Alarm.
- Trykk på Pluss-knappen.
- Velg innstillingene for volum og gjentakelse.
- Trykk på Lyd og velg Spotify.
- Logg inn på Spotify-kontoen din.
- Velg en spilleliste. Trykk på Opprett alarm.
- Trykk på Spill av for å forhåndsvise spillelisten.
- Velg sangen du vil bruke for alarmen.
- Lagre endringene dine.
Hvordan våkne opp til musikk med Pandora
Du kan angi en sang som alarm på Pandora på din iPhone eller Android-enhet. Pandora-appen støtter ikke lenger en vekkerklokke for Android. Du kan bruke Pandora Radio-musikk for en alarm ved å bruke Google-klokke app.
Slik stiller du inn en alarm med Pandora på en Android-telefon:
hvordan sende whatsapp-melding til e-post
- Last ned eller oppdater Google Clock-appen.
- Last ned eller oppdater Pandora Radio-app i Google Play-butikken.
- Åpne Klokke-appen.
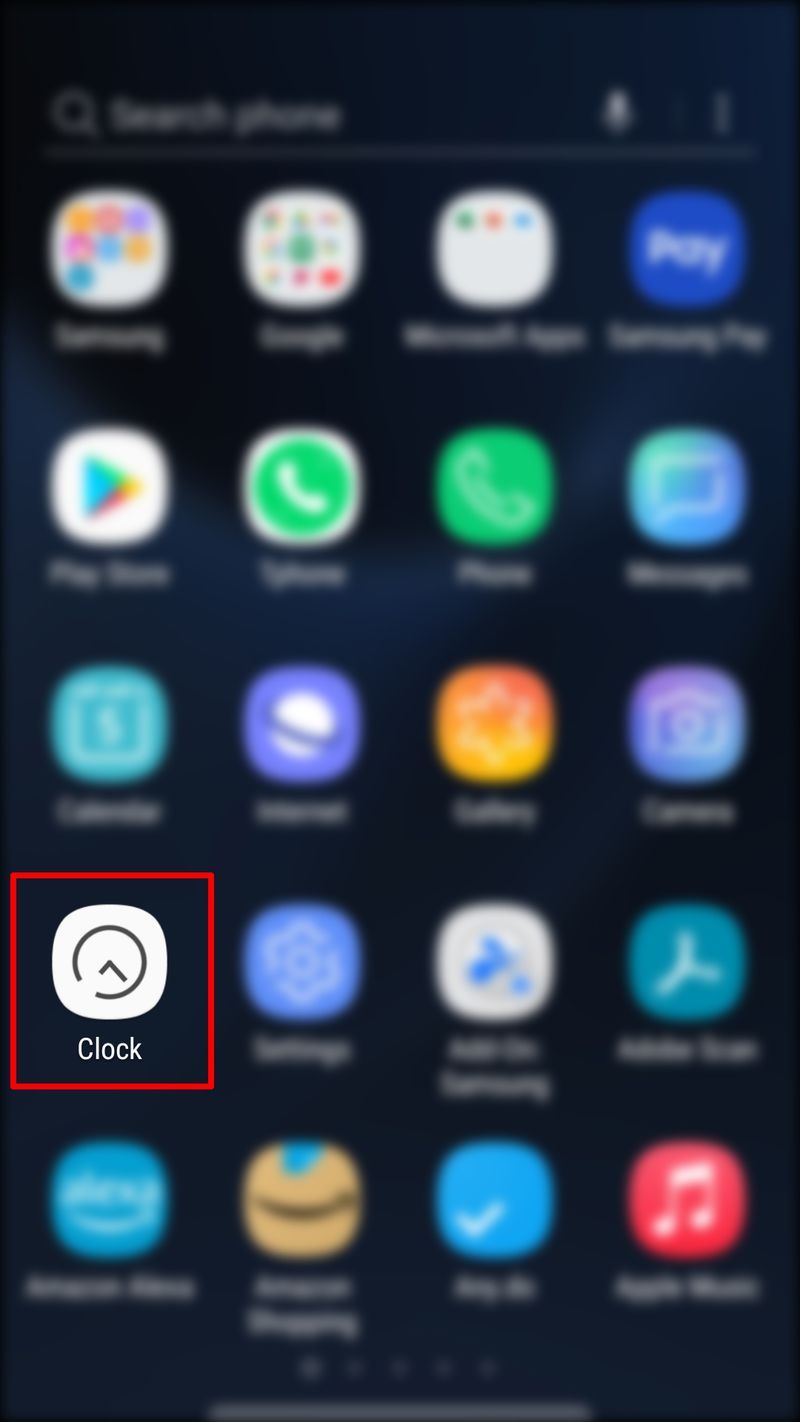
- Velg kategorien Alarm.
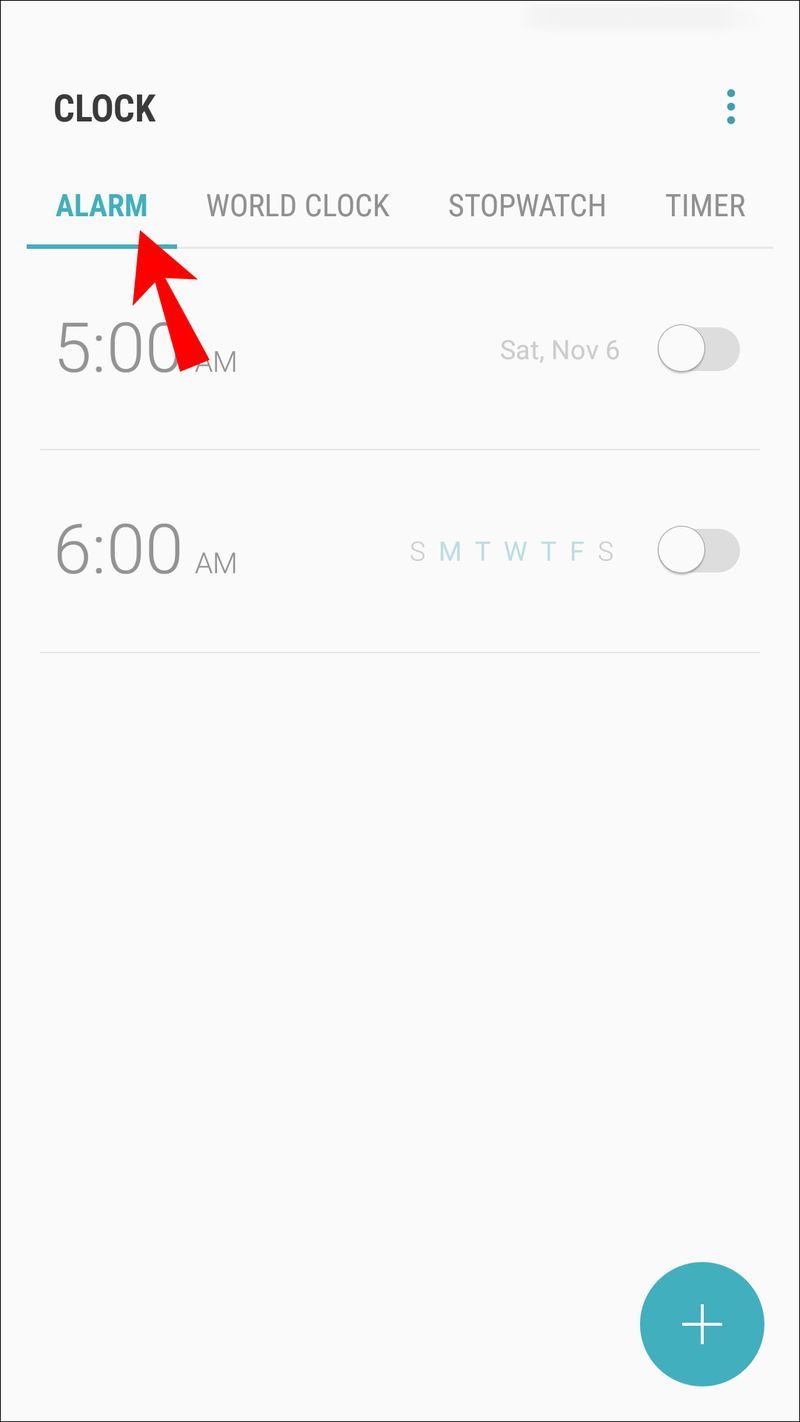
- Trykk på +-symbolet for å opprette alarmen.
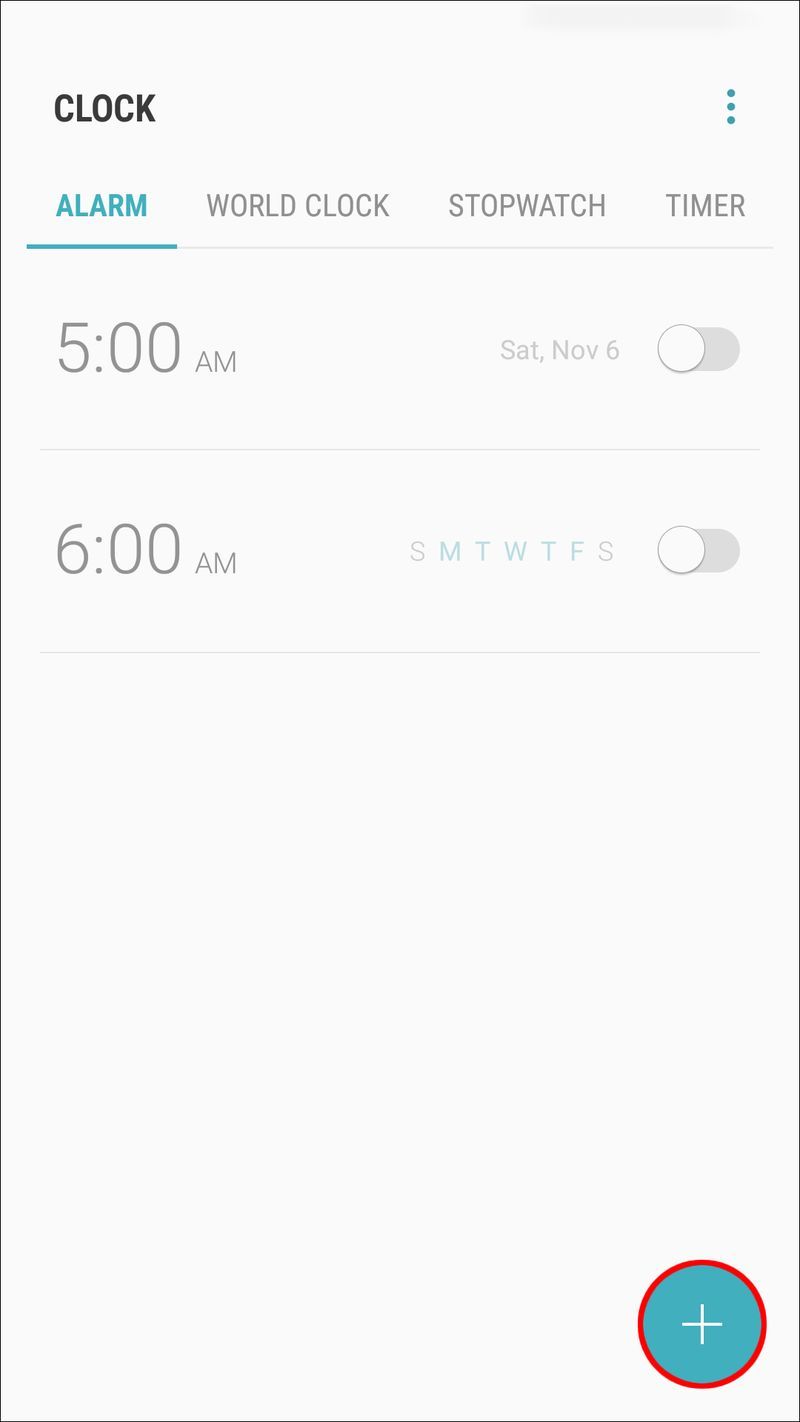
- Velg bjelleikonet. Velg Pandora.
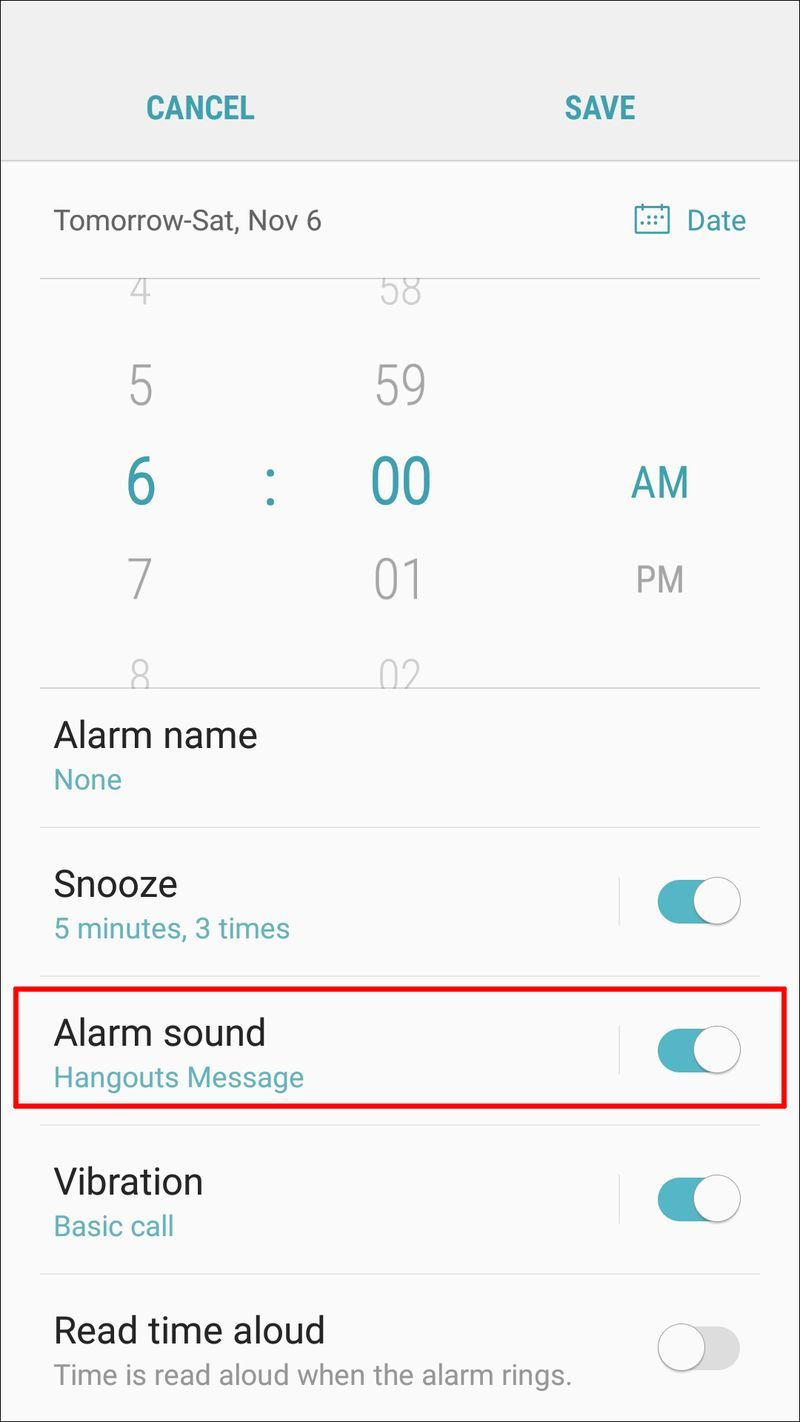
- Velg favorittstasjonen din eller velg en Pandora-anbefaling.
- Trykk på stasjonen for å forhåndsvise alarmen.
- Trykk på Gå tilbake for å gå tilbake til Alarm-fanen.
- Still inn klokkeslett og andre innstillinger for alarmen.
Du kan stille inn Pandoras søvntimer til å stoppe avspillingen automatisk etter en viss tid. Denne funksjonen fungerer bra hvis du bruker Fortsett å spille. Slik bruker du Pandoras søvntimer:
- Åpne Pandora og gå til Profil.
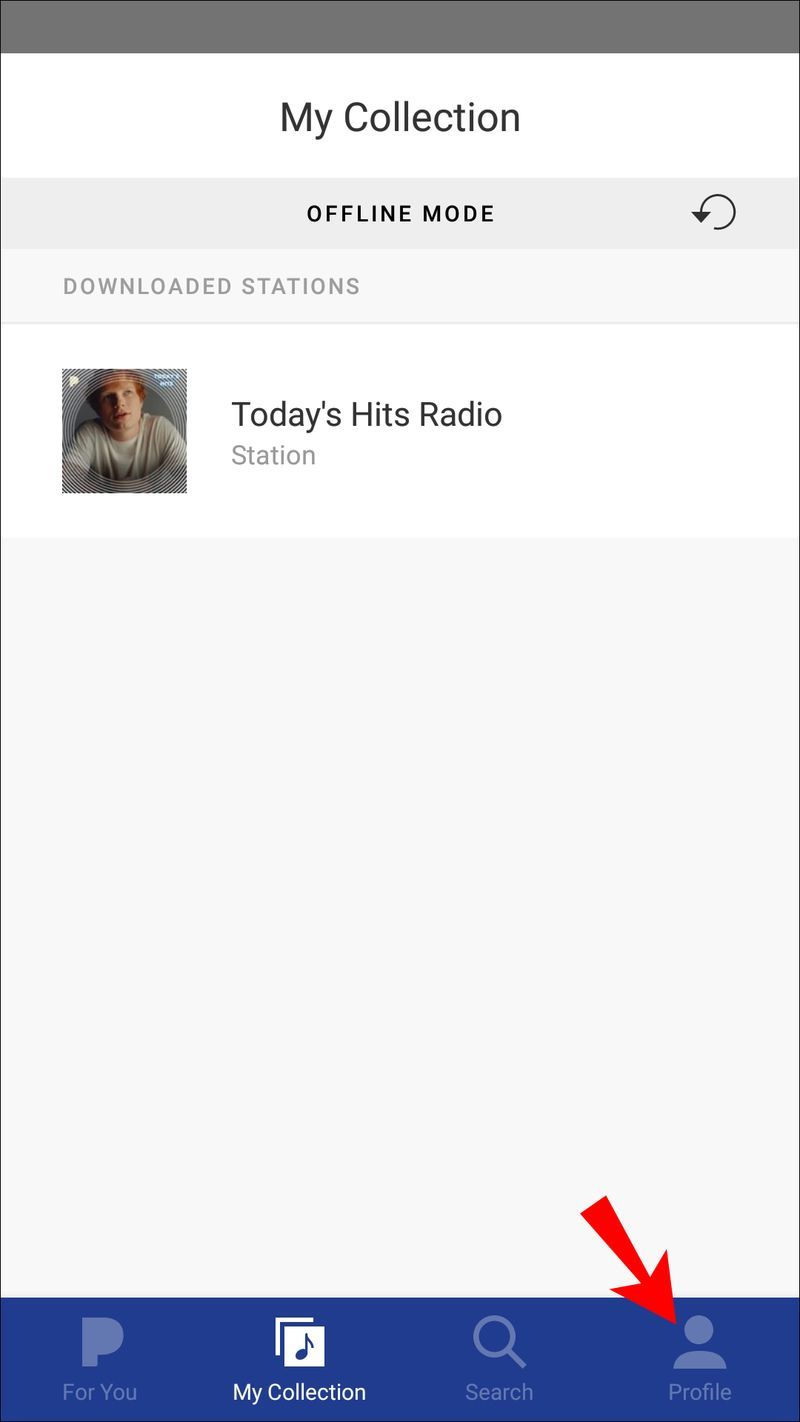
- Trykk på Innstillinger (tannhjulikon) øverst til høyre.
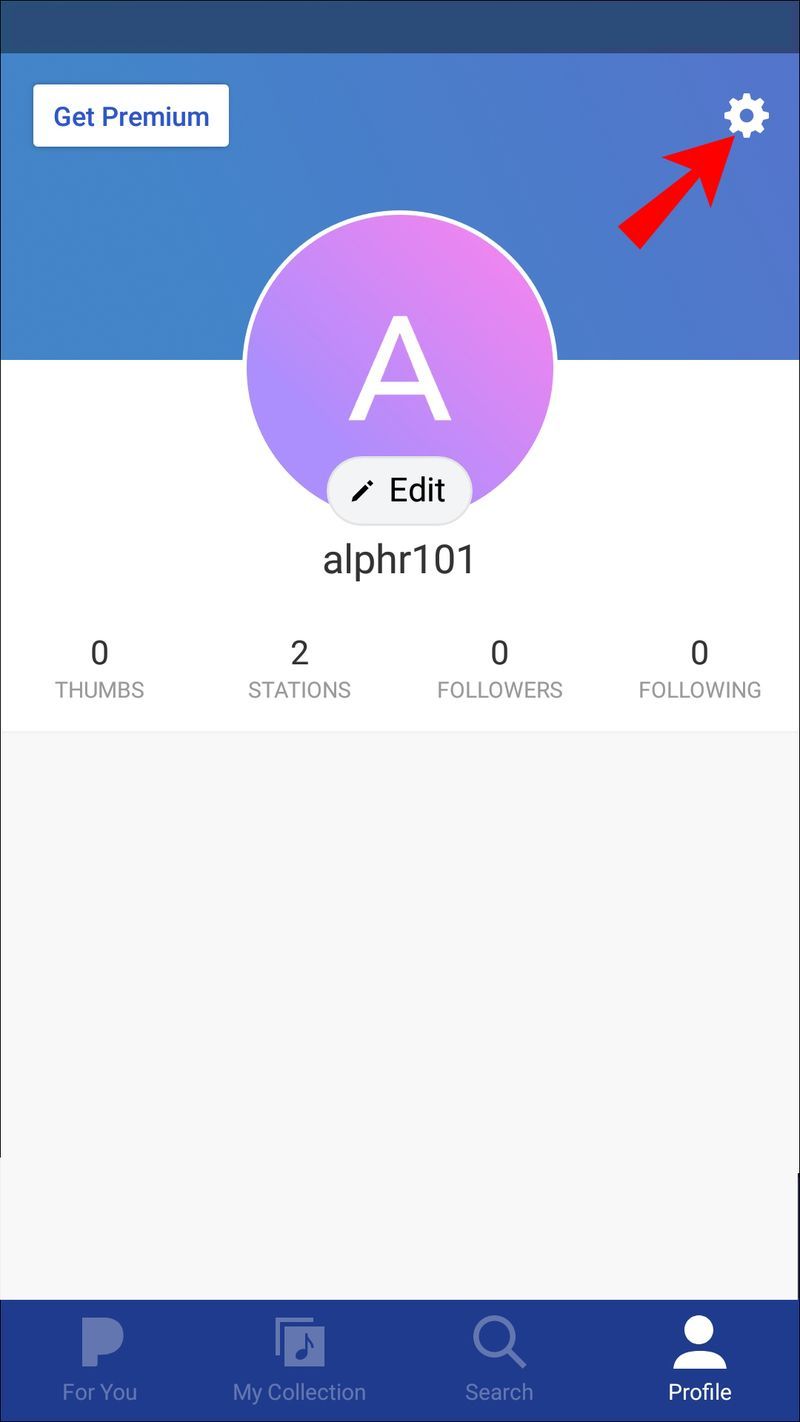
- Trykk på Sleep Timer. Still den til å slutte å spille etter en viss tid (mellom 15 og 60 minutter). Du kan se nedtellingstimeren i Innstillinger-menyen.
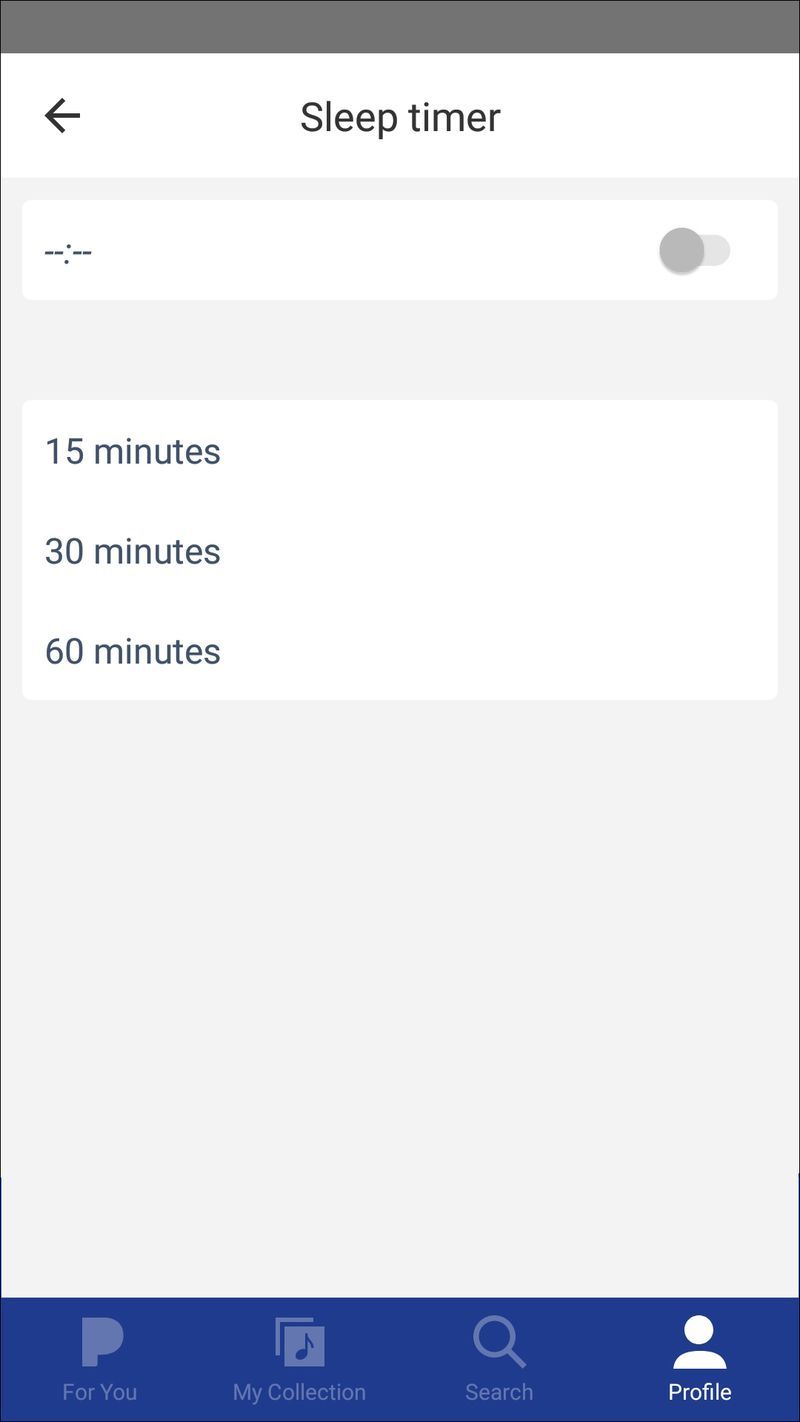
Still inn innsovningstimeren før du slår vekkerklokken på. Så lenge du holder skjermen ulåst, vil timeren automatisk bytte til vekkerklokken. Skjermen din må også forbli på Pandora-skjermen.
Våkn opp, søvnhode
Alle fortjener å våkne opp i godt humør og klare til å ta fatt på dagen. Å stille inn en sang som alarm på enheten din er gratis og enkelt å gjøre. Mens du har lest, kan du hente en favorittsang fra telefonen. Eller du kan bruke sanger fra hvilken som helst musikkstrømmetjeneste du allerede betaler for. Hvorfor ta sjansen på å forsove når du kan åpne øynene for lyden av musikk du liker?
Kanskje du har bestemt deg for å stille vekkerklokken til musikk. Har du prøvd noen av forslagene i denne artikkelen? Skriv om opplevelsen din i kommentarfeltet nedenfor.

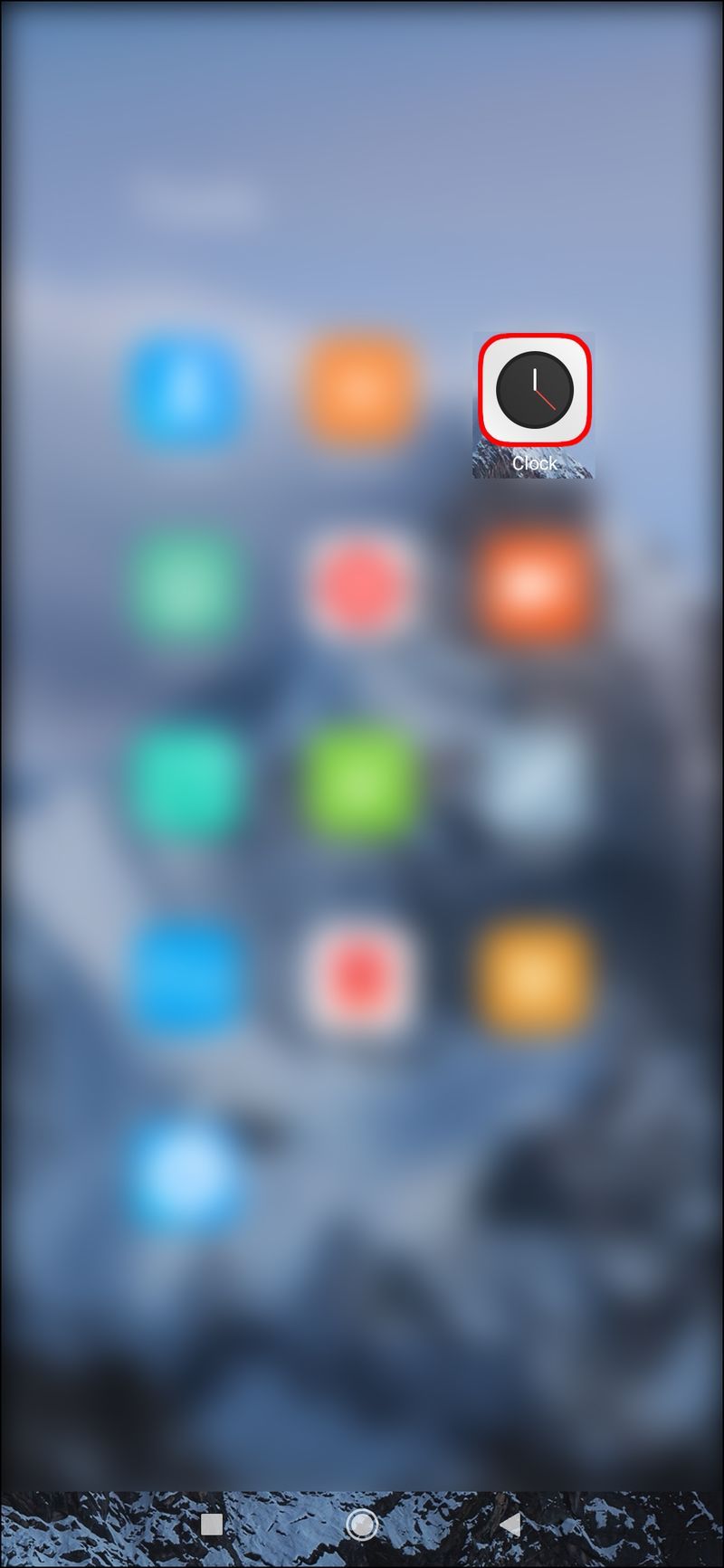
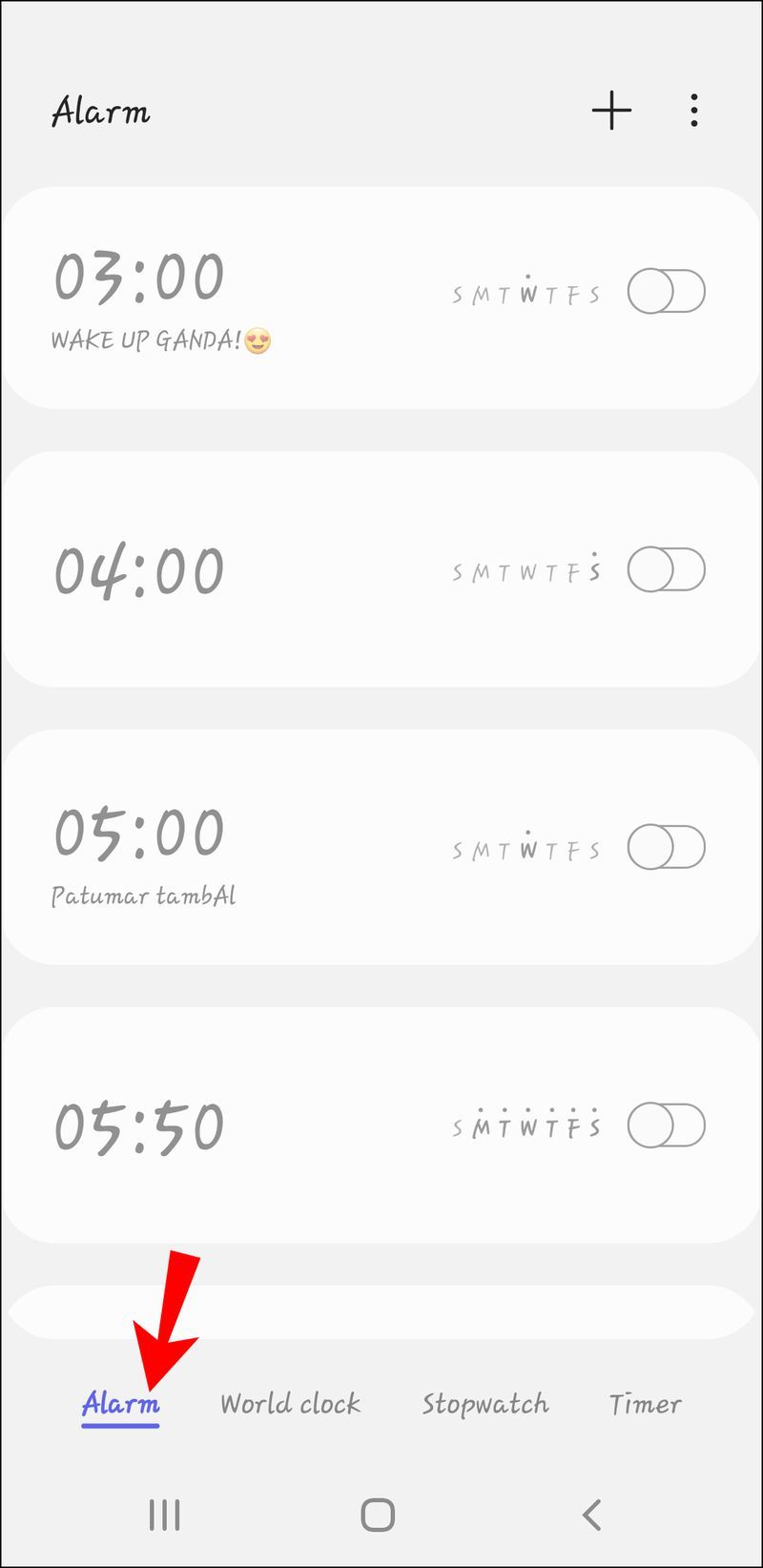
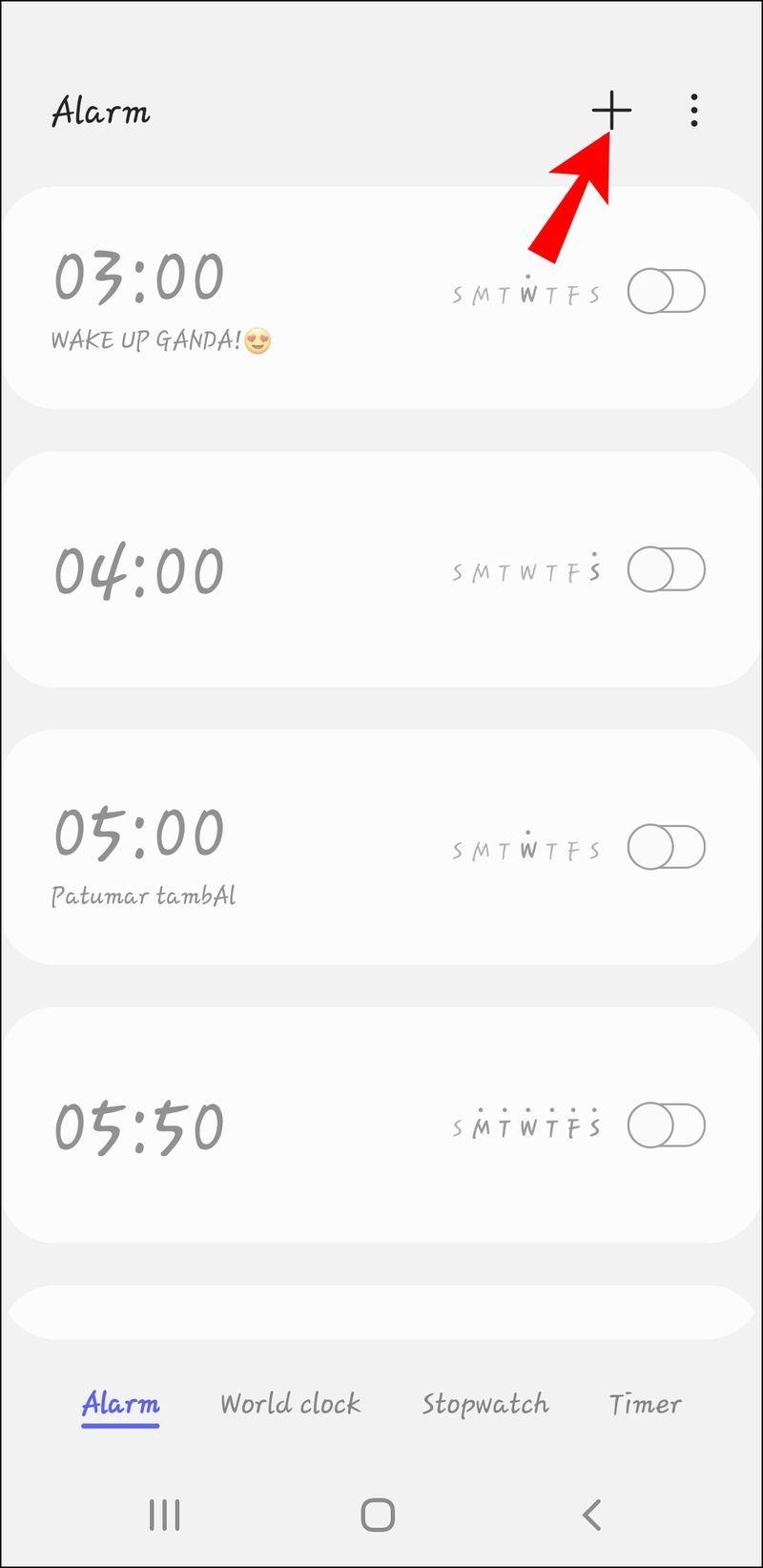
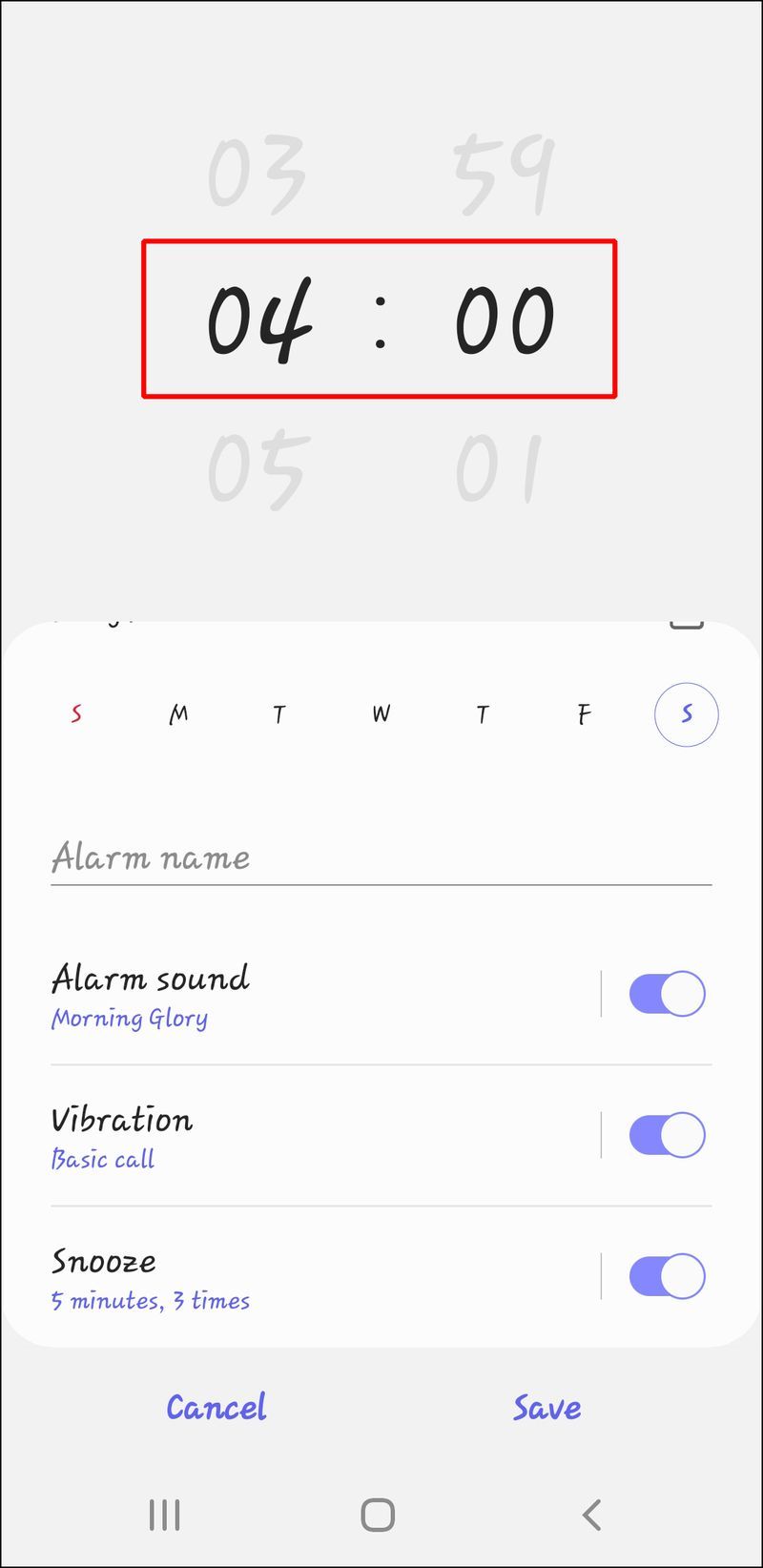
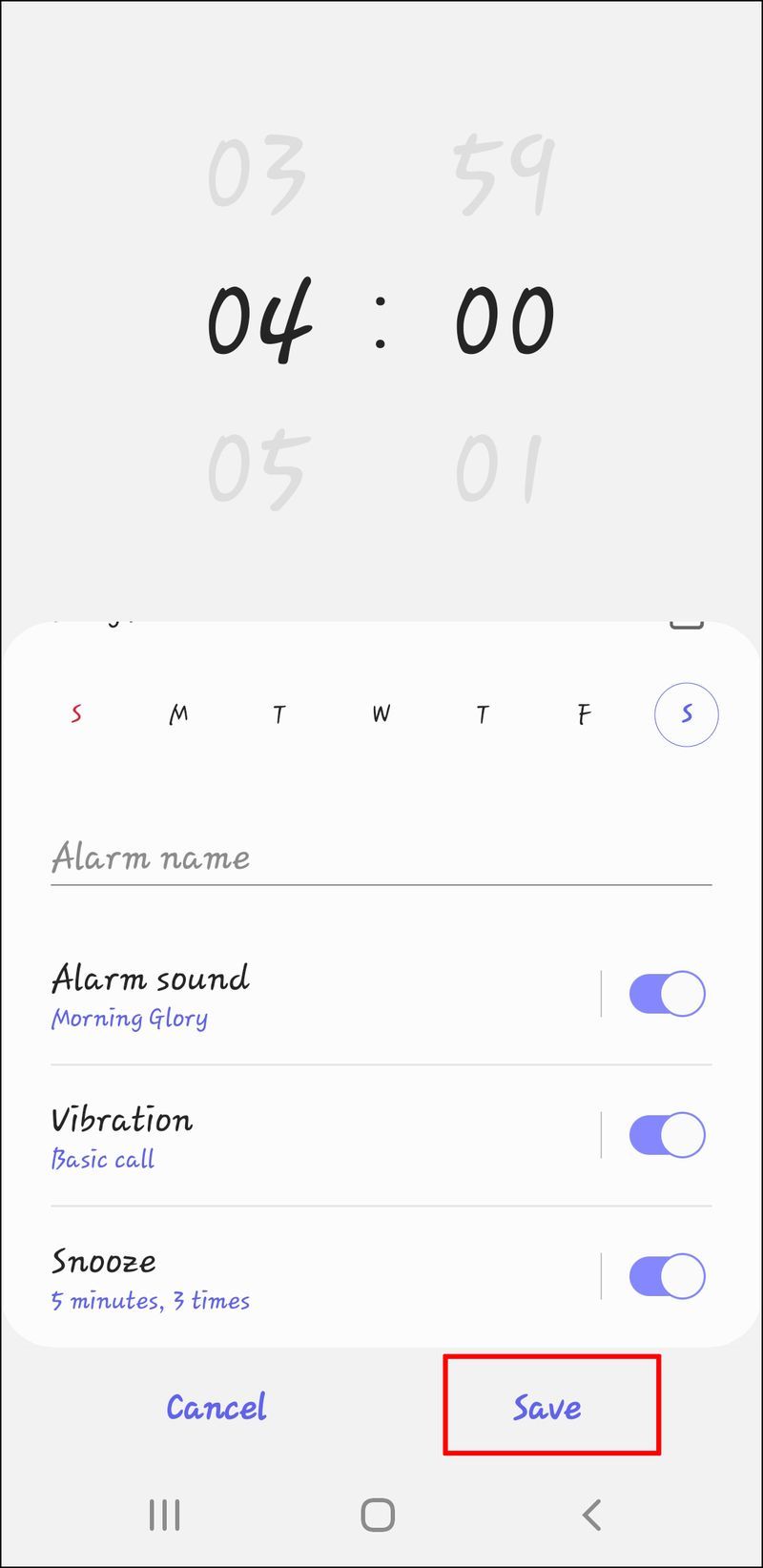
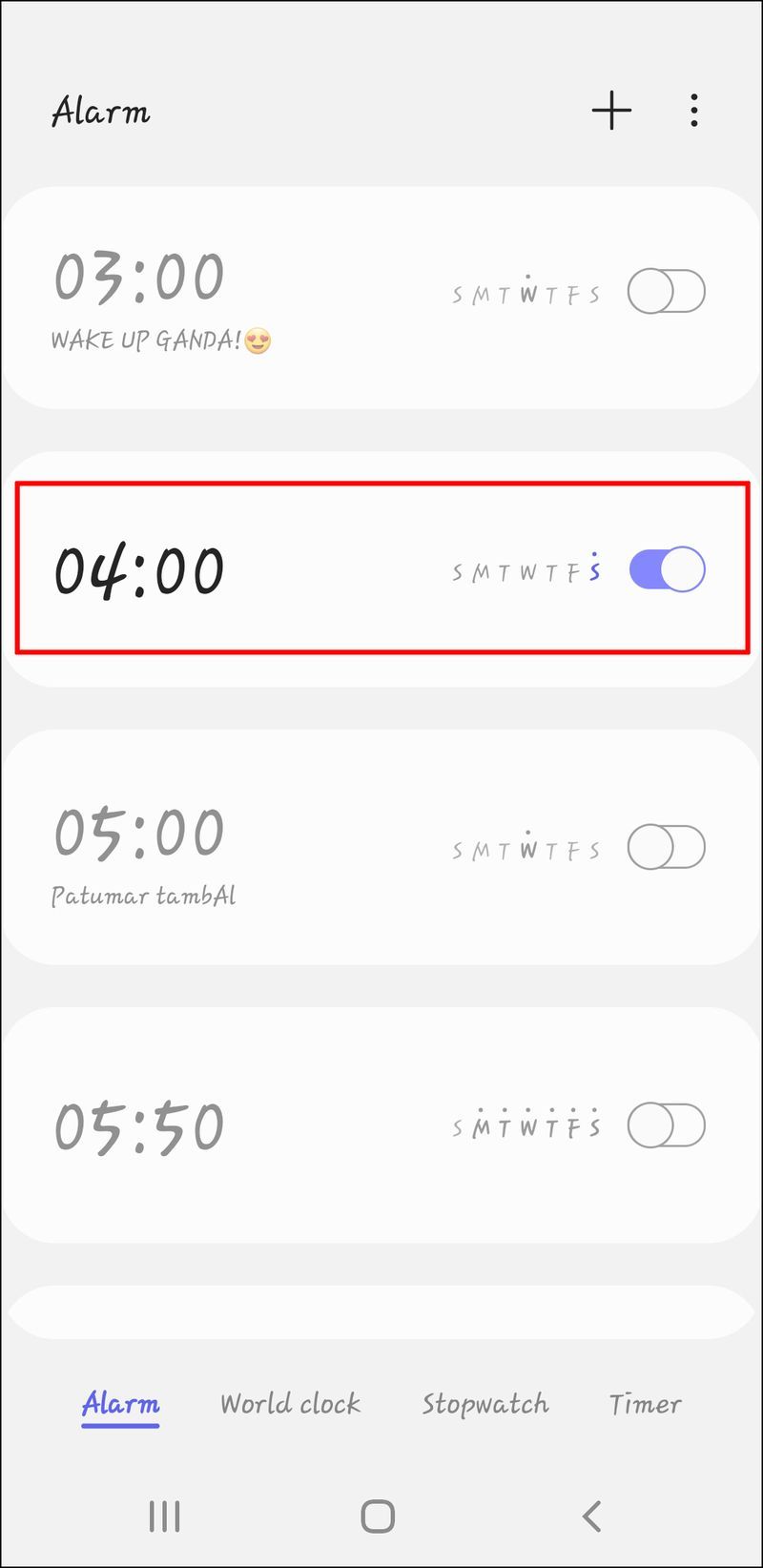
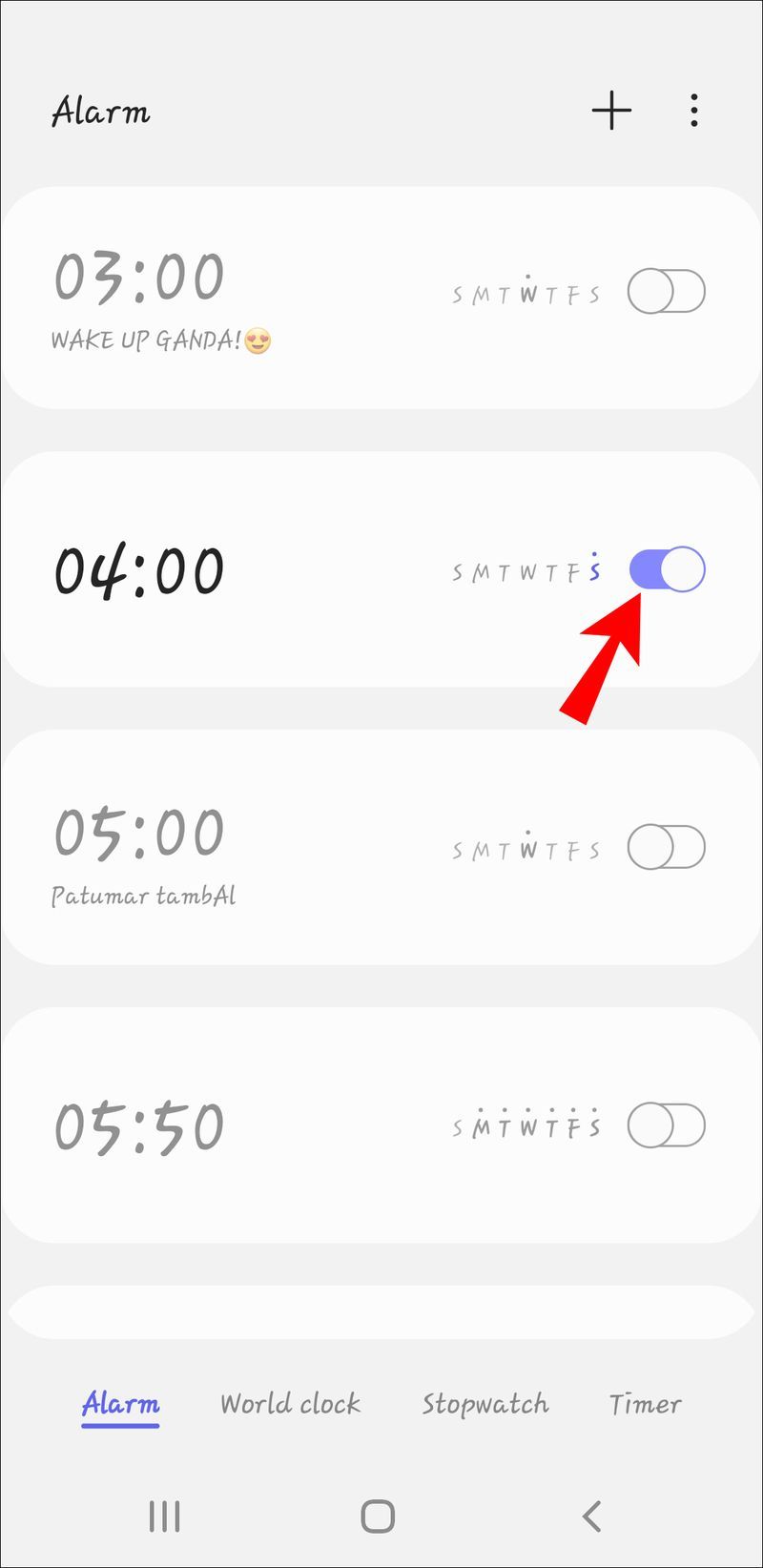
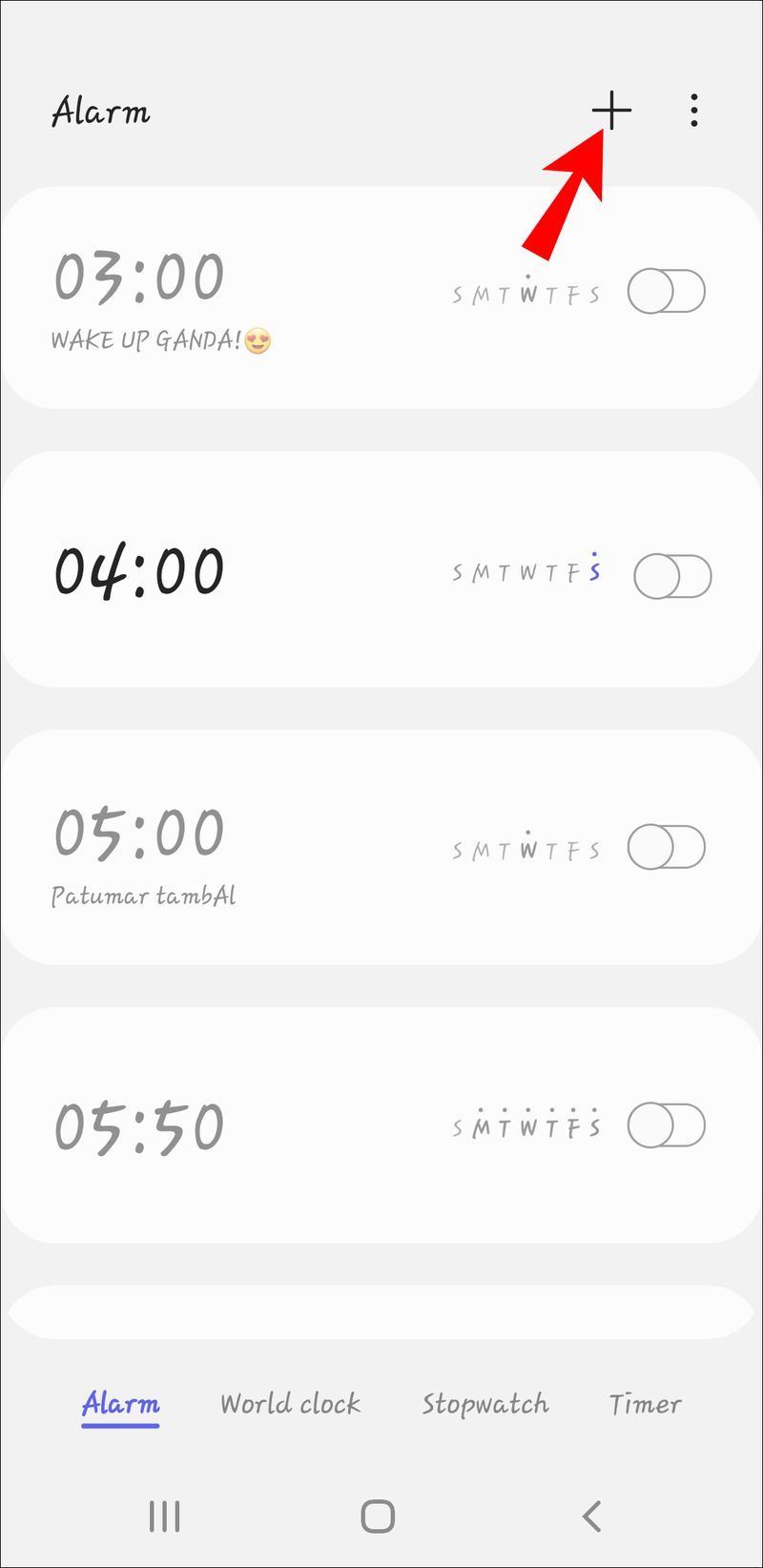
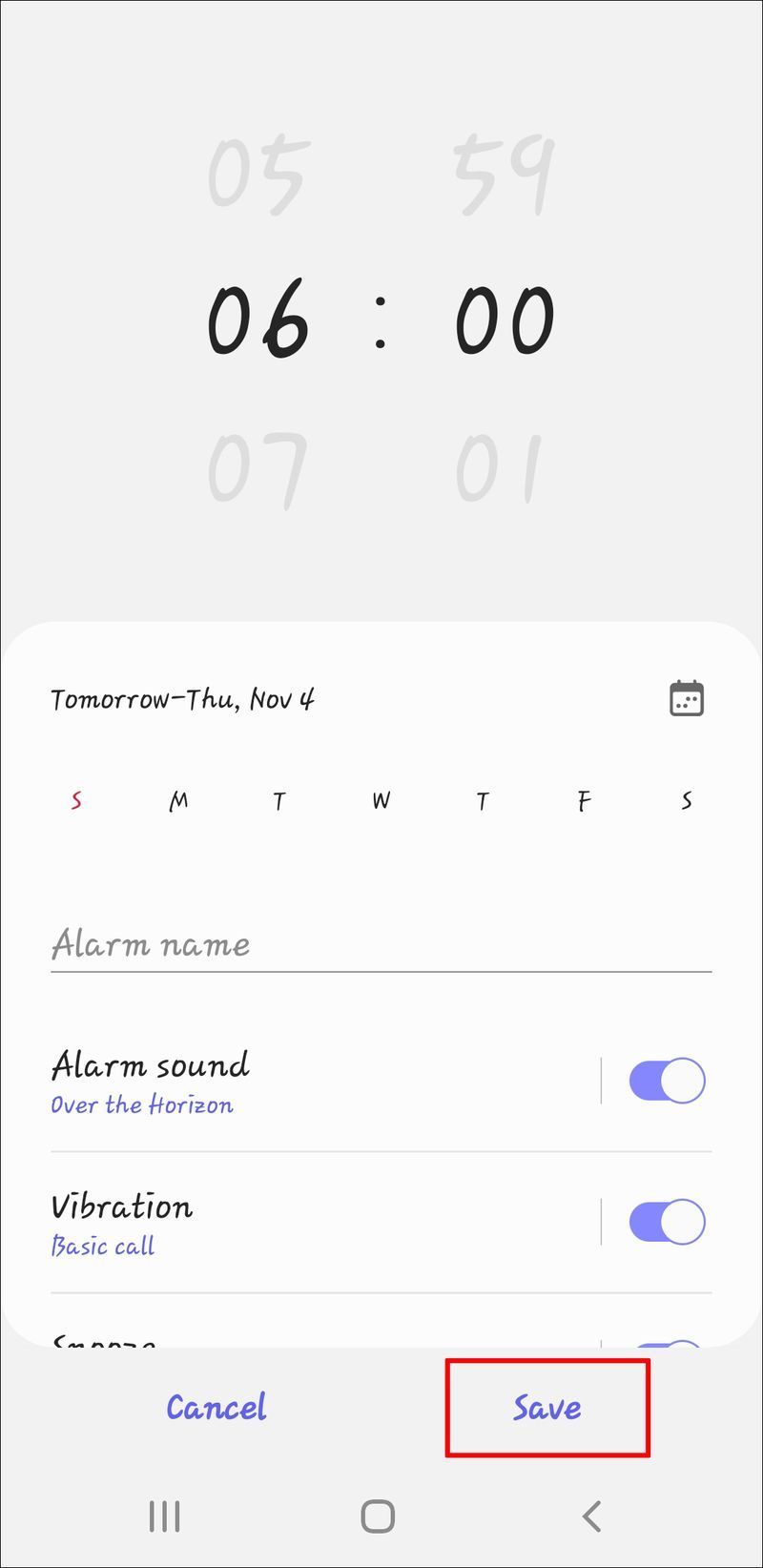
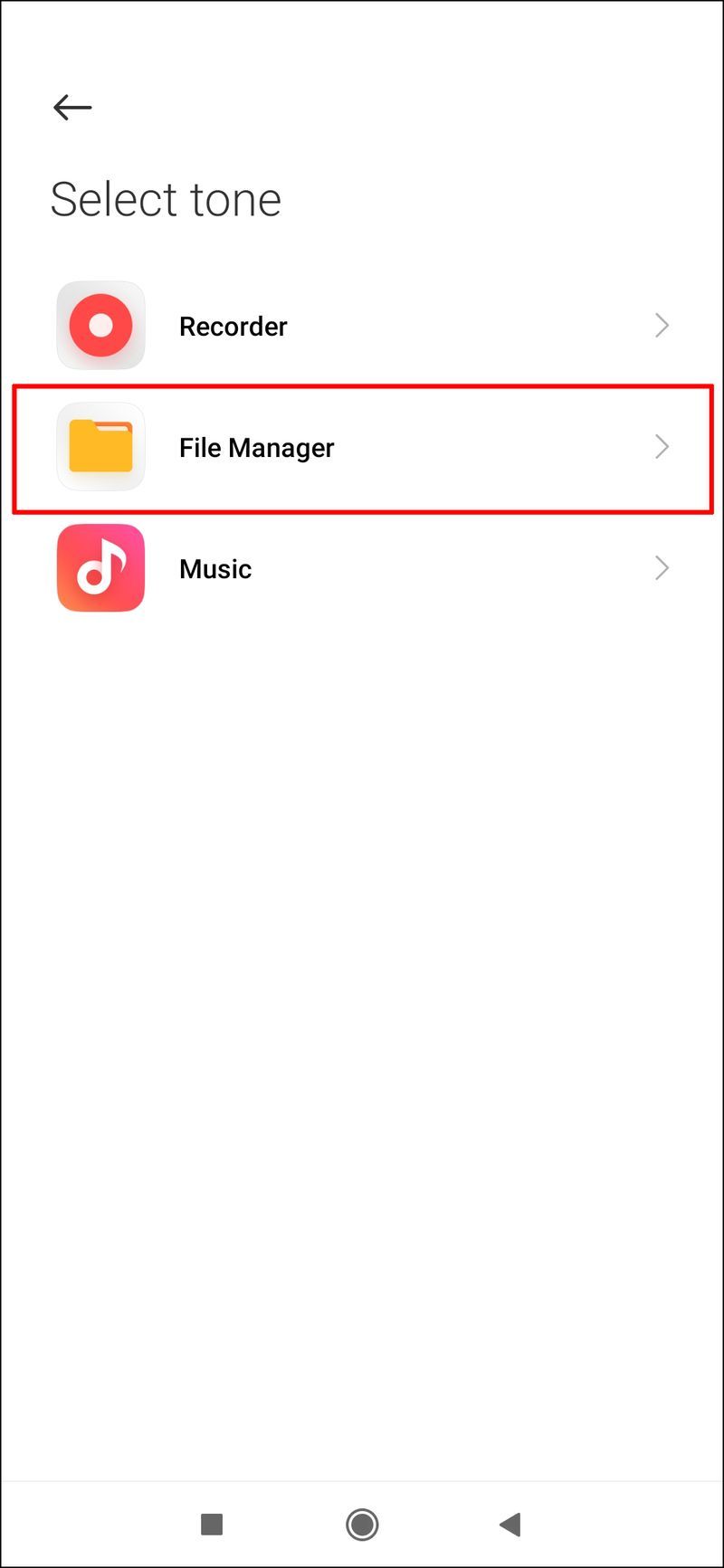
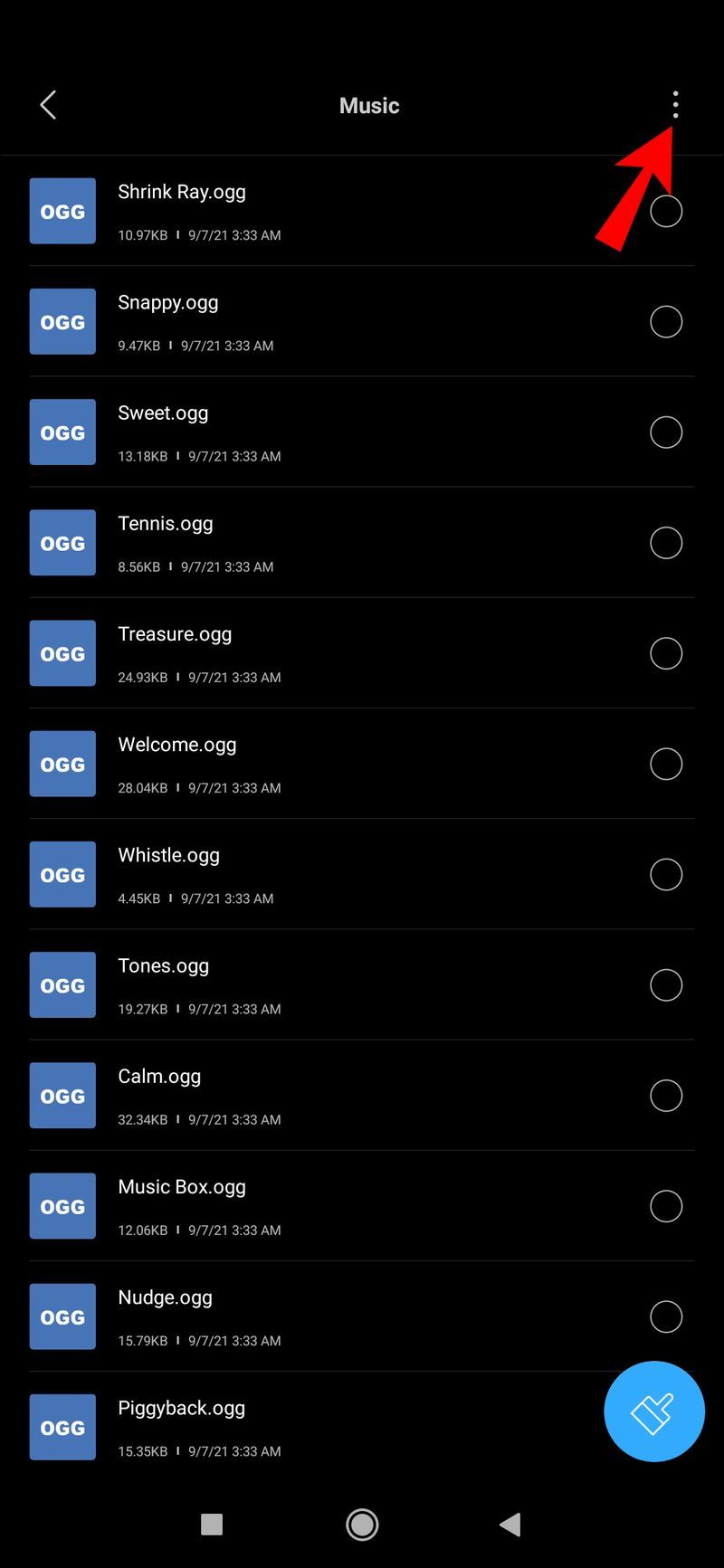
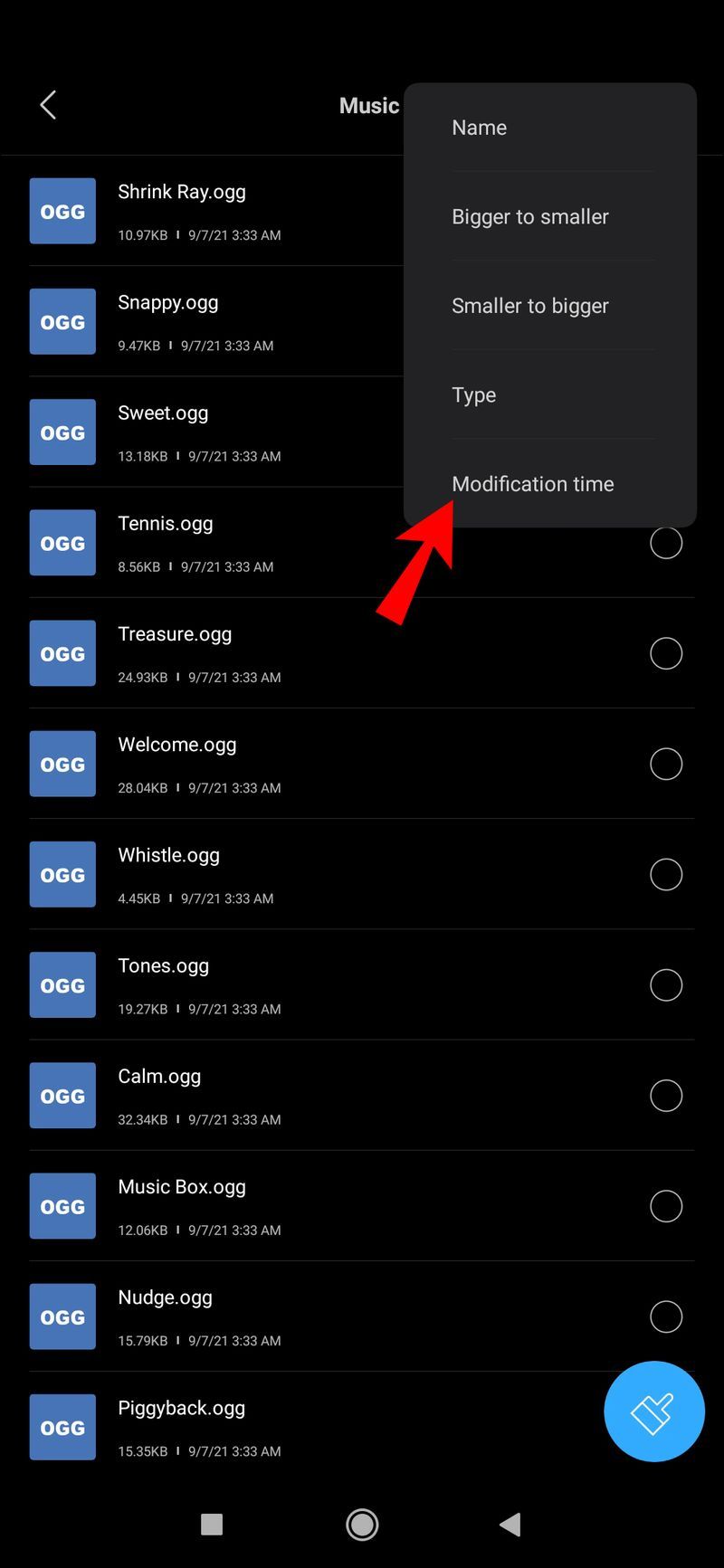
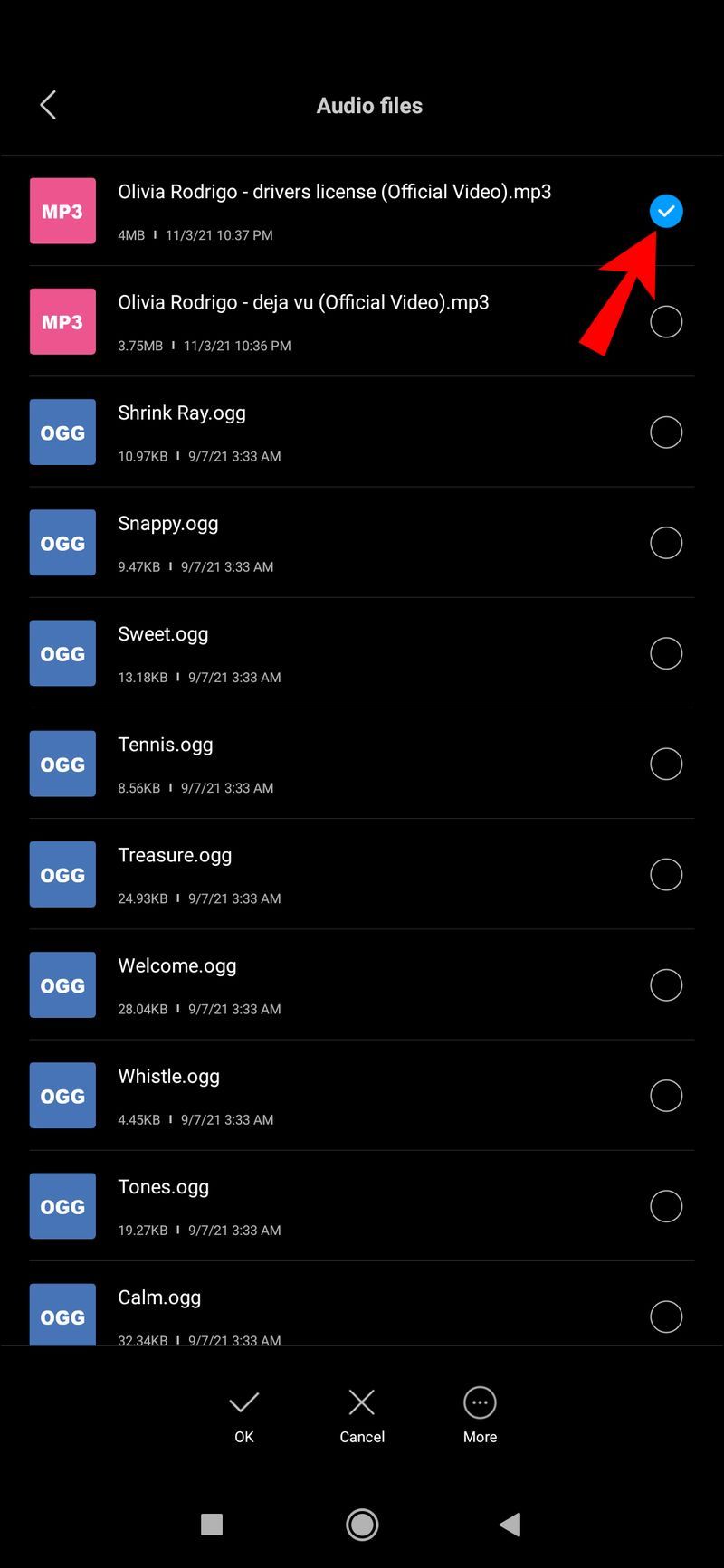
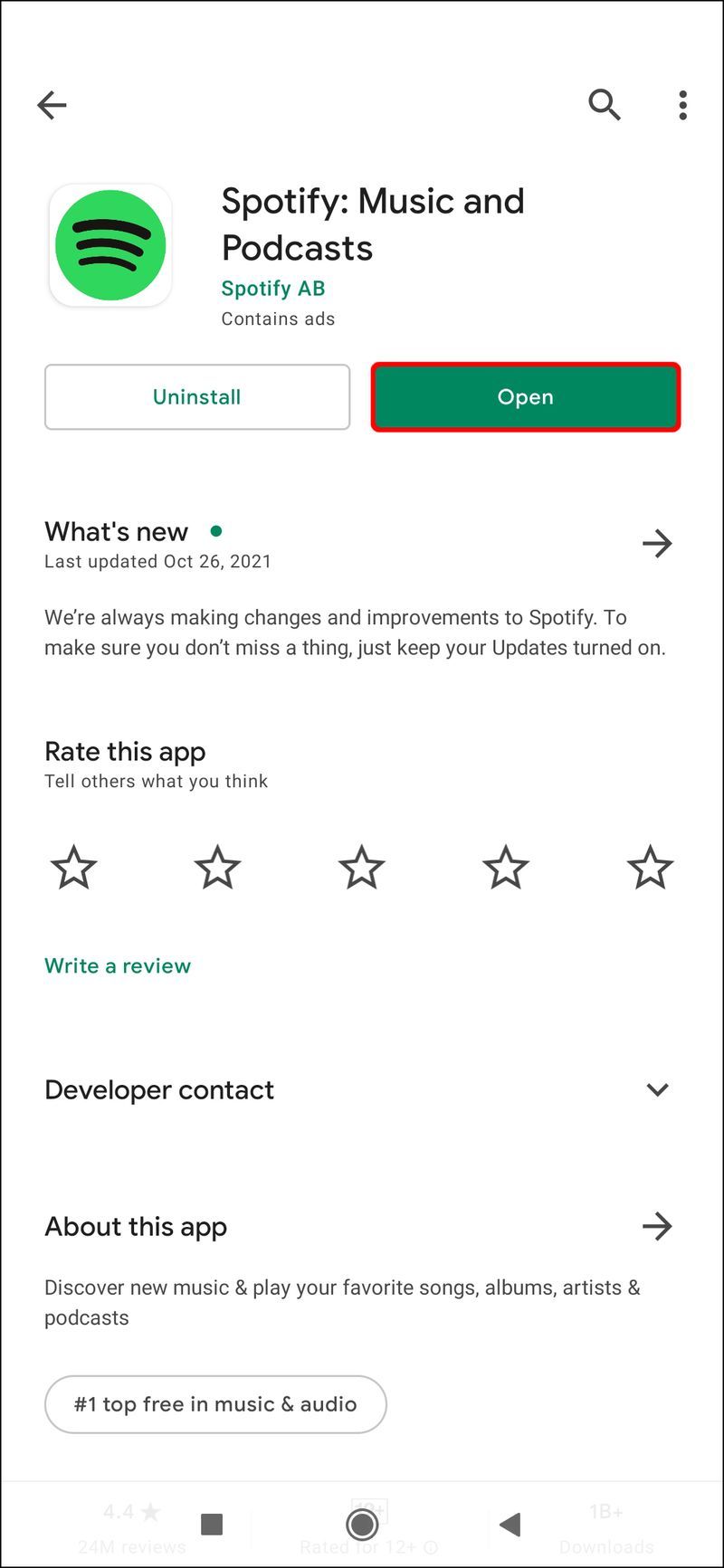
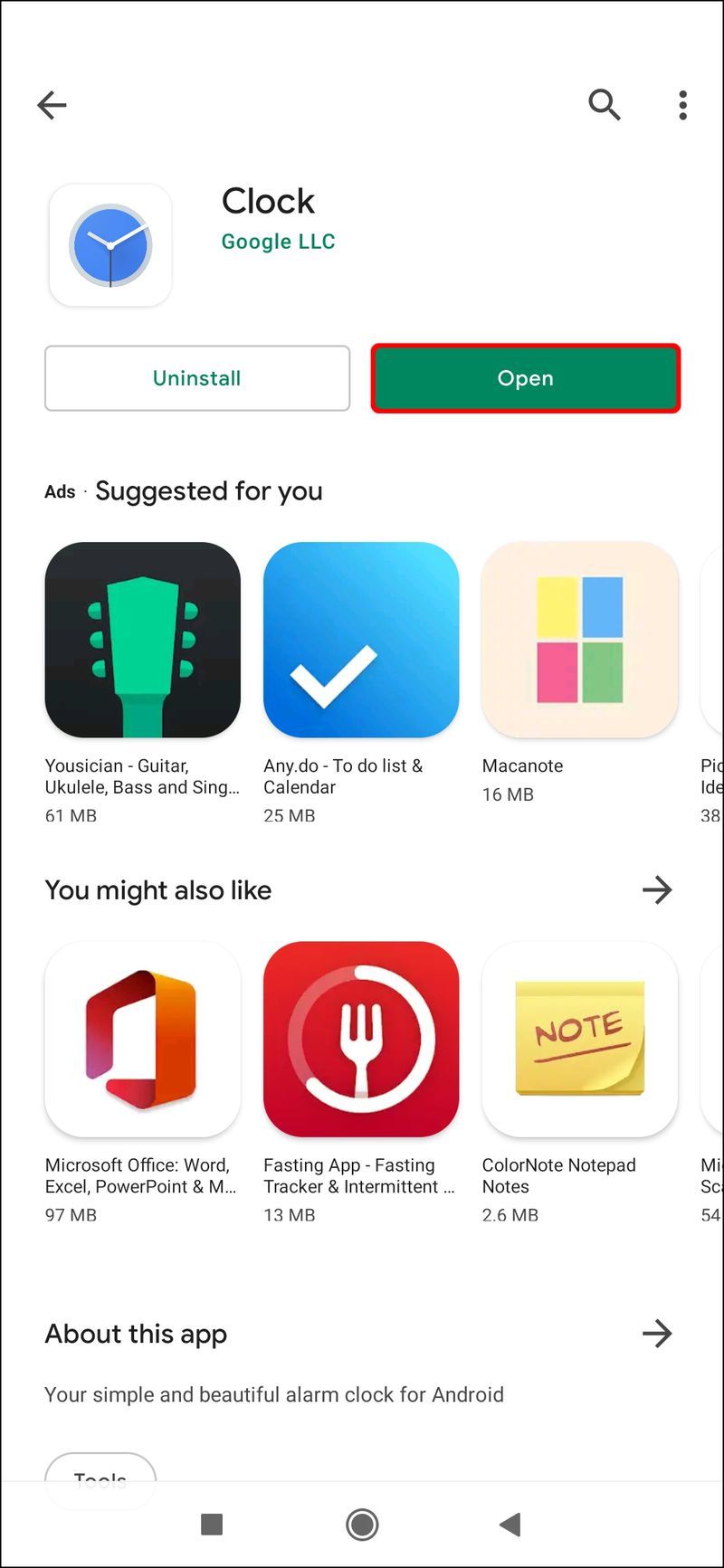
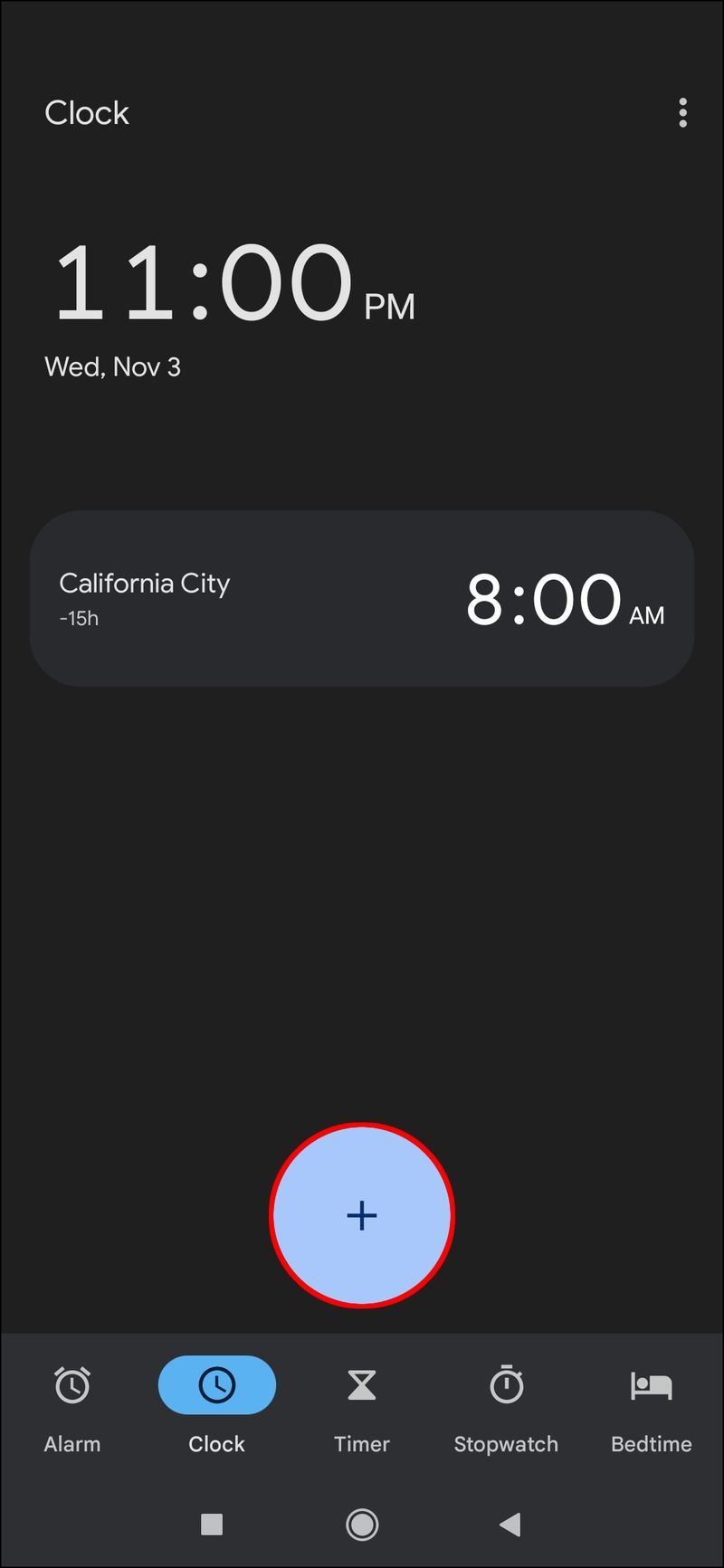
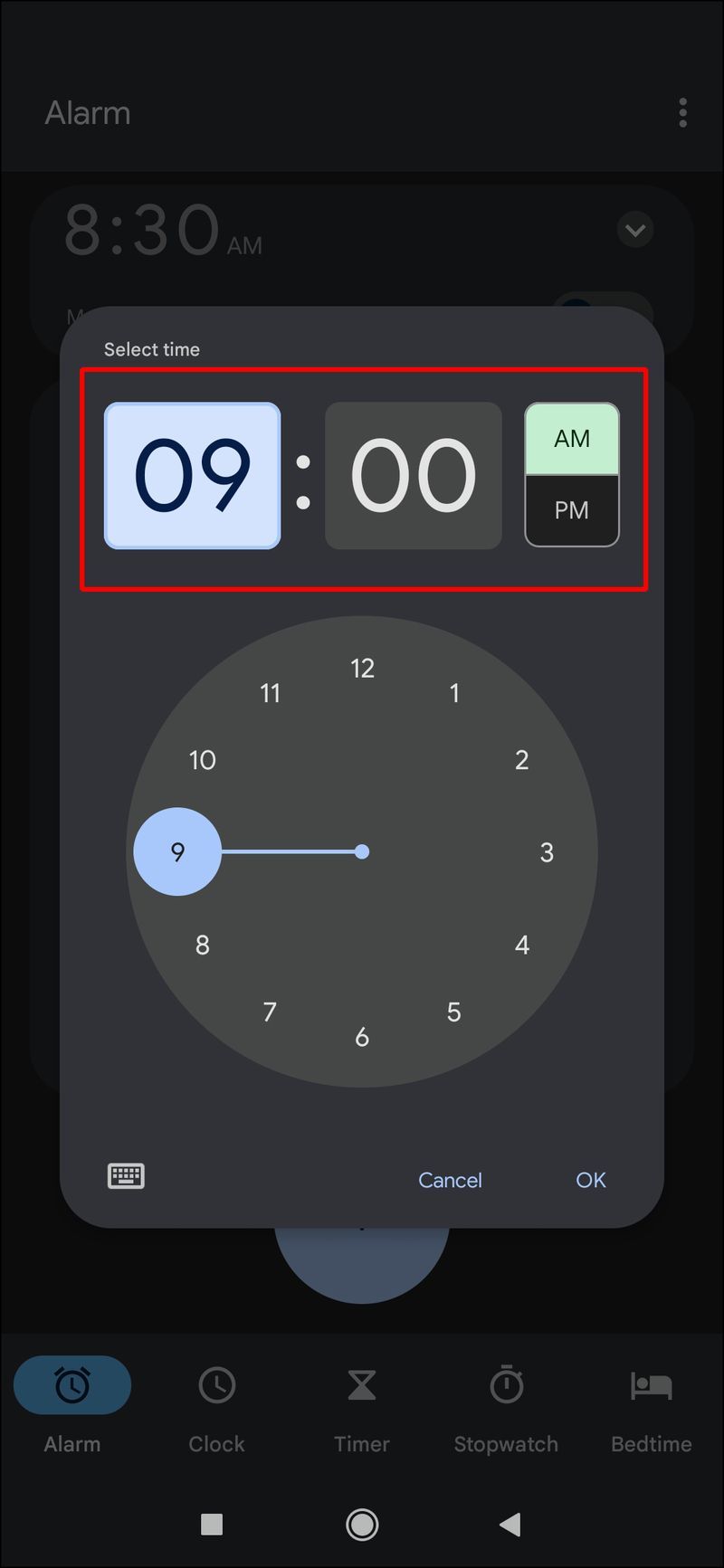
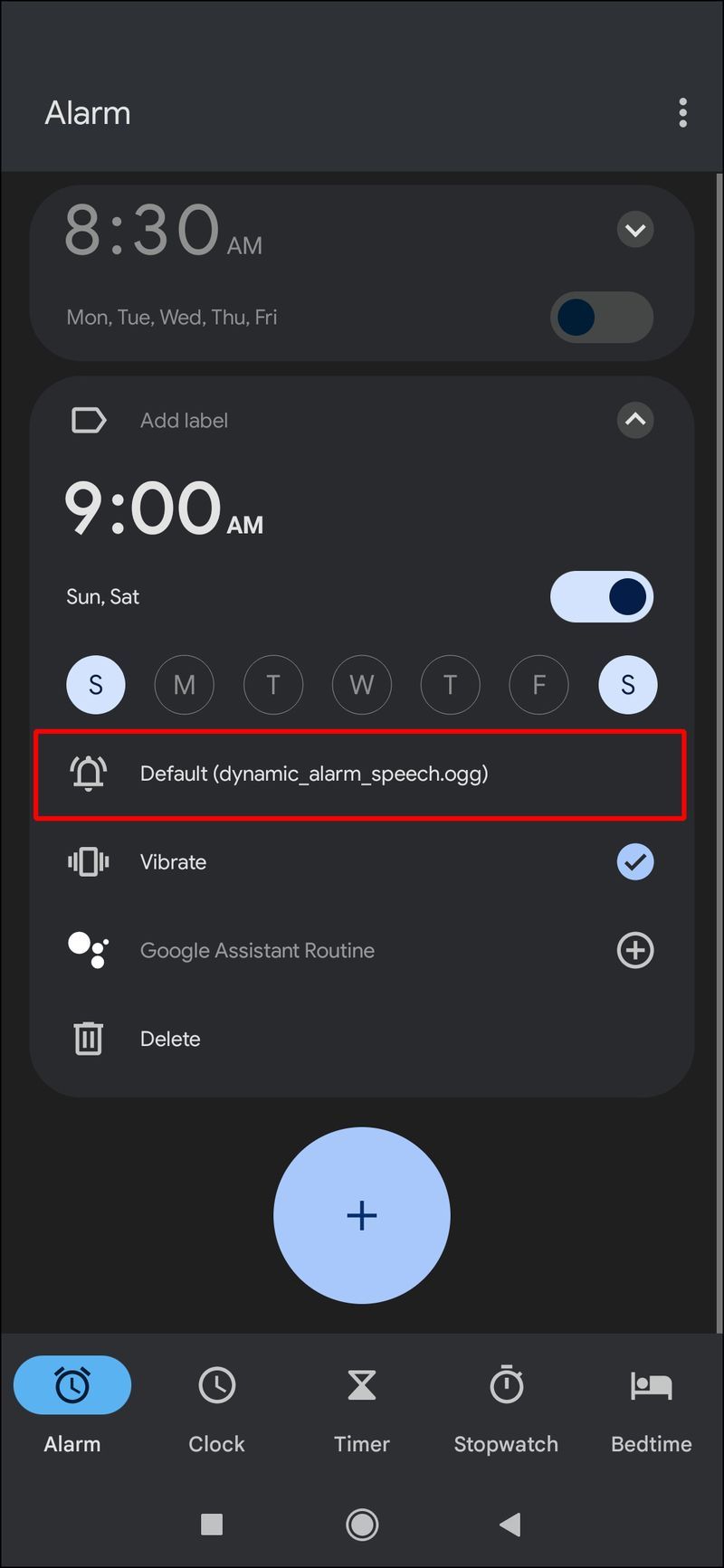
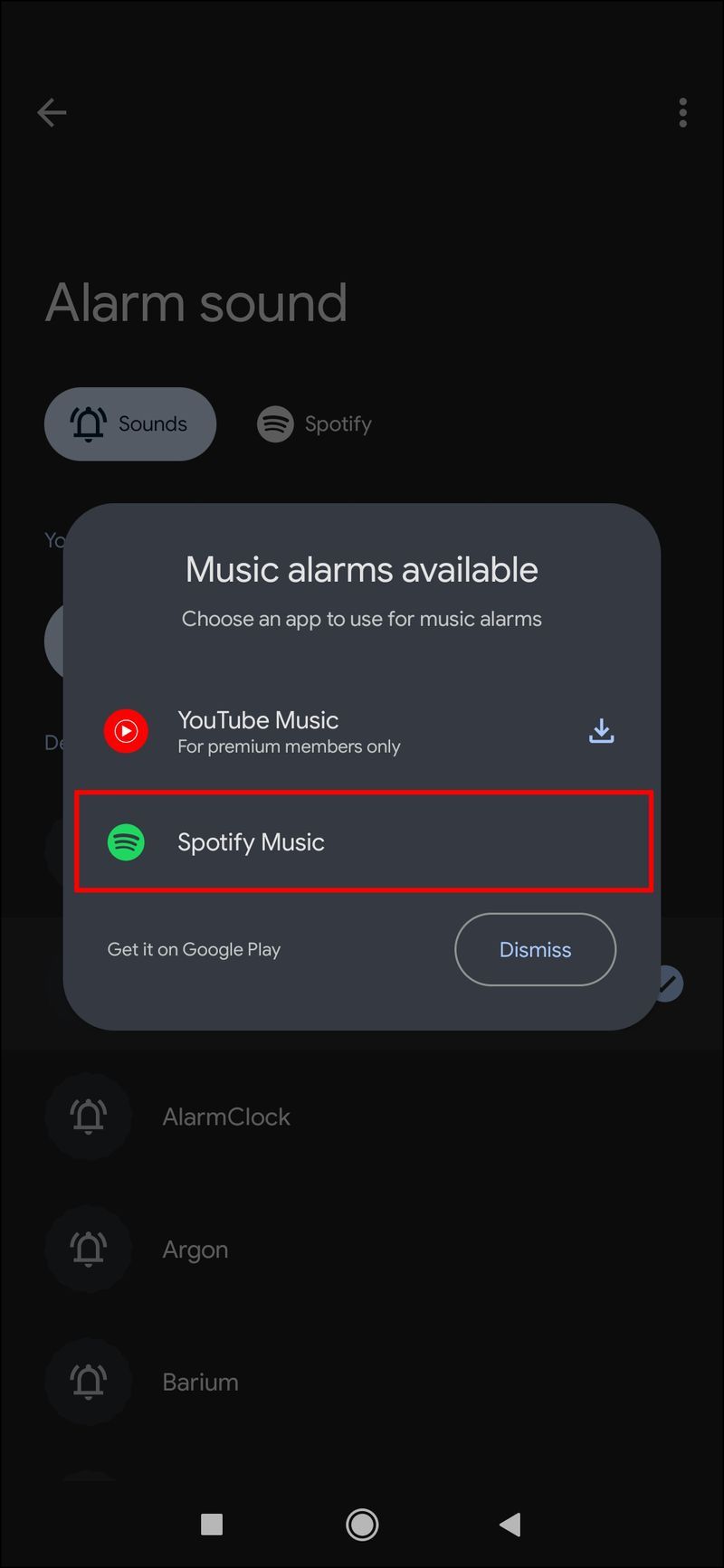
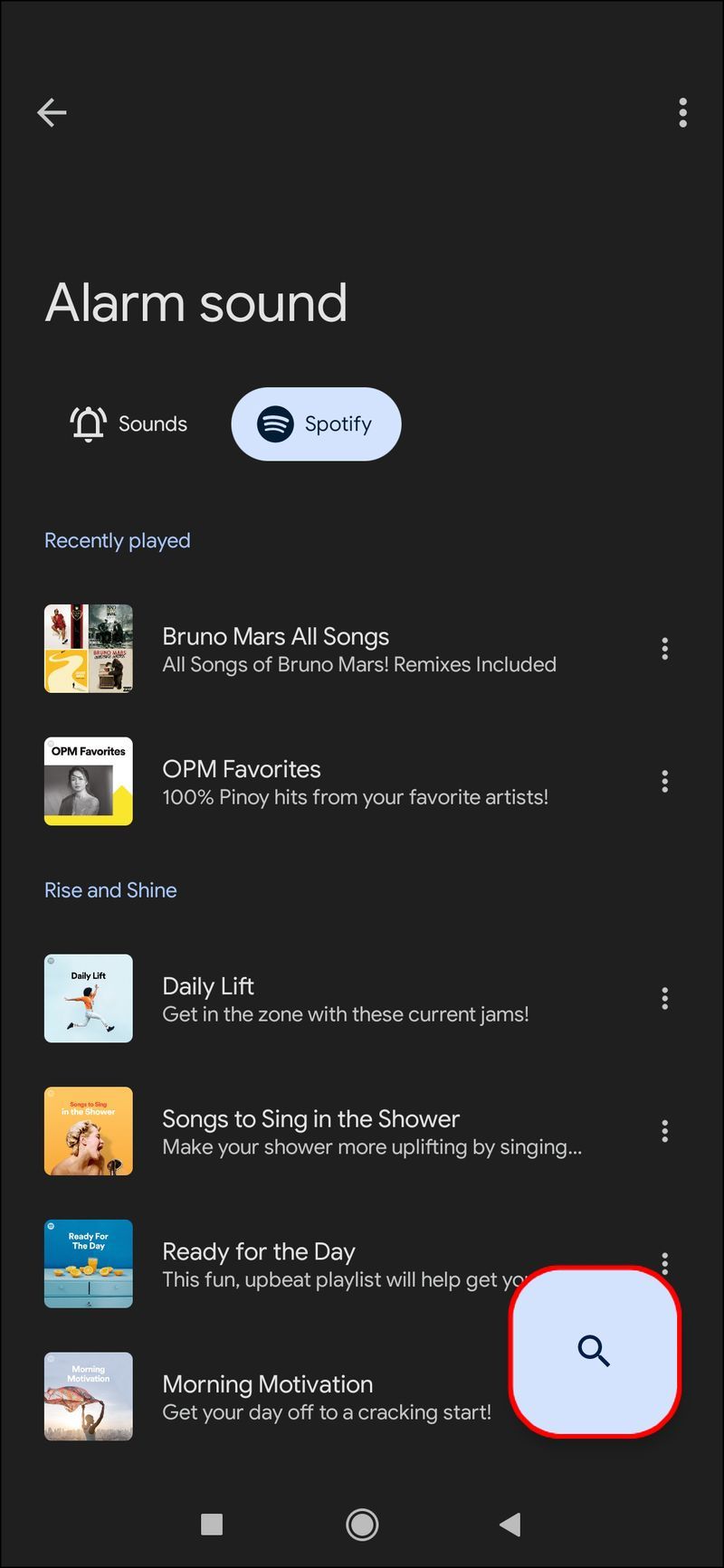
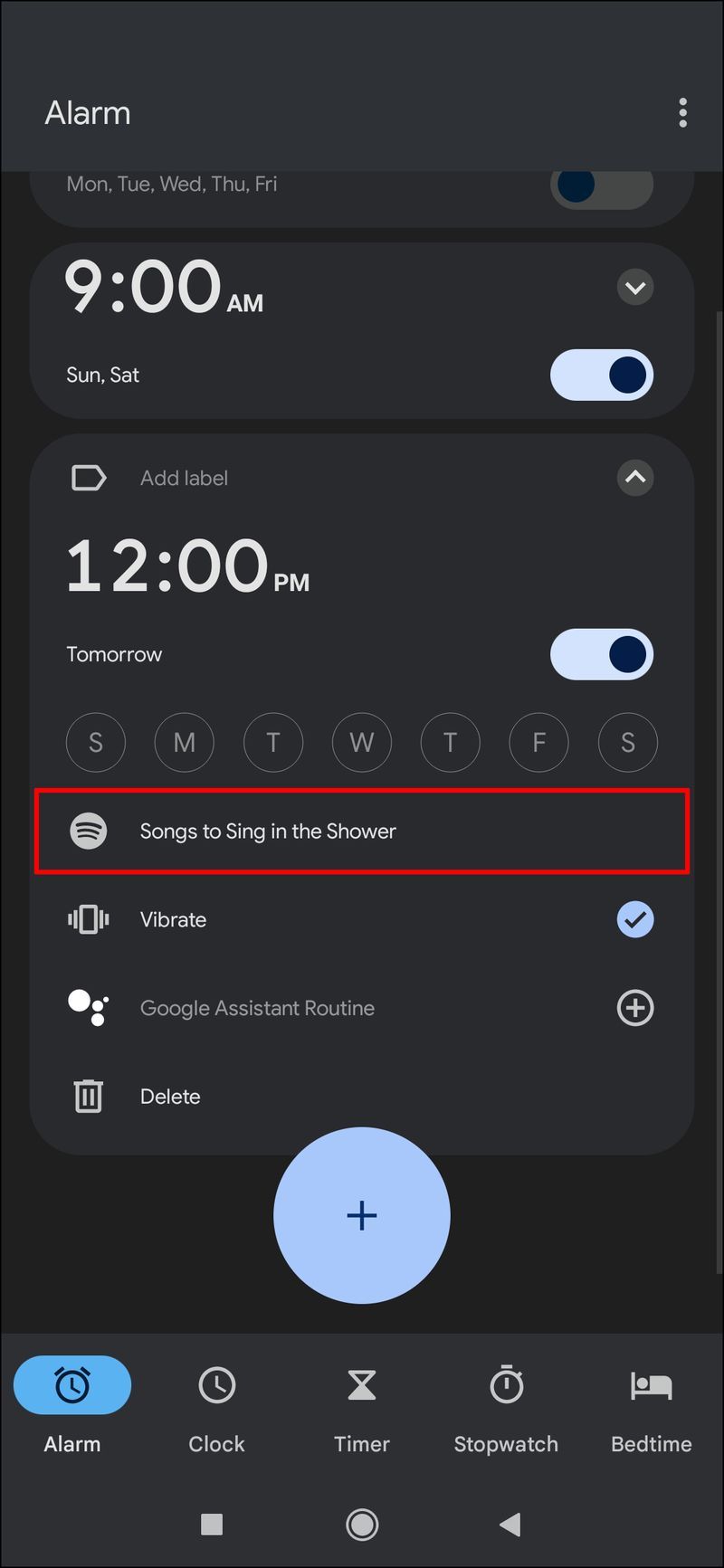
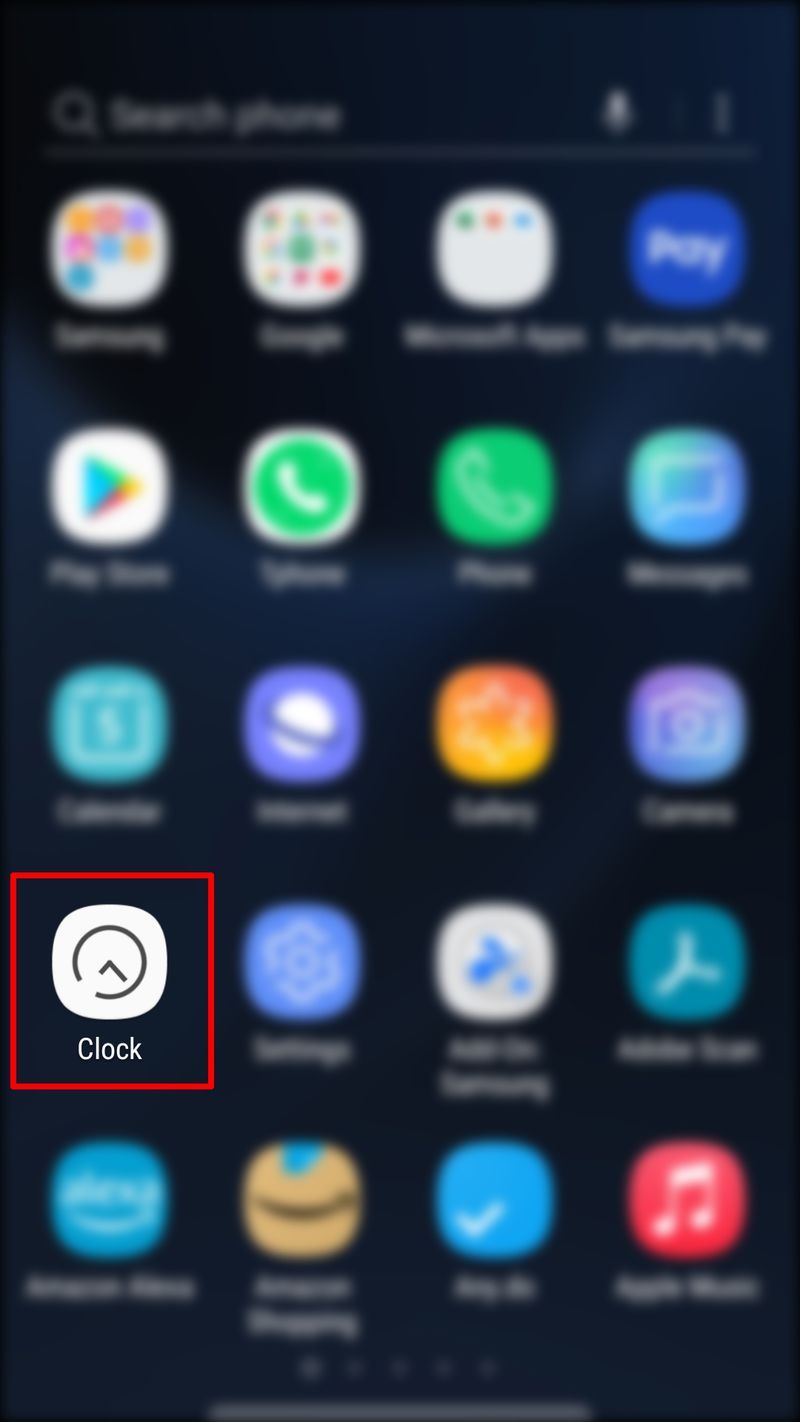
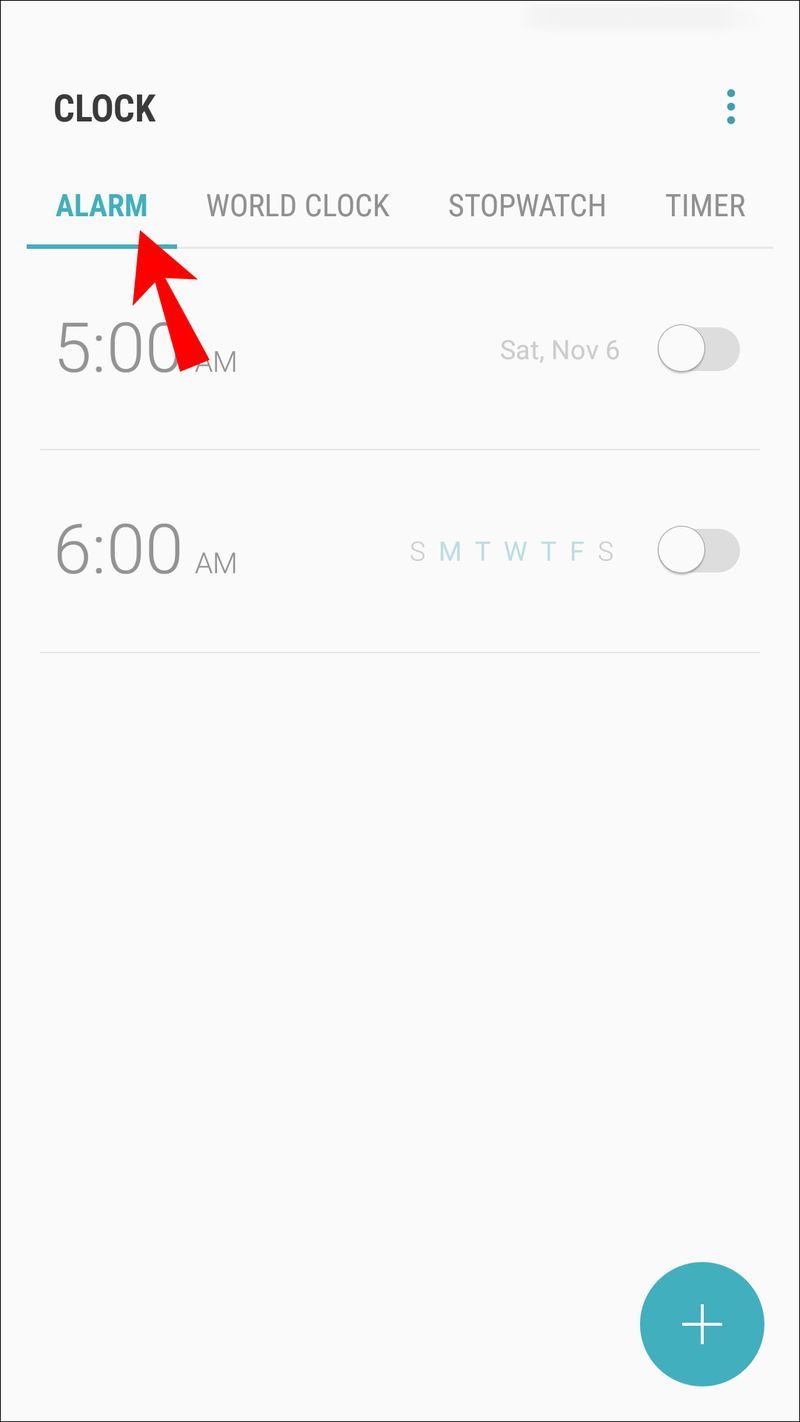
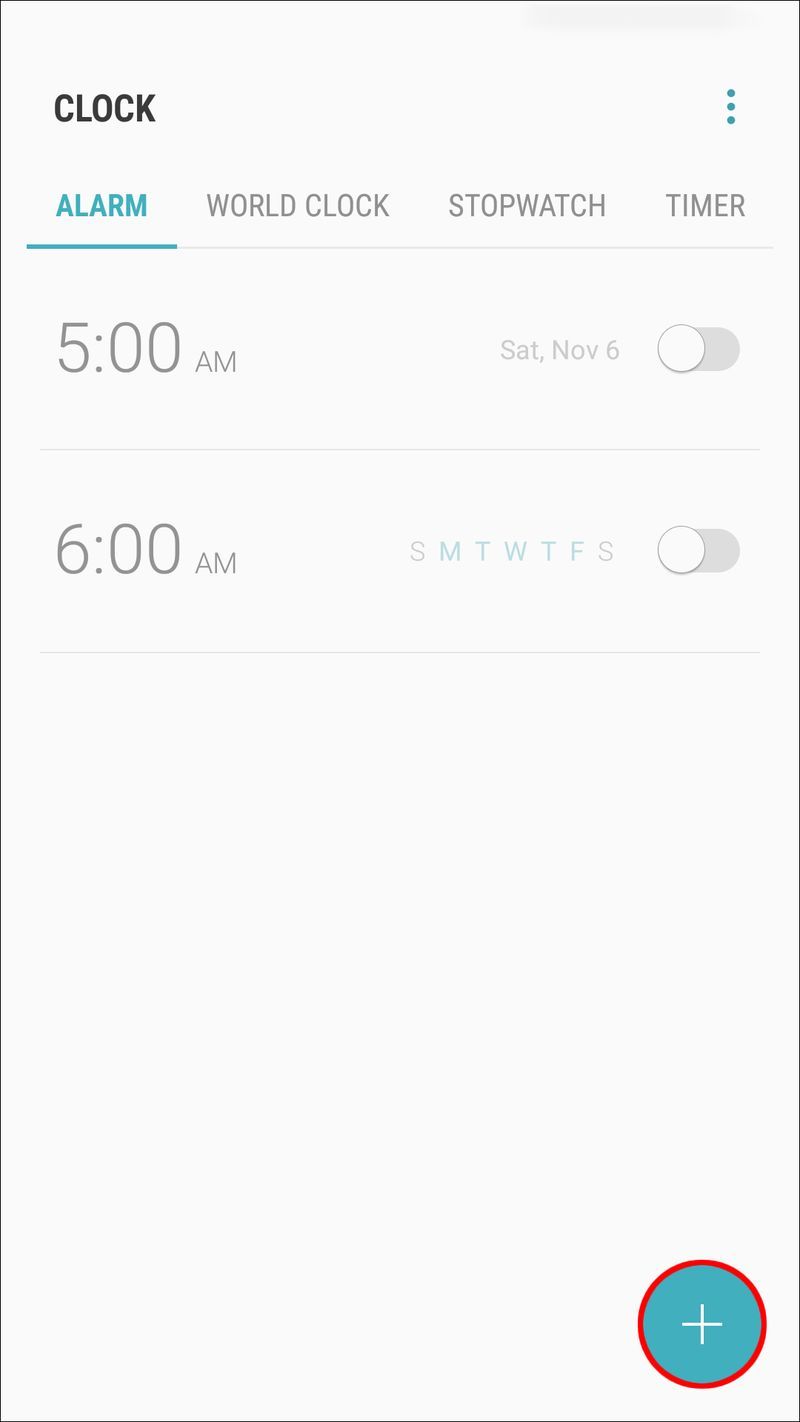
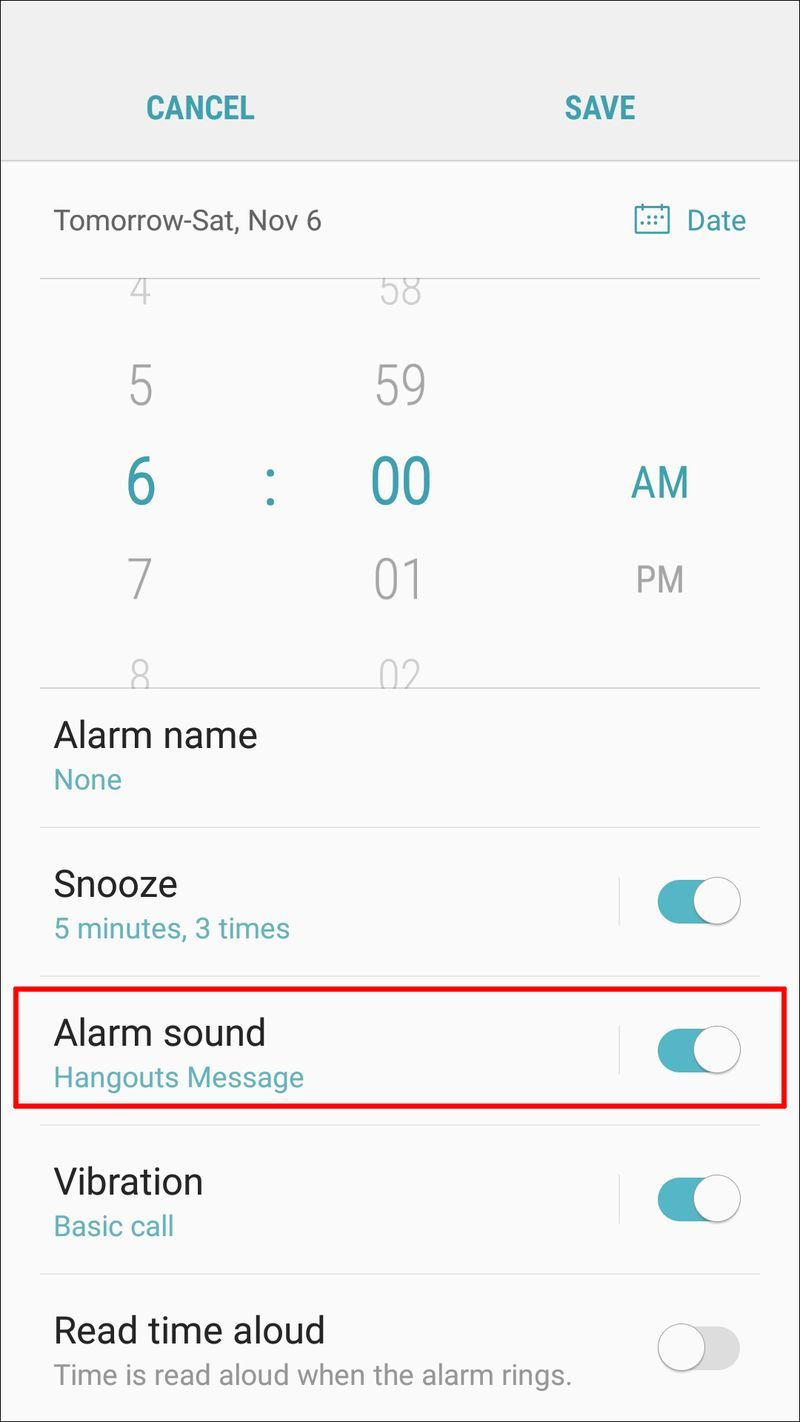
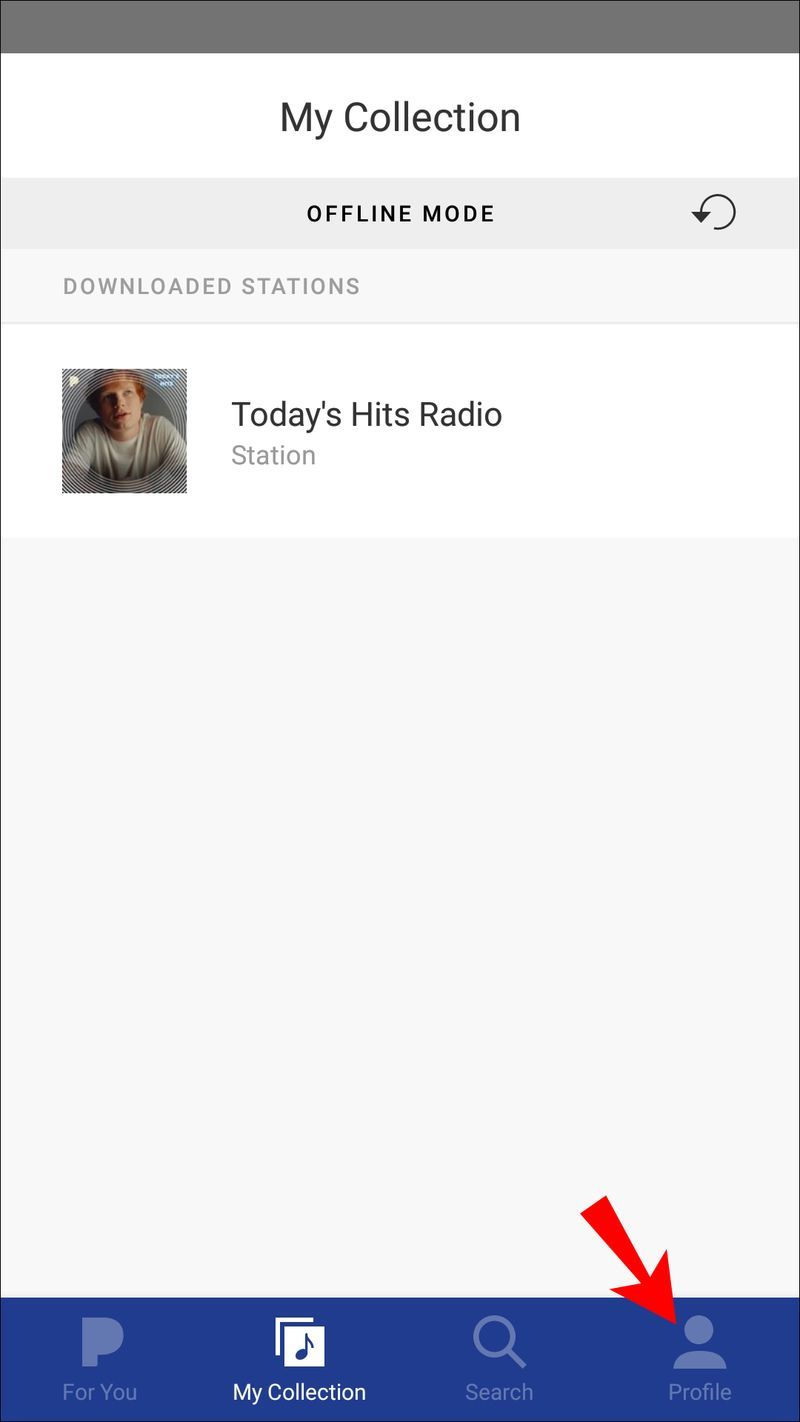
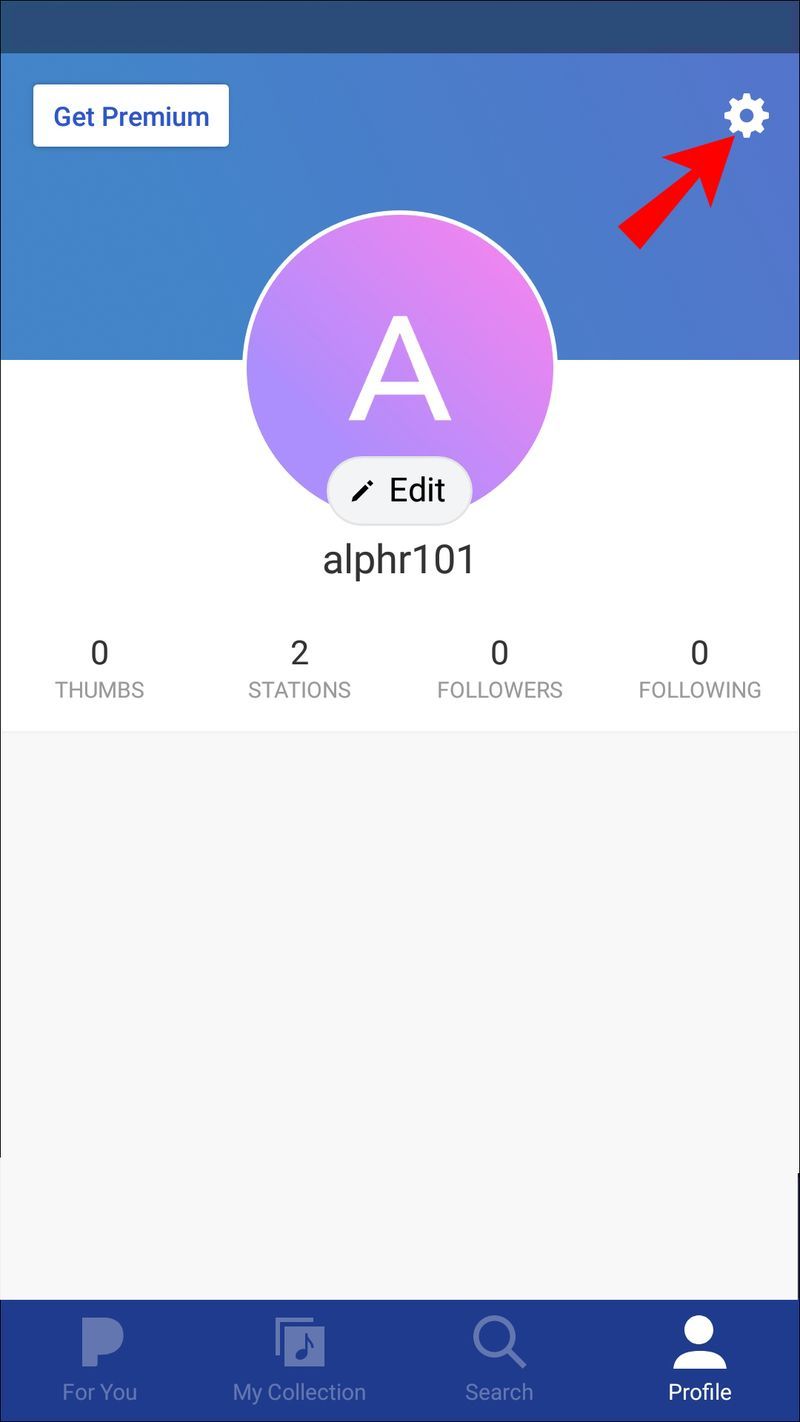
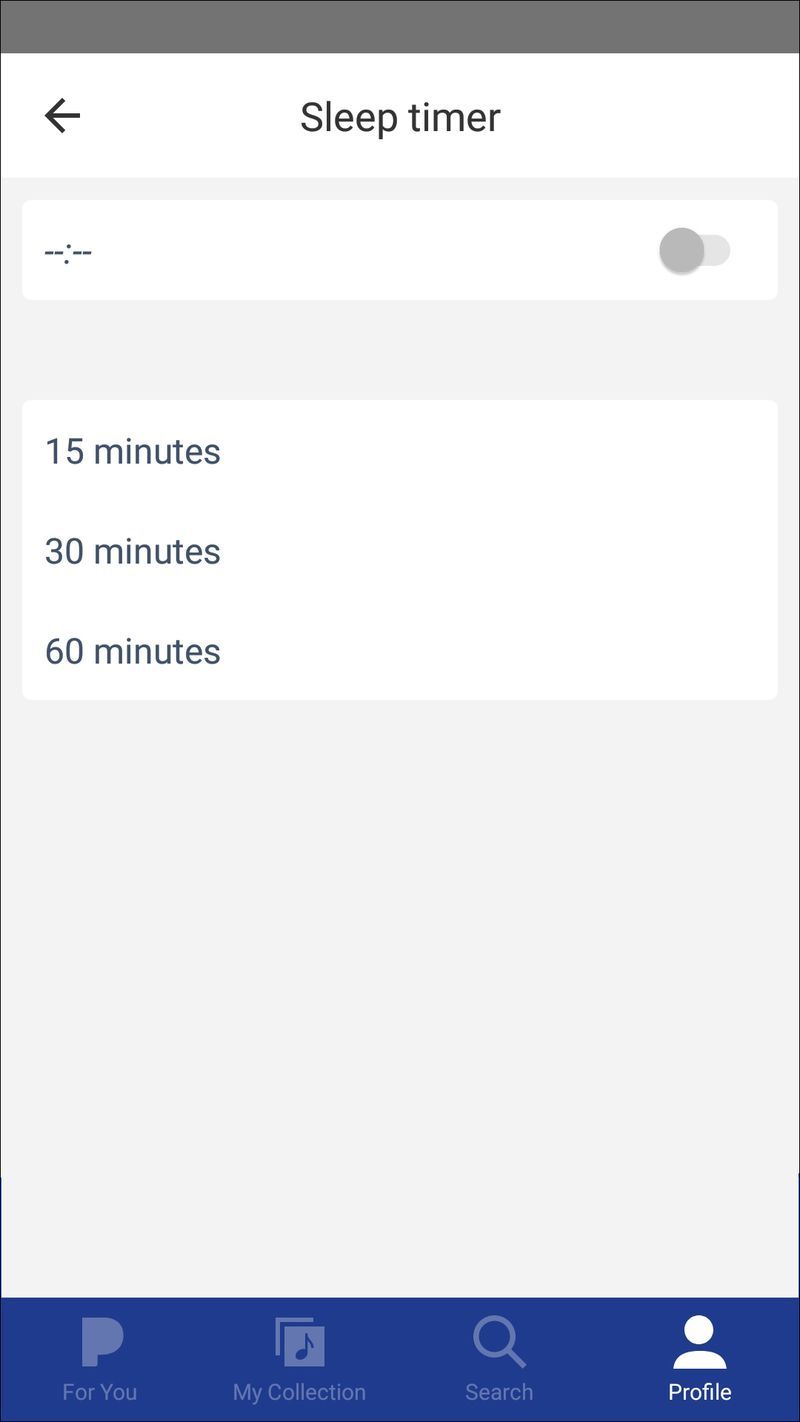






![Hvordan bruke Amazon Fire TV Stick [mars 2021]](https://www.macspots.com/img/streaming-services/60/how-use-amazon-fire-tv-stick.jpg)

