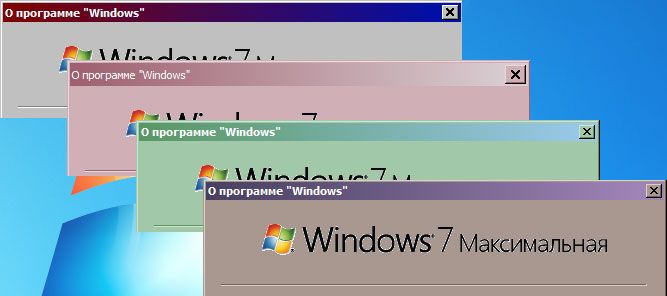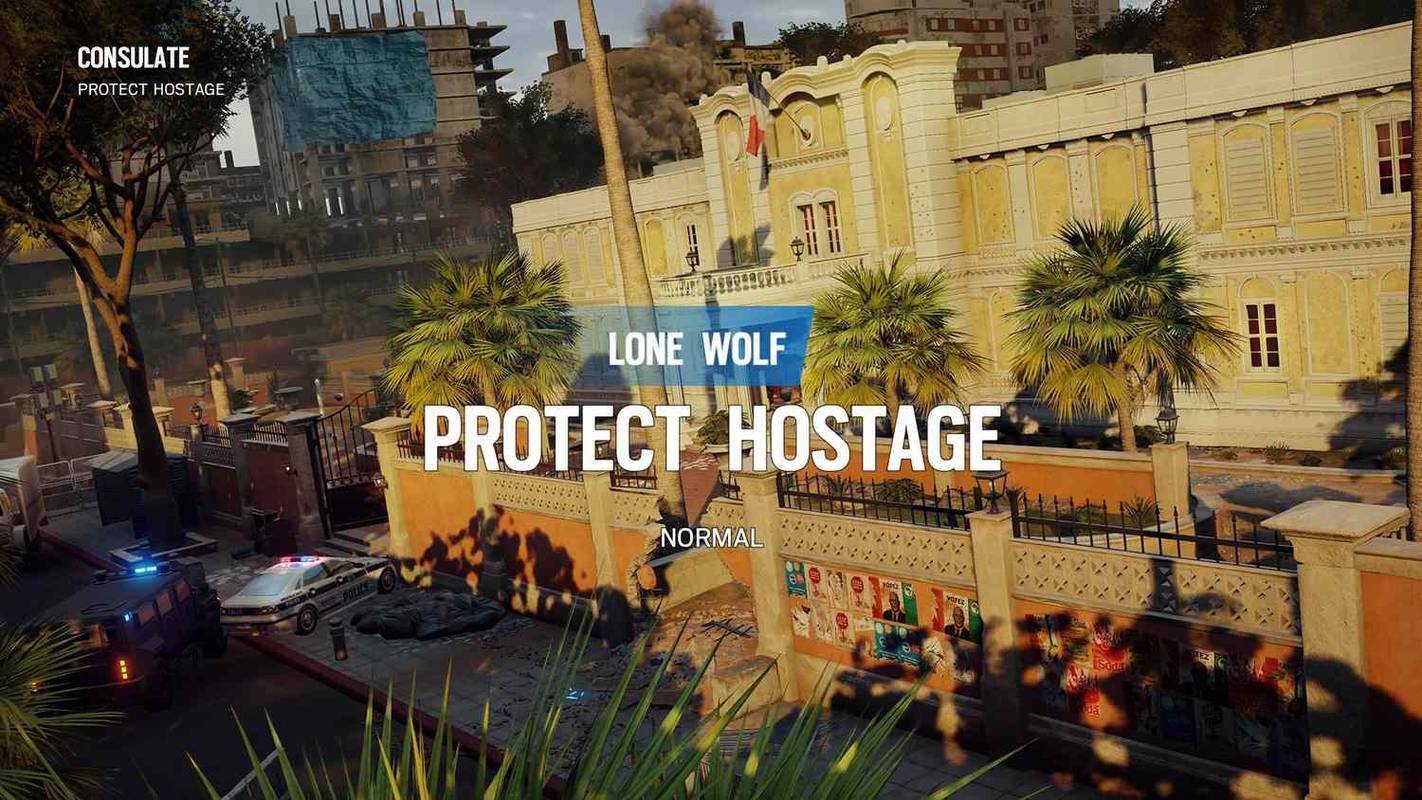Det er vanskelig å nekte for at Windows 10 har et bredt utvalg av alternativer når det gjelder skjermoppløsning. Å endre oppløsningen til en av forhåndsinnstillingene er en film, men å endre den til en innstilling som ikke er forhåndslastet, er litt av en prosess.

Det er mange grunner til at Windows kanskje ikke tilbyr deg den optimale oppløsningen du trenger. Hvis du leter etter den perfekte oppløsningen, er det to alternativer for deg. I denne artikkelen lærer du hvordan du tilpasser skjermen din via skjermkortet og ved hjelp av tredjepartsprogramvare.
Hvorfor endre oppløsningen din?
Blant de mange formålene med å bruke en oppløsning utenfor de etablerte parametrene, er spill. En av de vanligste tilfellene er for brukere som ønsker å oppleve retro-spill i sine originale oppløsninger. Som andre teknologier har dataskjermer kommet langt i løpet av det siste tiåret, og oppløsningen som mange eldre spill ble designet for, støttes ikke lenger. For hardcore-spillere som ønsker en ekte opplevelse, er dette en utfordring det er verdt å ta på seg.
En annen potensiell applikasjon er å få en følelse av hva fremtiden bringer. 4K-skjermer er allerede her, men ikke alle har tilgang til dem. Hvis du ønsker å få en omtrentlig følelse av hvordan de ultrahøye oppløsningene ser ut, kan du gjøre det. For å være helt klar, vil ingen programvarehåndtering oppgradere skjermens kvalitet, men i det minste kan du se hvordan det føles som alt skrivebordet.
Til slutt vil du kanskje bare ha en ny oppløsning. Mer eiendom på skjermen, leselevenshet eller enkle preferanser er alle gyldige grunner til å prøve en tilpasset oppløsning. Hvis du bruker disse metodene for å oppleve ultrahøye oppløsninger, kan det også være nyttig å endre størrelsen på skriftene og ikonene for å holde tritt.
Endring av skjermadapterinnstillingene
Den første måten å få tilgang til flere oppløsninger er via skjermadapteren. Dette er en enkel prosess som ikke krever noe bortsett fra å justere noen innstillinger. Det er ingen risiko ved å bruke denne metoden fordi oppløsningene den gir deg tilgang til garanteres å bli støttet av grafikkortet ditt, så det anbefales at du bruker denne prosedyren hvis den passer for dine behov.
- Høyreklikk hvor som helst på skrivebordet for å avsløre en meny og velg Skjerminnstillinger fra den menyen, du kan også åpne Innstillinger-menyen og velge System.

- I skjerminnstillingsvinduet, bla nedover for å finne avanserte skjerminnstillinger.

- Når du har fått tilgang til de avanserte innstillingene, klikker du på skjermadapteregenskapene for skjermen.

- Klikk på knappen som viser Liste over alle moduser i egenskapene. Dette vil vise alle oppløsninger som skjermadapteren støtter, noe som sannsynligvis vil være mange flere enn Windows 10 gjør. Velg oppløsningen du ønsker og klikk Bruk for å bytte til den. Dette vil fungere identisk med å endre oppløsningen fra skjerminnstillingene. Når du har aktivert ønsket oppløsning, blir du bedt om å tilbakestille eller beholde den.

Dette er en ganske enkel prosedyre som vil gi deg et bredere utvalg av alternativer for oppløsningen din. Dette er imidlertid også forhåndsinnstillinger, og det kan være lurt å gå enda lenger og velge en oppløsning helt definert av deg. I så fall trenger du programvare fra tredjepart.
hvordan du sletter kanaler på roku
Litt utenfor hjelp fra tilpasset oppløsningsverktøy
Hvis du fremdeles ikke er fornøyd, er det et program designet for å hjelpe deg med å tilpasse skjermoppløsningen nøye. Det kalles Custom Resolution Utility, og du kan laste det ned her . Et advarsel: applikasjonen fungerer ikke med Intel-skjermkort, og den fungerer ved å gjøre endringer i registret. Det er også lurt å holde seg til oppløsninger som normalt støttes på enheten din.
Programvaren er gratis og krever ingen installasjon. Når du har lastet den ned, kjører du den bare og den vil automatisk oppdage skjermen. Klikk på Legg til-knappen når du har valgt skjermen, og du får muligheten til å lage en helt tilpasset oppløsning.
Når du er ferdig med å velge, kjør omstartprogrammet som er i den zip-filen du lastet ned. Dette vil starte skjermadapteren på nytt og bruke oppløsningen.

Følg de grunnleggende retningslinjene for størrelsesforhold for å unngå problemer. Hvis du ender opp med en skjerm som ikke fungerer, kan du bruke den kjørbare filen for tilbakestilling av alle som også er i den nedlastede nedlastingen.
Hvordan sette tilpasset oppløsning i Windows 10 med Intel Graphics
Hvis du har en Intel-grafikk, kan du bare bruke deres innebygde kontrollpanel til å endre og tilpasse oppløsningen din.
- Høyreklikk på skrivebordet ditt og velg Intel Graphics Settings.

- For enkle skjerminnstillinger, kan du holde deg på siden Generelle innstillinger og justere rullegardinmenyen Oppløsning.

- Hvis du trenger en tilpasset innstilling, velger du Egendefinerte skjermer, du blir bedt om en advarsel om risikoen for overoppheting osv., Så sørg for at du vet hva du gjør.

- Skriv inn de ønskede oppløsningsinnstillingene og klikk Legg til.

Løst for å tilpasse
Bortsett fra å kode din egen applikasjon eller redigere registeret manuelt, er dette flere tilgjengelige alternativer for å bruke en tilpasset oppløsning i Windows 10. Du kan velge adapterrute for å unngå potensielle problemer, men ofre noe tilpasning, du kan gå med Custom Resolution Utility som gir deg full kontroll, men kan forårsake mindre hikke i noen innstillinger, eller du kan bruke funksjonene som tilbys av Intel, AMD og Nvidia. Tilpass oppløsningen til ditt hjerte.
Kjenner du til en annen måte å tilpasse oppløsningen på et Windows-system? Hva fikk deg til å tilpasse oppløsningen din i utgangspunktet? Gi oss beskjed i kommentarene nedenfor.