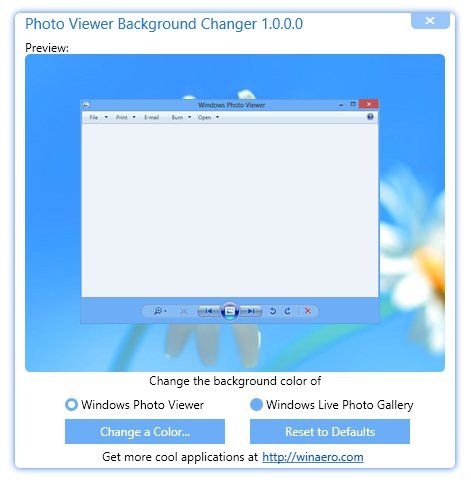Google Home er en flott enhet som lar deg surfe på internett, sende meldinger og ringe med bare talekommandoer. Enheten er koblet til Google-databasen, og alt du trenger å gjøre for å få informasjonen du ønsker er å spørre.

Det er den åpenbare delen av å bruke Google Home, men mange vet ikke egentlig at de kan bruke den til å sende SMS-meldinger og ringe. Slik kan du gjøre disse tingene.
Ringe med Google Home
Google Home støtter offisielt å ringe i USA, Storbritannia og Canada. Det gjør det lettere å ringe vennene dine, sjefen din, eller den andre, enn noen gang før. Google har allerede millioner av registrerte telefonnumre, så du kan når som helst be assistenten om å ringe til noen av dem.
Alt du trenger å si er: Hei Google, ring (firmanavn) og vent på at noen skal svare. Du kan spørre Google om nærmeste restaurant hvis du er sulten, og assistenten vil fortelle deg hvilke alternativer du har. Du kan også ringe for å gjøre en reservasjon via Google Home.
Hvis du vil ringe et spesifikt nummer, er det bare å si: Hei Google, ring 1122-235-226 eller et hvilket som helst annet nummer du vil ringe. Hvis samtalen din ikke blir besvart, kan du når som helst be assistenten om å ringe på nytt. Avslutt samtalen med å si: Hei Google, stopp / avslutt samtalen / legg på, eller bare trykk på Google Home.
Ringer venner etter nummer
Når du ringer med Google Home, vil mottakeren se nummeret ditt som Privat. Du kan imidlertid gjøre noen endringer, slik at personen du ringer vet at det er deg. Dette er hva du må gjøre:

- Åpne Google Home-appen på telefonen din.
- Trykk på de tre horisontale linjene.
- Trykk på Flere innstillinger.
- Finn kategorien Tjenester og trykk på Anrop på høyttalere.

- Velg ditt eget nummer.
- Trykk på Legg til eller endre telefonnummer.
- Skriv inn telefonnummeret ditt og bekreft.
- Du vil motta en SMS fra Google med koden du trenger å oppgi.
Ringer venner etter navn
Du kan også ringe kontakter etter navn i stedet for å si nummeret til Google Home. Hvis det er det du vil, følg instruksjonene nedenfor:
- Åpne appen på telefonen din.
- Koble telefonen til det samme Wi-Fi-nettverket som Google Home-enheten din.
- Trykk på hovedmenyikonet (tre horisontale linjer).
- Trykk på Flere innstillinger.
- Finn Enheter-delen og velg din hjemmeenhet.
- Trykk på bryteren for Personlige resultater for å slå den på, og bokstavene blir blå.
Når du er ferdig med oppsettet, si: OK Google, ring (navnet på kontakten din).
splitt slett alle meldinger fra brukeren
Du kan spørre assistenten hva som helst mens du snakker med noen, men samtalen blir avbrutt til assistenten forteller deg hva du ønsket å vite. Det vil gå tilbake til det normale når du får den informasjonen du ønsket. Direkte anrop til andre Google Home-enheter er fremdeles ikke mulig, men det vil sannsynligvis være en gang i fremtiden.
Sende SMS-tekstmeldinger ved hjelp av Google Home
Før vi begynner, i motsetning til å ringe, støttes ikke offisiell sending av SMS via Google Home. Det er imidlertid en måte å gjøre Google Home i stand til å sende SMS-tekstmeldinger.
Det første du må gjøre er å opprette en IFTTT-applet for hver person du vil sende tekstmeldinger ved hjelp av Google Home. IFTTT står for If This Then That, og det er en smart hjemmeautomatiseringstjeneste som følger med Google Home-enheter. Last ned IFTTT-appen til smarttelefonen din og følg instruksjonene for å konfigurere den:
- Åpne og logg inn på IFTTT-appen.
- Trykk på Mine applets-fanen.
- Trykk på + -ikonet.
- Trykk på det blå + dette for å sette opp IFTTT-inngangshandlingen.
- Velg Google Assistant fra listen.
- Trykk på Si et uttrykk med en tekstingrediens.

Du vil nå se hele utløserskjermen der du må si ordene du vil at assistenten skal handle på. Hvor det står Hva vil du si ?, må du skrive inn tekst (personens navn)

Du kan angi flere setninger som utløser samme handling. Dollartegnet må være i hver setning som instruksjonene på skjermen sier.
Når du er ferdig med oppsettet, trykker du på det blå + det alternativet for å fortelle appleten hva du skal gjøre når du instruerer den om å sende SMS-meldinger.
Listen over tilgjengelige apper dukker opp igjen. Søk etter Android SMS og velg den. Skriv inn telefonnummeret til personen du allerede har nevnt i trinnene ovenfor, og sjekk alternativet som inkluderer TextField i meldinger.
Å sende SMS-tekstmeldinger er enklere enn noen gang før
Nå, når oppsettet er ferdig, kan du slå handlingen på eller av ved å trykke på av / på-bryteren når som helst. Prøv det for første gang ved å si: Hei Google, tekst (navn) (Melding) og meldingen blir sendt. Husk å oppgi meldingen din i det øyeblikket du gir bestillingen.