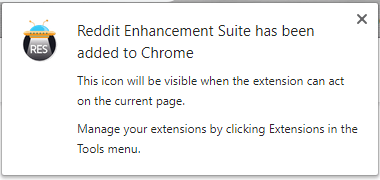Hvis du trenger å sende et dokument via faks, kan det være lurt å vite hvordan du sender et dokument fra datamaskinen. Denne tiår gamle dokumentoverføringsmetoden foretrekkes i noen tilfeller fremfor e-post. Det er flere online faksleverandører for sending og mottak av fakser uten at du trenger tilgang til en faksmaskin.

I denne artikkelen viser vi deg den enkleste måten å sende gratis fakser med FAX.PLUS, eFax og RingCentral. I tillegg lærer du hvordan du sender og mottar fakser via e-post fra forskjellige datamaskinoperativsystemer og mobile enheter.
Hvordan sende en faks fra en datamaskin?
Det er to måter å gjøre dette når du har registrert deg for en faks på nettet og gitt et faksnummer. I de følgende eksemplene bruker vi den gratis fakstjenesteleverandøren FAX.PLUS , og en Gmail-konto:
Slik sender du fra skrivebordet ditt ved hjelp av FAX.PLUS-appen:
- Start FAX.PLUS-appen og naviger til delen Send faks.

- I Til-feltet skriver du inn mottakerens faksnummer (landskode + retningsnummer + faksnummer).

- For å legge til dokumentene du vil faks, velger du enten Legg til fil-knappen og / eller legger til tekst ved å velge Legg til tekst.

- Det første vedlegget på listen vises øverst på mottakerens slutt, og bestill derfor filene dine basert på prioritet om nødvendig.

- Trykk på Send-knappen, du mottar en bekreftelses-e-post om kort tid.

Slik sender du fra skrivebordet ditt ved hjelp av Gmail-kontoen din:
- Logg på Gmail-kontoen din.
- Velg Skriv.

- I feltet Til skriver du inn mottakerens faksnummer, (landskode + retningsnummer + faksnummer); deretter etter @ skriv inn fax.plus f.eks.[e-postbeskyttet].

- Skriv inn emnet og meldingen slik du normalt vil sende en e-post. Dette vil være forsiden din.

- Velg bindersikonet nederst for å velge dokumentene du ønsker å fakse.

- Trykk Send.

Merk : Ovennevnte trinn kan brukes på hvilken som helst e-postkonto.
Hvordan sende faks på Windows?
Slik sender du en faks via Windows 10:
- For å få tilgang til faksappen, skriv inn Windows faks og skann i søkefeltet og åpne appen.

- Velg Ny faks øverst i vinduet i verktøylinjen.

- I feltet Til skriver du inn mottakerens faksnummer.

- Fullfør informasjon om forsiden hvis du ønsker å inkludere en.
- Velg og legg ved filene du vil sende.

- Klikk på Send.

Hvordan sende faks på MacOS?
I dette eksemplet bruker vi RingCentral. Det er flott for hyppig faksing og er kompatibelt med Mojave og Catalina MacOS. Slik sender du en faks ved hjelp av RingCentral for skrivebordsprogrammet fra din Mac:
hvordan du kan vite om grafikkortet er dårlig
- Start og logg på RingCentral-appen.
- Klikk på Skriv faks nederst.
- Fra skjermbildet Send faks, i Til-feltet, skriver du inn faksnummeret eller navnet på mottakeren. Alternativt kan du klikke på ikonet Velg en plusstegn for kontakt for å få opp en liste over kontaktene dine.
- Merk av for Jeg vil ha et forsidealternativ, og velg deretter stilen du vil ha fra de tilgjengelige malene.
- På mottakerinformasjon fyller du ut detaljene som skal vises på forsiden.
- For å legge ved dokumentene du ønsker å faks, drar du dem og slipper dem i vedleggsboksen eller klikker på vedleggspapirklippikonet.
- Klikk på Send-knappen.
Hvordan sende faks på iPhone?
I dette eksemplet bruker vi RingCentral . Slik sender du en faks fra iPhone ved hjelp av RingCentral for mobil-appen:
- Start og logg på RingCentral-appen.
- Klikk på ikonet Skriv faks øverst til høyre.
- Fra siden Faks et dokument, i Til-feltet, skriver du inn faksnummeret eller navnet på mottakeren. Alternativt kan du klikke på Kontakt for en liste over kontakter.
- Merk av i boksen Jeg vil ha et forside, og velg deretter forsidestilen fra listen over tilgjengelige alternativer.
- Fullfør og lagre detaljene på forsiden.
- Klikk på bindersikonet for å legge ved filen [e] du vil fakse, enten fra dokumentene eller fra en annen fillagringstjeneste som Dropbox.
- Klikk på Send nå-knappen.
Hvordan sende faks på Android?
For dette eksemplet vil vi FAX.PLUS . Slik sender du en faks fra Android-enheten:
- Start FAX.PLUS-appen og logg på kontoen din.

- Naviger til Send faks-fanen og skriv inn mottakeren i Til-feltet.

- For å legge til dokumentene du ønsker å fakse, kan du enten skanne dokumenter ved hjelp av telefonens kamera eller laste opp fra dokumentene eller fillagringstjenester som Google Drive og Dropbox.

- Når du er ferdig med å legge til filene, klikker du på Gear-ikonet øverst til venstre for å velge mellom følgende alternativer om nødvendig:

- Planlagt sending

- Prøv på nytt

- Faks til menneskelig operert telefaks eller,

- Optimaliser dokumentet for faks.

- Planlagt sending
- Klikk på Send.

Hvordan sende faks via e-post?
I dette eksemplet bruker vi RingCentral. Slik sender du en faks via en Gmail-konto med RingCentral:
- Logg på Gmail-kontoen din.
- Velg Skriv.

- I feltet Til skriver du inn mottakerens faksnummer, deretter etter @ skriv inn rcfax.com f.eks.[e-postbeskyttet].

- Skriv inn emnet og meldingen slik du normalt vil sende en e-post. Dette vil være forsiden din.

- Velg deretter bindersikonet nederst i skriveboksen for å velge dokumentene du ønsker å fakse.

- Trykk deretter på Send.

Hvordan få et Gmail-faksnummer?
For å få et Gmail-faksnummer må du registrere deg hos en online faksleverandør som FAX.PLUS eFax eller RingCentral . Under påmeldingsprosessen må du velge nummeret du vil koble til Gmail-adressen din. F.eks. Et avgiftsfritt eller lokalt faksnummer.
Wii-fjernkontrollen min vil ikke koble til
Når faksselskapet har koblet Gmail-kontoen din til det nye faksnummeret ditt, kan du sende fakser fra Gmail-kontoen din og få tilgang til innkommende fakser fra innboksen din eller tjenesteleverandørens app.
Hvordan sende en faks gratis?
For å sende en gratis faks fra skrivebordet ved hjelp av en gratis FAX.PLUS regnskap:
- Start FAX.PLUS-appen og naviger til delen Send faks.

- I Til-feltet skriver du inn mottakerens faksnummer (landskode + retningsnummer + faksnummer).

- For å legge til dokumentene du vil faks, velger du enten Legg til fil-knappen og / eller legger til tekst ved å velge Legg til tekst.

- Det første vedlegget på listen vises øverst på mottakerens slutt, og bestill derfor filene dine basert på prioritet om nødvendig.
- Trykk på Send-knappen; du mottar en bekreftelses-e-post snart.

Slik sender du en gratis faks fra iPhone ved hjelp av en gratis FAX.PLUS-konto:
- Start FAX.PLUS-appen, og velg deretter Send faks.

- I Til-feltet skriver du inn mottakerens faksnummer (landskode + retningsnummer + faksnummer).

- For å legge til dokumentene du vil fakse, velger du enten Legg til fil-knappen og / eller legger til tekst ved å velge Legg til tekst.

- Klikk på Legg til fil og velg blant følgende alternativer:
- Kamera - starter kameraet ditt for å ta og sende et bilde.
- Lagring - starter filbehandling for å velge en fil fra dokumentene dine.
- Google Drive eller Dropbox for å velge filene dine derfra, må du bekrefte tilgang til kontoene dine og logge på. Det første vedlegget på listen vises øverst på mottakerens slutt, og bestill derfor filene dine basert på prioritet hvis nødvendig.
- Trykk på Send-knappen, du mottar en bekreftelses-e-post om kort tid.

Slik sender du en gratis faks fra Android ved hjelp av en gratis FAX.PLUS-konto:
- Start FAX.PLUS-appen, og velg deretter Send faks.

- I Til-feltet skriver du inn mottakerens faksnummer (landskode + retningsnummer + faksnummer).

- For å legge til dokumentene du vil faks, velger du enten Legg til fil-knappen og / eller legger til tekst ved å velge Legg til tekst.

- Klikk på Legg til fil og velg blant følgende alternativer:
- Kamera - starter kameraet ditt for å ta og sende et bilde.
- Lagring - starter filbehandling for å velge en fil fra dokumentene dine.
- Google Drive eller Dropbox for å velge filene dine derfra, må du bekrefte tilgang til kontoene dine og logge på. Det første vedlegget på listen vises øverst på mottakerens slutt, og bestill derfor filene dine basert på prioritet hvis nødvendig.
- Trykk på Send-knappen, du mottar en bekreftelses-e-post om kort tid.

Ytterligere vanlige spørsmål
Kan jeg fakse et dokument fra datamaskinen min?
Ja, det kan du når du har registrert deg med en online faks-tjeneste. For å gjøre det ved hjelp av a FAX.PLUS regnskap:
1. Start FAX.PLUS-appen og naviger til delen Send faks.
2. I feltet Til skriver du inn mottakerens (e) faksnummer, (landskode + retningsnummer + faksnummer).
3. For å legge til dokumentene du vil faks, velger du enten Legg til fil-knappen og / eller legger til tekst ved å velge Legg til tekst.
4. Det første vedlegget på listen vises øverst på mottakerens slutt, og bestill derfor filene dine basert på prioritet om nødvendig.
5. Trykk på Send-knappen; du mottar en bekreftelses-e-post om kort tid.
Hva er Google Fax Number?
Et Google-faksnummer er navnet på et online-basert faksnummer tilknyttet Gmail-kontoen din. De genereres ikke av Google, men tilordnes av fakstjenesteleverandøren.
liga av legender hvordan man viser ping
Du trenger et faksnummer når du sender et fra Gmail-adressen din, og kontoen du sender fra må være den samme som kontoen som er knyttet til Google-faksnummeret ditt.
Hvordan mottar jeg faks til datamaskinen?
Slik mottar du en faks via datamaskinen:
1. Start appen du bruker.
2. Vent med å bli varslet om innkommende faks f.eks. ringende fakslinje.
3. Når dette skjer, svarer appen automatisk for å motta faksen.
4. Når overføringen er fullført, vises faksen.
Internettfaksing uten faksmaskin
I noen tilfeller er internettfaksing en foretrukket metode for sending av dokumenter, og du trenger ikke en dedikert telefonlinje og faksmaskin for å oppnå det. Fordelene inkluderer filvedlegg som kommer med skadelig programvare og virusfritt, og store filer som kommer mye raskere enn e-post.
Nå som du har lært hvor enkelt det er å sende en faks fra datamaskinen og mobilenheten din, hvilken metode foretrekker du; faks eller e-post? Hvorfor foretrekker du denne metoden? Vi vil gjerne høre tankene dine; gi oss beskjed i kommentarfeltet nedenfor.