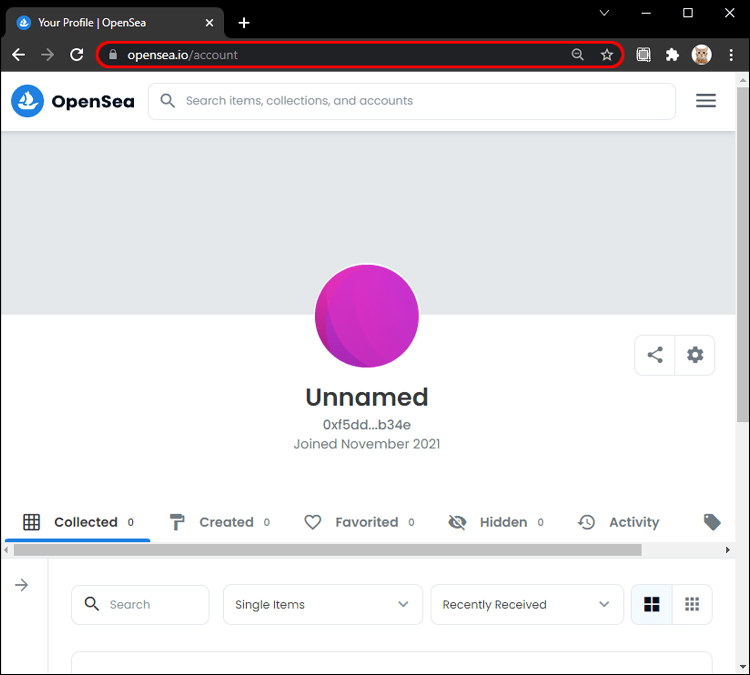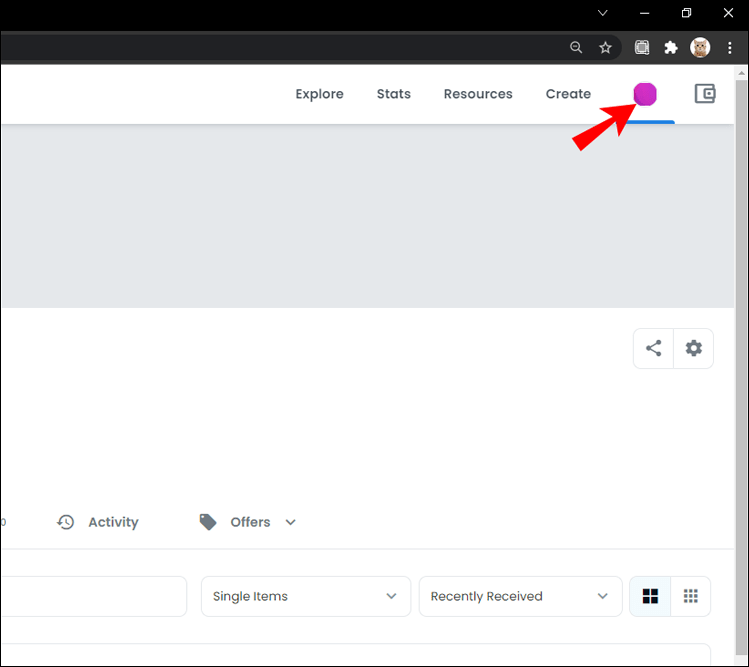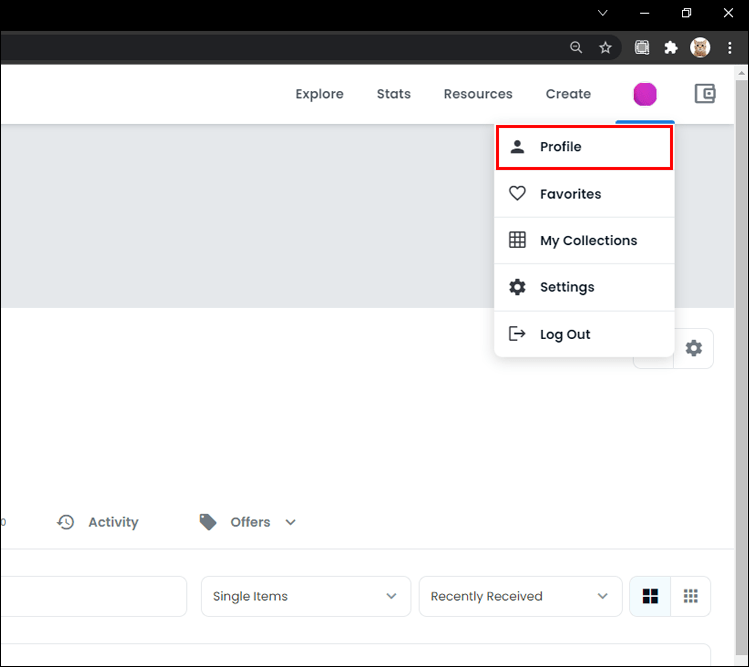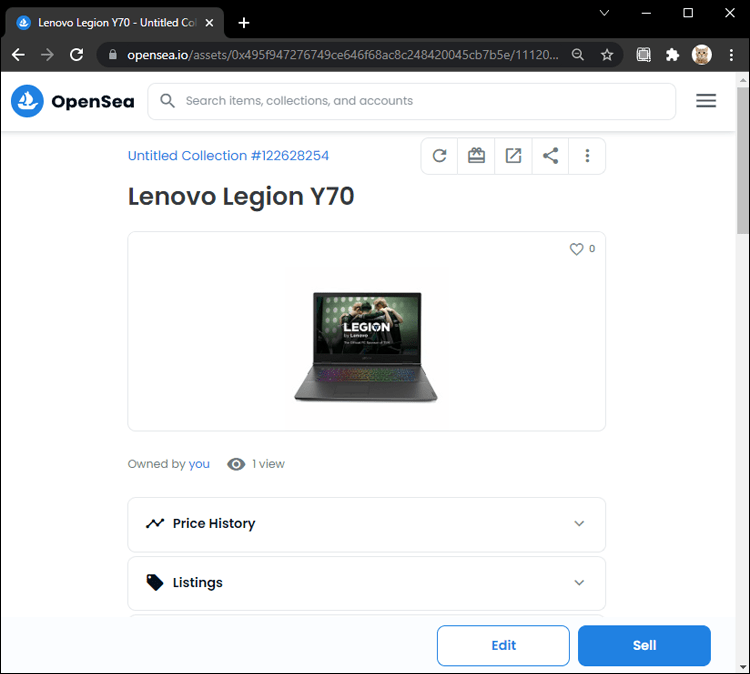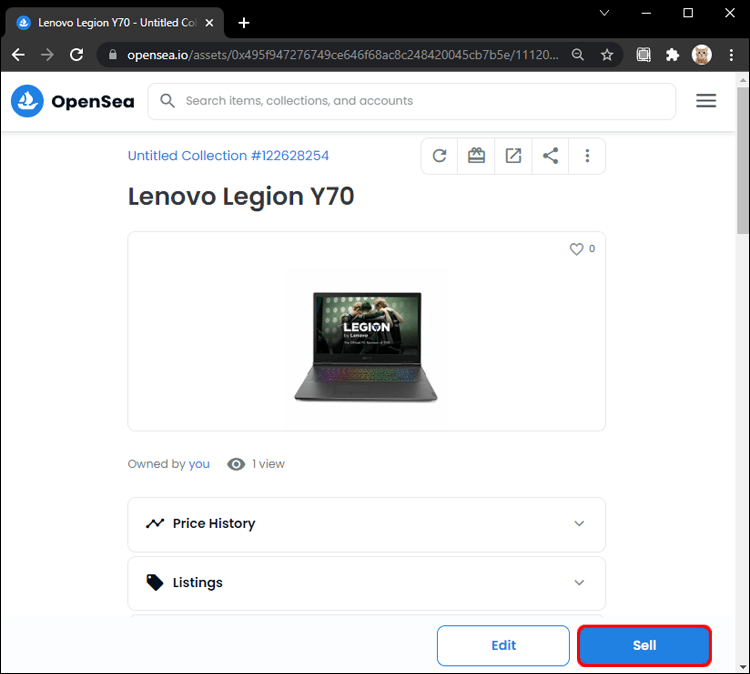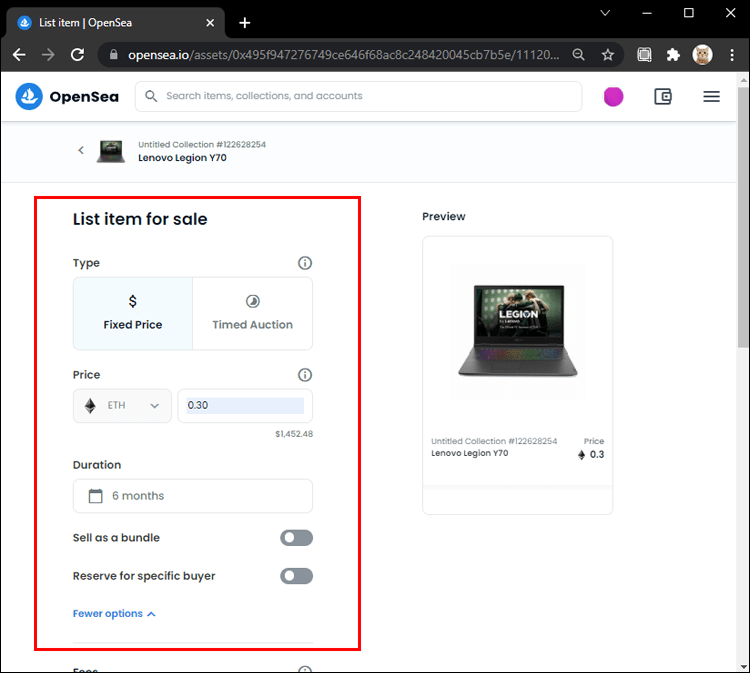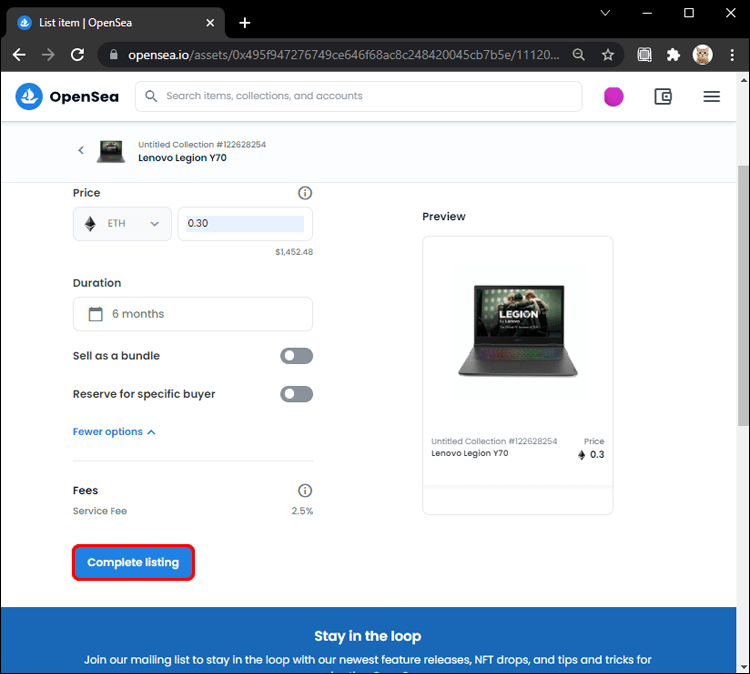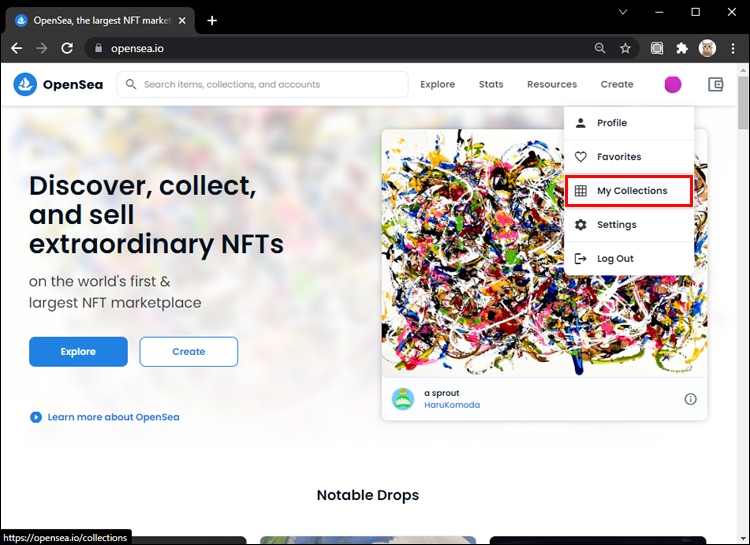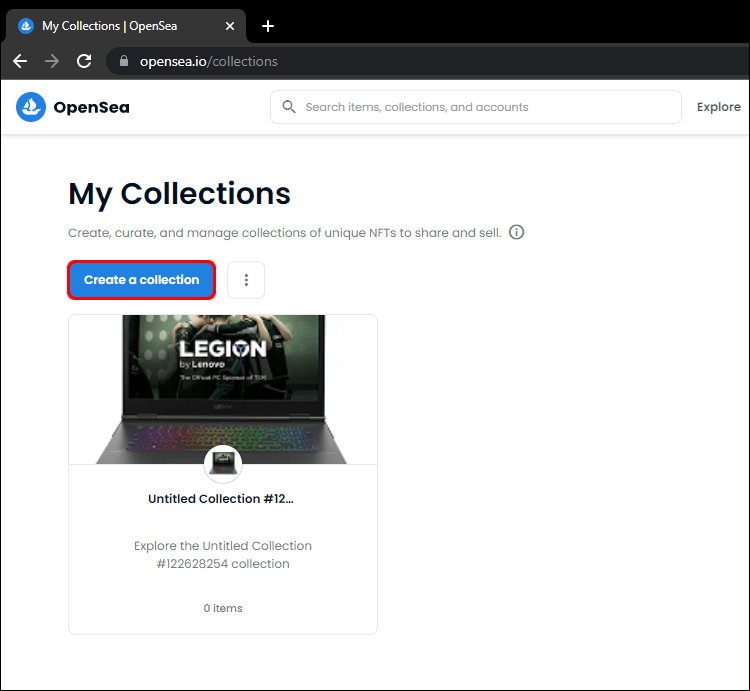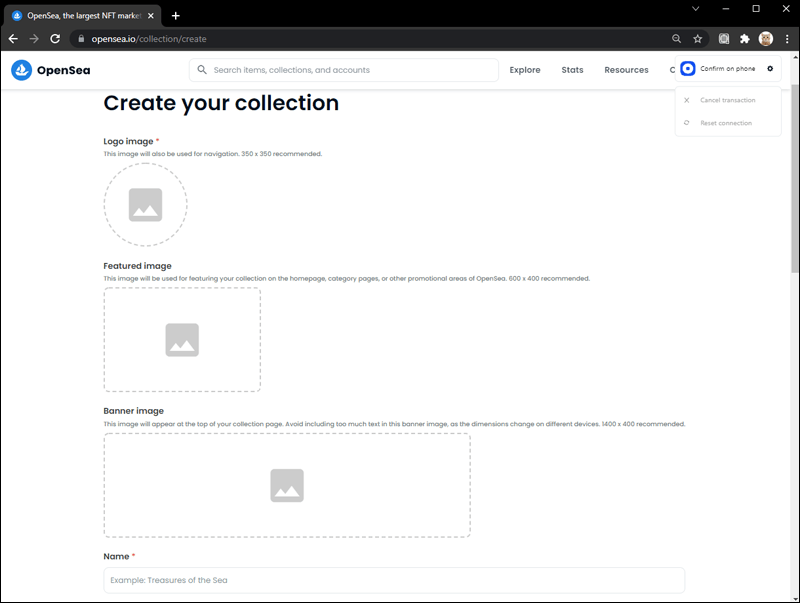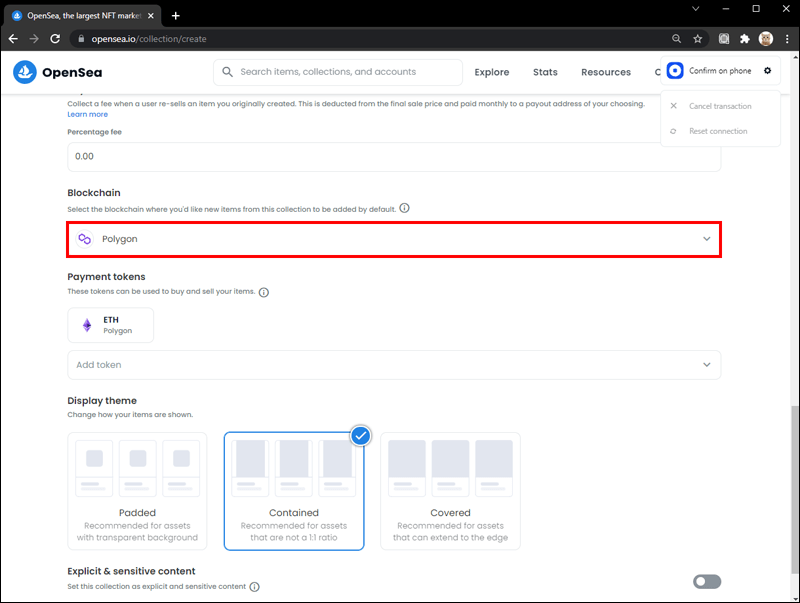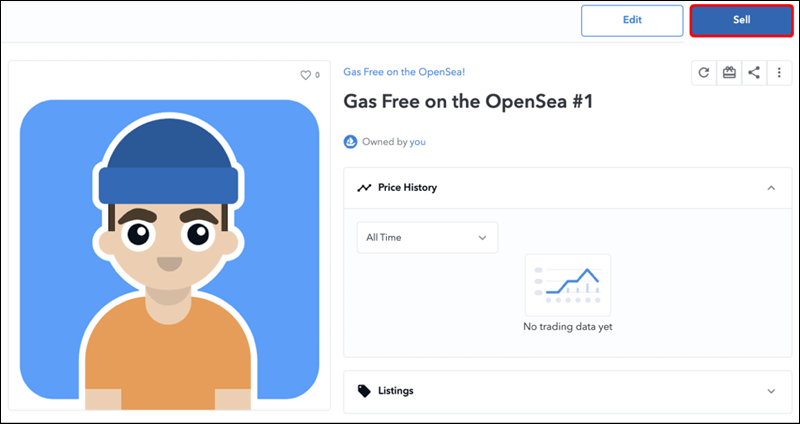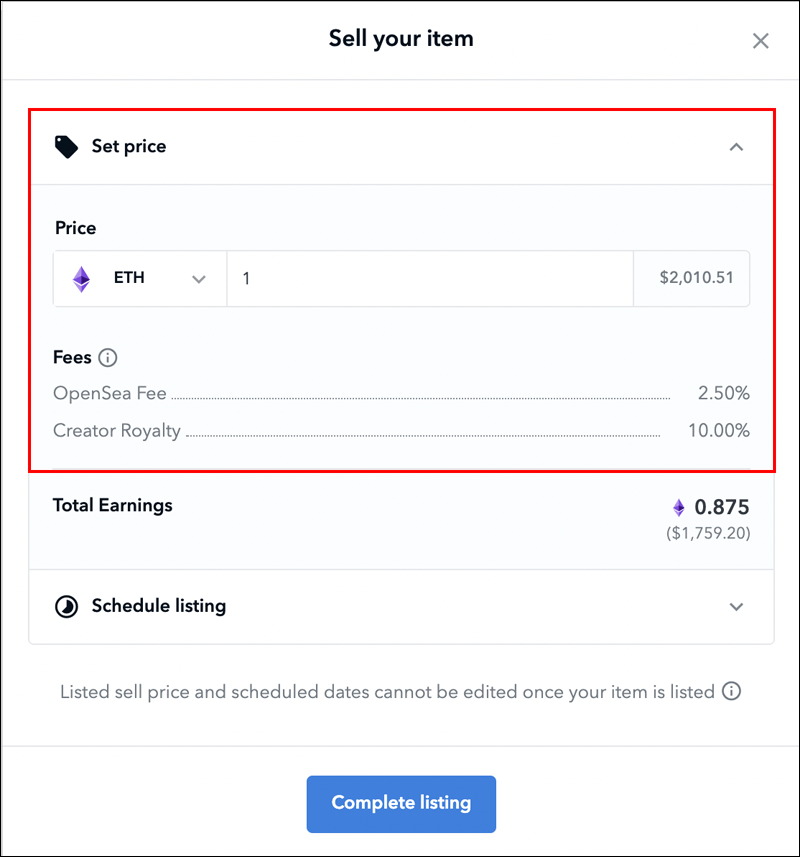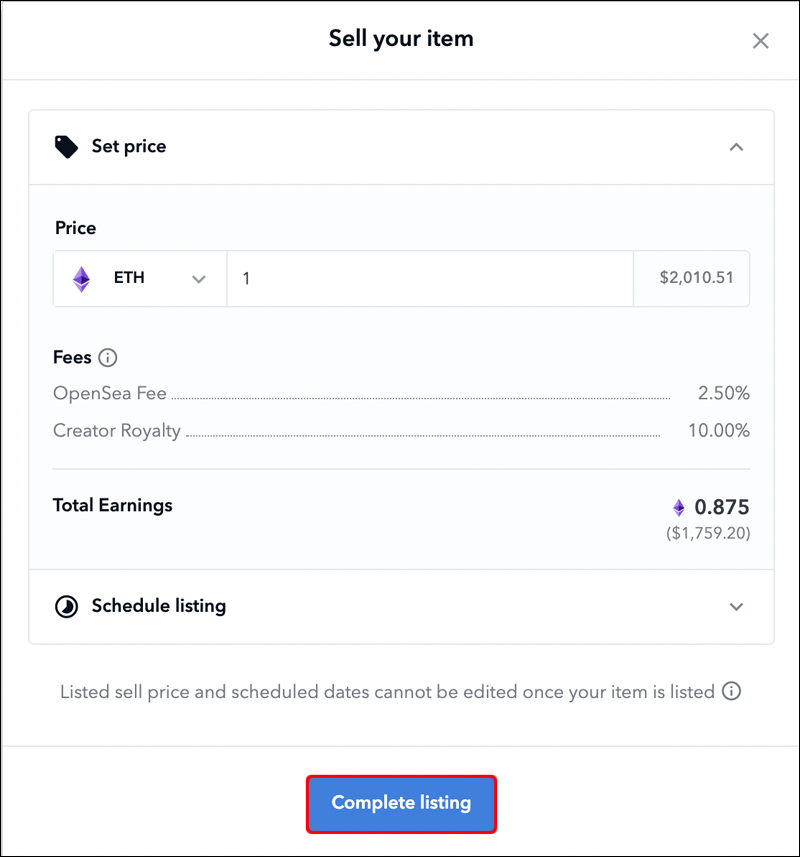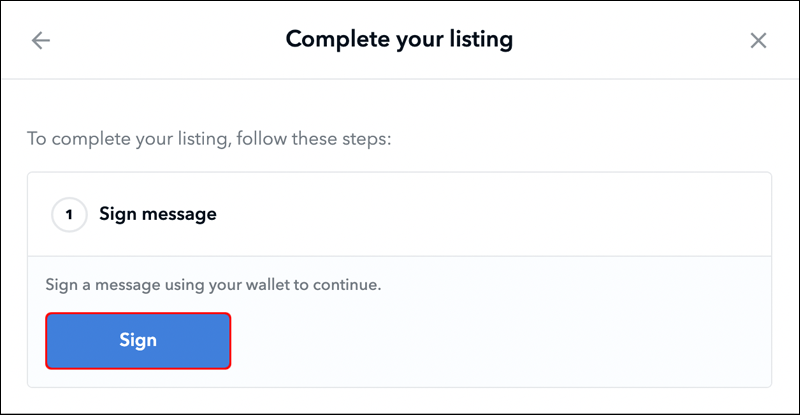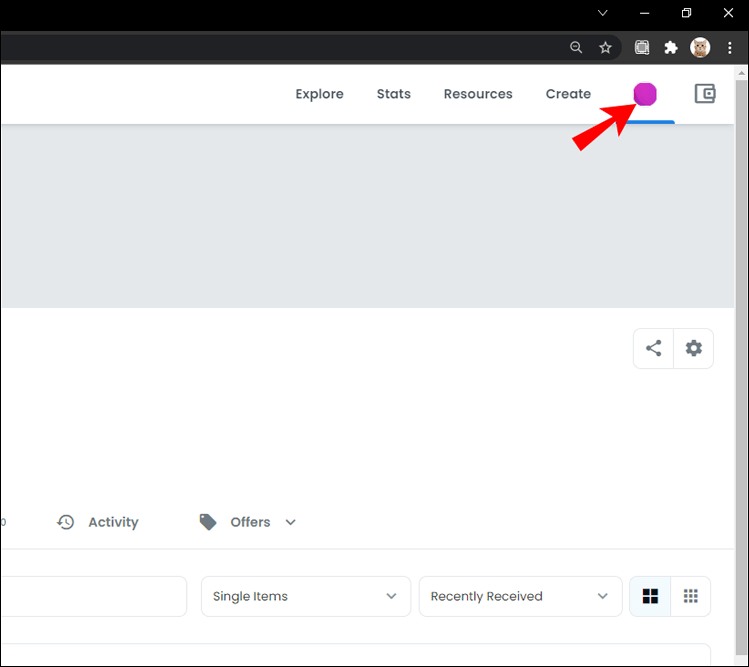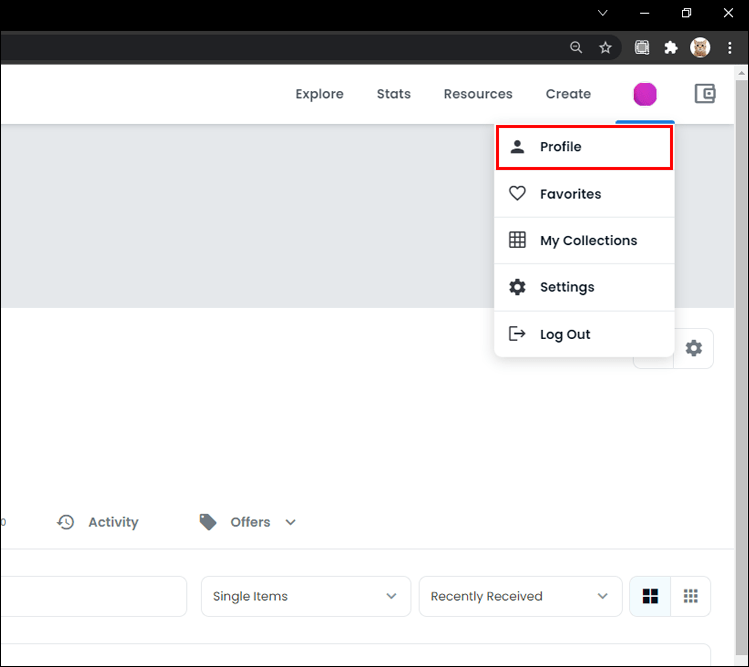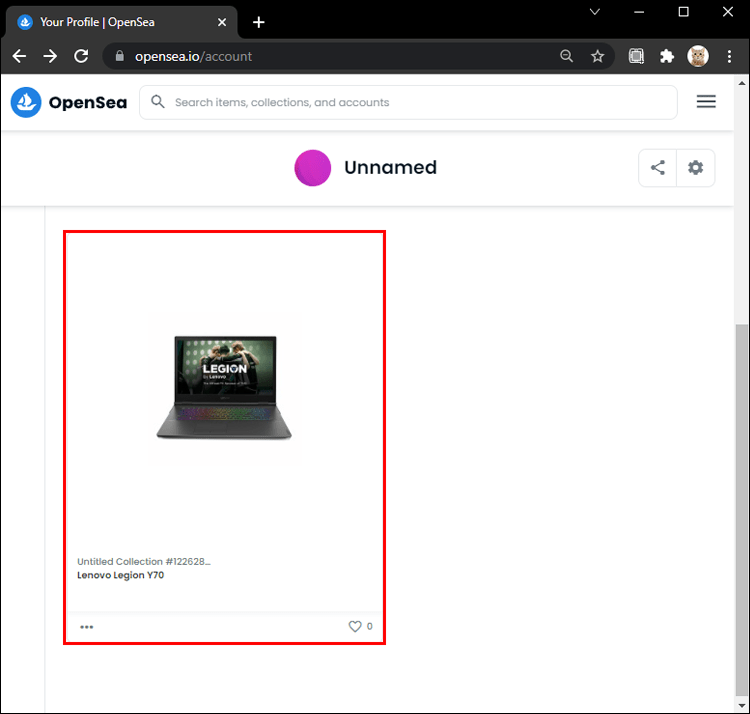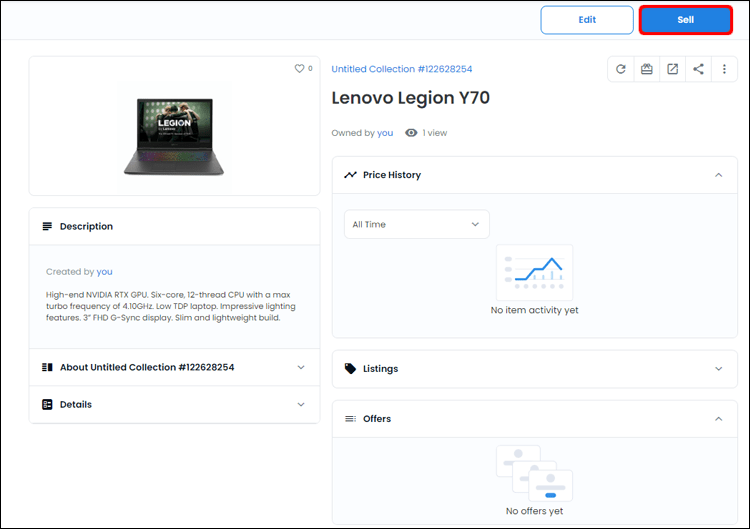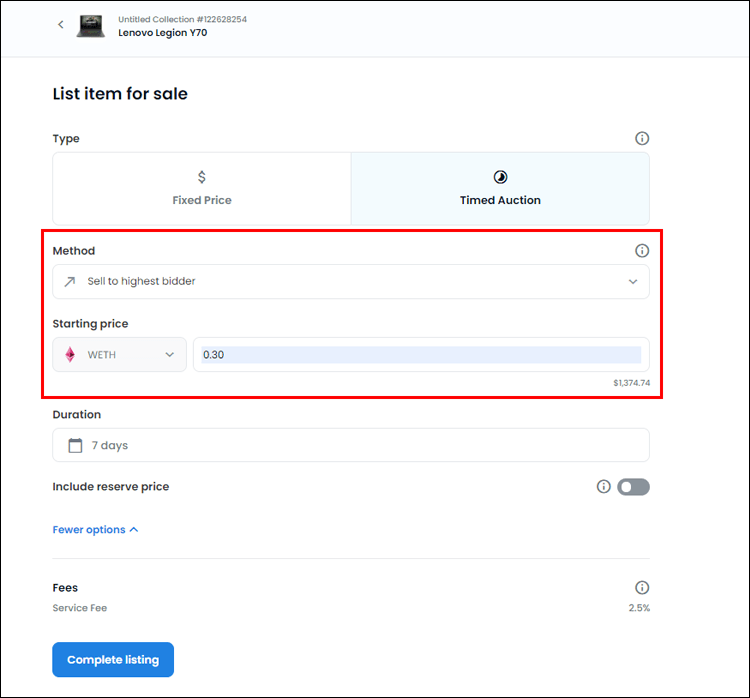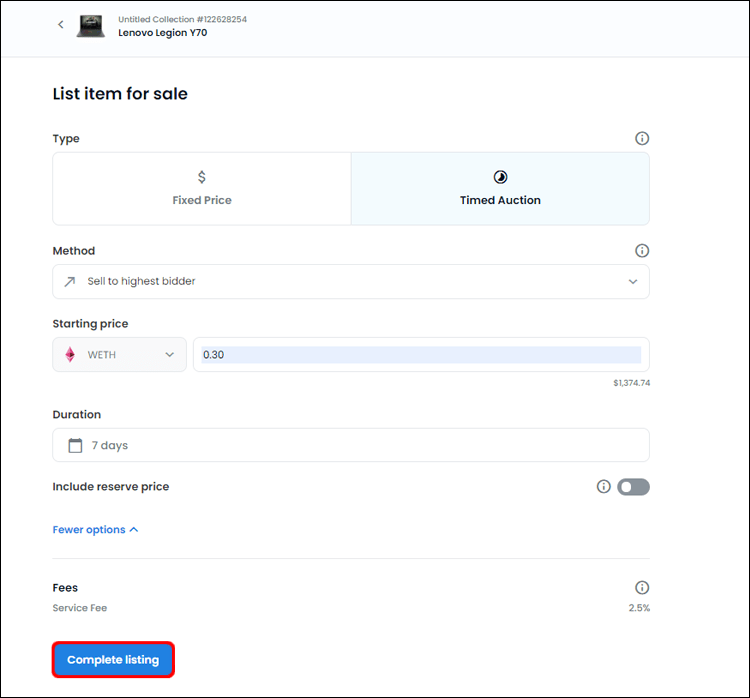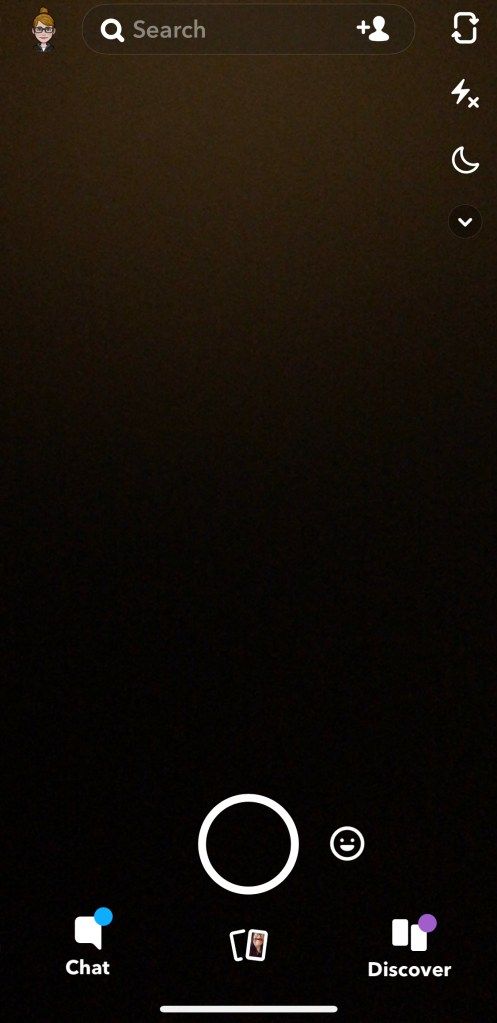Det er for øyeblikket ikke noe bedre sted å selge NFT-er enn på OpenSea. Fra kryptokitter til kunstverk til domenenavn, det er ingen grense for de digitale eiendelene du kan kjøpe og selge på denne plattformen. Kanskje du brukte litt tid på å bli kjent med hvordan alt fungerer og deretter kjøpte eller opprettet din første NFT. Det neste spørsmålet som naturlig dukker opp er, hvordan kan jeg selge det?

Hvis du lurer på dette selv, har vi dekket deg. I denne artikkelen gir vi trinnvise instruksjoner for hvordan du selger NFT-er på OpenSea. Vi vil også dykke dypere og forklare hvordan du selger uten å betale gass, samt hvordan du selger domenenavn, kryptokitter og mer.
OpenSea – Hvordan selge?
Hvis du er her for å selge på OpenSea, kan vi anta at du allerede har en registrert konto. Hvis ikke, bør du vite at bare registrerte brukere med konfigurerte lommebøker kan selge NFT-er. Hvis du vil snu en NFT du har kjøpt eller selge den du opprettet, er det relativt enkelt å gjøre det på OpenSea:
hvordan finne ut hvor mange abonnenter en twitch-kanal har
- Navigere til OpenSea.io og logg inn på kontoen din.
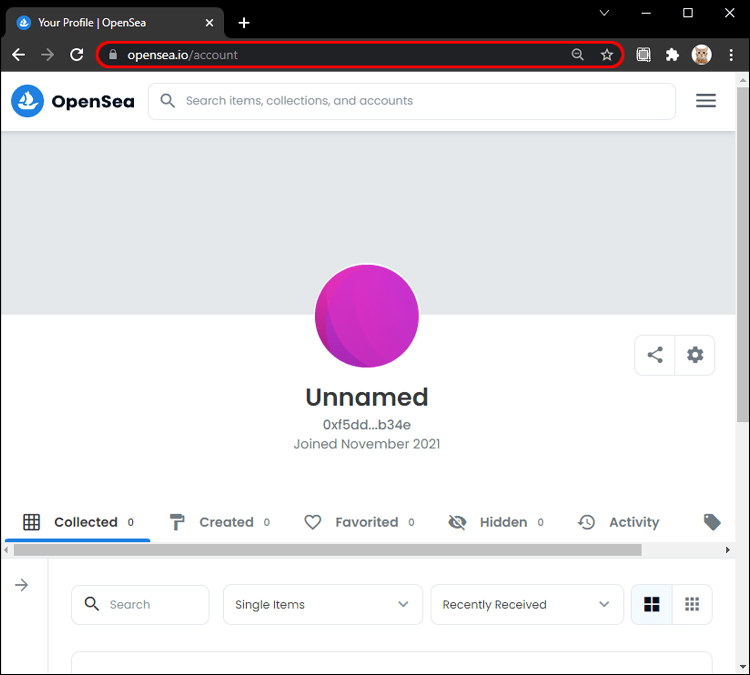
- Klikk på profilbildet ditt øverst til høyre.
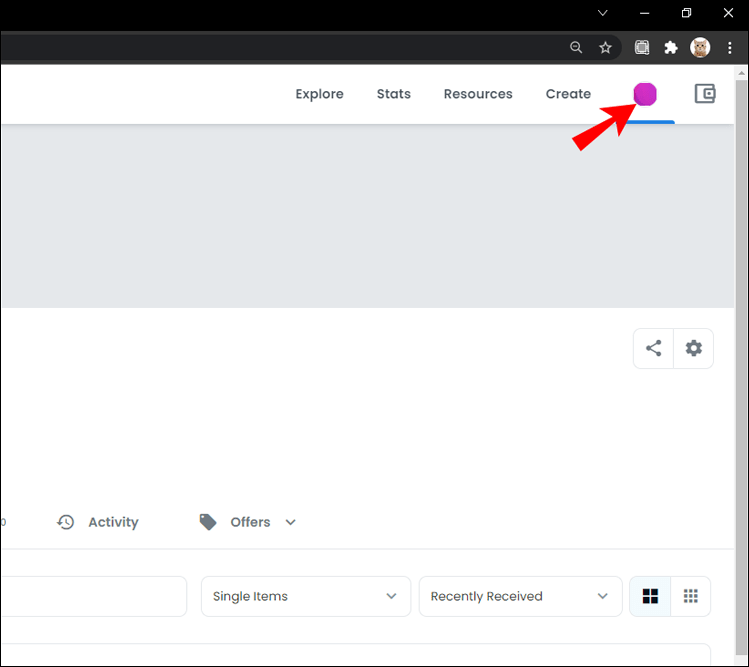
- Gå til profil.
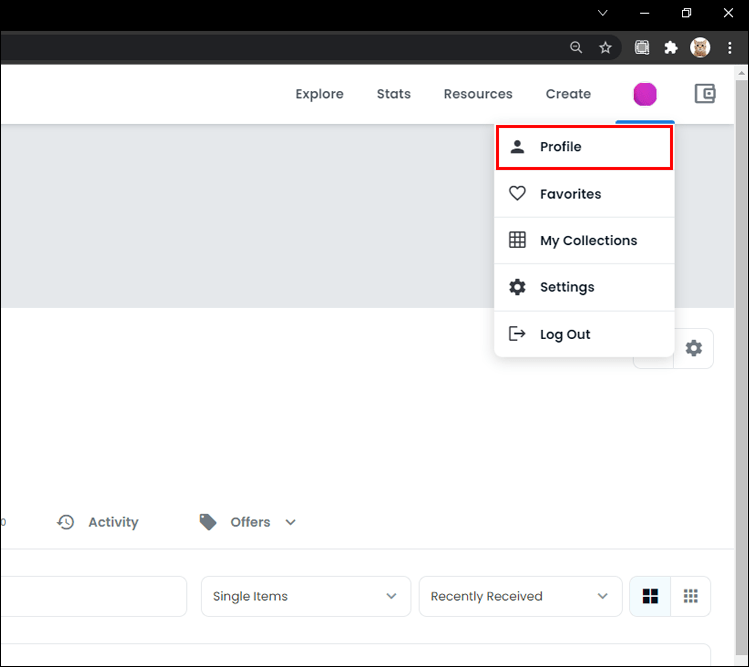
- Velg NFT-en du ønsker å selge fra lommeboken.
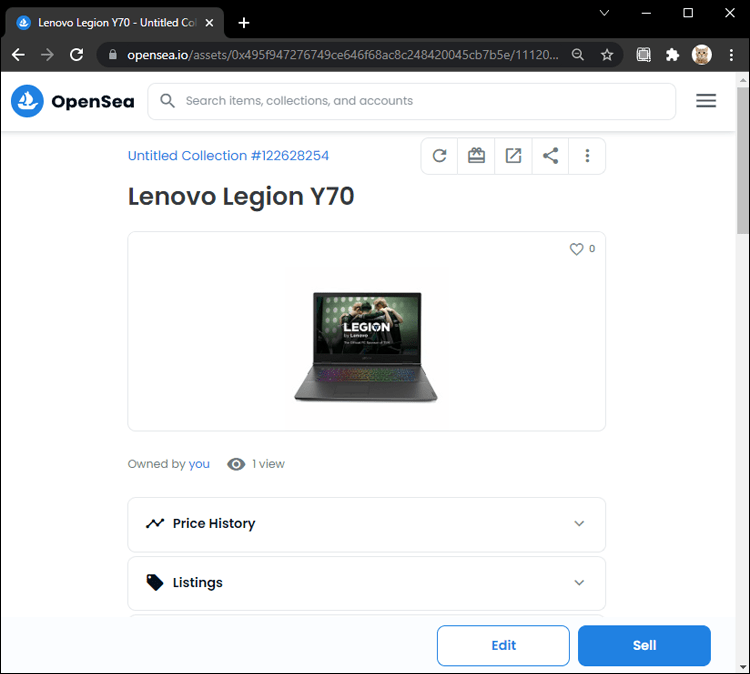
- Velg Selg for å bli omdirigert til oppføringssiden.
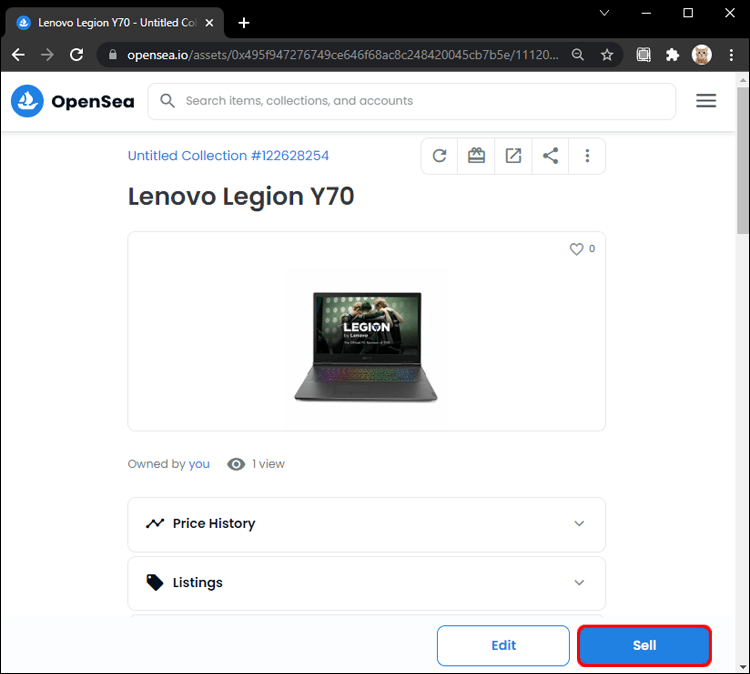
- Velg type og pris på salget. Du kan sette en fast pris eller en auksjon. Med auksjonen angir du startpris, utløpstid og pristerskel. Når det gjelder varigheten, kan et salg vare i én dag, tre dager eller en uke.
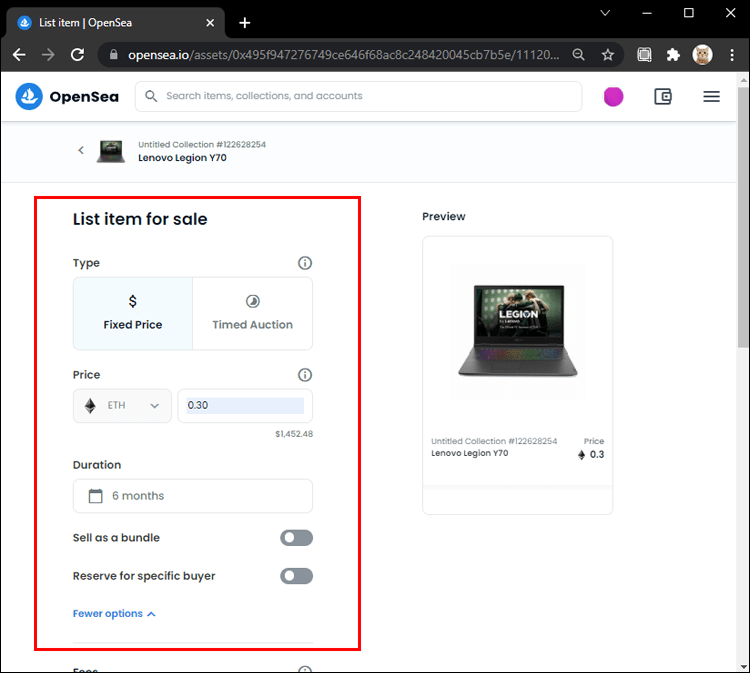
- Når du har ordnet alt, klikker du på Fullfør oppføring.
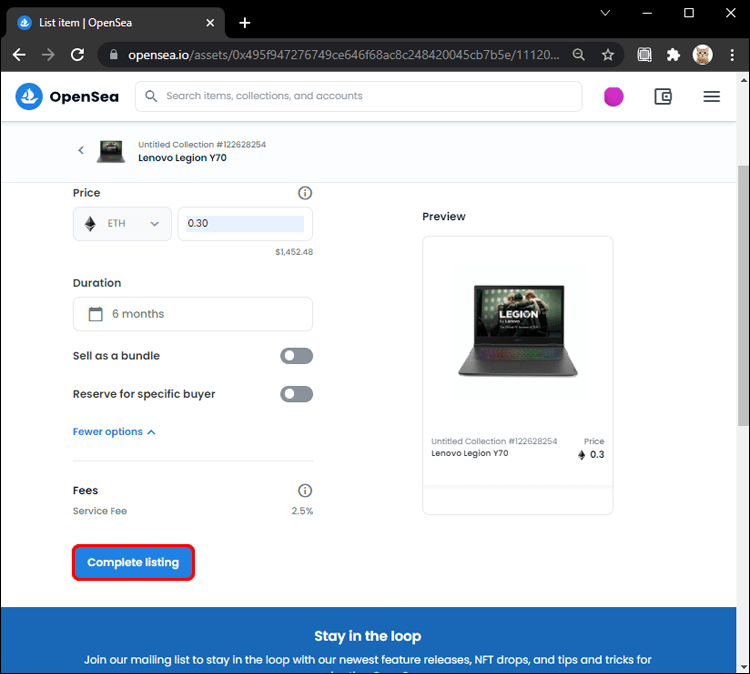
- For den første oppføringen må du initialisere lommeboken. Det betyr at du må gjennomføre to engangstransaksjoner. Den første er å initialisere kontoen din for salg, og den andre er å gi varetilgang til OpenSea når et salg finner sted.
- Etter å ha betalt avgiftene, bekrefter du detaljene og legger ut varen på markedsplassen.
Bruk Aktivitet-fanen på venstre side for å se NFT-ene du legger ut for salg.
OpenSea – Salgskostnad
Som tidligere nevnt krever OpenSea at alle førstegangsselgere betaler to avgifter før det første salget. Merk at prisen for disse to avgiftene ikke er faste, og hvis du vet hva du gjør, kan du senke dem så mye som mulig. Men hvordan?
Først betales gebyrene i Ether. Dette betyr at prisen avhenger av kryptoverdien sammenlignet med en dollar eller hva din lokale valuta er.
På samme måte som mynting, er de to avgiftene transaksjoner på Ethereums blokkjede. På grunn av dette tar de prosessorkraft for å fullføre. For å kompensere for energien som kreves for å behandle disse transaksjonene, må du betale en gassavgift.
I skrivende stund kan den første transaksjonen koste alt fra til 0. Den andre transaksjonen er vanligvis til .
Denne prisklassen skyldes gassavgiftene. Det er dager da gebyrene er høyere, og så er det de trege dagene hvor gebyrene er lavere.
Du kan spore prisene på www.gasnow.org . Ideelt sett ønsker du å jakte på dager når tallene er under 100. Dette er når du vil initialisere kontoen for å spare mest mulig penger.
Bortsett fra engangsavgiftene, tar OpenSea 2,5 % av salget ditt. Denne avgiften betaler du først etter at varen er solgt.
Hvordan selge på OpenSea uten å betale gass
Hvis du er kjent med Etherium blockchain, er gassavgiftene på OpenSea lik transaksjonsgebyrene du allerede kjenner. Når du overfører krypto til en annen lommebok eller kjøper en NFT på OpenSea, bør du ha nok ETH i lommeboken til å dekke den første transaksjonen og gassavgiftene.
Imidlertid introduserte OpenSea nylig en ny markedsplass – Polygon, hvor du kan selge NFT-er uten å betale gassavgifter.
hvordan du sørger for at alle sjåfører er oppdatert
For å opprette en polygonsamling, følg trinnene nedenfor:
- Klikk på profilbildet ditt og velg Mine samlinger.
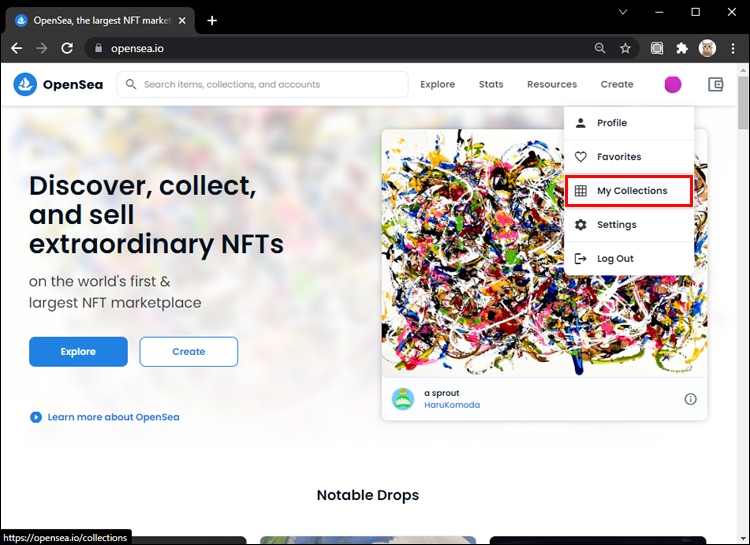
- Klikk på Opprett en samling.
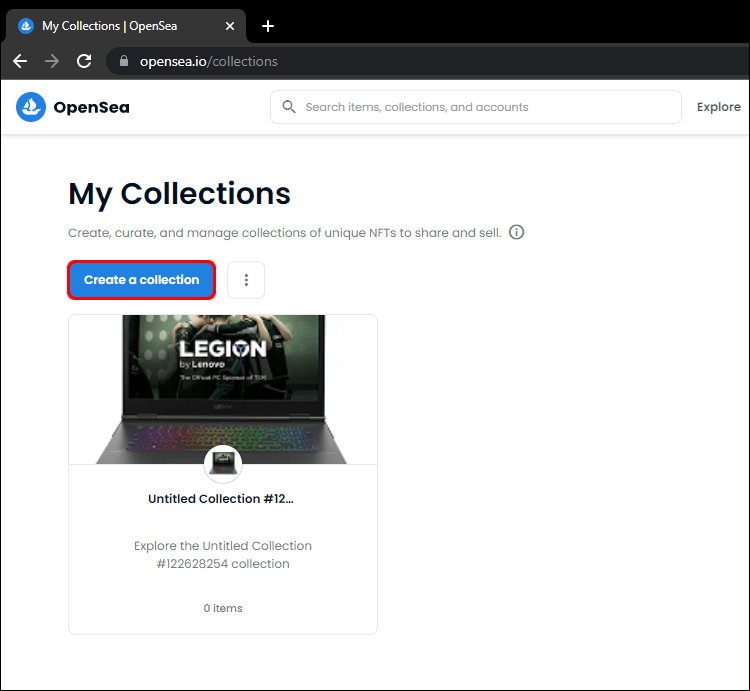
- Legg til logoen, banneret, beskrivelsen og angi royalties.
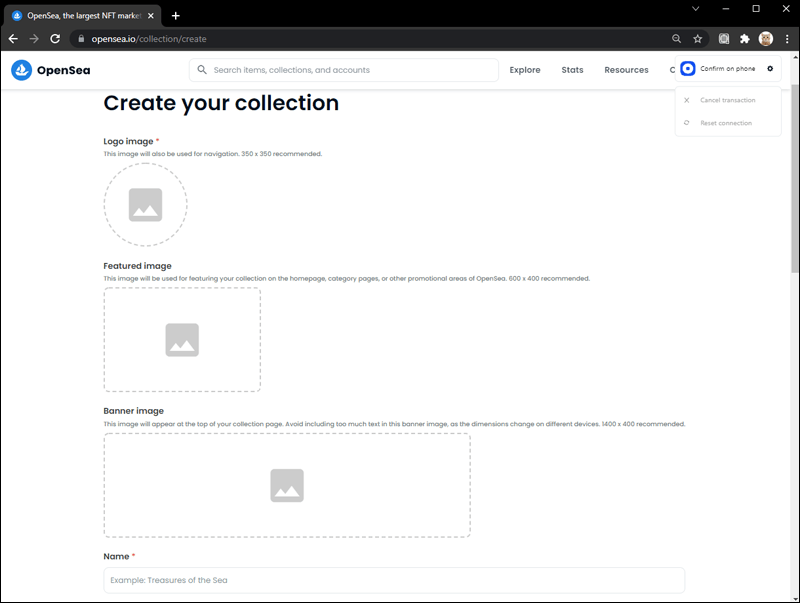
- Du vil kunne velge en blokkjede for å lage NFT-er. Velg Polygon fra rullegardinmenyen.
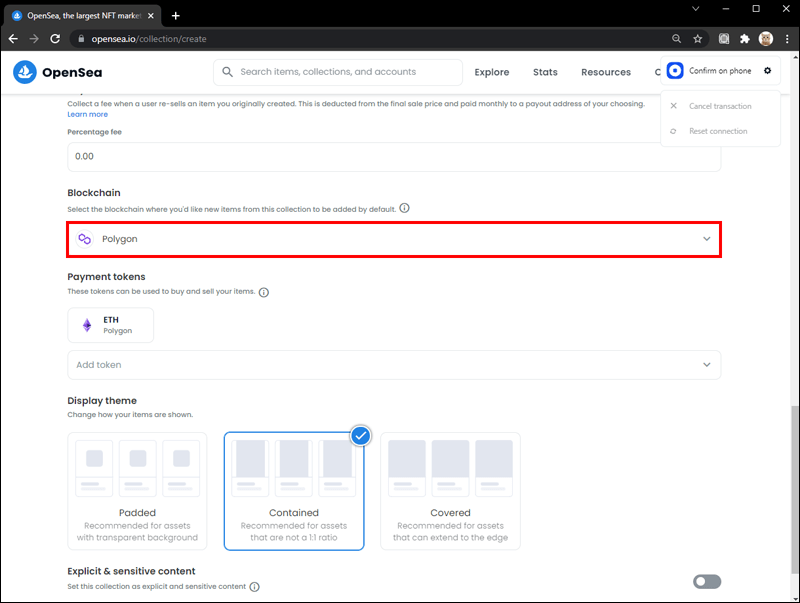
Nå som du har laget en Polygon-samling, er det slik du kan selge NFT-ene dine.
Selg NFT-er på polygon
- Naviger til NFT-en du vil selge og velg Selg i øvre høyre hjørne.
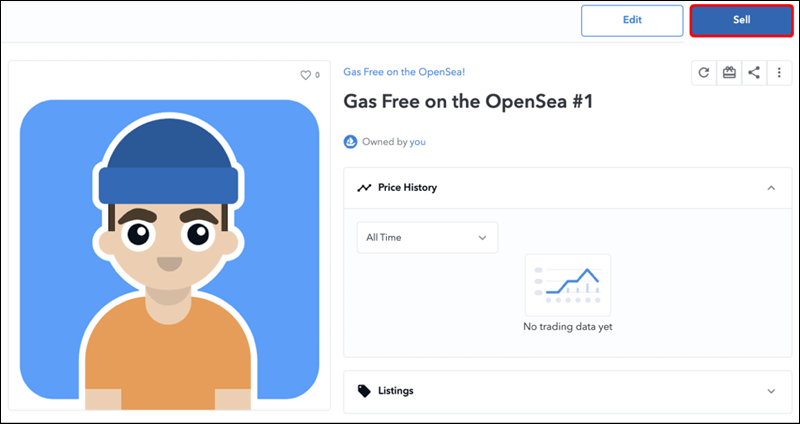
- Angi salgspris, valuta og potensielle gebyrer.
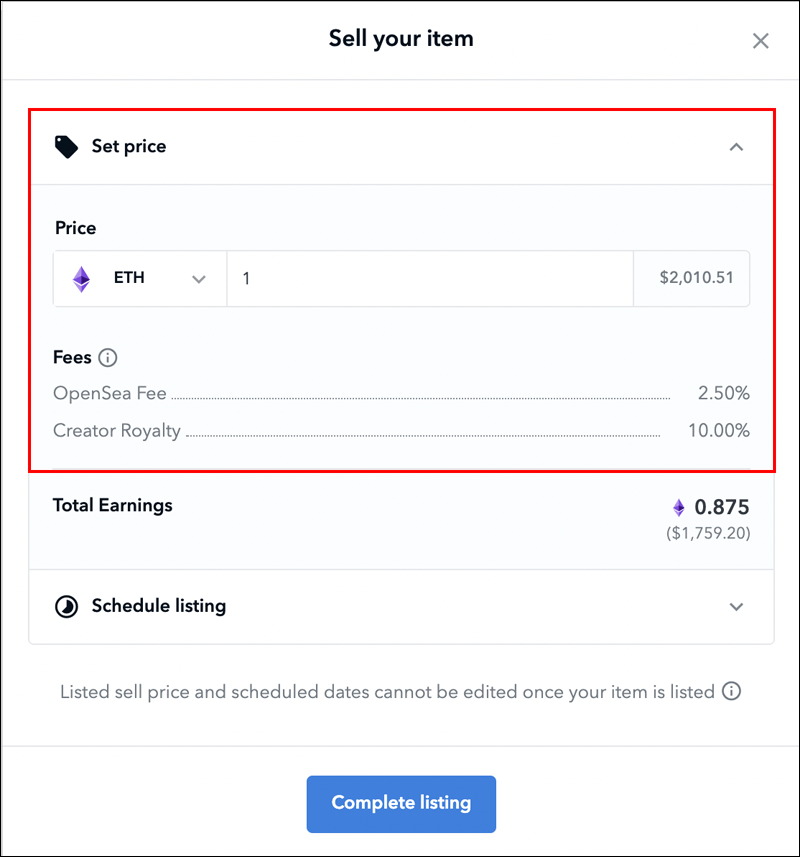
- Velg Fullfør oppføring.
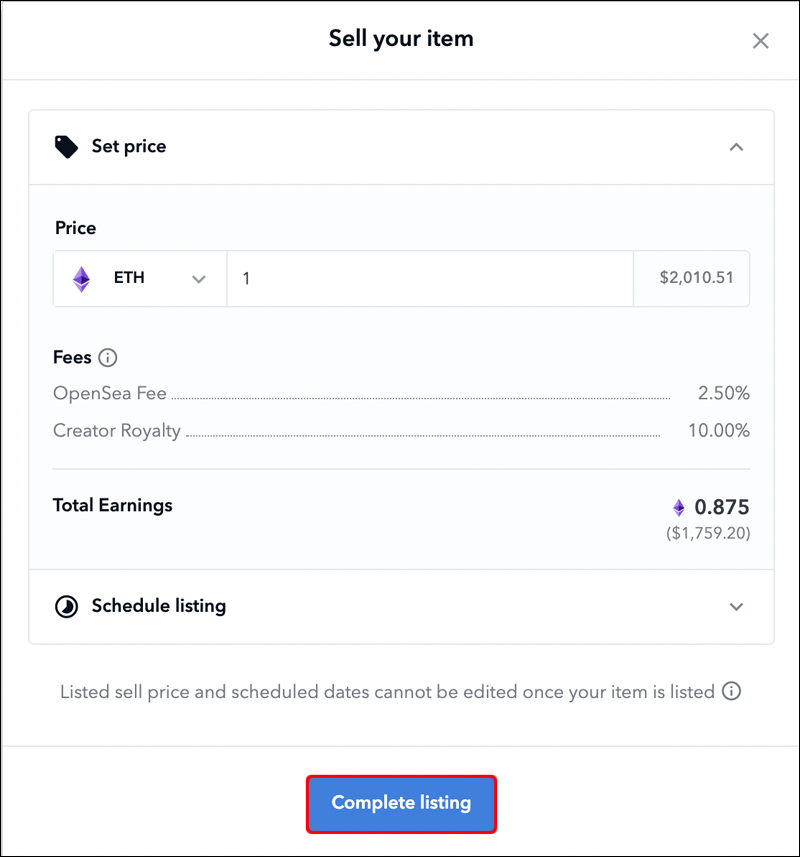
- Klikk på Signer og signer transaksjonen.
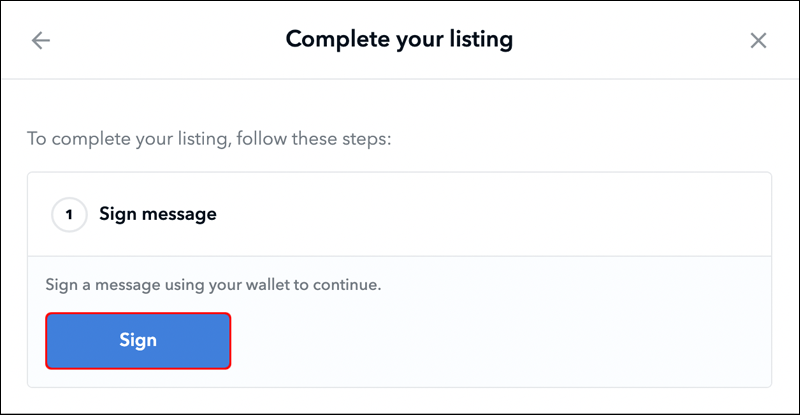
Det er det! Du vil se en melding som sier at NFT-en din er oppført, og du kan kopiere koblingen hvor som helst for å øke synligheten.
Hvordan selge domene på OpenSea?
En av de mange kategoriene av ting du kan selge på OpenSea er domenenavn. Hvis du ønsker å selge ditt første domenenavn, følg trinnene nedenfor:
- Navigere til Åpent hav og hold musepekeren over profilbildet ditt.
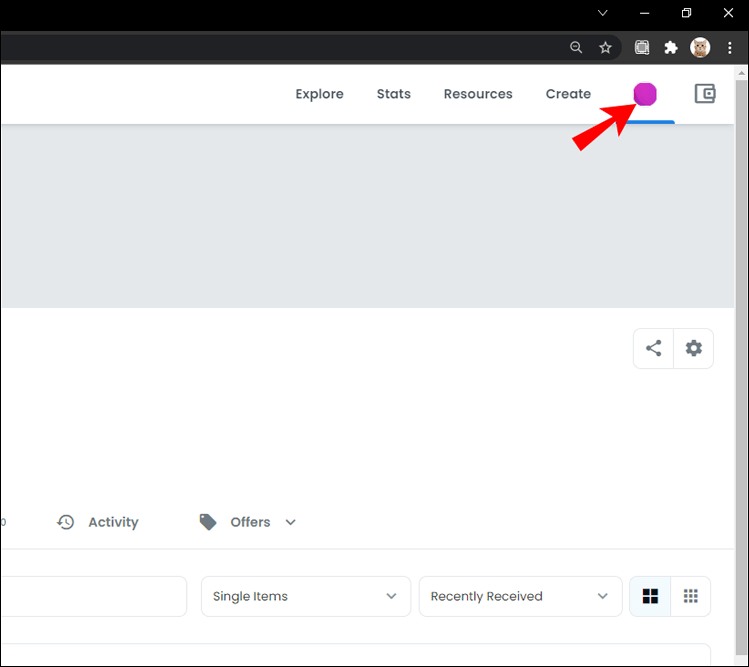
- Gå til Min profil.
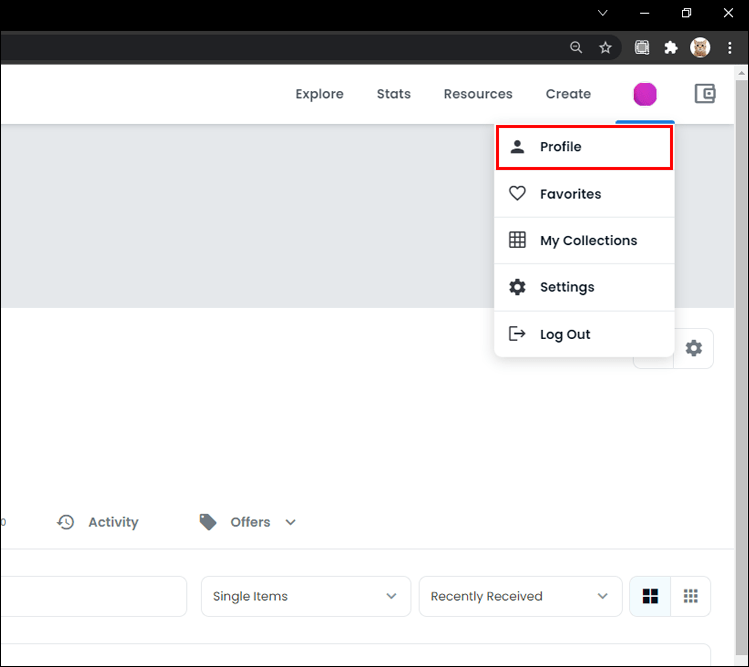
- Klikk på domenet du vil selge.
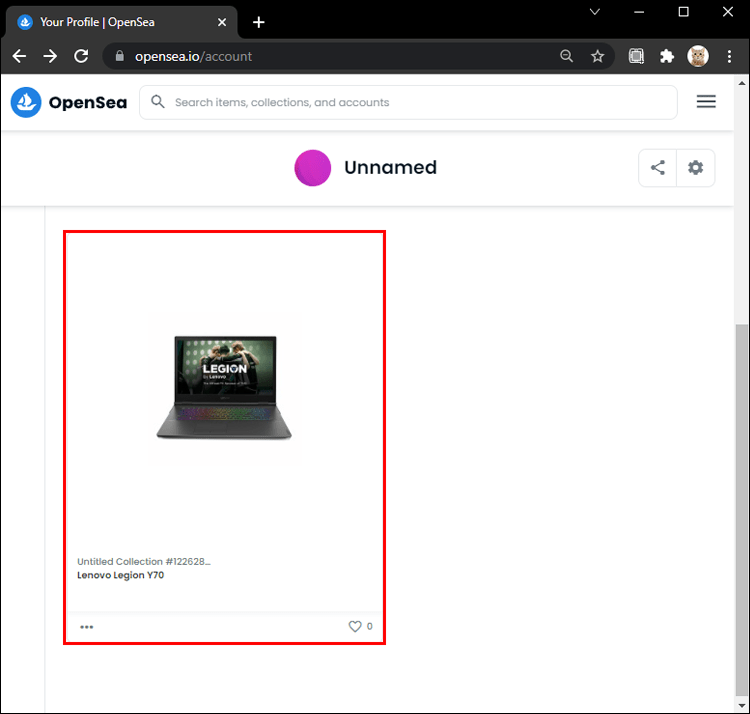
- Trykk på Selg-knappen øverst til høyre.
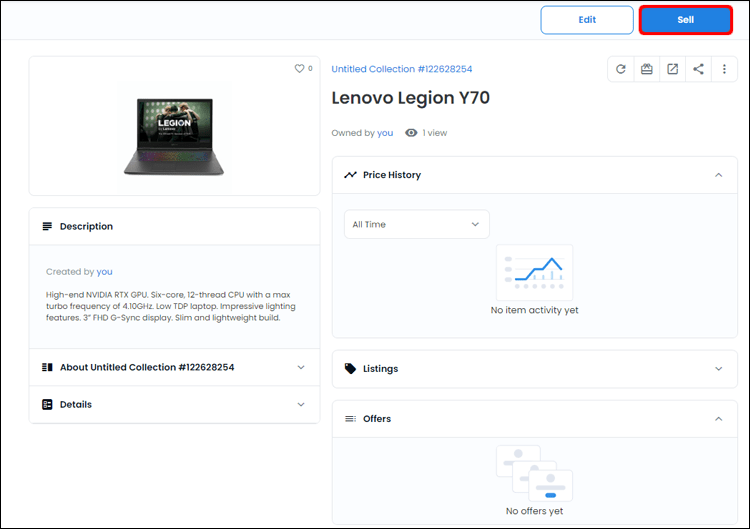
- Velg salgsalternativene. Du kan velge mellom fastpris og høyeste bud.
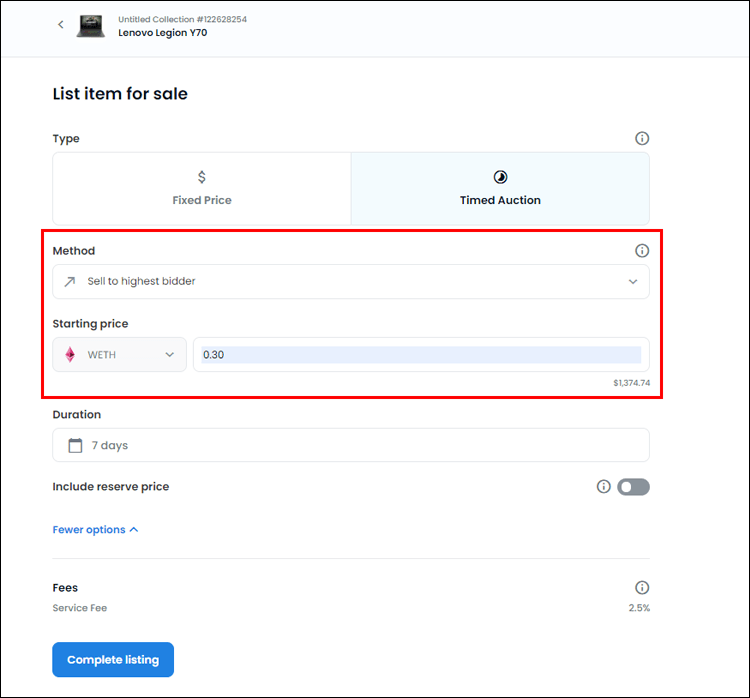
- Fyll inn detaljene og velg Fullfør oppføringen din.
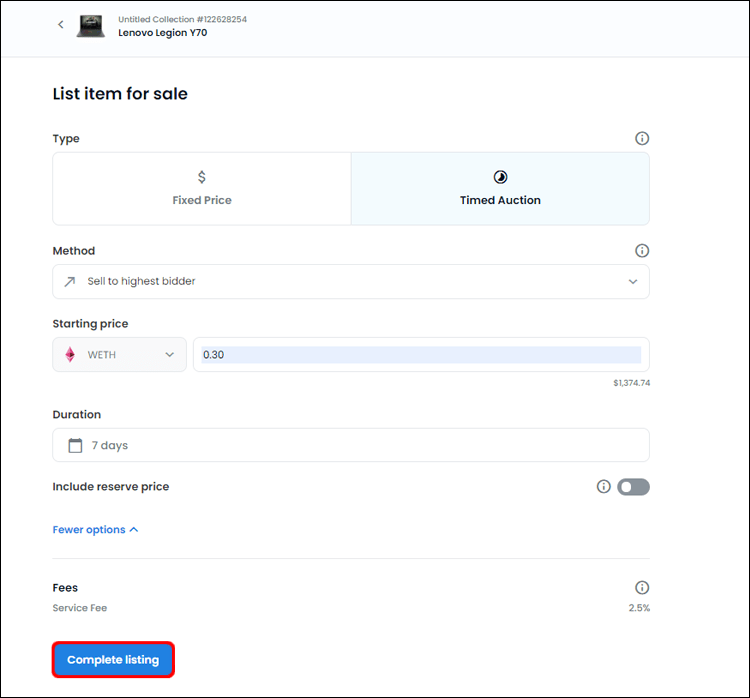
- Hvis du bruker Metamask, klikk på Logg på under logoen.
- Hvis du bruker en mobillommebok, velg WalletConnect eller WalletLink (avhengig av lommeboken din).
- Skann QR-koden med telefonens kamera.
Ferdig! Domenet ditt er nå klart for salg.
Hvordan selge Cryptokitties på OpenSea
Hvis du har en bedårende kryptokitt å selge, kan du gjøre det på OpenSeas markedsplass. Før du legger ut NFT for salg, bruk markedsplassen for å finne ut hvor mye en lignende kattunge som din koster. Dette vil hjelpe deg med å sette opp en rettferdig pris.
Når du gjør det, er det på tide å selge. Og her er hvordan:
- Gå til OpenSea.io/account og klikk på fanen Mine varer.
- Klikk på pusen du vil selge.
- Klikk på Selg-knappen. Fyll inn start- og sluttpris, samt antall dager du vil at kryptokitten din skal være oppført.
- Når du har angitt alle parameterne, velger du Selg vare.
- Klikk på Godkjenn kontrakt og deretter på Opprett auksjon.
De to siste trinnene vil generere en Metamask-transaksjon, hver med en tilhørende kostnad. Metamask bestemmer normalt nettverkskostnadene, men du står fritt til å velge din egen også. Du kan bare starte cryptokitty-auksjonen når du har sendt inn begge disse transaksjonene og når de er fullført på Ethereum-nettverket.
Du kan besøke auksjonen din ved å gå til kontoen din og deretter klikke på Mine auksjoner.
Hvordan selge Mintable på OpenSea
Som den nest mest populære NFT-markedsplassen har Mintable en god del av varer du kan kjøpe eller selge. Men hva skjer hvis du vil selge en vare fra Mintable på OpenSea? Det er et enkelt triks for å hjelpe deg med å gjøre nettopp det.
Alt du trenger å gjøre er å overføre NFT fra Mintable til lommeboken. OpenSea vil hente overføringen og vise den i databasen deres. Merk at dette inkluderer å betale en nettverksavgift på rundt .
Du trenger heller ikke å fjerne det overførte elementet fra Mintable. Den kan noteres på begge markedene samtidig, slik at du har større sjanse for å selge.
Ytterligere vanlige spørsmål
Trenger du en lommebok for å bruke OpenSea?
Ja, du må ha en lommebok for å kjøpe og selge på OpenSea. Som du vet er OpenSea et verktøy for å samhandle med blokkjeden. Selskapet eier eller lagrer ikke NFT-ene dine. De tillater ganske enkelt peer-to-peer-utveksling. Din bruk av plattformen betyr at du vil samhandle med andre blokkjedebrukere, så du trenger en lommebok for å gjøre handlingene i nettleseren om til blokkjedetransaksjoner.
Klar til å selge NFT-ene dine?
OpenSea er et utmerket sted for salg av NFT-er. Enten du vil selge kryptokitter, kryptoklistremerker eller andre digitale eiendeler, kan du gjøre det her. Men merk at dette kan koste deg mye mer hvis du ikke er forsiktig. Sørg for å initialisere kontoen din klokt ved å følge gassprisene for å spare på transaksjonene dine. Annet enn det betyr OpenSeas blomstrende fellesskap at NFT-en din vil ha mye eksponering sammenlignet med noen andre markedsplasser.
hvordan du åpner .dmg fil
Hvilke eiendeler liker du å kjøpe og selge på OpenSea? Har du prøvd noen lignende plattformer før? Del dine erfaringer i kommentarene nedenfor.