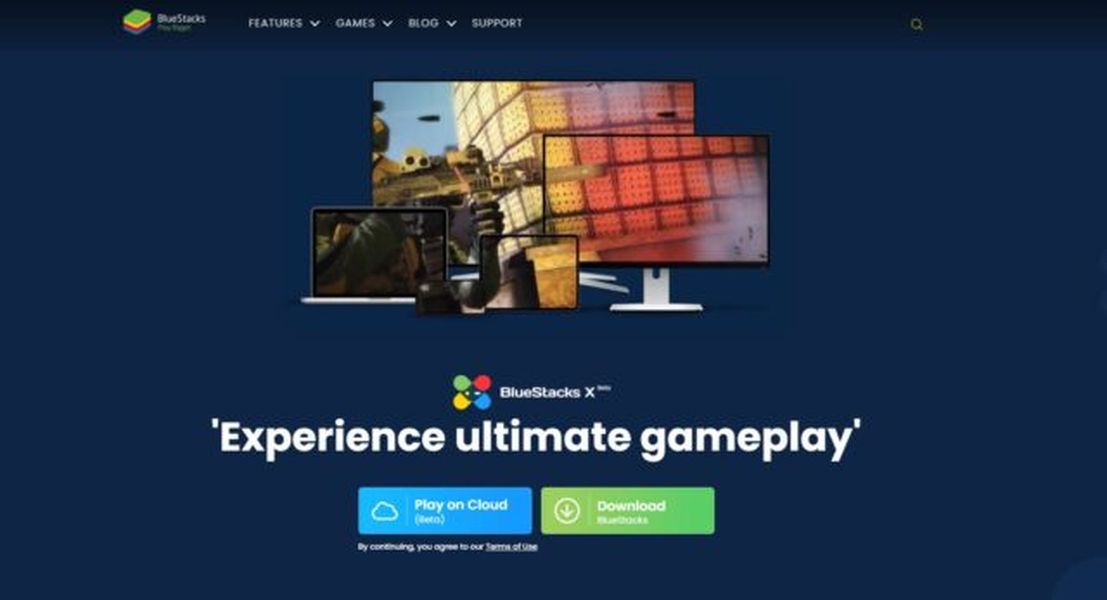Helt siden Windows 8 ble utgitt, så Classic Shell et enormt løft i popularitet som den mest fremtredende, men likevel gratis Start Menu-erstatningen. For de som ikke vet, er Classic Shell et gratis prosjekt som har som mål å gjenopprette fjernede funksjoner i Windows - de funksjonene hvis tap gjorde Windows brukervennlighet og produktivitet verre. Classic Shell begynte i Windows 7-tiden (ja du leste riktig!), Den eksisterte mye tidligere enn Windows 8.
Annonse
Start-menyen er kronjuvelen til Classic Shell-prosjektet, men det er mye mer enn det. Den inneholder mange tillegg og justeringer for Windows Utforsker, samt noen IE-funksjoner. Videre kan hver funksjon i Classic Shell slås av hvis du ikke trenger det. Da prosjektet startet i 2009, fokuserte det på å gjenopprette den virkelige klassiske menyen for cascading-stil som ble fjernet i Windows 7. Over tid har prosjektet blomstret, vokst i popularitet og utviklet seg til å bli et must-ha-program hvis du er en Windows-kraft bruker som elsker tilpasning.
Selv om Classic Shell er en serie med tilpassbare Windows-funksjoner, vil jeg i dag snakke om søkefunksjonene i Start-menyen og demonstrere hva søkeboksen er i stand til og hvordan den kan øke produktiviteten din.
Når du først installerer Classic Shell 4, og velger enten 'Klassisk med to kolonnestiler' eller Windows 7-stil, er søkeboksen som standard fokusert, og du kan bare begynne å skrive umiddelbart for å finne og starte noe som Windows 7 / Vista Start-meny. Søkealternativene kan tilpasses - i Innstillinger går du til fanen Søk. Her kan du angi om søkeboksen er valgt som standard, hva den søker og et par andre alternativer som vist på skjermbildet nedenfor:

Classic Shell Start-meny søkeinnstillinger
Søkeboksen er utrolig kraftig fordi den har Windows Search-integrasjon. Du kan til og med bruke standard hurtigtaster som Alt + Enter for å åpne Egenskapene til et søkeresultat eller Ctrl + Shift + Enter for å åpne et søkeresultat som administrator. Hvis du vil finne hvor et element ligger, høyreklikker du bare et søkeresultat og klikker ' Utforske '.
Tips: For å øke ikonstørrelsen på søkeresultatene (for eksempel hvis du bruker en berøringsskjerm), gå til 'Menyutseende' -fanen i klassiske startmenyinnstillinger og endre 'Liten ikonstørrelse' fra 16 til hvilken som helst passende størrelse du ønsker som 20 eller 24. Gå deretter ut av Classic Start-menyen ved å høyreklikke på Start-knappen og starte den på nytt fra C: Program Files Classic Shell ClassicStartMenu.exe.
Hva Classic Shells søkefelt lar deg finne:
1. Programmer og apper: Søket finner programsnarveier (* .lnk-filer) fra Start-menymappene (det er to av dem - en på% appdata% Microsoft Windows Start-meny og den andre på% programdata% Microsoft Windows Start-meny). I tillegg blir det også søkt på moderne app-snarveier på Windows 8 som lagres på% localappdata% Microsoft Windows Application Shortcuts. Det kule er at selv om Windows Search-indeksering er slått av, vil det bli søkt i programmer.

Søk i programmer, apper, innstillinger og filer
Hvis du vil at dine egne snarveier (lenker) til bærbare apper skal søkes, kopier og lim inn snarveiene i Start-menyen eller Programmer-mappene. Søkeboksen sporer hvor mange ganger hvilket program som ble lansert så ofte lanserte snarveier som stiger til toppen av resultatene.
2. Programkjørbare filer i systemstien din: Søkeboksen kan søke i kjørbare filer (* .EXE, * .MSC) fra mapper som er inkludert i system PATH-miljøvariabelen. Som standard er mappene som er inkludert i systemstien din C: Windows og C: Windows system32. Hvis du har mange bærbare apper, vil du kanskje søke i dem uten å lage en snarvei til dem. For å legge til en hvilken som helst mappe du vil ha i systemet PATH, skriv inn SystemPropertiesAdvanced i søkeboksen -> klikk Miljøvariabler. Under systemvariabler redigerer du verdien til 'Path', legger til en ; etter den siste banen og legg til mappen der. For eksempel hvis 'Variabel verdi' allerede er:
...% SYSTEMROOT% System32 WindowsPowerShell v1.0
endre den så den skal være
...% SYSTEMROOT% System32 WindowsPowerShell v1.0 ; C: Mappen din
Dette vil legge til mappen i systemstien, og det vil bli søkt i EXE-filer fra den. Merk at denne funksjonen heller ikke er avhengig av Windows Search-indeksering.

Banesøkfunksjon i Classic Start-menyen
Til slutt kan du også kjøre programmer definert i registernøkkelen 'App Paths' på: HKLM SOFTWARE Microsoft Windows CurrentVersion App Paths. Hvis du for eksempel skriver 'wmplayer', åpnes Windows Media Explorer fordi det er definert i appbaner. Appbaner er en nøkkel der Microsoft anbefaler at du registrerer applikasjoner.
3. Windows-innstillinger: Søkeboksen kan søke i kontrollpanelmappene (det er også to innstillingsmapper - en som har en liste over alle kontrollpanelapplettene og den andre som har lange tekstbeskrivelser av alle innstillinger som kalles Alle oppgaver (skall :: {ED7BA470- 8E54-465E-825C-99712043E01C}). Dette er den såkalte 'GodMode' -mappen som også har en lang liste med nøkkelord tilknyttet hver innstilling. Classic Shells Start-meny søker også i disse nøkkelordene, noe som gir en meget omfattende evne til å finne alle innstillinger på datamaskinen.

Start-menyen søker i innstillinger og deres nøkkelord
Innstillingene blir også søkt, selv om Windows Search indekseringstjeneste er slått av.
Fire. Indekserte filer: Søkeboksen viser også resultater fra Windows Search-indeksen. Dette inkluderer alle filtyper som Windows Search kan indeksere, og alle mapper som er inkludert i ' Indekseringsalternativer ' Kontrollpanel. Classic Start-menys filsøk avhenger helt av Windows-indeksering. Hvis du stopper søketjenesten, fortsetter søket i programmer og innstillinger å fungere, men filsøk vil ikke. For å endre hvilke mapper som er indeksert, åpne Indekseringsalternativer -> klikk Endre og legg til eller fjern steder.
Du kan inkludere viktige mapper som du mener bør indekseres. For eksempel, i Windows 8, er nylige dokumenter ikke indeksert som standard, men du kan legge til C: Users \ AppData Roaming Microsoft Windows Recent-mappen i mappen Indekseringsalternativer Kontrollpanel slik at de nylig åpnede dokumentene alltid er indeksert.

Indekseringsalternativer lar deg konfigurere hvilke steder og filutvidelser som er indeksert, og om deres fulle innhold er indeksert eller bare egenskaper
For å endre hvilke filutvidelser som er indeksert og konfigurere om bare metadataene / egenskapene for disse filtypene er indeksert, eller også innholdet, klikker du på Avansert-knappen.
For å slå av indeksering av innholdet i en bestemt fil i en eller annen mappe, åpner du Egenskaper, i kategorien Generelt, klikker du Avansert og fjerner merket for alternativet 'Tillat at denne filen har indeksert innhold i tillegg til filegenskaper'. Denne avkrysningsboksen bytter mellomindeksattributt for en fil, slik at du kan velge å indeksere innholdet i en bestemt fil.

Hvis du vil inkludere eller ekskludere en enkelt fil fra indeksering, angir du indeksattributtet
Også, alle lokale mapper og filer som er inkludert i Windows Biblioteker er alltid indeksert og søkte. Filsøk kan søke i e-postene dine (Windows Mail, Live Mail, Microsoft Outlook og Windows 8 Mail-appen) så lenge mappene som inneholder e-post (* .eml-filer) er indeksert av Windows Search, eller i tilfelle Outlook, protokollbehandleren er installert.
Hvis du står overfor situasjonen der du har en mappe som inneholder XYZ-filer du vil søke, eller innholdet der, men Start-menysøket ikke returnerer noe, så høyreklikker du bare den mappen og fra hurtigmenyen bruker du 'Inkluder i biblioteksmeny. Eller du kan åpne mappen i Explorer, og fra kommandolinjen i Explorer klikker du på 'Inkluder valgt mappe i biblioteket' og velger et passende bibliotek for å inkludere den. Om noen minutter vil filnavnene og innholdet bli indeksert.
Forstå Windows IFilters og Property Handlers og hvordan de utvider systemets evne til å søke:
Windows Search er i stand til å indeksere ikke bare filnavnet, men også metadataene / egenskapene til filer (i tilfelle bilder, videoer, dokumenter osv.) Og deres fulle innhold (når dokumentene ikke er ren tekst, men i noe binært format som f.eks. DOC eller PDF). For at Windows Search skal kunne indeksere hele innholdet og egenskapene, må du installere enten iFilters, protokollhåndterere og / eller eiendom håndtere . Noen programmer som Microsoft Office installerer automatisk iFilters så vel som eiendomshåndterere for å indeksere innholdet og egenskapene til filtypene de håndterer. For å søke i formater som ZIP, RAR, CHM, HLP, CAB, PDF, må du installere ekstra gratis iFilters . Tenk på iFilters som søkeplugins som kan utvide systemets evne til å indeksere og søke i hele innholdet av binære filtyper. På samme måte må du installere for å indeksere og søke i egenskapene til mange flere filformater eiendom håndtere . Eiendomsbehandlere forteller Explorer mer om en filtype og lar den vise informasjonen i detaljruten og andre steder. For eksempel, for at Explorer skal kunne identifisere .FLV eller .MKV som en videofiltype, trenger du en eiendomsbehandler for disse formatene.
Windows Search støtter også søk protokollbehandlere så for applikasjoner som bruker sine egne databaseformater som Microsoft Office Outlook, Mozilla Thunderbird, Internet Explorer History, Lotus Notes osv., må du installere dem også. Noen protokollbehandlere er allerede forhåndsinstallert med Windows, for eksempel de for Sticky Notes, Offline Files og RSS-feeds-plattformen. Andre som Outlook er installert med Microsoft Office.
Microsoft Office IFilters kan lastes ned herfra: http://www.microsoft.com/en-us/download/details.aspx?id=17062 (tillater indeksering av Word-, Excel-, PowerPoint-, OneNote-, Publisher- og Visio-filer)
Du kan laste ned gratis iFilters for flere formater fra http://www.ifiltershop.com/ . IFiltershop har gratis IFilters for CHM (Compiled HTML Help), DWF / DWG (AutoDesk-formater), RAR, StarOffice / OpenOffice, ZIP, og spesielt en XMP IFilter for å indeksere XMP-metadataene JPEG, PNG, GIF, PSD, AI, PS / EPS-, SVG- og AVI-filer.
Kategorien Filtyper under Avanserte indekseringsalternativer i Windows viser deg hvilke IFilters som er installert. Hvis noe IFilter allerede er installert og riktig registrert på systemet ditt for å søke i innholdet til en binær filtype, vil kategorien Avansert vise det. Hvis du vil at noen filtillegg skal indekseres, som du vet er ren tekst (ren tekstfiler er de som kan redigeres i Notisblokk), så er det bare å velge den utvidelsen og velge Indeksegenskaper og Filinnhold. Hvis utvidelsen ikke er på listen, kan du legge den til og konfigurere den til å indeksere innholdet.

Filtyper og tilhørende filtre i Avanserte indekseringsalternativer
Når det gjelder eiendom håndtere , de leveres med forskjellige stasjonære programmer. Windows selv inkluderer eiendomshåndterere utenom boksen for systemfiler som .EXE, .DLL, .LNK, .OCX, Font-filer (.TTF, .OTF), .Bibliotek-ms, .search-ms,. URL (favoritter), .EML (e-post), vanlige bildeformater (.JPG, .PNG, .BMP, .GIF), .XPS, et stort antall mediefilformater (MP3, WMA, WMV, ASF, MPG , MP4, WAV, AVI, ADTS osv.), Og OLE sammensatte dokumenter (MSI, MSP, MSM, MST, PCP). Her er en omfattende liste over andre stasjonære programmer som installerer sine egne eiendomshåndterere:
● Microsoft Office (kommersiell) inkluderer eiendomsbehandlere for formatene.
● Microsoft Camera Codec Pack (gratis) installerer eiendomshåndterere for RAW-bildeformater.
● AudioShell 2.0 (gratis) installerer eiendomshåndterere for lydformater (3GP, AIF, AIFF, APE, ASF *, DSF, FLAC, M4A, M4B, M4P, M4V *, MP +, MP1, MP2, MP3, MP4 *, MPC, OFR, OFS , OGG, SPX TTA, WAV *, WMA, WMV *, WV)
● Icaros (gratis) installerer eiendomshåndterere for noen lyd- og videoformater (MKA, MKV, OGG / OGV / OGM *, FLV, RM, AVI / DIVX, * APE, FLAC *, MPC *)
● dbPowerAmp Music Converter (kommersiell, men skallintegrasjon er gratis) installerer eiendomsbehandlere for lydformater (AAC, AIF, AIFC, AIFF, APE, * ASF, ASX, BWF, CDA, M2A, M4A, M4B, MID, * MKV, * MOV, * MP4 , MP1, MP2, MP3, MPA, * MPEG, * MPG, OGG *, WAV, WMA * WMV)
● SageThumbs (gratis) og MysticThumbs (kommersiell) installerer eiendomshåndterere for mange bildeformater
● PDF-XChange Viewer installerer en eiendomshåndterer og IFilter for PDF-filer
● Eiendomshåndterer og IFilter for DjVu
● Eiendomsbehandler for MOBI / AZW / PRC ebøker
● Filmeta ( http://filemeta.codeplex.com/ ) avslører NTFS alternative datastrøm for en fil som inneholder sammendragsinformasjon som et Windows-søkegenskap. For ethvert filformat som ikke har en eiendomsbehandler, kan du knytte den til File Metadata's eiendomsbehandler, slik at informasjonen i filtypens oppsummeringsstrøm kan indekseres og søkes av Windows Search.

IFilters tillater indeksering av fullt innhold, Eiendomshåndterere tillater indeksering av metadataegenskaper
Jo flere iFilters og eiendomshåndterere du har installert, desto kraftigere blir Classic Shells søkeboks. For 64-biters Windows må du installere 64-biters iFilters og 64-biters eiendomshåndterere, 32-biters iFilters og eiendomshåndterere fungerer ikke på 64-biters Windows.
Hvis en bestemt filtype har både et IFilter så vel som en eiendomshåndterer, vil Windows Search-databasen inneholde data ekstrahert fra dem begge.
Tips: Du kan se hvilke IFilters du har installert ved hjelp av NirSoft SearchFilterView . SearchFilterView kan også brukes til å registrere nye filutvidelser med IFilters installert på systemet ditt eller endre IFilters registrert for en filtype, for eksempel for en filtype som .XML) Windows bruker XML IFilter, men det kan være lurt å knytte den til ren tekstfilter. Håndterere av installert eiendom kan vises med Nirsoft ShellExView eller direkte i registeret på HKEY_LOCAL_MACHINE SOFTWARE Microsoft Windows CurrentVersion PropertySystem PropertyHandlers.
Strømbrukerfunksjoner i Classic Start-menys søk:
● Se resultatene på plass: Du kan trykke Enter på hver kategorihode i søkeresultatene for å utvide den og se flere resultater. Trykk på Enter igjen for å fjerne utvidelsen av denne kategorien. Klikk på kategorienavnet (f.eks. Dokumenter, Musikk) eller trykk Ctrl + Enter for å vise alle resultatene i File Explorer.
hva er server-ip-adressen minecraft

Utvid kategorier ved å trykke Enter, trykk Ctrl + Enter for å åpne resultatene i Utforsker
● Komplett automatisk: Du kan skrive stier i søkeboksen, som Run-dialogboksen. For eksempel C: Program Files eller \ Windows-PC . Den har automatisk komplett funksjonalitet.

Bla gjennom filer ved hjelp av autofullfør
● Substring kamper: Classic Shells søkefelt støtter delvis ordmatching. Så du kan skrive: torrent i stedet for µTorrent. Eller RAR i stedet for WinRAR, Fox i stedet for Firefox. Eller du kan skrive de første få bokstavene i hvert ord: f.eks. w m p for Windows Media Player, eller rem Conn for tilkobling til eksternt skrivebord.

Start-menyen utfører underordnede treff hvis innstillingen 'Match deler av ord' er på
● Jokertegnsfiltrering: Søkeboksen støtter filtrering av jokertegn, slik at du også kan skrive dette inn i startmenyens søkefelt: C: YourFolderContainingEXEs *. Exe eller C: YourFolderContainingEXEs w * .dll og så videre. Du kan også bruke miljøvariabler. f.eks. % tmp% *. logg eller% windir% system32 *. msc

Filtrering av filer etter utvidelse i en bestemt bane
● Nettsøk: Du kan skrive hva som helst i søkefeltet og deretter velge 'Søk på internett'. Dette åpner din standard nettleser og utfører et nettsøk.
Søker med avansert spørringssyntaks:
Classic Shell 4.0 startmeny støtter den samme kraftige Advanced Query Syntax (AQS) som Windows Explorer-søk støtter. Dessverre er hovedproblemet med AQS at det er for uttømmende og komplekst å huske. Her er noen av de nyttige egenskapene du kanskje vil bruke til å søke i Start-menyen:
For å søke på generiske filer:
Du kan enten skrive navnet direkte eller bruke boolske operatører som AND, OR og NOT (må brukes i STOR bokstav).
Bruk:
IKKE eller bruk minustegnet (-) for å ekskludere elementer (f.eks. Nr. 1): * .jpg -Natur, (f.eks. Nr. 2): slag: musikk IKKE: *. Wav
ELLER for resultater som samsvarer med X ELLER Y (f.eks. Windows 7 ELLER 8)
OG for begge (f.eks. Windows 7 OG 8)
Legg resultatene i dobbelt anførselstegn for eksakt frasesøk (f.eks. 'Classic Shell')
eller filtrer etter noen av disse egenskapene:
størrelse: tom, liten, liten, middels, stor, stor, gigantisk
størrelse:<=5MB
størrelse:> = 300 MB

Type størrelse: gigantisk for å finne alle store filer fra de indekserte filene dine.
type: kontakter, e-post, im, docs, musikk, sang, spilleliste, bilder, bilder, videoer, film, mapper, oppgaver, notater, kalender, programmer, lenke, tv, journal, feed
type:
innholdstype:
utvidelse:
mappe:
mappesti:
nøkkelord:
tagger:
egenskaper:
Eieren:
EncryptionStatus: Kryptert / ukryptert
Er kryptert: Kryptert / ukryptert
url:
Dato-relaterte egenskaper:
før: MM / dd / åååå
etter: MM / dd / åååå
dato: i dag, i går, denne uken, siste uken, denne måneden, siste måneden, dette året, siste året
dato: søndag
dato: januar
endret: forrige uke
opprettet:
åpnet:
Dokumenter:
forfatter: eller forfattere:
tittel:
Emne:
sistavedby:
kommentarer:
lysbilder:
siste trykk:
CharacterCount:
sist lagret:
LineCount:
Sider:
ParagraphCount:
Ordtelling:
Beskyttet: Nei / Ja

Søk bare etter dokumenter som er endret den siste uken
Musikk:
album:
sjanger:
bithastighet:> 128 kbps
varighet: 0: 00
lengde:
år:> 1977
spor: 10
tekster:
vurdering:
komponist:
sjåfør:
Kontakter:
bursdag: i morgen
jubileum: i går
Bilder:
orientering: landskap
kameramake:
datataken: MM / dd / åååå
dimensjoner: 8x10
bredde: 1600
høyde: 1200
Bitdybde:
Kompresjon:
Horisontal oppløsning:
Vertikal oppløsning:
Blenderåpning:
Max blenderåpning:
Kameramodell:
DigitalZoom:
FlashMode:
Eksponeringstid:
ExposureBias:
Lyskilde:
Brennvidde:
ISOSpeed:
MeteringMode:
PeopleTags:
Lukkerhastighet:
Hvit balanse:
Eksponeringsprogram:
F-stopp:
ProgramMode:
Metning:

Finne bilder av kameraprodusenten
Videoer:
Kodet av:
Videokomprimering:
Regissør:
Datahastighet:
FourCC:
Rammehøyde:
Rammebredde:
framerate:
TotalBitrate:
Programmer:
Program:
selskap:
opphavsrett:
programnavn:
linktarget:
E-post :
hasattachment: nei / ja
er: vedlegg
vedlegg:
betydning: høy / normal / lav
fra:
til:
DC:
bcc:
er slettet: nei / ja
tittel:
hasflag: nei / ja
er lest: lest / ulest
Dette er ikke en komplett liste over eiendommer. For en grundigere liste, se denne siden .
Søkeleverandører (bare klassiske stiler på Start-menyen):
De klassiske stilene i Start-menyen lar deg registrere flere 'søkeleverandører', som du kan bruke til å formidle teksten du skriver inn i søkeboksen til andre programmer. Dette kan være et hvilket som helst program som godtar tekst på kommandolinjen - ditt favorittverktøy på skrivebordet eller til og med websøk. Denne søkeleverandørfunksjonaliteten kan være en god erstatning for den dedikerte søkeboksen som ble fjernet i Internet Explorer 9 og oppover. Søkeleverandører defineres ved å legge til underelementer for søkeboksen fra kategorien Tilpass startmeny: Dette kan forklares bedre med et eksempel på det utmerkede søkeverktøyet kalt 'Everything'.
For eksempel for å opprette en søkeleverandør for Alt:
● Gå til kategorien Tilpass startmeny i klassiske startmenyinnstillinger (bare klassisk stil).
● Sett inn et egendefinert element som et underelement for søkefeltet (Custom er det siste elementet i høyre kolonne). Dra det egendefinerte elementet over søkefeltet i venstre kolonne.
● Dobbeltklikk på dette egendefinerte elementet for å redigere det, og skriv:
'C: Program Files Everything Everything.exe' -søk '% 1'
● Gi det et navn (etikett), ikon og tips hvis du vil. Klikk OK to ganger for å lagre alle innstillinger.
Resultatet blir det skjermbildet nedenfor viser:
Nå når du skriver inn noe i søkefeltet i den klassiske startmenyen og klikker på 'Søk ved hjelp av alt', vil den videreføre innholdet i søkefeltet til et nytt vindu i Alt. Hvis du setter etiketten til noe sånt som 'Søk ved hjelp av & alt', vil du trykke Alt + E direkte overføre det til Alt. Ampersand ('&') definerer hurtigtasten. % 1 erstattes av innholdet i søkeboksen. Hvis du bruker% 2, blir den erstattet av den kodede søketeksten i url-stil.
Her er noen eksempler:
● Søk med Agent Ransack: 'C: Program Files Agent Ransack AgentRansack.exe' -r -f '% 1'
● Søk med alt: 'C: Program Files Everything Everything.exe' -søk '% 1'
● Søk med Google: http://www.google.com/#q=%2
● Søk med Bing: http://www.bing.com/search?q=%2
● Søk med Google og åpne direkte det første søkeresultatet (som om du trykket på knappen 'Jeg føler meg heldig'): http://www.google.com/search?btnI=I%27m+Feeling+Lucky&q=% 2
● Søk på Google Bilder direkte fra Start-menyen: http://images.google.com/images?q=%2&ie=UTF-8&oe=UTF-8&hl=no
● Søk på Wikipedia direkte fra Start-menyen: http://en.wikipedia.org/w/index.php?title=Spesial:Search&search=%2
● Søk på Google Nyheter direkte fra Start-menyen: http://www.google.com/search?tbm=nws&q=%2
● Søk bare på engelske sider på Google: http://www.google.com/search?hl=no&as_qdr=all&q=%2&btnG=Search&lr=lang_en

Det er som om du nesten har fått tilbake det tapte Internet Explorer-søkefeltet. ;)
Vær oppmerksom på at søkefeltet som standard er ikke fokusert i enkeltkolonnen 'Klassisk stil' i Start-menyen, slik at tastaturakseleratorer kan brukes. Du må trykke på Tab for å fokusere på søkeboksen, selv om dette kan endres fra 'Søkeboks' -fanen i Start-menyinnstillingene. Når innstillingen 'Tilgang normalt' er valgt og alternativet 'Valgt som standard' er merket, vil søkeboksen være fokusert når du trykker på Win-tasten.
Vel, hvis du leser hele tl; dr-artikkelen,;) vil du innse at søkefeltet i Classic Shell Start-menyen er veldig kraftig og kan brukes til å finne og starte hva som helst. Hvis du har spørsmål om søk, er du velkommen til å spørre.