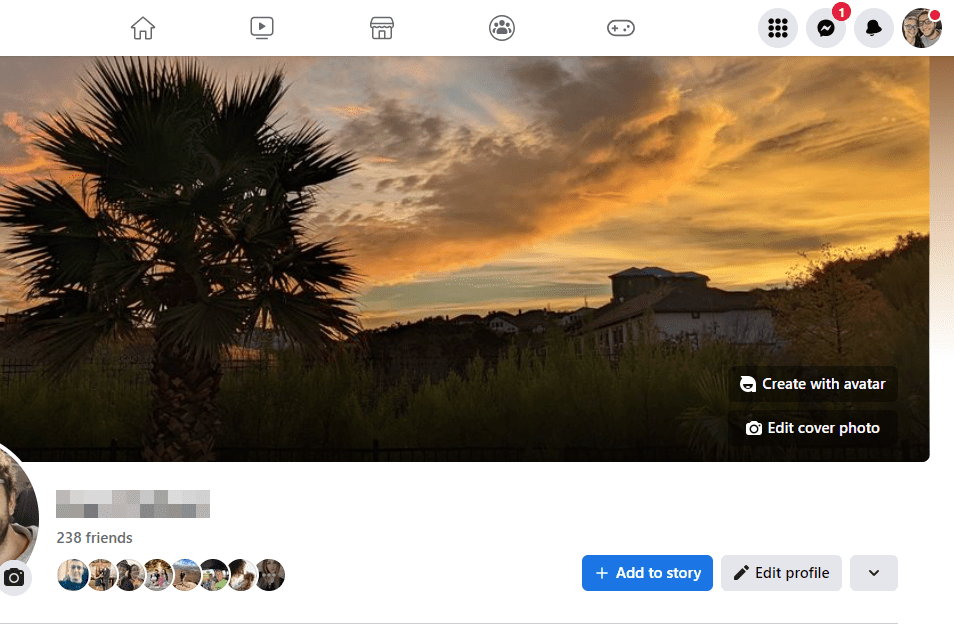Det er mange måter å lagre utklippstavlen som JPG- og PNG-filer. I denne oppskriften vil vi gå gjennom de enkleste og enkleste metodene. Du trenger ikke å starte et dyr av et program, for eksempel Photoshop eller Illustrator for denne oppgaven. Vi viser deg hvordan du gjør det enten du bruker Windows, Mac eller Linux.

Windows
Windows-brukere har flere innebygde verktøy til rådighet. De to valgt for denne artikkelen er klippeverktøyet og maling 3D-apper.
Utklippsverktøy
Den første og enkleste måten å ta bilder rundt på skrivebordet er den lille appen kalt Snipping Tool. Det er der for situasjoner der du bare trenger et delvis skjermbilde. Det lar deg raskt merke bildet du trenger og lagre det i et format du ønsker.
Slik lagrer du et utklippstavlebilde ved hjelp av Snipping Tool. Husk at disse trinnene gjelder datamaskiner som kjører Windows 10.
- Klikk på Start-menyikonet eller trykk på Win-tasten.

- Trykk på S-tasten på tastaturet.

- Windows vil liste opp alle treff for bokstaven S. Klikk på Utklippsverktøy. Hvis det ikke er på listen, klikker du på Apper-fanen og finner appen. Klikk på den.

- Deretter navigerer du til bildet du vil lagre som JPG eller PNG. Husk at du kan lage bilder av alt og alt som vises på skjermen.

- Når du har funnet bildet, klikker du på Ny-knappen i klippeverktøy-appen. Hvis det er et bilde som er lagret på datamaskinen din, åpner du det først i Bilder.

- Skjermen vil falme litt. Klikk der du vil at det øverste venstre hjørnet av ditt fremtidige bilde skal være.

- Hold museknappen nede og dra det røde rektangelet til du er fornøyd.
- Klikk på Lagre (diskett) -ikonet.

- Velg plassering og filtype.

- Klikk Lagre.

Mal 3D
Windows-brukere som er motvillige til å bruke Snipping Tool-appen, kan alltid bruke Paint 3D for denne oppgaven.
Slik gjør du det:
- Finn bildet du vil lagre, høyreklikk på det og klikk på Kopier. Alternativt kan du trykke på Print Screen-tasten på tastaturet hvis du vil ta et online bilde.

- Trykk på Win-tasten på tastaturet.

- Trykk på P-tasten.

- Velg Paint 3D fra listen. Hvis du ikke ser det, klikker du på Apper-fanen, finner Paint 3D og klikker på det.

- Når appen er startet, klikker du på ikonet Ny fil.

- Paint 3D oppretter en tom fil med standardinnstillinger. Trykk Ctrl og V-tastene sammen.

- Maling limer inn bildet ditt i filen. Trykk på ESC-tasten for å fjerne merket for bildet.

- Hvis bildet ikke passer perfekt til lerretet, klikker du på beskjæringsalternativet.

- Velg den delen av filen du vil lagre.

- Klikk på menyikonet øverst til venstre.

- Velg alternativet Lagre som fra menyen til venstre.

- Klikk på Bildeknappen.

- Velg plasseringen til det nye bildet ditt.

- Velg ønsket format.

- Klikk Lagre.

Mac
Denne delen av artikkelen vil forklare hvordan du lagrer et utklippstavlebilde som enten JPG eller PNG på en Mac. Mac-en din lar deg lagre utklippstavlen på mange måter, men vi holder oss til den enkleste - gjennom Preview-appen. Husk at denne opplæringen bare dekker Mac OS X, og at prosessen kan være litt annerledes i andre versjoner.
Følg disse trinnene:
- Få bildet du vil ha på utklippstavlen.
- Start Preview-appen på din Mac.
- Klikk på Fil-fanen i forhåndsvisningens app-meny.
- Klikk på alternativet Ny fra utklippstavlen.
- Forhåndsvisning åpner bildet som er på utklippstavlen, akkurat som det ville gjort med andre regelmessig lagrede bilder på stasjonen. Appen lar deg også redigere bildet.
- Når du er fornøyd med hvordan bildet ditt ser ut, klikker du på Fil-fanen en gang til.
- Klikk på alternativet Lagre som.
- Velg stedet og filformatet du vil ha, PNG eller JPG i dette tilfellet, og lagre bildet på harddisken.
Linux
Blant de største operativsystemene er Linux-brukere sannsynligvis de mest komfortable med å bruke Terminal for å få ting gjort. Hvis du ikke har et bildeditor installert på Linux, kan du bruke xclip-kommandoen til å lagre en utklippstavlebildefil som PNG eller JPG.
Slik fungerer det:
hvordan gjør du en boomerang på snapchat
- Finn bildet du vil lagre som JPG eller PNG, og høyreklikk på det.
- Velg alternativet Kopier bilde. Husk at dette fungerer både på nettbaserte og lokalt lagrede bilder.
- Start terminalen.
- Hvis du trenger det, kan du utføre $ xclip –valg utklippstavle –t MÅL –o for å se listen over tilgjengelige mål. Siden alle større Linux-distribusjoner støtter JPG- og PNG-filer, vil du sannsynligvis finne dem på listen.
- Deretter utfører du $ xclip –selection utklippstavle –t image / png (eller jpg hvis det er tilgjengelig) –o> /tmp/nameofyourfile.png.
- For å åpne den nye filen, utfør $ see /tmp/nameyourfile.png.
Hvis du kjører en nyere distribusjon av Ubuntu, 17.10 eller nyere, kan du bruke det opprinnelige settet med snarveier til å lagre skjermbildene dine som bilder.
- Ctrl + Alt + Print kopierer skjermbildet av et helt vindu til utklippstavlen.
- Shift + Ctrl + Print kopierer skjermbildet av en del av et vindu til utklippstavlen.
- Ctrl + Print kopierer et skjermbilde til utklippstavlen.
- Alt + Print vil lagre skjermbildet av et helt vindu i Bilder.
- Shift + Print vil lagre et skjermbilde av en del av et vindu i Bilder.
- Utskrift lagrer et skjermbilde på Bilder.
Du kan deaktivere og aktivere hver av disse snarveiene etter eget ønske.

OnPaste
Det er også en rekke gratis nettsteder som tilbyr utklippstavlens bildekonvertering. Her er vårt valg - OnPaste. Dette nettstedet tilbyr brukere å lage sitt eget lerret fra bunnen av, eller å laste opp et bilde de ønsker å lagre som JPG eller PNG rett opp.
Slik oppretter du en fil fra bunnen av:
- Gå til plasseringen av bildet du vil lagre som JPG eller PNG, og trykk på Print Screen.
- Åpne din foretrukne nettleser.
- Navigere til med .
- Velg lerretstørrelse. Eventuelt kan du også angi fargen på lerretet.
- Klikk på Create Canvas-knappen.
- Når det tomme lerretet vises, trykker du Ctrl og V-knappene samtidig.
- Klikk på Beskjær-knappen (den første ved siden av nettstedets logo).
- Velg bildet du vil lagre.
- Klikk på den lille pilen ved siden av ikonet Lagre (diskett).

- Gi filen din et navn.
- Klikk på enten PNG- eller JPG-knappene. Hvis du velger JPG, vil du kunne velge kvaliteten på bildet.
- Klikk Lagre.
JPG og PNG Unlimited
Det har aldri vært enklere å lagre bildefiler som PNG eller JPG. Du kan gjøre det naturlig på ethvert større operativsystem på mindre enn to minutter. Alternativt kan du bruke et av de mange nettstedene som tilbyr lignende funksjonalitet.
Hvordan lagrer du utklippstavlen? Bruker du tunge bilderedigeringsprogrammer for artilleri, eller holder du deg til det minste behovet for ildkraft? Fortell oss om dine preferanser i kommentarene nedenfor.