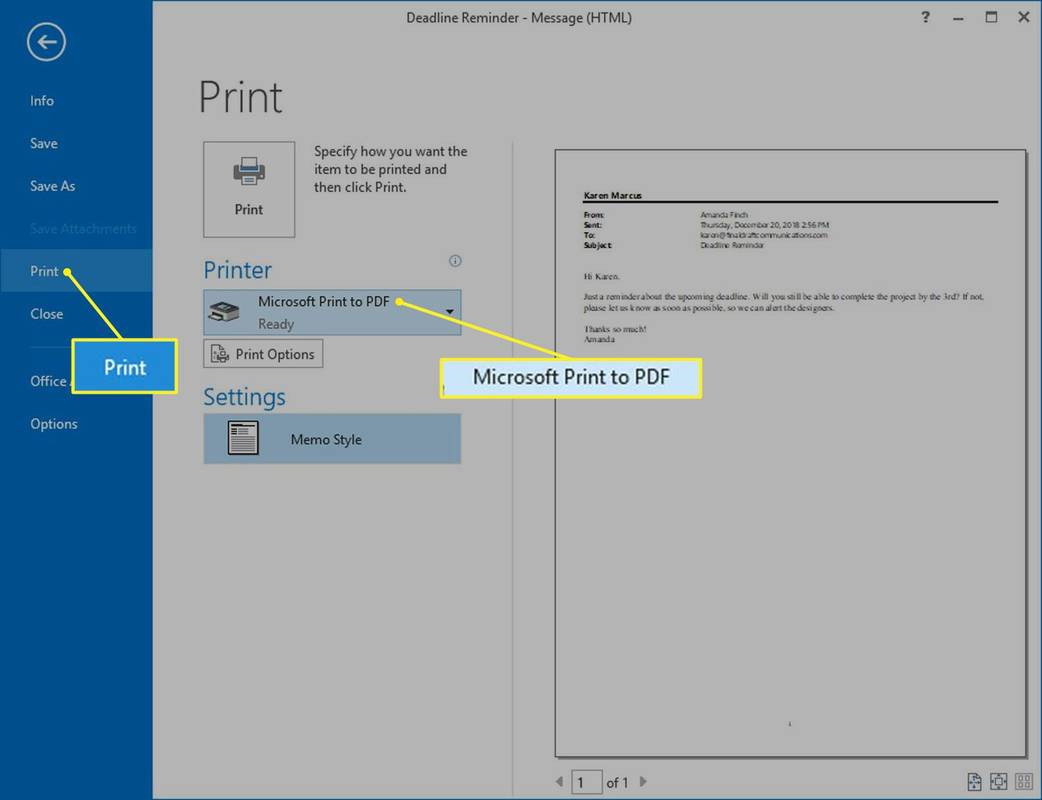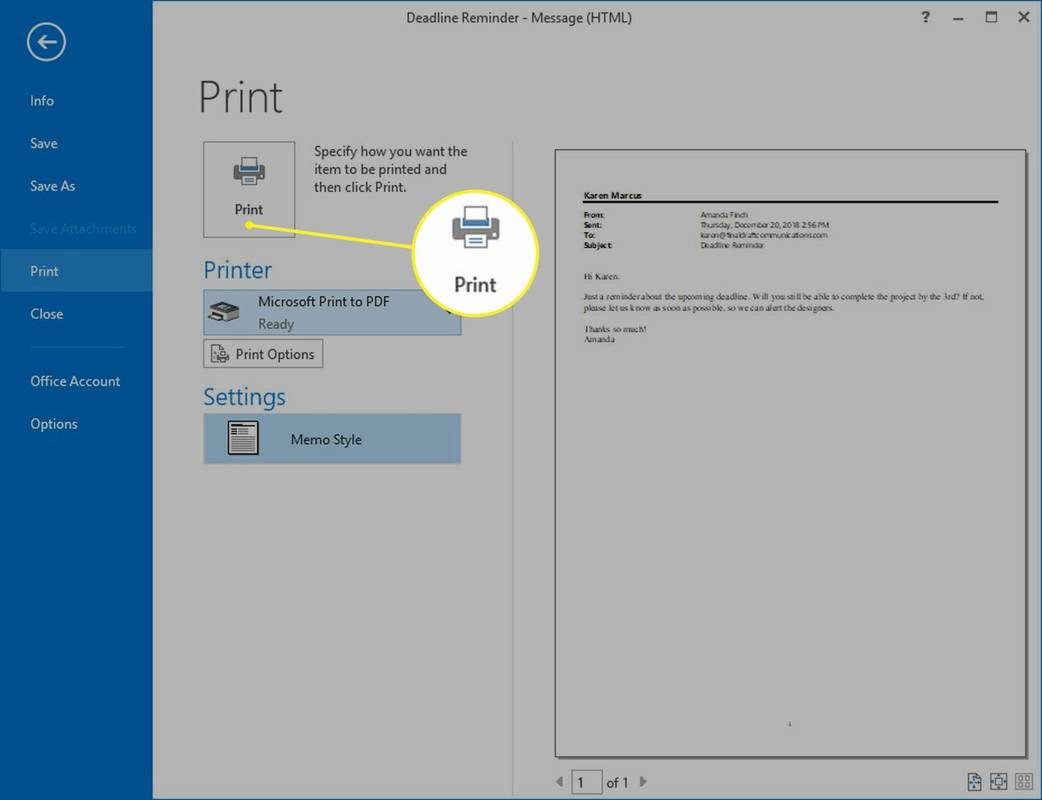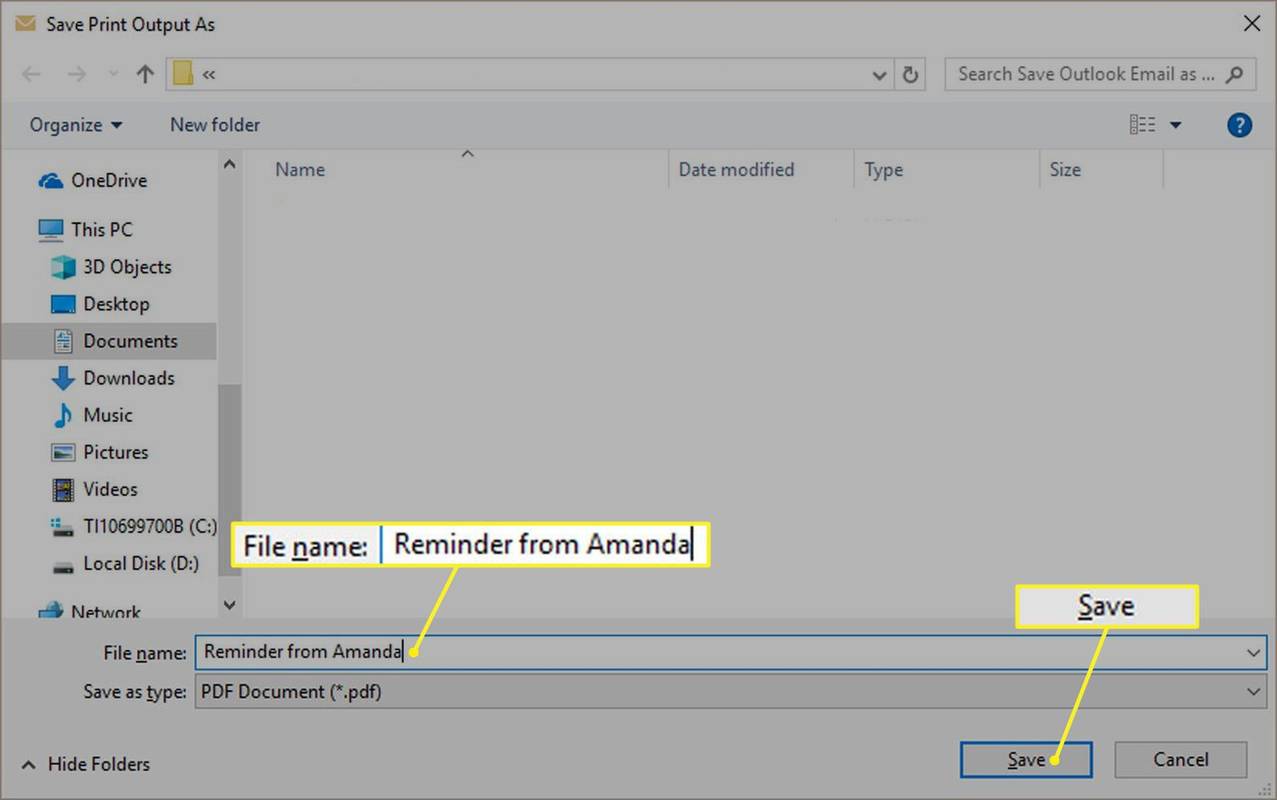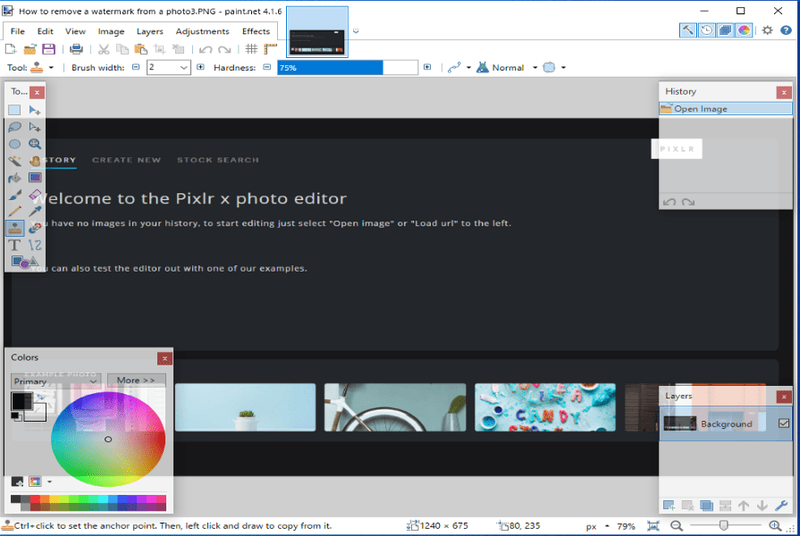Hva du skal vite
- Åpne e-post > Fil > Skrive ut > Skriver > Microsoft Print til PDF > Skrive ut . I Lagre utskrift som , skriv inn filnavn og plassering > Lagre .
- På Mac åpner du e-post > Fil > Skrive ut > PDF > Lagre som PDF > skriv inn filnavn og plassering > Lagre .
- For eldre versjoner må du først lagre som HTML og deretter konvertere til PDF.
Denne artikkelen forklarer hvordan du lagrer en Outlook-e-post som PDF. Instruksjoner gjelder for Outlook 2019, 2016, 2010 og 2007.
Konverter e-post til PDF med Outlook 2010 eller senere
Følg disse trinnene hvis du har Outlook 2010 installert.
-
I Outlook åpner du meldingen du vil konvertere til PDF.
-
Klikk på Fil fanen og velg Skrive ut .
-
Under Skriver , klikk på rullegardinmenyen og velg Microsoft Print til PDF .
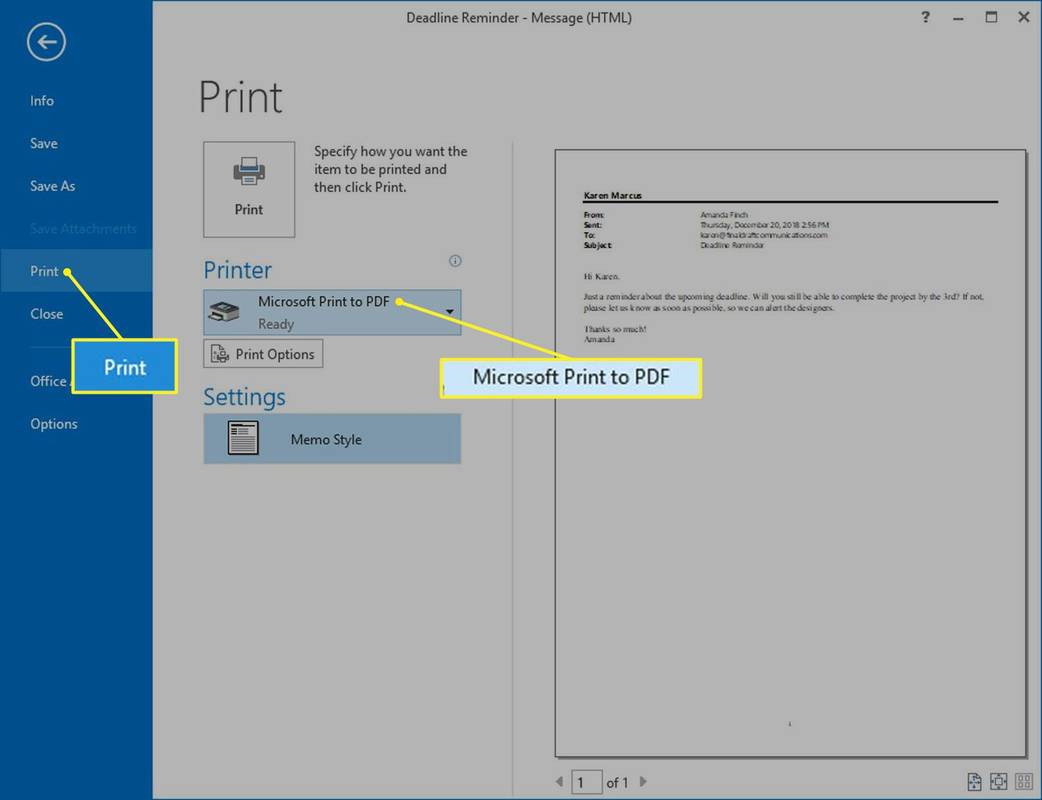
-
Klikk Skrive ut .
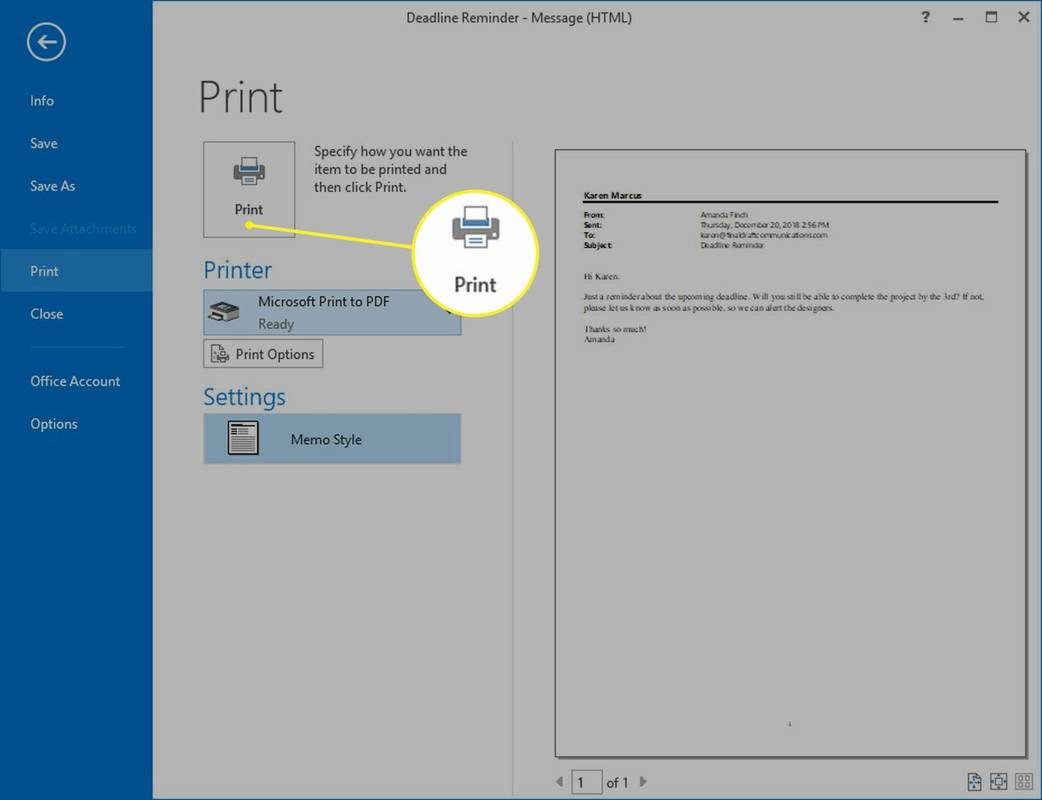
-
I Lagre utskrift som dialogboksen, naviger til mappen der du vil lagre PDF-filen.
-
Hvis du vil endre navnet på filen, gjør du det i Filnavn feltet og klikk deretter Lagre .
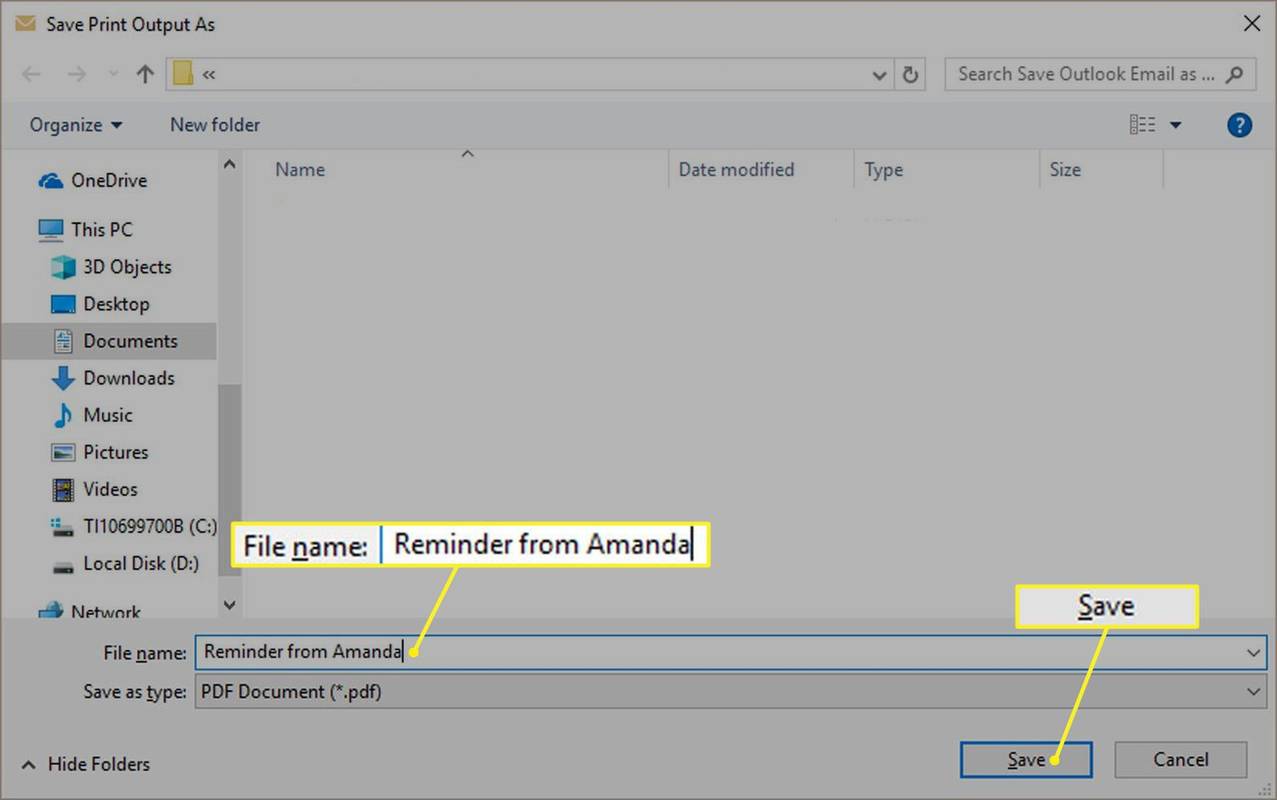
-
Filen lagres i mappen du velger.
hvor du skal gå for å skrive ut noe
Tidligere versjoner av Outlook
For versjoner av Outlook tidligere enn 2010, må du lagre e-postmeldingen som en HTML-fil , og konverter deretter til PDF. Dette er hvordan:
-
I Outlook åpner du meldingen du vil konvertere.
-
Klikk på Fil fanen og velg Lagre som .
-
I Lagre som dialogboksen, naviger til mappen der du vil lagre filen.
-
Hvis du vil endre navnet på filen, gjør du det i Filnavn felt.
-
Klikk på Lagre som type rullegardinmenyen og velg HTML . Klikk Lagre .
-
Nå åpen Ord . Klikk på Fil fanen og velg Åpen . Velg din lagrede HTML-fil.
-
Klikk på Fil fanen og velg Lagre som .
-
Bla til stedet der du vil lagre filen. I Lagre som dialogboksen, klikk på Lagre som type rullegardinmenyen og velg PDF .
-
Klikk Lagre .
-
PDF-filen lagres i mappen du valgte.
Konverter e-post til PDF med Office 2007
Hvis du bruker Outlook 2007, er det ingen enkel måte å konvertere en e-postmelding direkte til en PDF. Men du kan få informasjonen inn i en PDF ved å bruke noen få ekstra trinn:
-
I Outlook åpner du meldingen du vil lagre.
-
Plasser markøren i meldingen og trykk Ctrl + EN på tastaturet for å velge hele meldingen.
-
trykk Ctrl + C å kopiere teksten.
-
Åpne et tomt Word-dokument.
hvordan du tømmer autofyll på krom
-
trykk Ctrl + I for å lime inn teksten i dokumentet.
-
Velg Fil menyen øverst på skjermen, og klikk deretter Lagre .
Denne prosessen inkluderer ikke meldingshodet. Hvis du vil inkludere den informasjonen, kan du skrive den inn i Word-dokumentet manuelt, eller klikke Svar > Framover , kopier innholdet og lim det inn i dokumentet.
-
I Word-dokumentet åpner du Fil menyen, hold pekeren over Lagre som og velg PDF eller XPS .
-
I Filnavn feltet, skriv inn et navn for dokumentet.
-
I Lagre som type liste, velg PDF .
-
Under Optimaliser for , velg ønsket utskriftskvalitet.
-
Klikk Alternativer for å velge flere innstillinger og klikk deretter OK .
-
Klikk publisere .
-
PDF-filen lagres i mappen du valgte.
Konverter e-post til PDF på en Mac
Følg disse trinnene hvis du bruker Outlook på en Mac:
hvordan du endrer hårkors i cs go-konsollen
-
I Outlook åpner du meldingen du vil konvertere til PDF.
-
Klikk Fil i menylinjen og velg Skrive ut fra rullegardinmenyen.
-
Klikk på PDF rullegardinmenyen og velg Lagre som PDF .
-
Skriv inn et navn for PDF-filen.
-
Klikk på pilen ved siden av Lagre som og naviger til mappen der du vil lagre filen.
-
Klikk Lagre .
-
PDF-filen vil bli lagret i mappen du valgte.
- Hvorfor viser Outlook mine lagrede PDF-er som Chrome-filer?
Dette er sannsynligvis forårsaket av en kombinasjon av Chrome som er angitt som standard nettleser, og Chromes egen integrerte PDF-leser. I Windows Utforsker høyreklikker du på filen og velger Åpne med > velg en PDF-leser å åpne den med. Deretter slår du på Bruk alltid denne applikasjonen som standard . Du må kanskje starte Outlook på nytt for at endringene skal tre i kraft.
- Hvordan lagrer jeg flere e-poster som PDF?
Åpne Adobe Acrobat Reader og velg Velg en oppgave > Kombiner filer til PDF . Deretter åpner du Outlook og velger alle e-postene du vil lagre, og drar og slipper dem inn i Acrobats Combined Files-vindu og velger Kombiner filer for å starte konverteringen til PDF.
- Hvordan lagrer jeg en Outlook-kalender som PDF?
Åpne kalenderen du vil lagre og velg Fil > Skrive ut > Skriv ut til PDF .