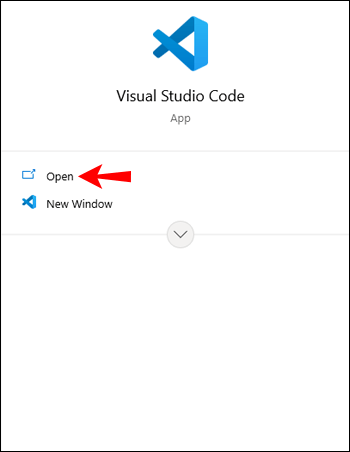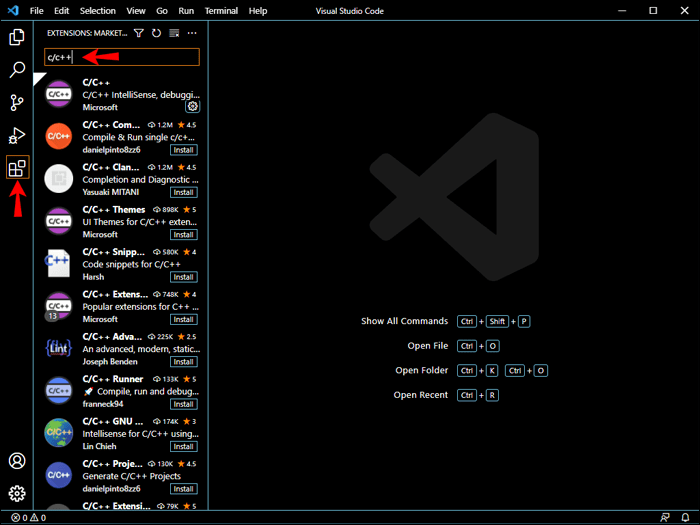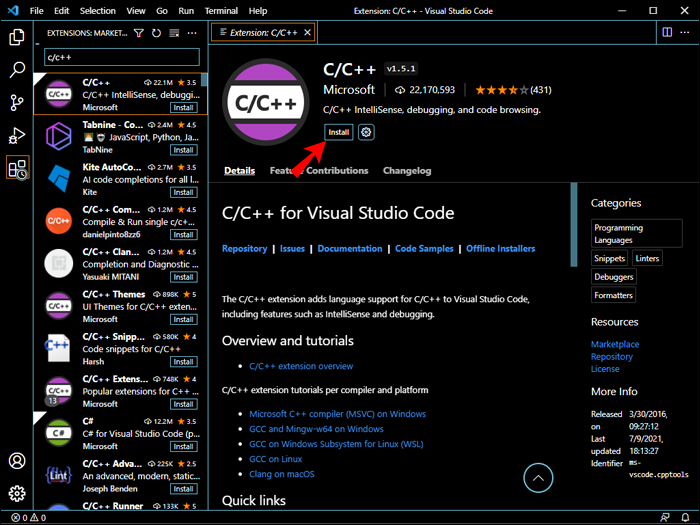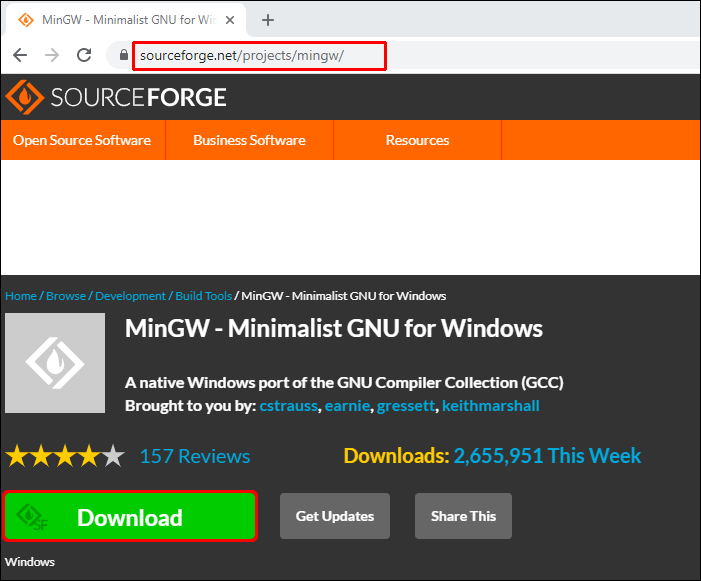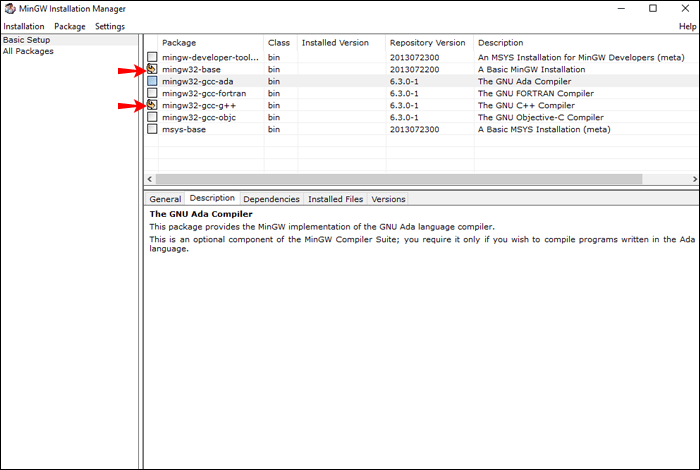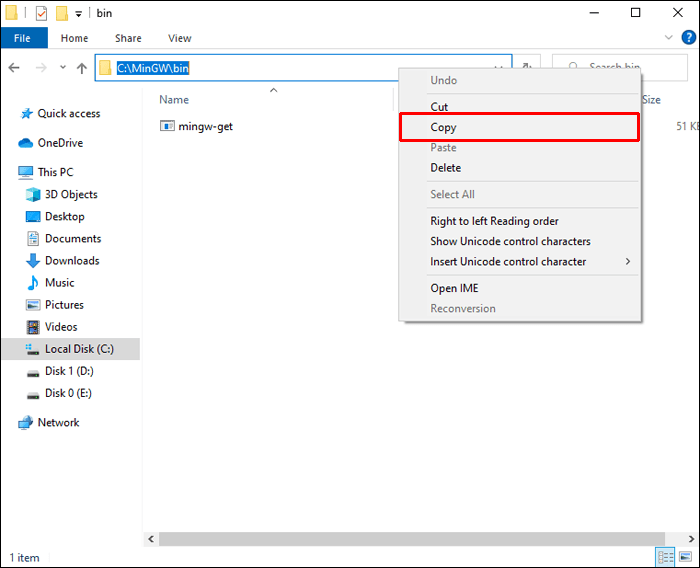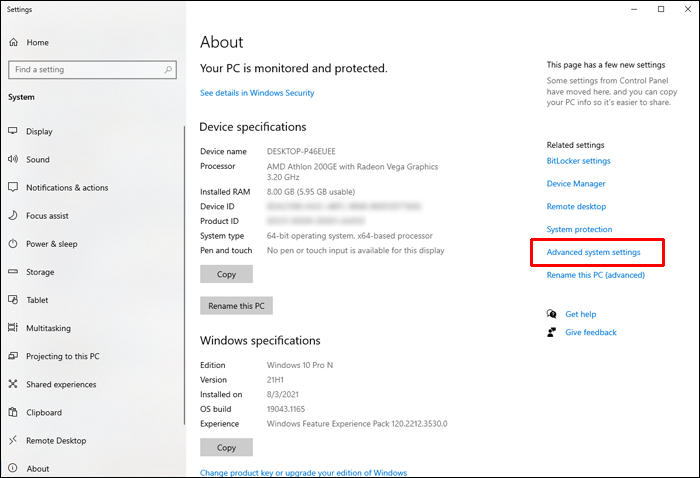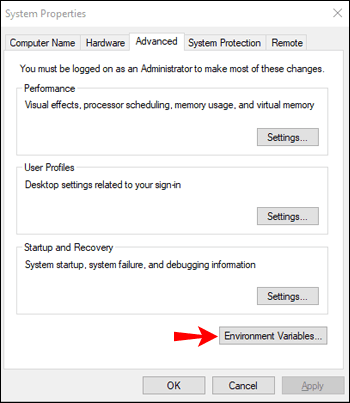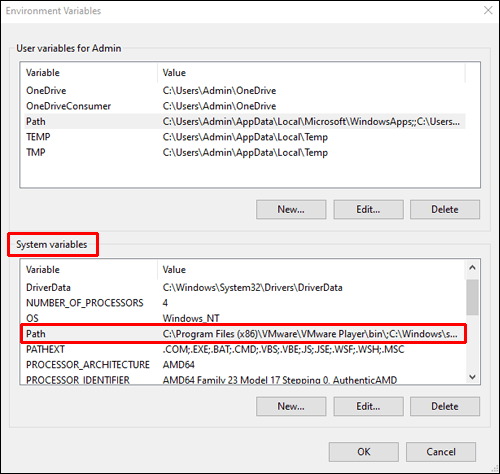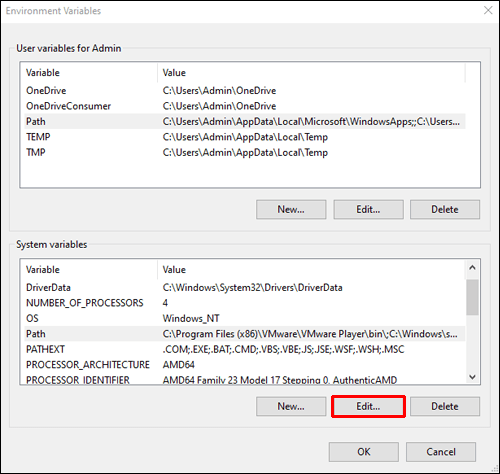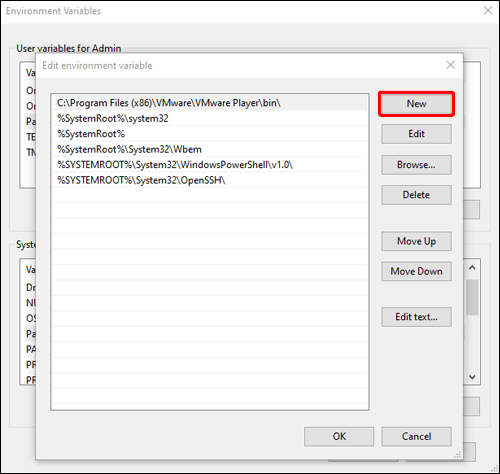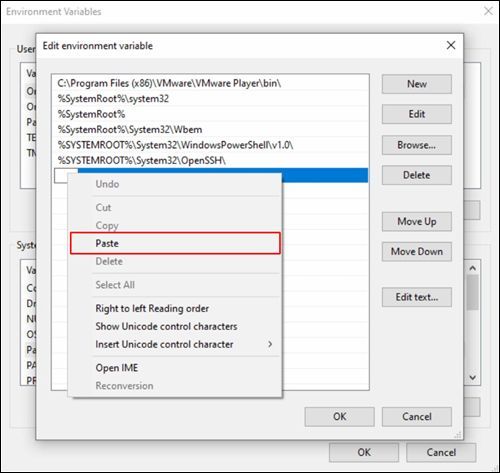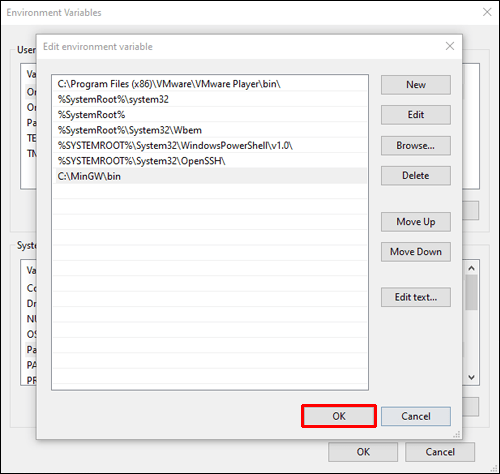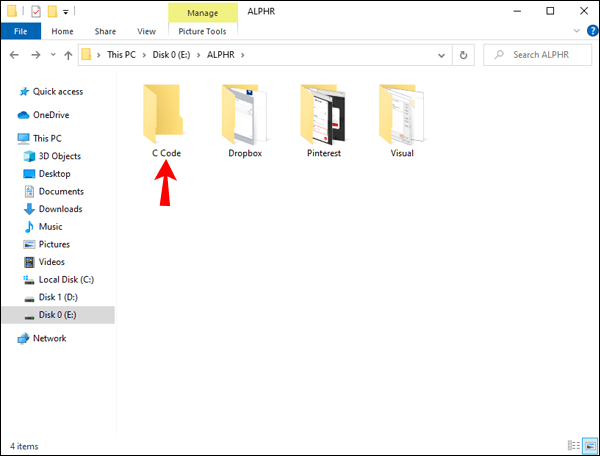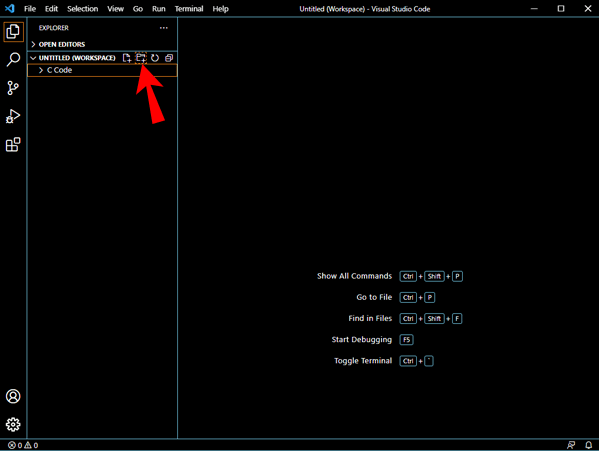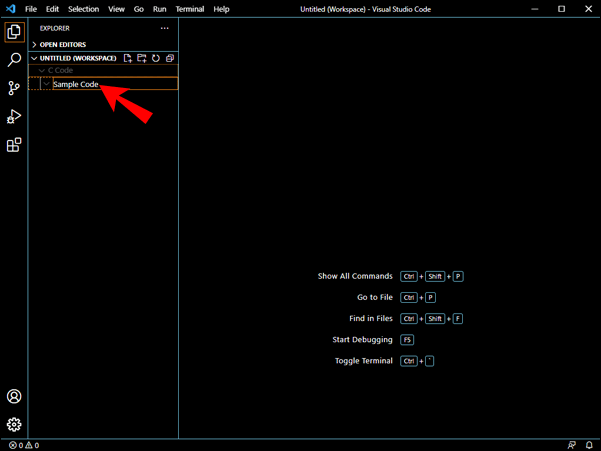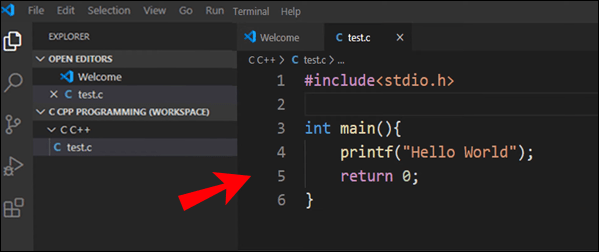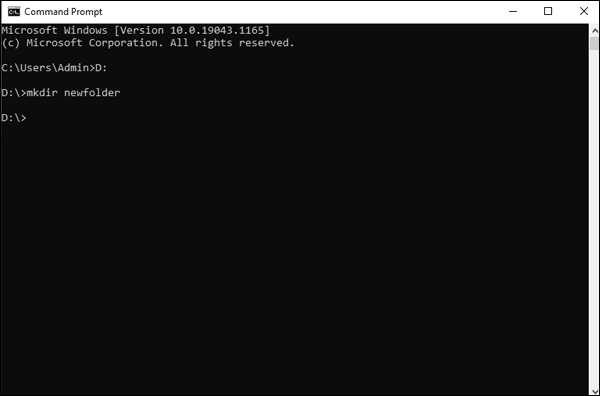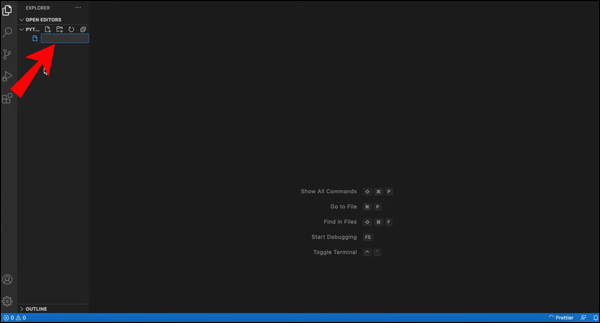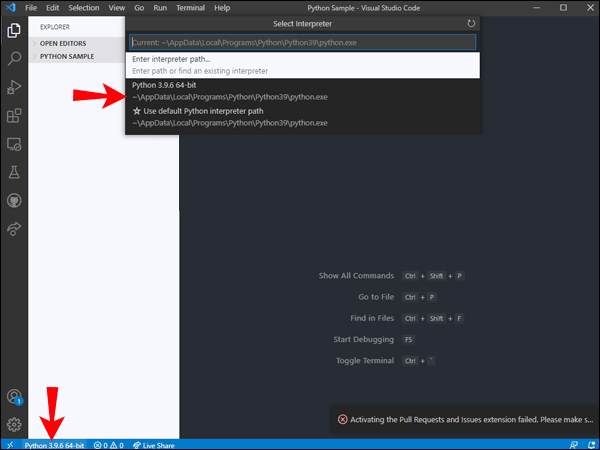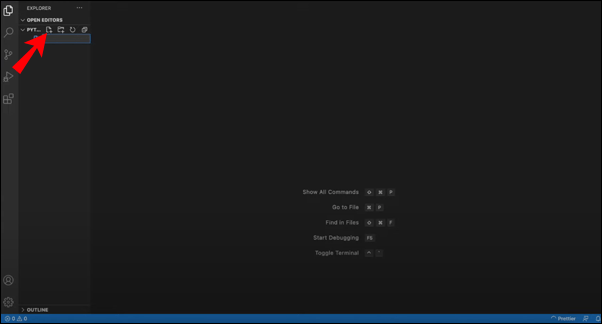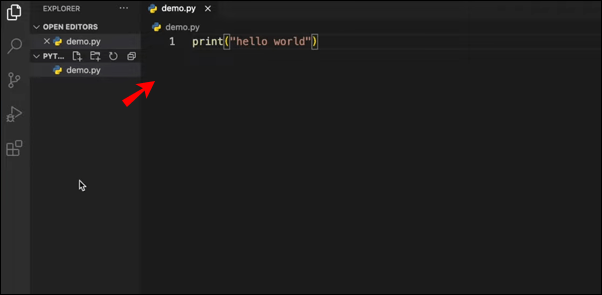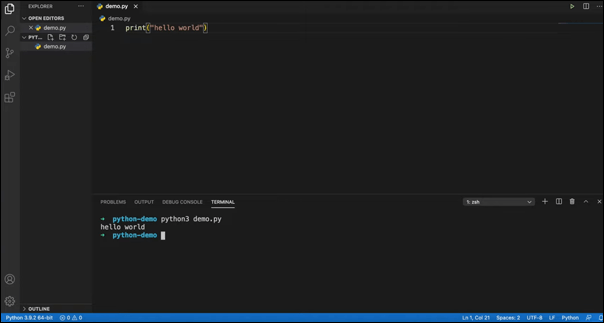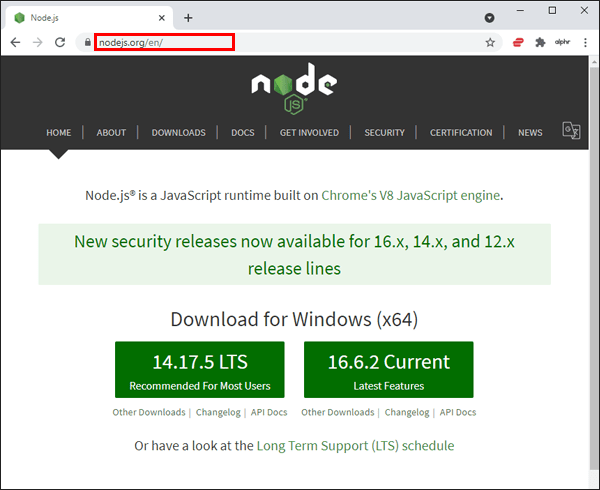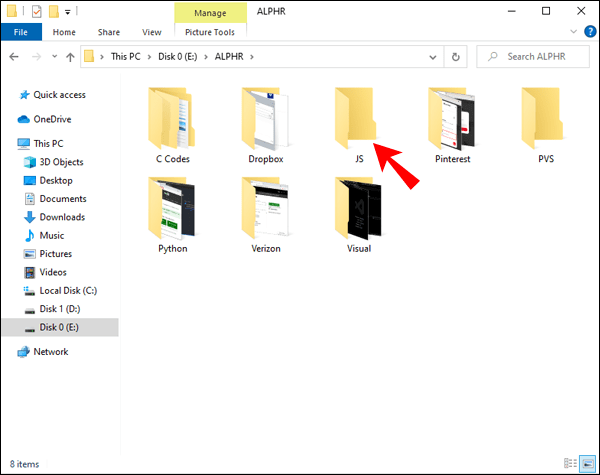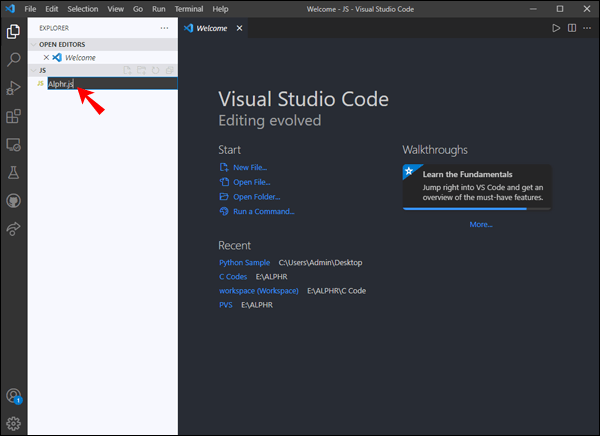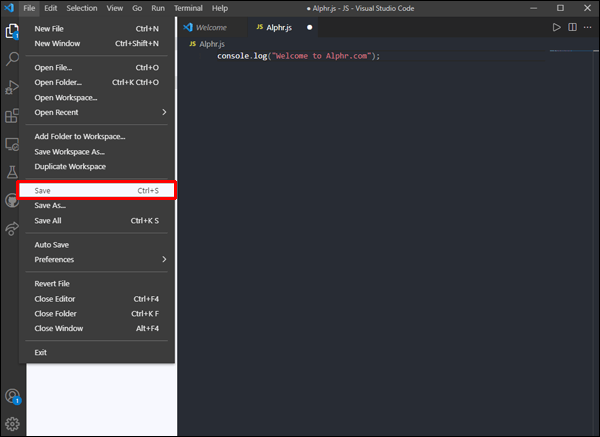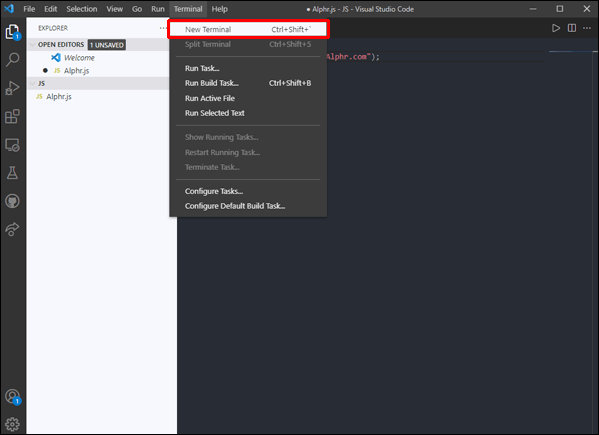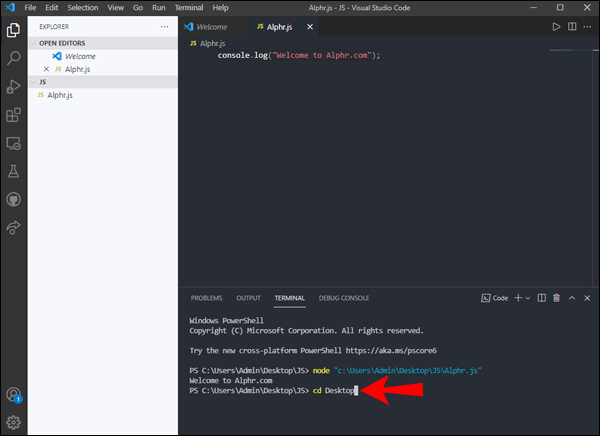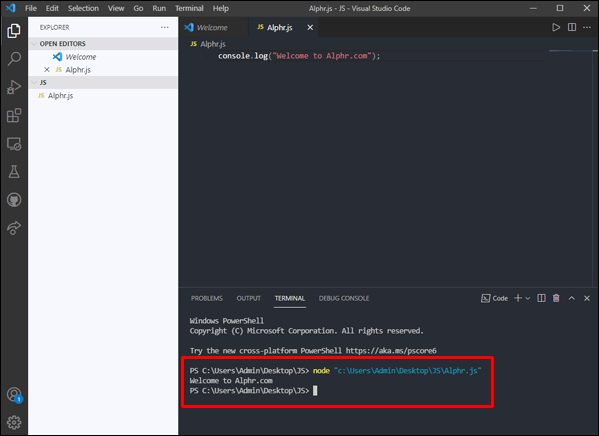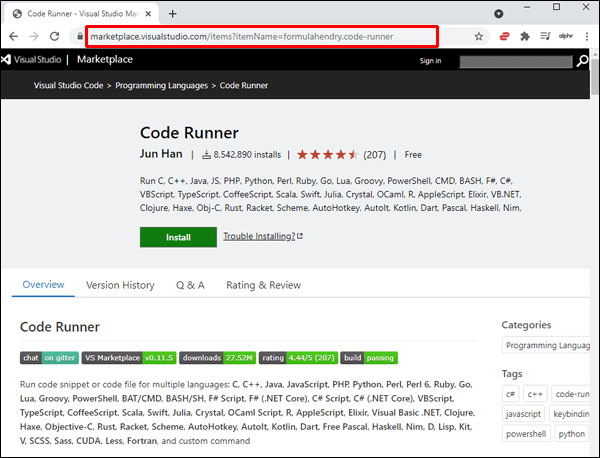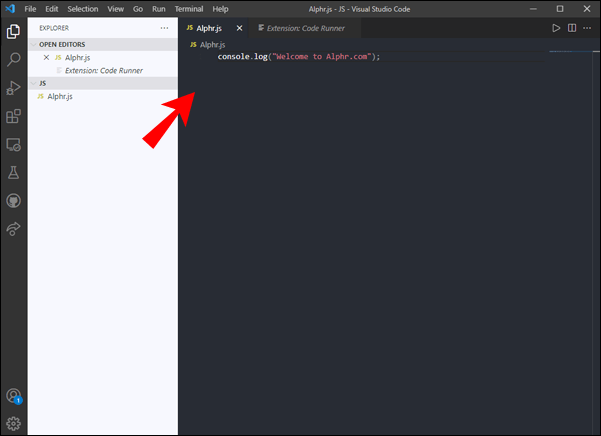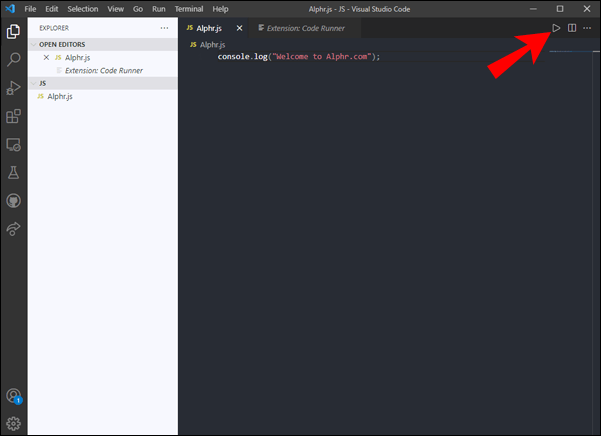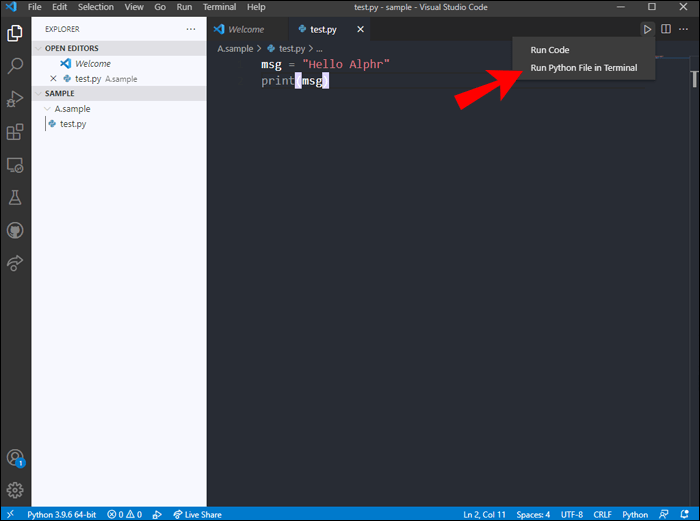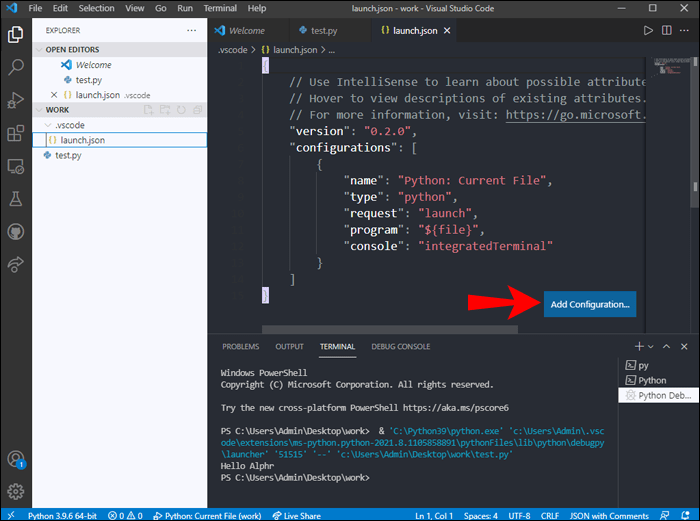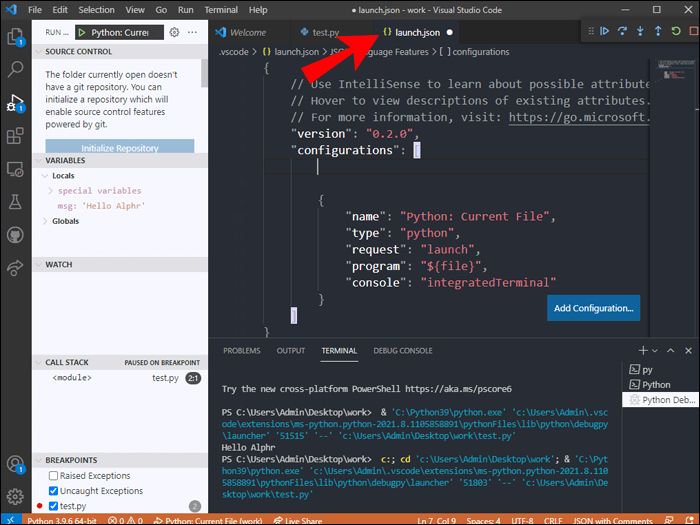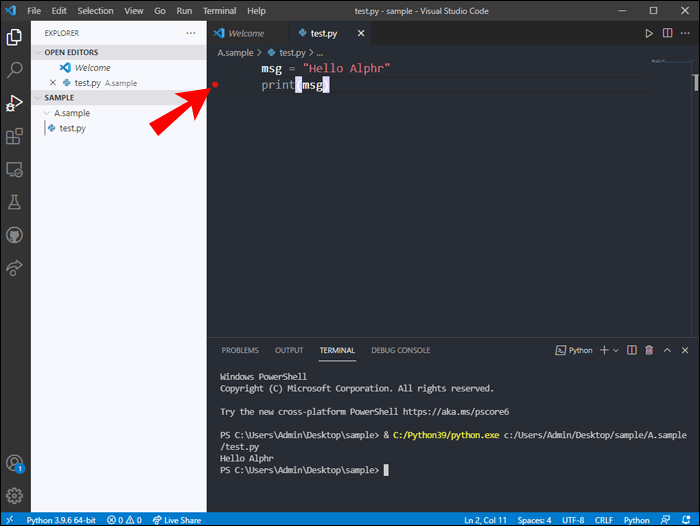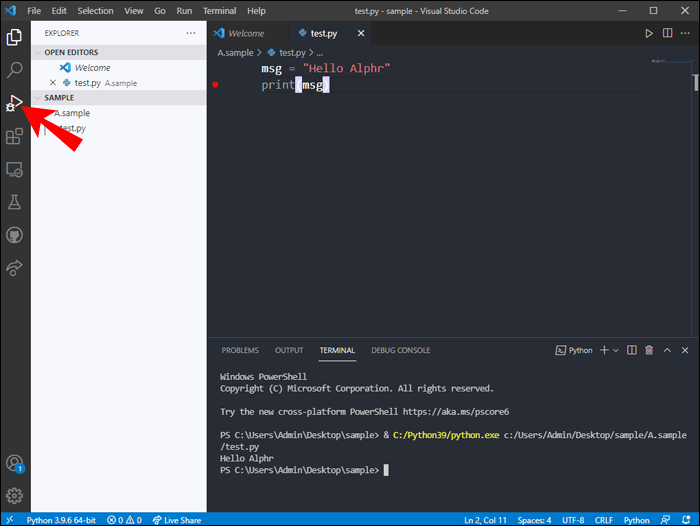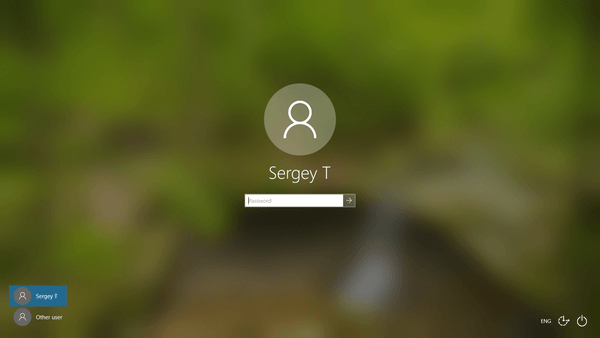En av de mest populære kildekoderedigererne, Visual Studio Code, ofte kalt VS Code, er veldig nybegynnervennlig. Det brukervennlige grensesnittet og avanserte funksjonene gjør det til en favoritt for både nybegynnere og veteranprogrammerere.

Hvis du er ny på VS-kode og ser etter en forenklet veiledning om kjøring av kode, er du på rett sted. Vi vil veilede deg gjennom å sette opp nødvendig programvare og kjøre kode ved å bruke kjente språk som C/C++ og Python, samt hvordan du kjører kommandolinjeargumenter.
Snarveien til å kjøre kode i VS-kode
I VS Code trenger du bare å bruke en snarvei for å kjøre koden. Den snarveien er Ctrl + Alt + N. Det er noen flere måter å kjøre kode på.
Å trykke F1 og deretter velge Kjør kode fungerer også. Hvis du vil skrive det ut etter å ha trykket F1, står du fritt til å gjøre det også.
Brukere kan høyreklikke på tekstredigereren og deretter velge Kjør kode i hurtigmenyen. Med bare to klikk vil koden din kjøres.
Kjør kode er også et alternativ i editorens tittelmeny og filutforskerens kontekstmeny.
Hvis du vil stoppe koden din fra å kjøre, er snarveien Ctrl + Alt + M. Ved å trykke F1 kan du også velge alternativet Stopp kodekjøring. Dette alternativet er også tilgjengelig i redaktørens tittelmeny og Output Channel.
Til slutt kan du høyreklikke på utgangskanalen for å åpne kontekstmenyen og velge Stopp kodekjøring.
Å lære disse snarveiene og metodene bør gjøre det litt enklere å kjøre og stoppe kode i ulike situasjoner.
Hvordan kjøre C-kode i VS-kode
I tillegg til å kjenne til C-kode og VS-kode, må du laste ned C/C++-utvidelsen. Uten den vil du ikke kunne kjøre C-kode i VS-kode.
Dette er instruksjonene for å kjøre C-kode i VS-kode:
Sette opp den nødvendige programvaren
- Start VS Code.
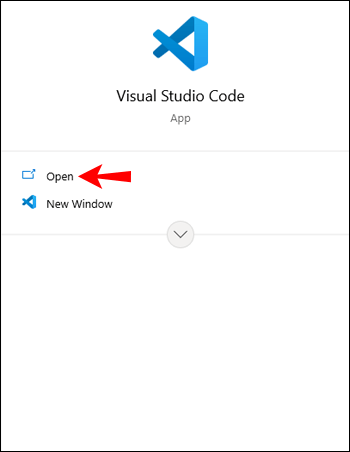
- Finn C/C++-utvidelsen på utvidelsesmarkedet.
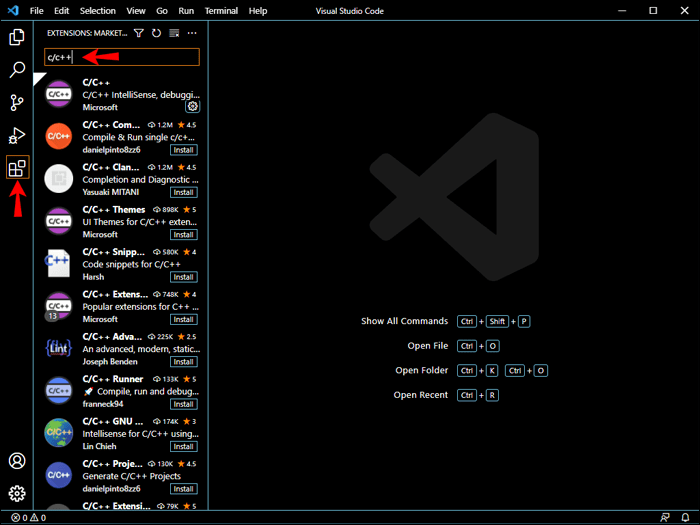
- Installer utvidelsen.
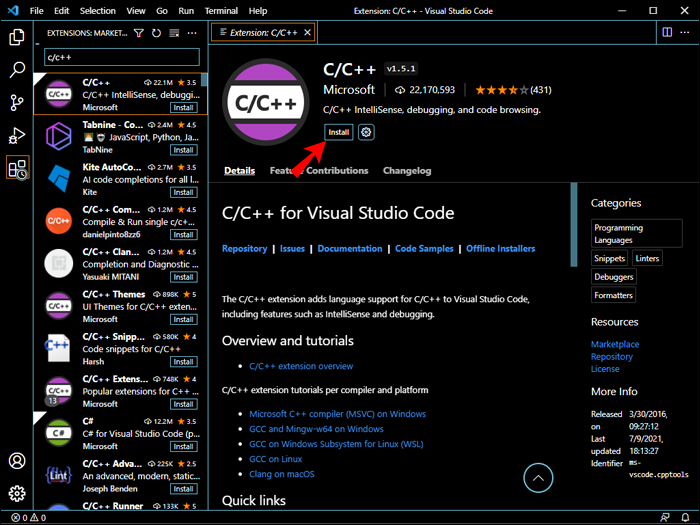
- Last ned og installer MinGW .
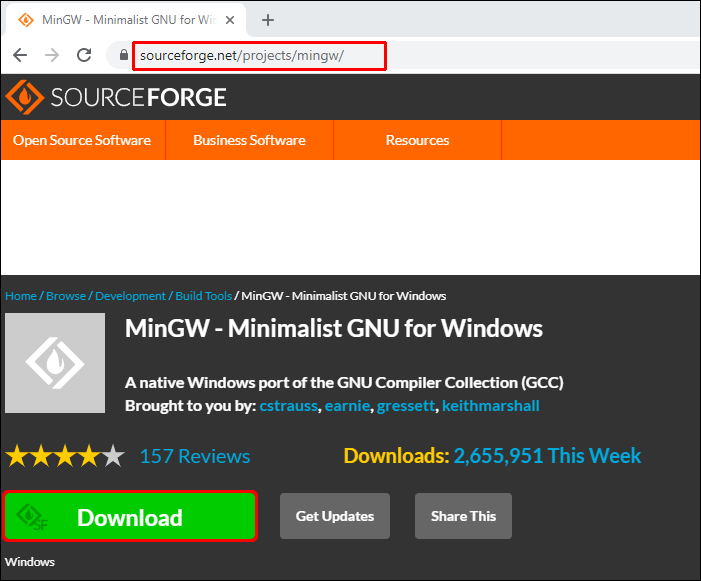
- Pass på at du installerer Mingw32-base-pakken og Ming32-gcc-g++-pakkealternativene.
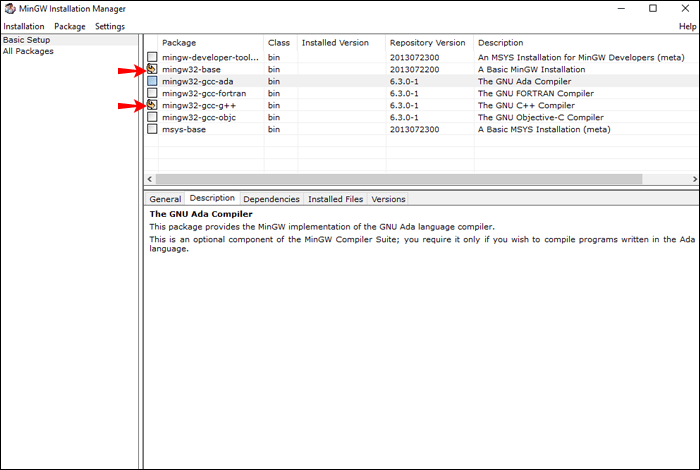
- Kopier banen til bin-mappen i MinGW.
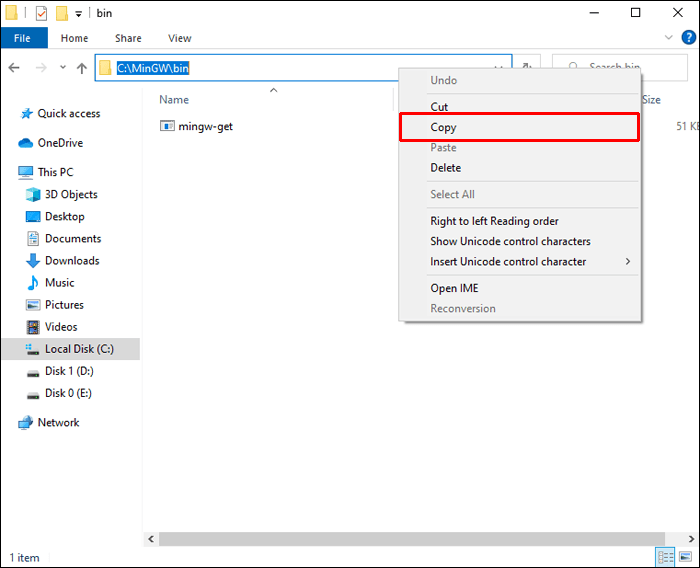
- Gå til Windows avanserte systeminnstillinger.
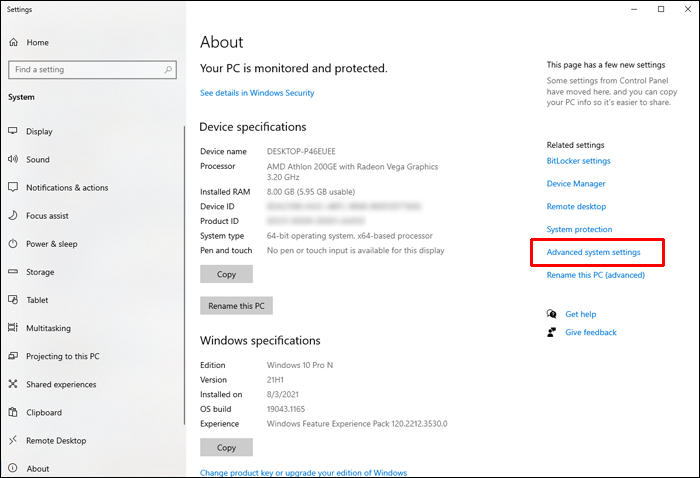
- Velg Miljøvariabler.
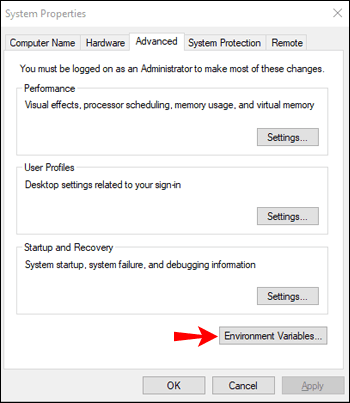
- Klikk Bane i delen Systemvariabler.
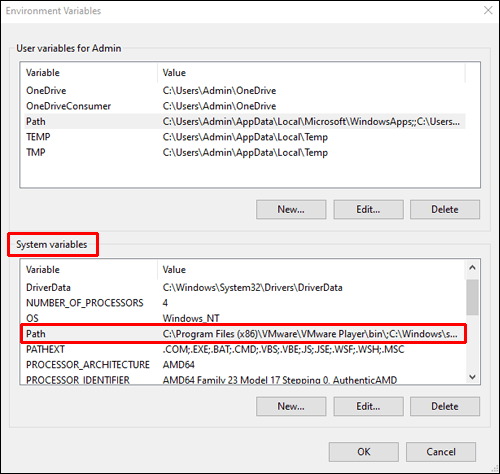
- Velg Rediger.
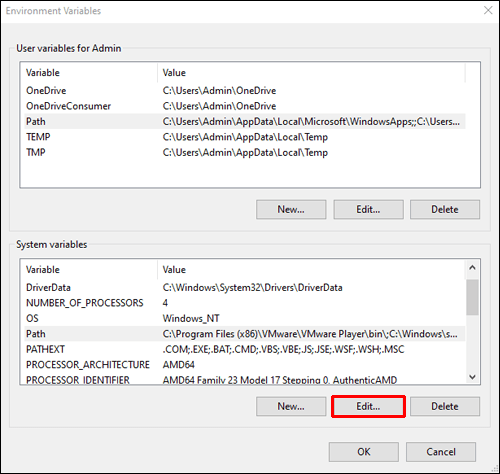
- Velg en ny vei.
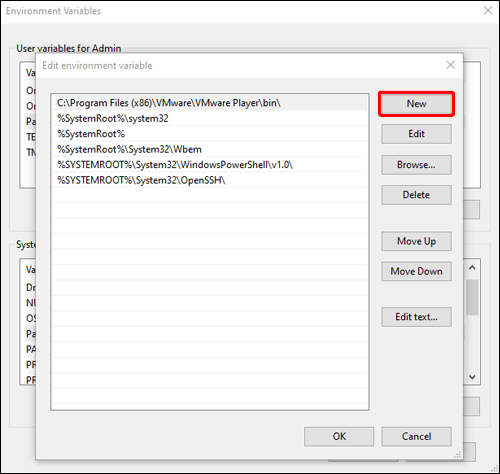
- Lim inn MinGW-banen og klikk på OK-knappen.
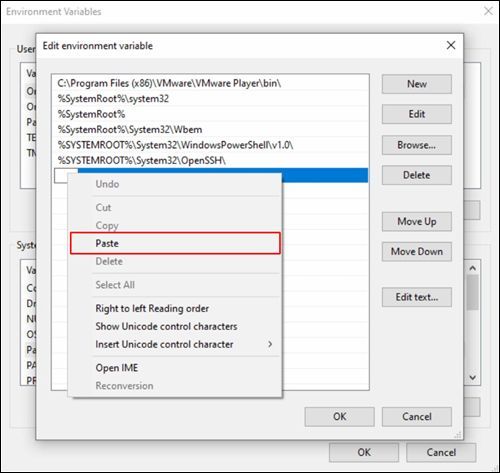
- Klikk OK for de andre popup-vinduene.
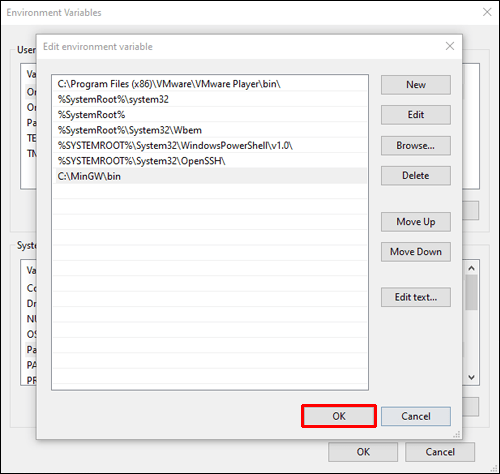
Koding i VS-kode
- Opprett en mappe for C-koden din.
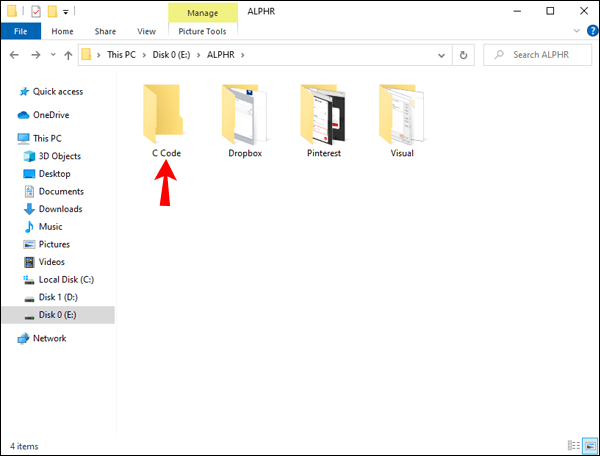
- Legg til mappe til VS-kode.
- Hold musepekeren over C-kodemappen og klikk på +-knappen.
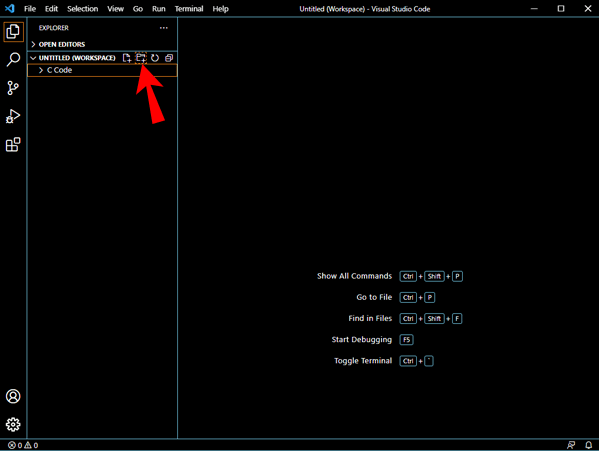
- Skriv filnavnet.
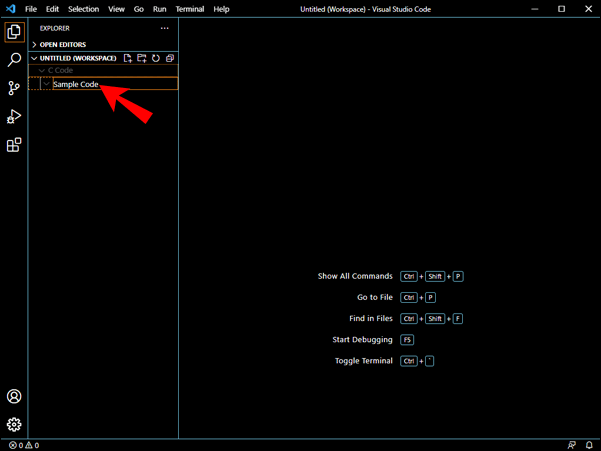
- Begynn å kode i C.
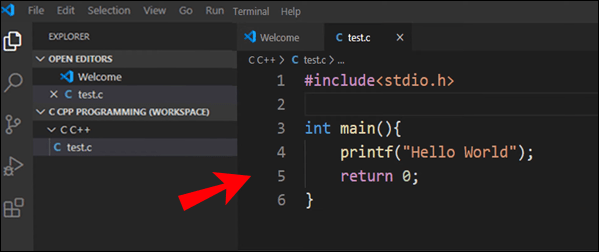
- Kjør koden med Ctrl + Alt + N eller en av de andre metodene nevnt ovenfor.

Når du har fullført engangsprogramvareoppsettet, vil du enkelt kunne bruke VS-koden og C-språket. Bare sørg for at de andre nødvendige programmene er riktig installert før du kjører koden, spesielt pakkene.
når vil google earth oppdatere huset mitt
Hvordan kjøre Python-kode i VS-kode
Å kjøre Python-kode i VS-kode er relativt enkelt. Du trenger en utvidelse og Python-tolk. Førstnevnte finnes i VS Code-utvidelsesmarkedet, men Python-tolkene varierer avhengig av hvordan de er installert.
Før du installerer de andre, bør du allerede ha Python på PC-en. Det er også viktig å verifisere det på forhånd.
Med forarbeidet ute av veien, la oss komme inn i kodingsprosessen.
hvordan du sletter cache på kodi
- Med en ledetekst, opprett en tom mappe og åpne den.
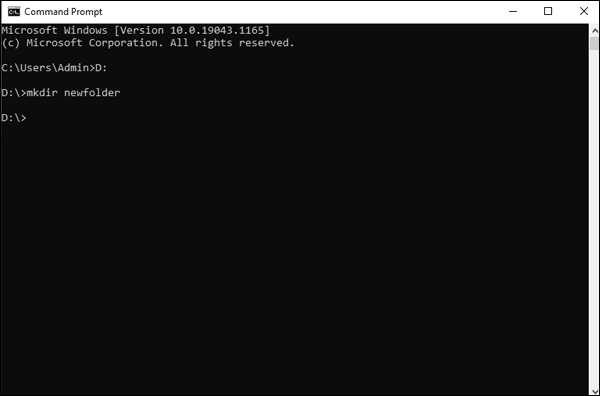
- Åpne VS Code i den nye tomme mappen.
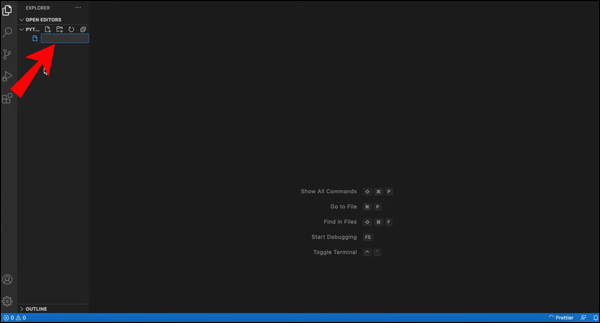
- Velg Python-tolken for VS-koden du vil bruke.
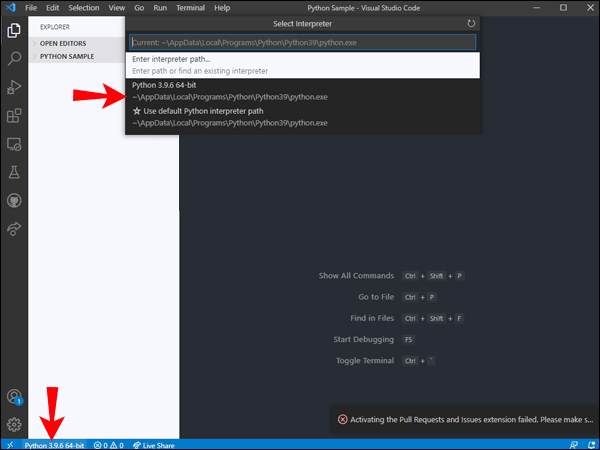
- Lag en Python-kildefil.
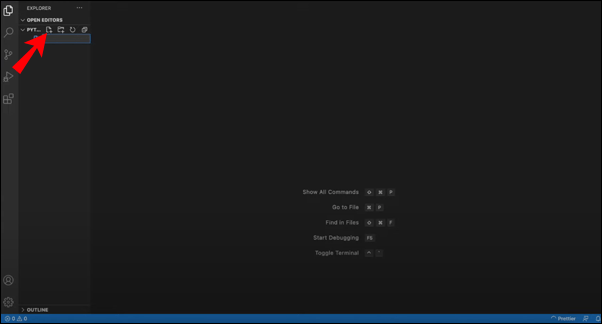
- Begynn å kode i Python.
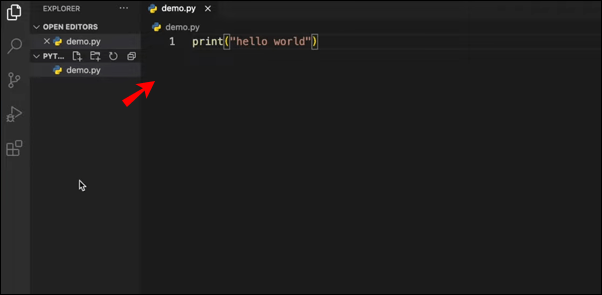
- Kjør Python-koden ved å klikke på Play-knappen øverst til høyre i editoren.
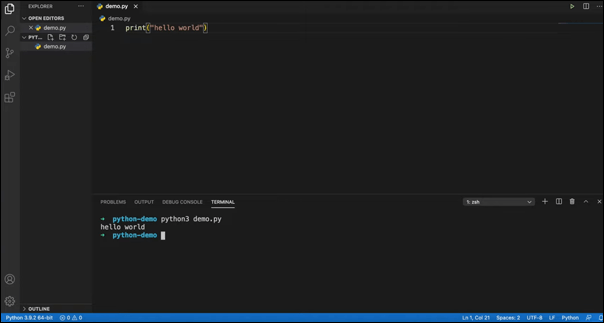
Tolken du installerer avhenger av dine behov, men VS Code fungerer utrolig bra med Python uavhengig av tolkevalget ditt.
Hvordan kjøre JS-kode i VS-kode
JavaScript fungerer enda bedre i VS Code på grunn av at sistnevnte allerede har JavaScript IntelliSense, refactoring og ytterligere avanserte funksjoner for språket. Siden VS Code fungerer så bra med JS Code, er det lite foreløpig konfigurering som trengs for å begynne å fungere med en gang.
Slik kjører du JavaScript-kode i VS-kode:
- Last ned og installer NodeJS på din PC.
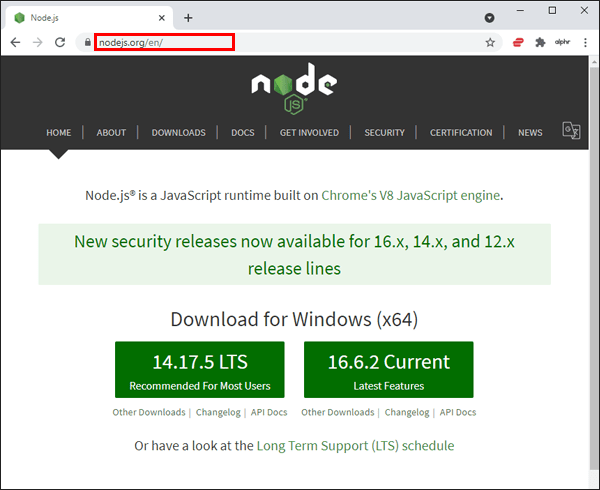
- Start VS Code og opprett en ny mappe.
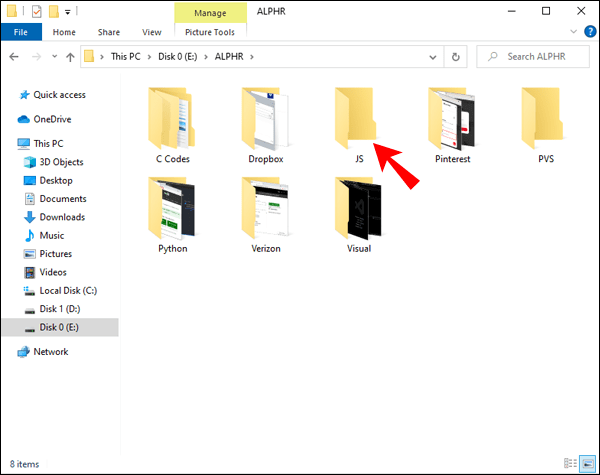
- Skriv i JS og navngi filen med filtypen .js.
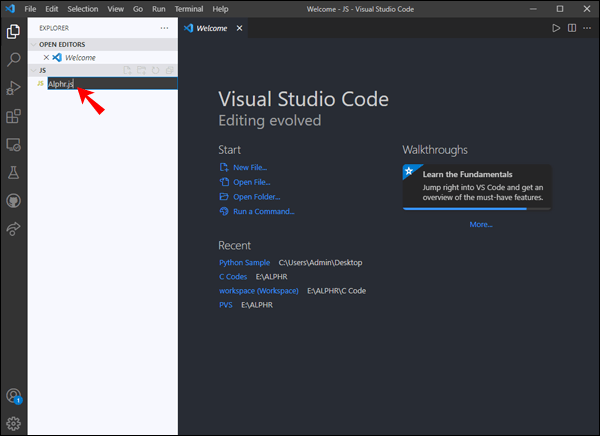
- Lagre endringene.
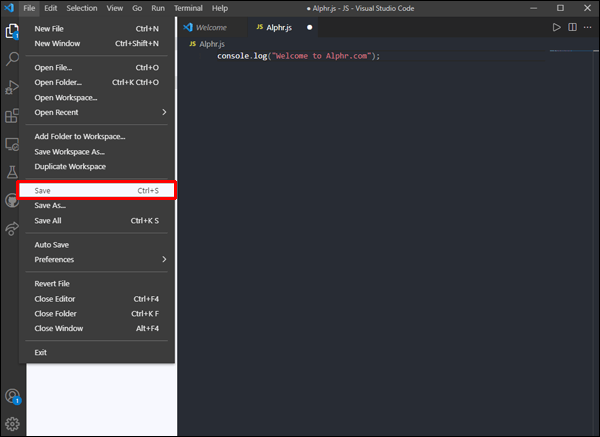
- Åpne en VS Code terminal.
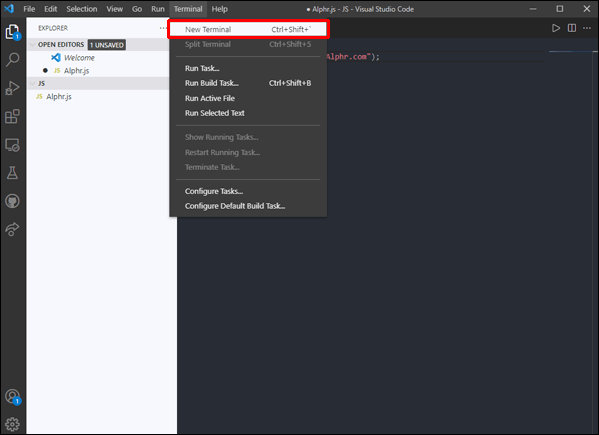
- Skriv inn |_+_| for å navigere til JavaScript-koden.
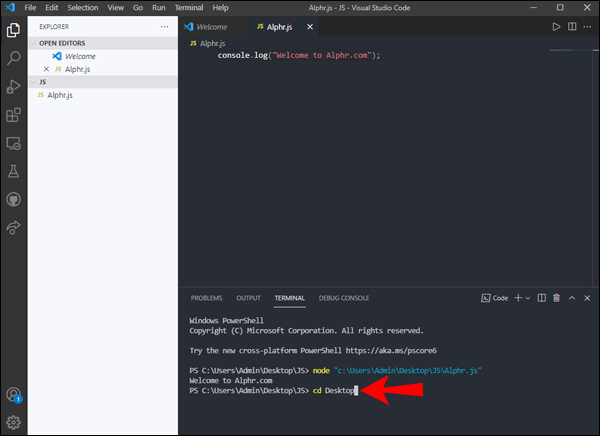
- Hvis du vil sjekke kodeutgangen, skriv inn |_+_| og vent.
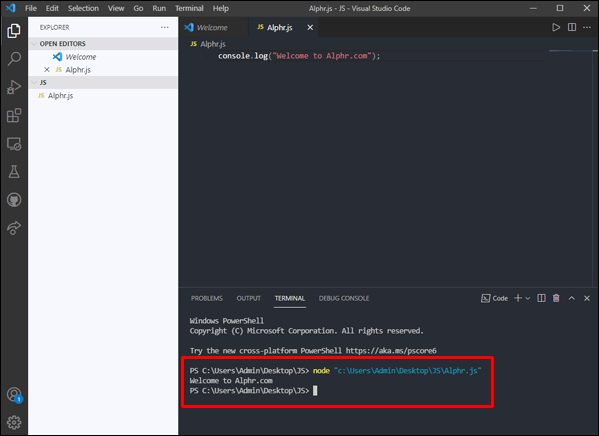
Katalogen og filene dine vil bli navngitt annerledes, så vi har bare inkludert disse som plassholdernavn.
En mer enkel måte å kjøre JavaScript-kode på finnes også:
- Installere Kodeløper .
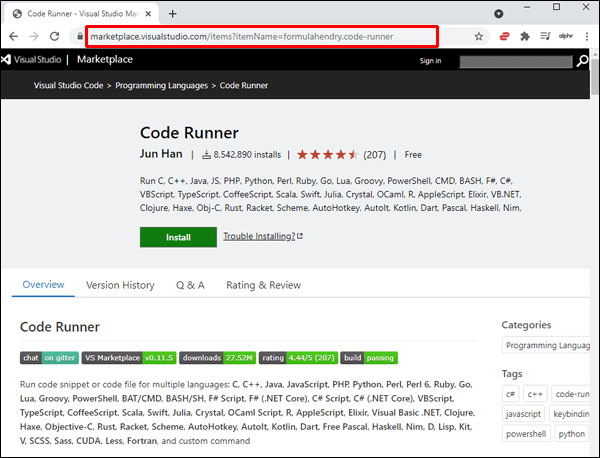
- Skriv eller åpne en JavaScript-kodefil.
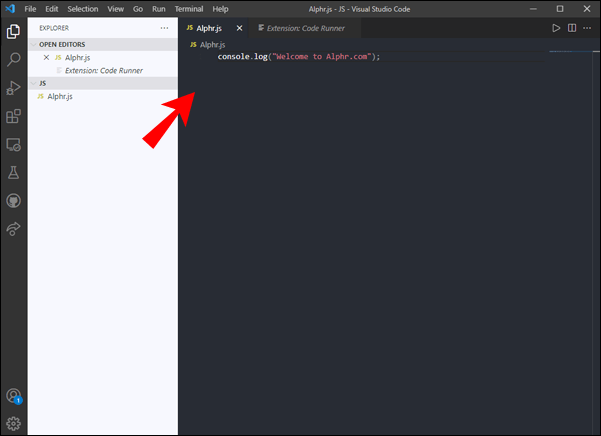
- Kjør koden med Ctrl + Alt + N eller en annen metode.
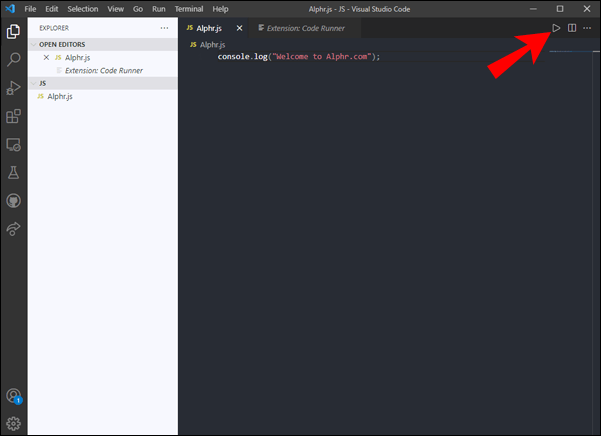
- Utdatavinduet viser koden din.
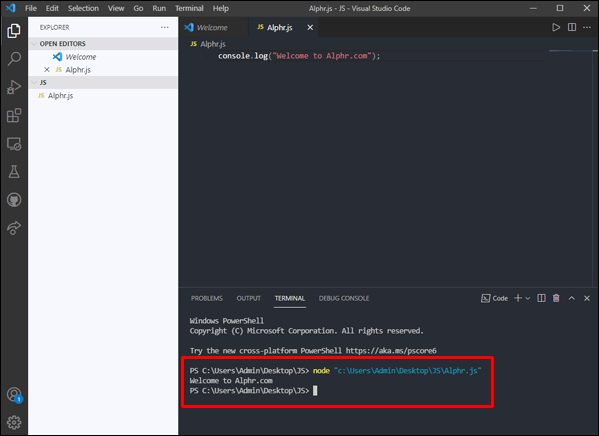
Hvis du bare vil teste noen få linjer med kode og deretter lagre den, skinner denne metoden. Du kan fullføre innen et minutt og ha en fil klar til å lagre for fremtidig bruk.
Hvordan kjøre kode med argumenter i VS-kode
Kommandolinjeargumenter er for feilsøking eller lansering av kodefiler, og VS-kode er helt kompatibel med denne typen koder og feilsøking. I denne delen lærer du hvordan du kjører kode med argumenter.
Før du gjør det, må du få launch.json. Hvis du ikke har det, kan du opprette det ved å følge disse trinnene:
- Gå til Kjør.
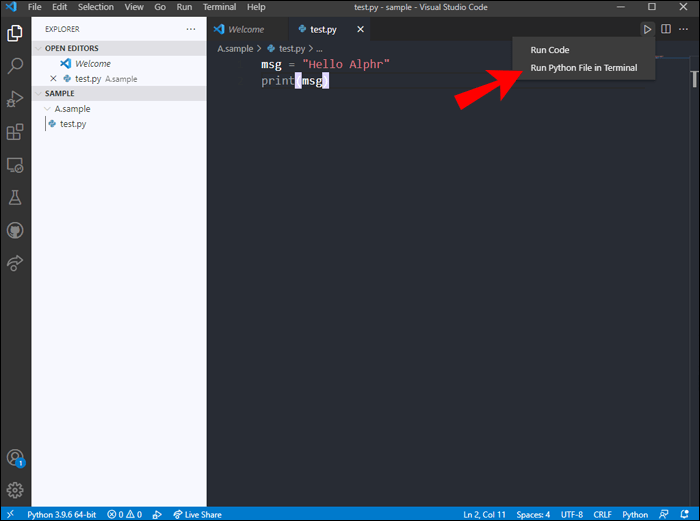
- Velg Legg til konfigurasjon.
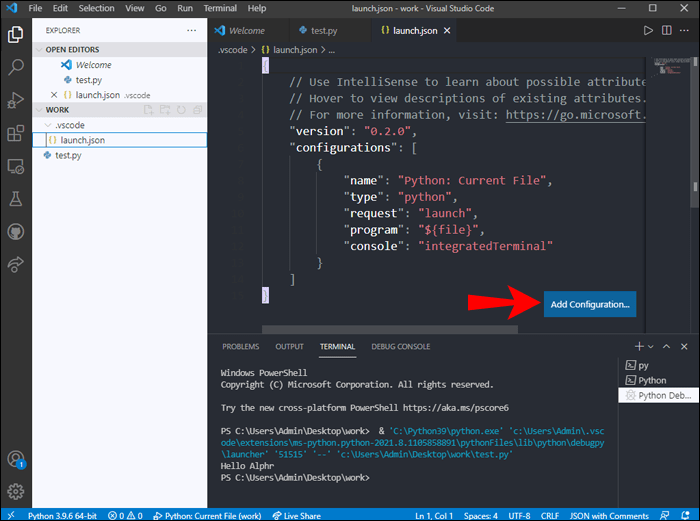
Følgende trinn er for å kjøre kode med argumenter:
- Åpne launch.json.
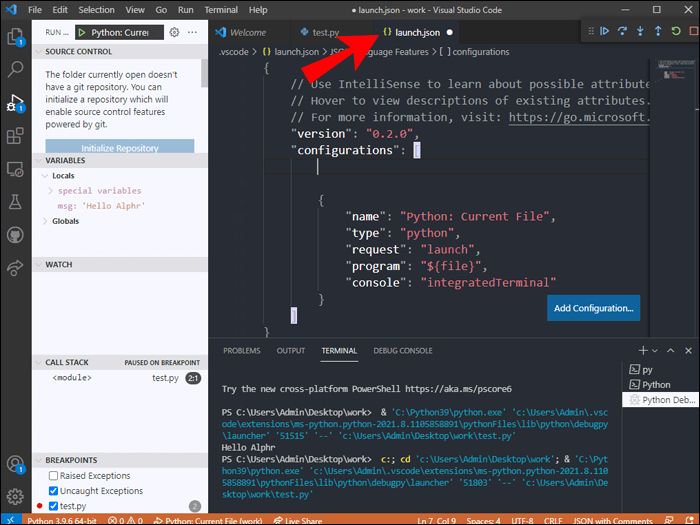
- Legg til argumentene dine.
- Velg filen som skal feilsøkes.
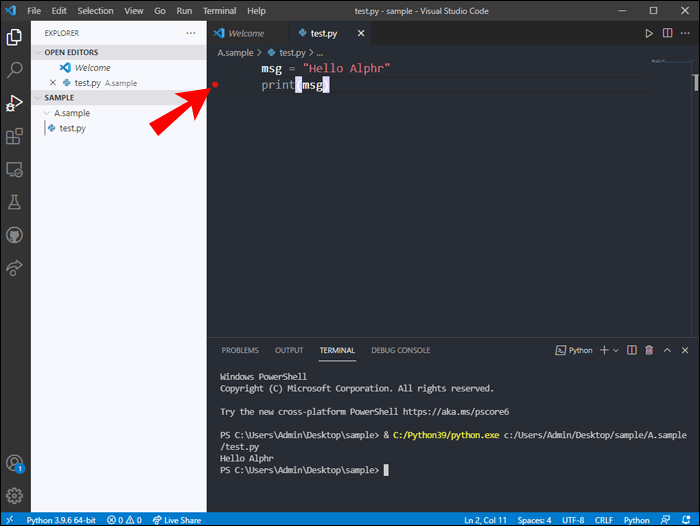
- Klikk Kjør og feilsøk for å feilsøke koden.
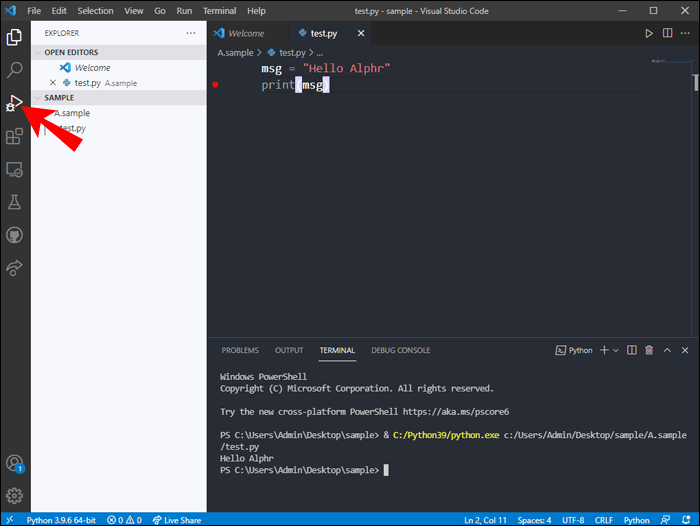
Dette er det grunnleggende for å kjøre koden din med argumenter. I dette tilfellet snakker vi om Python siden det er det enkleste eksemplet.
Koding gjort enkelt
Med denne kunnskapen bør det å kjøre kode i VS-kode bli like naturlig som å puste – med nok trening. De forskjellige språkene du kan bruke med VS-kode gjør det til en kraftig og enkel IDE å plukke opp. Som sådan anbefaler mange utviklere at ambisiøse programmerere lærer å bruke det.
Liker du å bruke VS-kode? Hva synes du om grensesnittet? Gi oss beskjed om dine tanker i kommentarfeltet nedenfor.