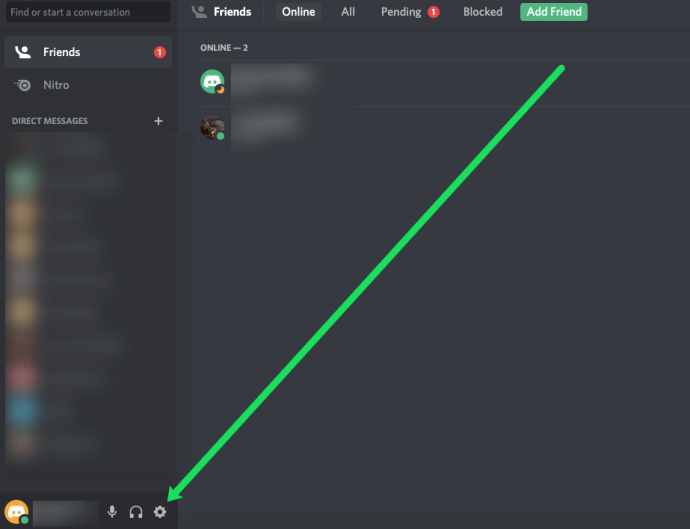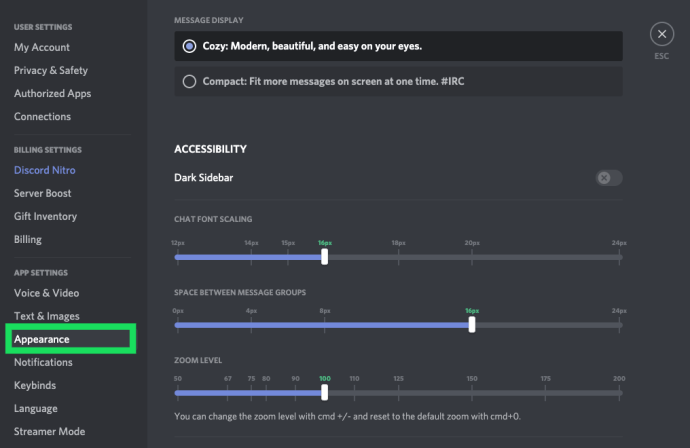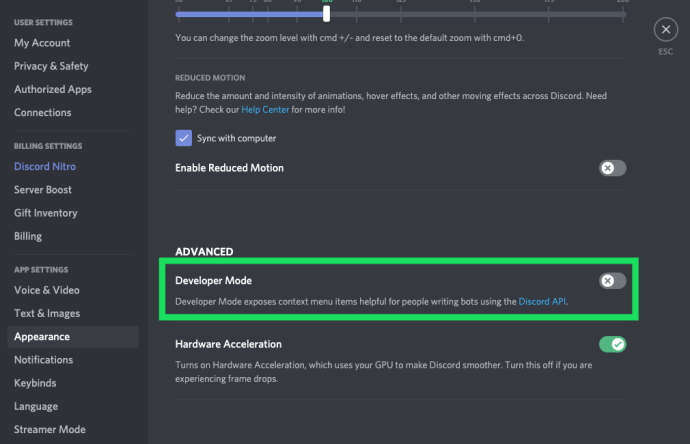Discord er et av de mest populære verktøyene for spillere som søker en gratis tekst- og VoIP-tjeneste. Plattformens vekst har sett veksten og fallet i mange serverbaserte spillmiljøer. Discord gir alle medlemmene muligheten til å opprette egne servere og fremme vekst basert på medlemmers behov. Som du sannsynligvis kan forstå, er ikke alle serverfellesskap opprettet like, og noen ganger er noen servere opprettet for mindre enn juridiske forhold.

Plattformen gir brukere retningslinjer for fellesskapet, som når de ignoreres, vil få konsekvenser. Det er opp til medlemmene av disse serverne, selv de som bare besøker, for å sikre at hver og en er oppe og opp. For de som ikke holder seg innenfor parametrene i retningslinjene (eller loven), har Discord en måte for deg å rapportere dem.
Rapporter en Discord Server
Prosessen for rapportering av servere er egentlig den samme som om du skulle rapportere en individuell bruker eller melding. Du trenger bare litt ekstra informasjon. Før du kan få Discords Trust & Safety-team til å begynne å undersøke problemet, er det noen få ting du må gjøre.
Fellesskapsretningslinjene
For å unngå å risikere å rapportere en server som fortsatt er innenfor retningslinjene, bør du først gi dem en gang om. Rapportering av en server som har fortsatt å følge retningslinjene kan sees på som målrettet trakassering, og du kan faktisk finne deg selv i det varme setet. Så gjør deg selv en tjeneste og les litt lett først.Du finner den fullstendige og oppdaterte listen over Retningslinjer for fellesskap her.
For en rask oversikt over ting som Discords moderatorer anser som utålelige:
- Trakassering
- Spam-meldinger
- Brudd på IP-rettigheter
- Deling av barnepornografi
- Forherligelse eller fremme selvmord eller selvskading
- Distribusjon av virus
- Truer en annen bruker
- Dele bilder av gore eller dyremishandling
Du bør også sørge for at dette er et serveromfattende problem i stedet for en enkelt bruker eller to. Det er litt ekstremt å rapportere en hel server for bare noen få av medlemmene. Du kan til og med være i stand til å unngå rapportering helt ved å kontakte serverens administratorer eller eieren og informere dem om bruddene. Selvfølgelig, hvis de er i orden med det eller tilfeldigvis deltar, virker rapportering av serveren langt mer berettiget.
Alt som ikke er dekket i listen over, kan det være lurt å kontakte noen av moderatorene før du legger inn en formell rapport. Igjen, en person skal ikke være årsaken til at en hel server går ned. De ansvarlige kunne like gjerne snakke med, sparke eller forby den ansvarlige personen eller individene, og dermed negere behovet for en opptrapping.
Selv med alt dette, kan du også dempe eller blokkere personen som forårsaker stress, slik at du ikke ser meldingene hans lenger. Det ville være som om de ikke engang eksisterer. For en hel server plaget med brudd, er det imidlertid best at du samler inn litt informasjon først før du utsteder blokkeringer.
Bevis er viktig, så uansett hva du har sett, lest eller hørt på serveren, må du kaste gjennom det hele. Dette er slik at du kan samle hver ID for brukerne og meldinger som er involvert. Jo flere bevis for å sikkerhetskopiere påstandene dine, jo bedre. Sørg for at du holder på alle meldingene, bildene og ID-ene til etter at du har lagt dem til i rapporten.
Før du kan hente ID-ene, må du slå på den Utviklermodus .
Aktiverer utviklermodus
For de som bruker Discord på en iOS-enhet, trenger du ikke nødvendigvis å aktivere utviklermodus for å kunne rapportere en melding. Bare hold fingeren på toppen av meldingen du vil rapportere, og trykk på den store, røde Rapportere alternativet når det dukker opp på skjermen. Velg årsaken til rapporteringen av meldingen, og trykk deretter på Rapportere nederst i vinduet.
For å rapportere en server, Utviklermodus må være slått på. Siden alle bevisene hjelper, bør du også samle ID-ene for meldingene du også vil rapportere.
Før du sender inn en rapport, vil følgende informasjon være nødvendig:
- Server-ID-ene for hver server du planlegger å rapportere. Hver server har sin egen ID, så sørg for å dokumentere hvilken ID som tilhører hvilken server for å unngå forvirring når du presenterer den i rapporten.
- Meldingskoblinger som oppmuntrer til aktiviteten som foregår som bryter med retningslinjene for samfunnet som er angitt av Discord. Få dem fra alle serverne du rapporterer, i likhet med server-ID-ene. Tre per server bør gjøre susen, men jo mer desto bedre.
- Bruker-IDene til de som deltar i aktiviteten. Dette er ikke å forveksle med brukernavnet + taggen. Bruker-ID-en er en fast inventar og kan ikke endres, i motsetning til brukernavnet.
- For å gi en kort forklaring på hva serveren holder på med. Dette trinnet er teknisk sett ikke obligatorisk, men det kan ikke skade å peke dem i riktig retning, spesielt hvis problemet har skjedd over lengre tid.
For å aktivere utviklermodus på PC ( Desktop eller Web-app ):
- Setter kursen mot Brukerinstillinger ved å klikke på det tannhjulformede ikonet ved siden av skjermnavnet ditt nederst til venstre.
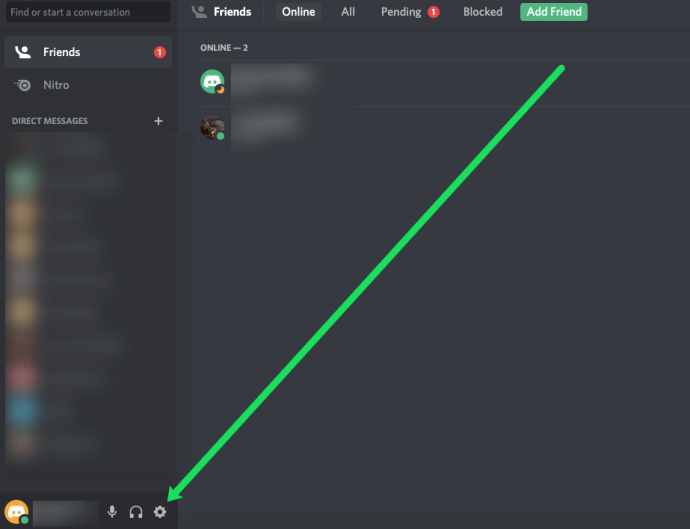
- Velg deretter Utseende kategorien fra menyen til venstre.
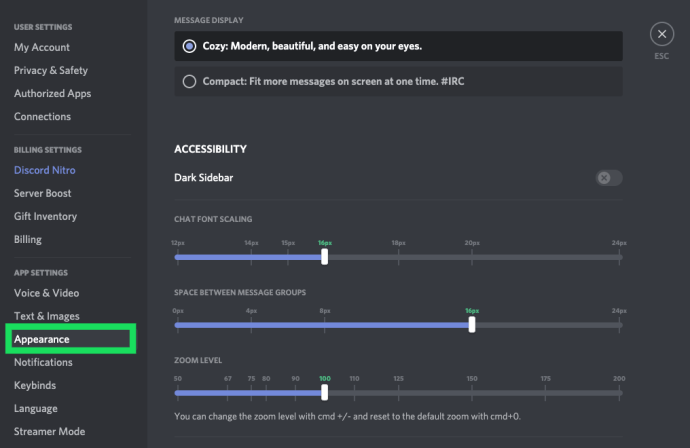
- Rull helt ned til Avansert-delen og bytt bryteren ved siden av Utviklermodus .
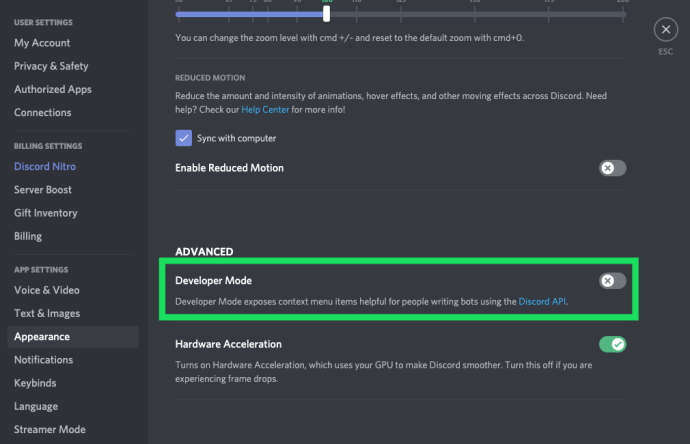
For å aktivere utviklermodus på ios enheter:
- Trykk på Meny ikonet (tre vertikalt stablede linjer) øverst til venstre på skjermen.
- Hvis du allerede ser serverikonene til venstre, er du allerede i riktig vindu.
- Trykk på det tannhjulformede ikonet ( Brukerinstillinger ) plassert til høyre for skjermnavnet ditt, mot bunnen av skjermen.
- Sveip opp til delen for appinnstillinger og trykk på Utseende .
- Trykk på for å veksle i Avansert-delen Utviklermodus på.
- Vekselen skal vises blå når modusen er aktivert.

For å aktivere utviklermodus på Android enheter:
- Trykk på Meny ikonet (tre vertikalt stablede linjer) øverst til venstre på skjermen.
- Hvis du allerede ser serverikonene til venstre, er du allerede i riktig vindu.
- Trykk på det tannhjulformede ikonet ( Brukerinstillinger ) plassert til høyre for skjermnavnet ditt, mot bunnen av skjermen.
- Sveip opp til delen for appinnstillinger og trykk på Oppførsel .
- Trykk for å veksle Utviklermodus på.

Innhenting av nødvendige ID-er for rapportering
Nå som utviklermodus er aktivert på enheten din, er det på tide å grave litt dypere og samle alle nødvendige ID-er. Prosessen for hver ID vil variere litt avhengig av IDen du trenger og appen som brukes.
SERVER IDS
Slik skaffer du en server-ID ved hjelp av PC (Web- eller Desktop-app):
- Du må høyreklikke på servernavnet som du finner over kanallisten.
- Velg nederst på listen Kopier ID for å legge den til utklippstavlen.
- ID-en vil være en lang rekke med tall.
- Lim den inn i Notisblokk eller et Word-dokument, og sørg for å kommentere hvilken ID det er og hvilken server den tilhører.

Slik skaffer du en server-ID ved hjelp av Android-appen:
- Trykk på Meny ikonet (tre vertikalt stablede linjer) øverst til venstre på skjermen.
- Hvis du allerede ser serverikonene til venstre, er du allerede i riktig vindu.
- Trykk og hold på serverens navn over kanallisten.
- Klikk på 'Flere alternativer.'
- Kopi-ID er den siste oppføringen på listen. Trykk på den for å kopiere IDen til utklippstavlen.
- Du vil lime inn ID-en i enten en Document-app eller i en e-post du kan sende til deg selv.

Slik skaffer du en server-ID ved hjelp av iOS-appen:
- Trykk på Meny ikonet (tre vertikalt stablede linjer) øverst til venstre på skjermen.
- Hvis du allerede ser serverikonene til venstre, er du allerede i riktig vindu.
- Trykk på trippelpunktikonet ved siden av servernavnet som finnes over kanallisten.
- Velg Kopier ID fra menyen for å kopiere IDen til utklippstavlen.
- Du vil lime inn ID-en i enten en Document-app eller i en e-post du kan sende til deg selv.

MELDINGSKOBLINGER
Slik skaffer du en Message Link ved hjelp av PC (Web- eller Desktop-app):
- Hold musepekeren over meldingen og klikk på trippelpunktikonet som dukker opp helt til høyre for meldingen.
- Å velge Kopier link fra menyen.

Når det gjelder mobile enheter, er det bare Android som har muligheten til å kopiere Message Link. For iOS-brukere må du logge på en PC og utføre den forrige metoden.
Slik skaffer du en Message Link ved hjelp av Android-appen:
- Trykk og hold på meldingen.
- Fra popup-menyen velger du Dele . Dette åpner en ekstra meny.
- Dele skal være plassert nederst.
- Trykk på Kopiere til utklippstavle fra den andre menyen.

Nå kan du lime inn lenken i rapporten.
Hva om meldingene er slettet før jeg rekker å kopiere lenkene?
Når en melding er slettet, er innholdet borte, fratatt alle poster som noen gang er blitt opprettet. Hvis meldingene eller innholdet du prøver å rapportere allerede er slettet, vil ikke Discords Trust & Safety-team kunne hente det.
Du kan fremdeles sende inn rapporten uten meldingskoblingene, men tillits- og sikkerhetsteamet vil ha en betydelig vanskeligere tid med å undersøke problemet. Dette resulterer i muligheten for at det ikke vil bli gjort noe for den foreslåtte overtredelsen.
BRUKER-ID
Slik skaffer du deg en bruker-ID ved hjelp av PC (Web- eller Desktop-app):
- Finn meldingen som viser bruddet, og høyreklikk på brukernavnet som sendte det.
- Velg nederst på listen Kopier ID .
- Lim dette inn i en tekstfil eller et notat, og kommenter det riktig med User ID ’og brukernavnet for ikke å forvirre deg senere.

Selv om brukeren endrer navn, vil bruker-IDen fremdeles identifisere dem.
Slik skaffer du deg en bruker-ID ved hjelp av en mobilenhet (iOS- eller Android-app):
- Du må gå til brukerprofilen. Mens du er på serveren, sveiper du til venstre for å trekke opp en liste over medlemmer.
- Finn medlemmet og trykk på brukernavnet.
- Trykk på på menyen du nettopp har hentet Profil .
- Fra brukerprofilskjermbildet trykker du på trippelpunktikonet øverst til høyre.
- Trykk på Kopier ID fra den nye menyen.
RAPPORTERING
Når alle IDene og informasjonen er anskaffet, er du klar til å sende informasjonen til Discord's Tillits- og sikkerhetsteam .
hvordan du stopper videoer fra å spilles av automatisk
Følgende informasjon du trenger for hver seksjon:
- Hva kan vi hjelpe deg med? - Bare ved å klikke på lenken over, skal dette feltet allerede være fylt med tillit og sikkerhet. Hvis det ikke er det, velger du det fra de tilgjengelige alternativene i rullegardinmenyen.
- Din epostadresse - Skriv inn e-postadressen du brukte til å registrere deg for Discord.
- Rapport type - Velg hvilken type brudd som har skjedd fra de tilgjengelige alternativene i rullegardinmenyen.
- Beskrivelse - Skriv inn en kort beskrivelse av bruddet og årsaken til rapporteringen, samt ID-ene du har fått som bevis.
- Vedlegg - Hvis du har lagt til alle ID-er i et notat eller orddokument, kan du laste det opp som vedlegg her. Det er også veldig nyttig hvis du bestemte deg for å skjermbilde bruddene som bevis. Du kan laste dem opp her.
Når du er ferdig med rapporten, klikker du på Rapportere knappen nederst. Rapporten vil nå riktig avdeling og etterforskning vil innledes.
Å trekke tilbake en rapport
Kanskje du var litt for ivrig etter å rapportere noe du trodde var et brudd, men ennå ikke hadde gitt Discords retningslinjer for fellesskap en gang til. Det viser seg at det som skjedde faktisk ikke var et brudd i det hele tatt. Å sende falske rapporter er i strid med Discords vilkår for bruk, så det vil være i din beste interesse å kontakte support så snart som mulig.
På mobil kan du bare gå videre til Discords Twitter-side , DM dem, og forklar situasjonen. De trenger at du oppgir e-postadressen som er tilknyttet Discord-kontoen din, slik at de kan gå inn og slette rapporten. Ingen skade, ingen foul.
Du kan gjøre det samme på et skrivebord også, eller bare sende en rask forespørsel til Discord Support og de skal komme tilbake til deg innen få minutter.