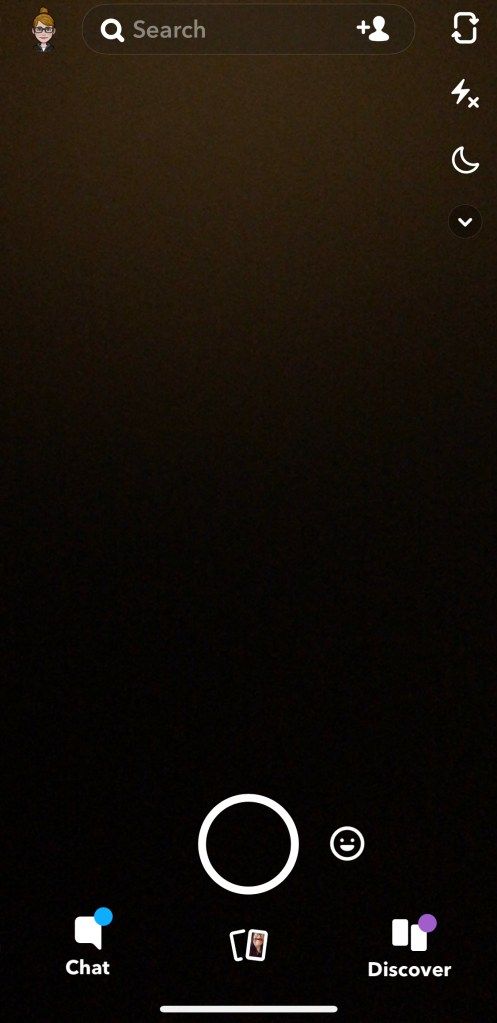Zooms videokonferanseplattform tilbyr ulike funksjoner, som Pin Video-alternativet. Denne funksjonen lar deg forstørre og sentrere en bestemt deltaker, og plassere de andre deltakerne i bakgrunnen. Er du interessert i å finne ut hvordan det hele fungerer? Denne artikkelen forklarer alt du trenger å vite om Zoom pin-funksjonen, fra hvordan du fester og løsner noen, hvorfor funksjonen er viktig. Vi vil også finne ut om det er mulig å vite når noen har festet deg på Zoom.

La oss komme i gang.
Hvordan feste noen på zoom
Ulike enheter har litt forskjellige metoder for å få tilgang til pin-funksjonen. Denne delen vil lede deg gjennom bruken av funksjonen på Windows, Mac og mobile enheter.
For det første må møtet ditt ha minimum to deltakere for å bruke pin-funksjonen. Du kan feste maksimalt ni videoer på skjermen.
Det er viktig å merke seg at det ikke er mulig å feste brukere fra en iPhone, men funksjonaliteten er tilgjengelig hvis du får tilgang til Zoom fra iPad.
Fester på en Android eller iPhone
Du vil mest sannsynlig bruke plattformens mobilapp på disse enhetene. Før du begynner, må du sørge for at kontrolleren for Zoom Rooms er satt opp. Du kan gjøre dette ved å laste ned Zoom Rooms-kontrollappen fra Zoom nettsted .
1. Du kan deretter fortsette ved å følge instruksjonene nedenfor: Åpne Zoom på enheten din og start et møte eller bli med i et allerede eksisterende møte.
hvordan du kan skjerme opp ansikts tid med lyd
2.Trykk på Administrer deltakere-ikonet på skjermen for å vise alle personene som deltar i møtet.
3.Velg deltakerens navn og klikk på alternativet Velg video tilgjengelig på høyre side av skjermen.
4. Den valgte brukeren vil nå bli festet øverst på skjermen.
Feste på PC-en din (Windows og Mac)
- Åpne Zoom-skrivebordsklienten og start eller bli med i et møte.

- Hold musepekeren over deltakerens video som du vil feste.
- En meny med tre prikker vil bli synlig øverst til høyre på deltakerens video. Klikk på den når den vises.

- Velg Pin Video fra rullegardinmenyen som vises.

- Deltakerens video vil automatisk vises i forgrunnen på skjermen din.

Er det mulig å vite om noen har festet deg på Zoom?
Mange Zoom-brukere er nysgjerrige på å finne ut om det er mulig å vite om en deltaker har festet dem på skjermen sin. Svaret er nei. Zoom sender ikke brukere varsler når andre deltakere fester videoene sine.
Å feste videoer er en lokal handling, noe som betyr at den bare påvirker skjermvisningen din og ikke andre deltakere i samtalen. Det vil heller ikke vises i opptakene deres av møtet eller på skyopptaket av økten.
Noen tror at et varsel sendes ut til deltakeren når videoen deres er festet, men det er rett og slett ikke tilfelle. Det sendes imidlertid varsler hvis du velger å registrere en bruker.
Feste etikette på Zoom
Zoom bytter som standard hovedvisningen til den siste høyttaleren, men noen ganger er dette kanskje ikke personen enkelte brukere er mest interessert i. Dette gjelder spesielt for hørselshemmede deltakere som heller vil følge med ASL-tolken.
Derfor kommer pin-funksjonen godt med når du velger ut en bestemt deltaker som du ønsker å beholde som samlingspunktet for møtet. Noen mennesker er imidlertid ukomfortable med å være sentrum for oppmerksomheten, spesielt hvis de ikke gjennomfører økten. Da er det lett å se hvorfor mange brukere på plattformen ønsker å finne ut om kollegene deres har festet dem.
Siden det ikke er noen måte å finne ut om du eller noen andre har blitt festet under møtet, vil den riktige etiketten her være å respektere alles personvern og bare feste andre når det er en viktig del av Zoom-opplevelsen din.
Ytterligere vanlige spørsmål
Hva skjer når du fester noen på Zoom?
Når du har festet en deltaker, minimeres videoer av de andre brukerne til miniatyrbilder i bakgrunnen. Din festede deltaker bringes i fokus, slik at du kan være mer oppmerksom på brukeren. Denne funksjonen kommer godt med hvis deltakeren skal holde en presentasjon.
Festede videoer forblir aktive på skjermen din selv når andre i samtalen snakker. Å feste viktig deaktiverer den aktive høyttalervisningen og bringer i stedet den festede videoen i forgrunnen.
Hvordan løsner du en video på zoom?
Å løsne en video er en ganske enkel prosess.
1. Øverst til venstre i den festede videoen vil du se alternativet Unpin Video.
2. Klikk på dette ikonet, og du kommer tilbake til Active Speaker-oppsettet.
Hva er forskjellen mellom pinning og spotlighting?
Mange mennesker er uklare om festeproblemet fordi de kan forveksle det med spotlighting. Festing og spotlight bringer begge høyttaleren i forgrunnen, så det er lett å forveksle den ene med den andre.
Spotlighting er når verten eller medverten for møtet fester en bestemt video, slik at den kan ses av alle i samtalen. Andre deltakere kan ikke kontrollere denne funksjonen. Opptil ni videoer kan settes i søkelyset om gangen. Tillatelse er ikke nødvendig for å sette søkelyset på deltakere, så det ville være nyttig å ha det i bakhodet under din neste Zoom-økt.
Verter har en tendens til å bruke spotlight-funksjonen for å sikre at alle kan se høyttaleren. Det er nyttig for å holde distraksjoner på et minimum, for eksempel hindre andre fra utilsiktet å fange mikrofonens oppmerksomhet ved å hoste eller lage andre slike lyder.
Hvis du fester en video, vil du se den på skjermen din uavhengig av videoen med søkelys.
Sette rekorden rett
Zoom har noen fantastiske funksjoner, alle rettet mot å gjøre det enklere for bedrifter og organisasjoner å ha møter selv når deltakerne er på forskjellige steder.
Med Pin Video-funksjonen har plattformen gjort det enkelt for deltakere å justere og kontrollere visningen av skjermen. Selv om dette gjør økten mindre utfordrende å følge, kan det gjøre noen av kollegene dine ubehagelige. For alt det bringer til bordet, er det foreløpig ingen måte å vite om du har blitt festet på Zoom.
Synes du pin-funksjonen er nyttig? Vil du finne ut om noen har festet deg på Zoom? Gi oss beskjed i kommentarfeltet nedenfor.