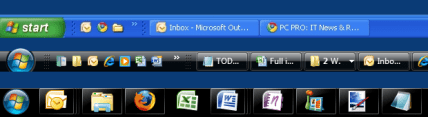Som du kanskje har bemerket, har kolonnene i Google Sheets allerede standardoverskrifter. Vi snakker om den første cellen i hver kolonne som alltid vil være synlig, uansett hvor mye du ruller nedover. Det er veldig praktisk, ikke sant? Det er imidlertid ett problem. Standardnavnene deres varierer fra A til Å, og det er ingen måte å endre dem.
Men ikke bekymre deg. Det er et annet triks du kan bruke til å navngi kolonner i Google Sheets. I denne artikkelen vil vi forklare hvordan du kan navngi dem slik du vil, og gjøre alt mer praktisk.
Hvordan navngi kolonner i Google Sheets
Du ser alltid A-Z-kolonner fordi de er frossne; de forsvinner ikke selv når du ruller ned og alle andre celler forsvinner. Du kan ikke endre navnene deres, men du kan fryse celler fra en annen rad og gi dem hvilket navn du vil. Slik endrer du standard kolonneoverskrifter og legger til dine egne navn.
unturned hvordan lage private servere
Hvis du bruker Google Sheets i nettleseren din, må du gjøre følgende:
- Åpne arket du vil redigere.

- Klikk på nummeret foran første rad.

- Klikk på Sett inn. og velg Rad over. Du bør nå få en ny, tom rad øverst i dokumentet.

- Skriv inn navnet på hver kolonne i cellene i den første raden.

- For å markere denne raden, klikk på nummeret foran den.

- Klikk på Vis.

- Velg Frys.

- Når Frys-menyen åpnes, velger du 1 rad.

Der har du det. Raden med kolonnenavn er nå frossen, noe som betyr at du kan bla ned så mye du vil, men du vil fortsatt kunne se kolonnenavnene dine øverst. De er faktisk dine nye overskrifter.
Du kan også sortere og filtrere data ved å klikke på kolonneoverskriften. Du må imidlertid først aktivere denne funksjonen. Dette er hvordan:
- Gå til toppmenyen og klikk på Data.

- Velg Filter og slå det på.

Du ser det grønne ikonet i hver overskrift, og du kan bare klikke på det for å sortere og filtrere data.
Hvordan navngi kolonner i Google Sheets på iPhone
Du kan navngi kolonner ved hjelp av iPhone også, men du må ha Google Sheets-appen. Det er ikke mulig å gjøre det fra mobiltelefonens nettleser. Last ned appen, så viser vi deg hvordan du navngir kolonner ved å endre overskrifter og fryse dem. Prosessen ligner på hva du gjør på datamaskinen din, men trinnene er litt forskjellige.
Dette er hva du må gjøre:
- Åpne Google Sheets-appen.

- Åpne regnearket.

- Trykk og hold på den første raden.

- Når menyen vises, trykk på tre prikker for å se flere alternativer og velg Frys.

Det er enda enklere å fryse rader i iPhone-appen enn på en datamaskin, da du ser en grå linje som deler den frosne raden fra resten av dokumentet. Det betyr at du gjorde alt riktig. Det er den nye overskriften din. Nå skriver du bare inn navnet på hver kolonne. Når du ruller nedover, vil du legge merke til at tittelen ikke beveger seg, så du vil alltid kunne se kolonnenavnene. Så praktisk!
Hvordan navngi kolonner i Google Sheets på Android
Hvis du har en Android-telefon, er det to måter å navngi kolonner på. Mens den første måten ligner iPhone-prosessen, er den andre litt annerledes. Den består av å navngi en rekke celler. Vi viser deg begge veier, slik at du kan bestemme hvilken som er mer praktisk for deg. Før du begynner, må du sørge for å laste ned Google Sheets-appen for Android.
Her er den første metoden:
hvordan får du flere runesider i lol
- Åpne appen.

- Åpne regnearket.

- Trykk og hold på tallet foran første rad. Dette skal markere hele raden og åpne en verktøylinje.

- Klikk på de tre prikkene i verktøylinjen.

- Velg Frys.

- Dobbeltklikk på en celle på første rad.

- Skriv inn kolonnenavnet.

- Trykk på det blå haken for å lagre.

- Gjenta prosessen for den første cellen i hver kolonne.
Der har du det. Du har nettopp opprettet overskrifter med kolonnenavn som er frossne og ikke beveger seg selv om du blar til slutten av dokumentet. Men hvis du også vil prøve en annen metode, må du gjøre følgende:
- Åpne appen.

- Åpne regnearket.

- Trykk på de tre punktene for å få flere alternativer.

- Velg Navngitte områder.

- Trykk på et navngitt område for å se det i arket ditt.

Dessverre kan du ikke redigere navngitte områder i Google Sheets-appen. For å gjøre det må du kanskje åpne regnearket på datamaskinen.
Hvordan navngi kolonner i Google Sheets på iPad
Å navngi kolonner ved hjelp av iPad er veldig likt å navngi kolonner ved hjelp av iPhone. Selvfølgelig kan alt avhenge av modellen du har, men prosessen er generelt lik. Last ned Google Sheets-appen for iPod, og la oss komme i gang. Dette er hva du må gjøre:
- Åpne appen.
- Åpne regnearket.
- Trykk og hold den første raden for å markere den.
- Nå ser du en meny. Avhengig av iPad-modellen din, bør du trykke på Flere alternativer eller trepunktsskiltet.
- Velg Frys.
- Velg 1 rad.
- Dobbeltklikk nå på hver celle i første rad og skriv inn navnene.
Der har du det. Du har nettopp opprettet en tilpasset overskrift med kolonnenavn som alltid vil være øverst i dokumentet. Det beste er at Google Sheets automatisk synkroniseres, så når du åpner regnearket på iPhone eller Mac, vil du fremdeles kunne se overskriftene du har opprettet.
Hvordan navngi celler i Google Sheets
Vi har forklart alt om navngivning av kolonner, men hva om du bare vil navngi et celleområde? Det er en enkel måte å gjøre det på, og vi forklarer alt du trenger å vite. Dette kan være veldig nyttig, spesielt hvis du har å gjøre med mange formler. I stedet for å skrive A1: B10 hver gang, kan du bare skrive inn det egendefinerte navnet ditt, for eksempel budsjett eller utgifter.
Slik navngir du celler i Google Sheets:
- Åpne regnearket.

- Velg alle cellene du vil gi navn.

- Klikk på Data.

- Velg Navngitte områder.

- Skriv inn navnet du vil bruke.

- Klikk på Ferdig.

Det er det. Hvis du vil navngi flere celler, velger du bare et annet celleområde i regnearket. Hvis feltet er for stort til å velges med musen, kan du velge det ved å skrive inn celleområdet i tekstboksen.
Husk at navnet ikke kan inneholde mellomrom eller tegnsetting. Det kan heller ikke starte med et tall, selv om det kan inneholde tall.
Hvordan endre kolonnenavn i Google Sheets
Den mest utfordrende delen er å navngi kolonner og opprette nye overskrifter. Når du har gjort det, vil det være enkelt for deg å endre kolonnenavn. Dette er hva du må gjøre:
- Åpne regnearket.

- Klikk på cellen i den første raden som inneholder kolonnenavnet.

- Gå til tekstlinjen, slett det gamle navnet og skriv inn det nye navnet.

- Trykk Enter for å lagre.

Der har du det. Uansett hva du endrer navnet på, bør denne cellen være toppteksten din. Imidlertid har Google Sheets noen ganger problemer med noen overskrifter, og det kan endre innstillingene dine. Men det er ingenting å bekymre seg for, og hvis dette skjer, er alt du trenger å gjøre å fryse den raden igjen.
Ytterligere vanlige spørsmål
Hvordan alfabetisere Google Sheets-kolonner
Hvis du vil sortere kolonnene alfabetisk, velger du først alle kolonnene du vil alfabetisere. Åpne deretter toppmenyen og klikk på Data. Klikk på Sorter ark etter A til Å. Alternativt kan du også velge Sorter ark etter Z til A hvis du vil alfabetisere dem omvendt.
Hvis du vil beholde topptekstene og sortere alle andre celler, må du velge alternativet Data har overskrift. På den måten vil Google Sheets ekskludere titlene dine fra sortering og behandle dem som en egen rad, akkurat som de burde være.
Hvordan lager jeg en kolonneoverskrift i Google Sheets?
Å lage tilpassede overskrifter i Google Sheets er veldig enkelt. Alt du trenger å gjøre er å legge til en tom rad øverst i dokumentet. Skriv inn navnet på hver topptekst, og frys deretter den raden. Hvis du bruker Google Sheets-appen, ser du en grå linje som nå skiller kolonneoverskriften fra resten av cellene.
Cellene i den frosne raden vil fungere som kolonneoverskrifter, ettersom de forblir på toppen. Du vil alltid kunne se dem, selv om du blar til bunnen av dokumentet. Du kan også ekskludere overskriftene dine fra formatering og formatere alle andre celler i regnearket.
Tilpass
Mange er ikke spesielt glad i standard kolonnenavn i Google Sheets. De er ikke veldig nyttige når du har å gjøre med mye data, og bokstavene AZ vil sannsynligvis ikke være nyttige for deg. Heldigvis er det en måte å navngi kolonner slik du vil, og å få navnene til å holde seg. Vi håper at denne artikkelen var nyttig for deg, og at du har lært noe nytt.
hvordan du fjerner alle meldinger om uoverensstemmelse
Tilpasser du kolonner og rader i Google Sheets? Er det noe annet triks som hjelper deg med å organisere kolonnene dine? Gi oss beskjed i kommentarfeltet nedenfor.