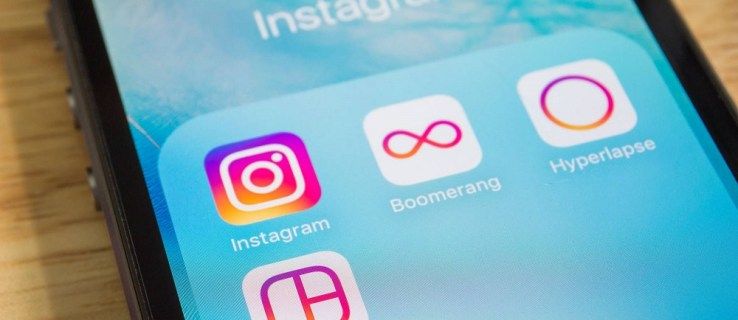Å lære hvordan du bruker formler i Google Sheets kan hjelpe deg med å beregne data mer effektivt. Det kan også spare deg for mye tid, spesielt når du trenger å multiplisere to kolonner. Imidlertid kan disse formlene virke kompliserte. Men når du først har forstått dem, vil de gjøre livet ditt så mye lettere.

I denne artikkelen viser vi deg hvordan du bruker en formel til å multiplisere to kolonner i Google Sheets og andre multipliseringsfunksjoner.
hvordan finner du ut noens bursdag
Grunnleggende om en multiplikasjonsformel
For at en formel i Google Sheets skal fungere, bør den ha noen tegn du må huske. Den første, som er grunnlaget for hver formel, er et likhetstegn (=). For at formelen din skal være gyldig og for å vise tall, skriv dette tegnet i begynnelsen.
For å multiplisere tall bruker du et stjernetegn (*) mellom dem. Til slutt, for å få summen og fullføre formelen, trykk ‘Enter’.
Multipliser to kolonner
For å multiplisere to kolonner i Google Sheets, må du først sette inn data. Den mest effektive måten er å bruke en Array Formula.
La oss anta at du vil ha en multiplisert verdi av data fra kolonne A og B. Velg cellen der du vil at summen skal vises. Følg disse trinnene for å bruke formelen:
- Skriv først et likhetstegn (=) i den valgte cellen.

- Skriv deretter inn ARRAYFORMULA ( .

- Alternativt kan du trykke Ctrl + Shift + Enter, eller Cmd + Shift + Enter for Mac-brukere. Google Sheets legger automatisk til en matriseformel. Erstatt ‘)’ med ‘(’ på slutten av formelen, og følg neste trinn.

- Nå drar du ned cellene i den første kolonnen du vil multiplisere.

- Skriv deretter '*' for å sikre at du multipliserer.

- Dra celler fra den andre kolonnen.

- Til slutt trykker du på ‘Enter’ for å bruke formelen.

- Kolonnen du valgte vil vise de multipliserte verdiene.

Når du har opprettet en Array Formula, kan du ikke slette eller redigere en individuell matrise. Du kan imidlertid fjerne en matrise helt. Bare dobbeltklikk på cellen der du skrev formelen og slett innholdet. Det fjerner automatisk alle summer fra kolonnen.
Få en sum av multipliserte verdier
Hvis du av en eller annen grunn trenger å få en sum av multipliserte verdier, er det også en enkel måte å gjøre det på. Bare vær sikker på at du går gjennom disse trinnene:
- Fullfør først trinnene ovenfor for å multiplisere cellene.
- Velg nå cellen der du vil få summen av den gangede verdien.
- Skriv et likhetstegn (=) der.
- Skriv deretter 'SUMPRODUCT ('.
- Velg deretter cellene du vil oppsummere. (Dette blir cellene med din Array Formula).
- Til slutt klikker du ‘Enter’ for å få summen.

Multiplikere over kolonner
Når du har to separate kolonner med data, og du må multiplisere dem, følger du disse trinnene:
- Velg først cellen der du vil at summen skal vises.
- Skriv et likhetstegn (=).
- Klikk deretter på cellen fra den første kolonnen.
- Skriv nå ‘*.’
- Velg deretter cellen fra den andre kolonnen.
- Til slutt trykker du på ‘Enter’.
- Nummeret vises i cellen du valgte.
For å få alle verdiene til å vises i kolonnen, klikk på det lille firkanten nederst til høyre på den gangede verdien. Du bør kunne dra den nedover i kolonnen. På denne måten vil alle produktene vises i cellene.

Multiplisere med samme nummer
Hvis du må multiplisere celler med samme nummer, er det også en spesiell formel for det. Du må bruke noe som kalles en absolutt referanse. Dette er representert med et dollarsymbol ($). Ta en titt på dette Google-arket. Det er noen data i A-kolonnen, som vi vil multiplisere med tre.
Men vi vil ikke gjøre det manuelt for hver celle. Det er tidkrevende, spesielt hvis det er mange flere celler med tall enn vi har her. For å multiplisere A2 med B2, trenger du bare å skrive inn følgende:

- I cellen du vil ha den multipliserte verdien, skriver du et likhetstegn (=). Vi skriver det inn C2.
- Klikk enten på A2 eller skriv den ved siden av '=.'
- Så skriv '*.'
- Deretter klikker du på B2 eller skriver den inn.
- Trykk på ‘Enter’.
- Nummeret skal vises der du vil ha det.
Nå kan du prøve å dra ned verdien for å få den gangede verdien for alle celler. Dessverre vil dette ikke fungere, og du vil bare få null i alle celler.
For at produktet skal vises på tvers av celler, må du bruke en annen formel. Derfor må du bruke en absolutt referanse. Selv om det høres komplisert ut, er det ikke det. Hold ut med oss.
- Velg cellen der du vil at verdien skal vises.
- Skriv nå et likhetstegn (=).
- Klikk på cellen du vil multiplisere.
- Skriv ‘*.’
- Klikk deretter på cellen du vil bruke til å multiplisere alle celler. For eksempel B2.
- Sett inn ‘$’ foran brevet og tallet som representerer. Det skal se ut som denne '$ B $ 2'.
- Trykk på ‘Enter’ for å fullføre formelen.
- Klikk på det lille firkanten nederst til høyre i formelen.
- Dra den ned i kolonnen for at verdier skal vises i alle celler.

Når du skriver ‘$’ foran brevet og tallet som representerer cellen, forteller du Google Sheets at det er en absolutt referanse. Så når du drar ned formelen, representerer alle verdiene multiplikasjonen av det tallet og andre tall fra cellene.
Bruk Google Sheets for avanserte beregninger
Google Sheets kan være så nyttige for avanserte beregninger. Det kan imidlertid være vanskelig hvis du ikke vet hvilke formler du skal bruke. I denne artikkelen har vi beskrevet hvordan du kan multiplisere to kolonner og utføre andre multiplikasjonsoperasjoner.
Bruker du Google Sheets for å multiplisere? Hvilke av metodene i denne artikkelen bruker du mest? Gi oss beskjed i kommentarfeltet nedenfor.