De siste ti årene har streaming av filmer og TV-serier gått fra en nisje, nerdete måte å se favorittunderholdningen din pådemåten folk flest bruker fritiden på. Netflix, Hulu, Amazon Prime og andre streamingtjenester har blitt giganter, med sin originale programmering som ofte vinner store priser som Emmys og til og med Oscar. Innholdsstrømmen bremser heller ikke, med store nye streamingtjenester fra Disney og Warner Bros. utgitt i 2019 og 2020. Så når strømmekrigene varmes opp, har det aldri vært en bedre tid å hoppe inn i Amazonas verden. Brann-TV, og mer spesifikt, billig $ 40 Amazon Fire TV Stick
En mindre kjent, men kraftig funksjon av Amazon Fire TV Stick er muligheten til å speile en smarttelefon eller nettbrett til TV-skjermen. Dette lar deg gjøre ting som å spille filmer eller TV-programmer fra telefonen, eller ha en storskjermvideochat eller spille spill med en gigantisk skjerm. Du kan bare speile skjermen, eller skjermen pluss lyden. Å sette opp speiling er ganske enkelt, men i denne artikkelen vil jeg lede deg gjennom hele prosessen.
Aktiver speiling på din brann-TV
Det første trinnet i prosessen er å aktivere speiling på Fire TV Stick.
- Gå til Fire TV-menyen ved å trykke på Hjem-knappen.
- Flytt til høyre til du når Innstillinger og klikk på den.
- Navigere til Skjerm og lyder .
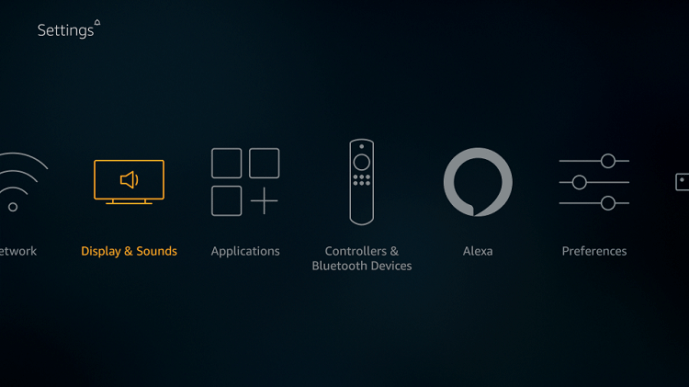
- Velge Aktiver skjermspeiling .
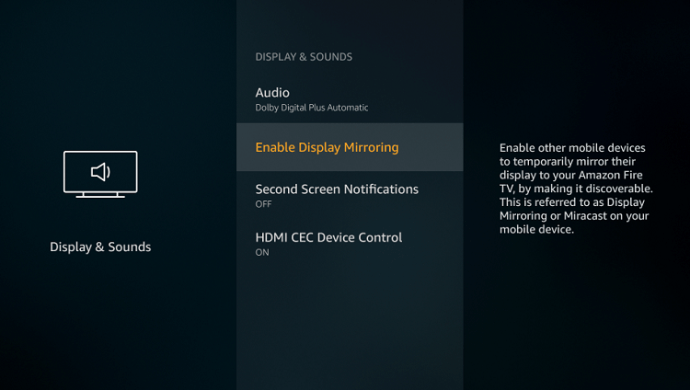
Rask start speiling
Amazon Fire Stick gir deg også et hurtigstartalternativ for speiling. Hold nede Hjem-knappen på Fire Stick-fjernkontrollen og velg Speiling. Når du har valgt, kobler du Android-enheten din til Fire TV. Hvis du vil slutte å speile, er det bare å trykke på hvilken som helst knapp på fjernkontrollen.

Når speiling er aktivert, vil Fire TV Stick gå inn i en mottakelig modus der den venter på innspill fra Android-enheten. Det vil vise en skjerm som denne:

Fire TV Stick vil forbli i denne mottakelige modusen til du trykker på en knapp på fjernkontrollen.
Aktiver speiling på telefonen eller nettbrettet

Det neste trinnet er å aktivere Miracast på telefonen eller nettbrettet. For å speile enheten til Fire TV Stick, må enheten støtte Miracast. Hvis du har en nettbrett, telefon eller til og med en stasjonær datamaskin laget etter 2012 eller så, bør den støtte Miracast naturlig. Miracast er en trådløs protokoll som gjør det mulig å dele lyd- og videoinformasjon mellom WiFi-aktiverte enheter. Imidlertid, fordi hver telefonprodusent har en tendens til å forkaste sine egne versjoner av Android-operativsystemet, har denne funksjonaliteten ikke alltid det samme navnet på hver telefon.
Åpne enhetens innstillingsside og søk etter en av følgende setninger:
- Miracast
- Skjermspeiling
- AllShareCast
- Cast-skjerm
- Trådløs skjerm
- Trådløs speiling
- Rask tilkobling
- Smart View
- Skjermdeling
Hvis du ikke finner denne funksjonaliteten, kan du sjekke med WiFi Alliansens enhetsliste for å sikre at telefonen din har den. Når du har funnet innstillingssiden for skjermspeilingsfunksjonalitet, aktiverer du tjenesten, og Fire TV Stick skal begynne å speile det som er på Android-enhetens skjerm.
Hvis telefonen din har en versjon av Android før 4.2, støtter den sannsynligvis ikke Miracast naturlig. Du har imidlertid ikke lykke til; det er apper for din Fire TV Stick som lar deg speile fra enheten din.
hvorfor fungerer ikke Windows-knappen
Speiling via tredjepartsapper
Det er tredjepartsapper som lar deg speile fra enheter som ikke støtter Miracast. Det er en rekke apper å velge mellom, men for denne artikkelen vil jeg vise deg hvordan du kan jobbe med AllCast , siden det er en av de mest populære og pålitelige appene og støtter mange enheter.
- Last ned AllCast-appen på Fire TV
Fra startskjermen, flytt til venstre til søkefeltet og bruk skjermtastaturet til å gå inn i Allcast. Finn AllCast-appen og installer den på enheten din.

- Installer AllCast-appen på Android-enheten din

Søk i Play Store etter AllCast-appen og installer den på enheten din.
- Velg mediet du vil speile
Start AllCast på enheten din og på din Fire TV Stick, og den gir deg muligheten til å velge mediet du vil speile med Fire TV Stick. Du vil da ha full kontroll over avspillingsalternativene.
Konklusjon
Å speile innholdet på Android-enheten din er ganske enkelt, selv om enheten ikke er Miracast-kompatibel. I tillegg til den innebygde støtten for Miracast, vil tredjepartsapper som AllCast la deg kaste til din Fire TV Stick fra nesten hvilken som helst enhet.

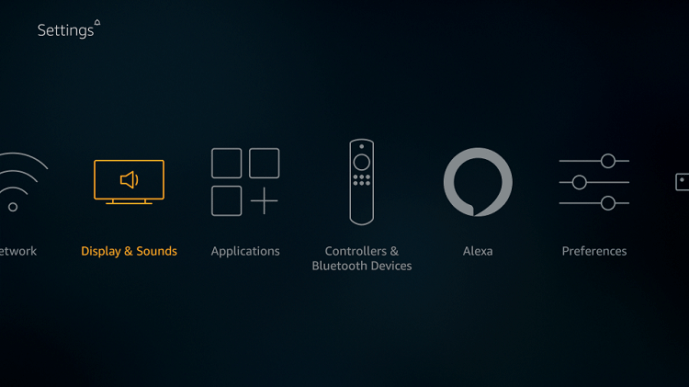
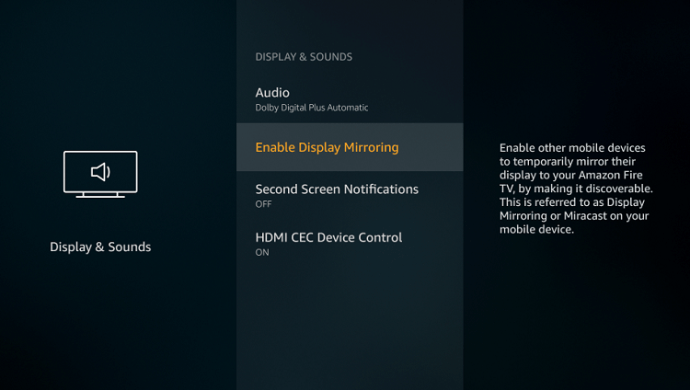


![Slik kopierer du verdier i Excel [ikke formelen]](https://www.macspots.com/img/microsoft-office/81/how-copy-values-excel.jpg)





