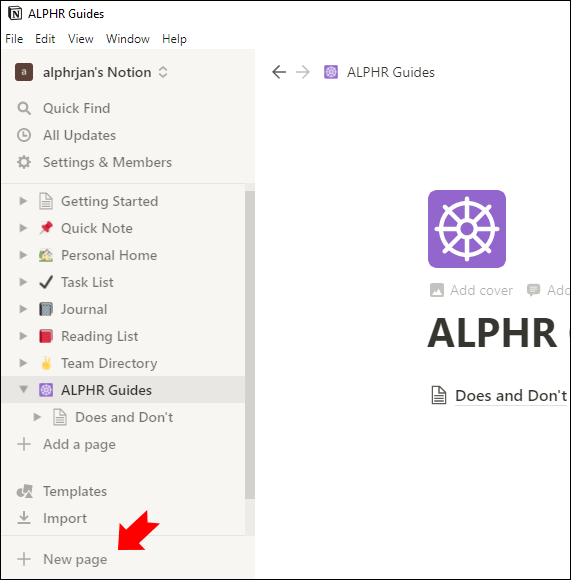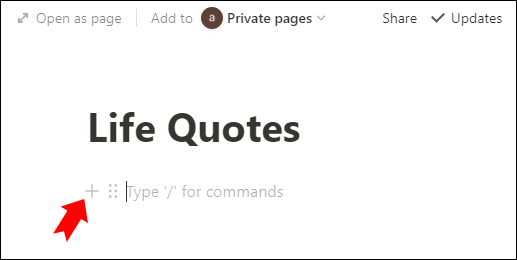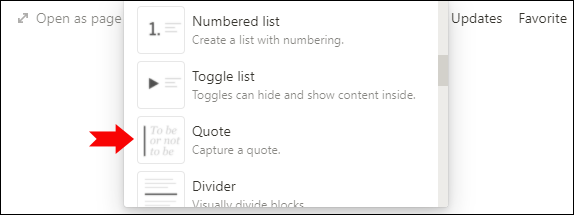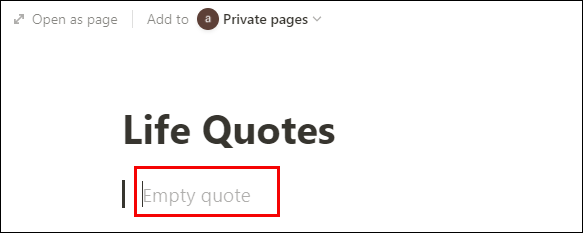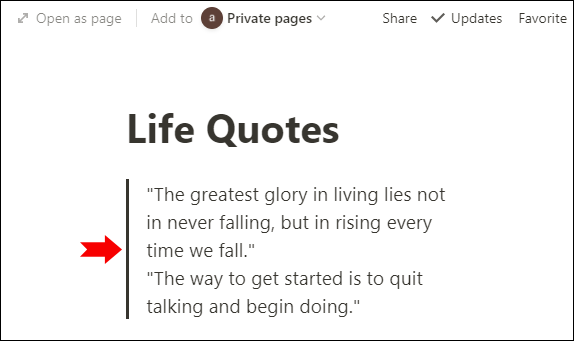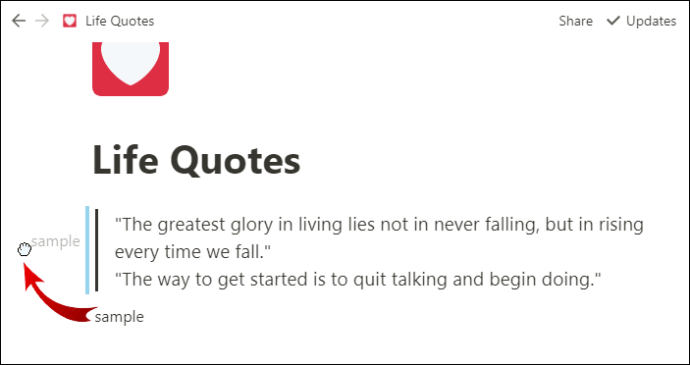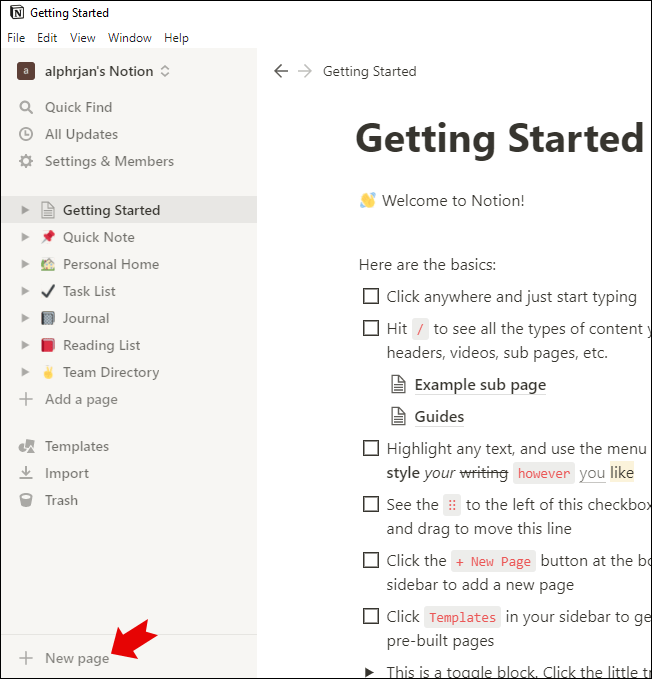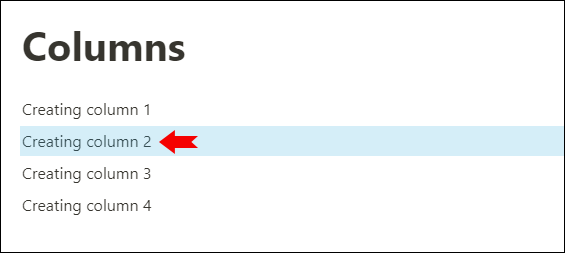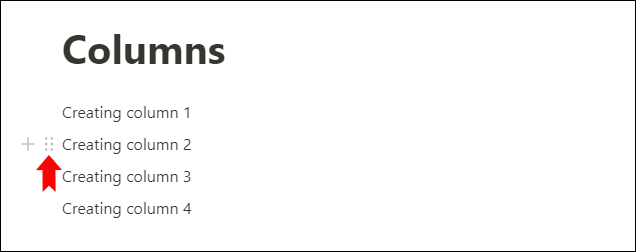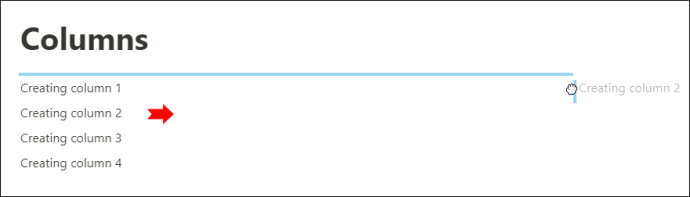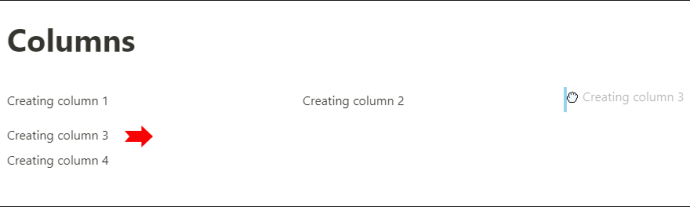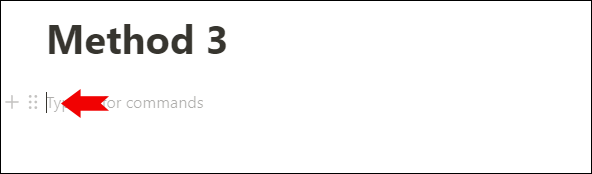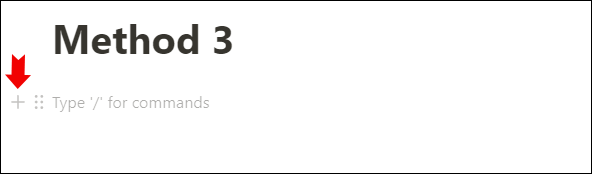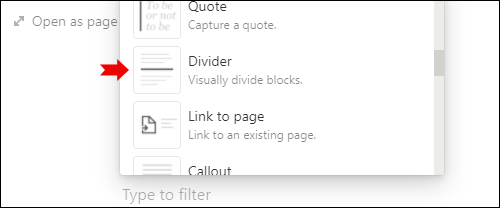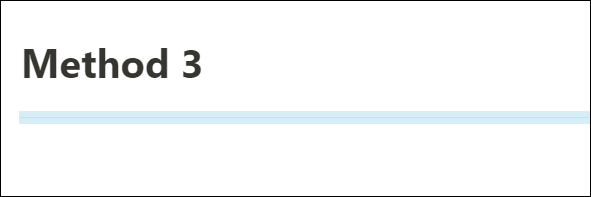Å bruke en app for å hjelpe deg med å organisere arbeidsflyt, ideer eller daglige aktiviteter har aldri vært enklere - takket være Notion. Å mestre hundrevis av verktøy som denne robuste plattformen tilbyr, kan imidlertid være litt utfordrende i begynnelsen.
hvordan du tømmer kø på spotify

Kanskje du nettopp har begynt å bruke Notion, og du har sittet fast og leter etter måter å lage en vertikal skillelinje på siden din.
I denne artikkelen skal vi vise deg hvordan du gjør nettopp det. Vi gir deg detaljerte trinn på noen andre kule funksjoner, for eksempel å sette inn flere kolonner og en linje eller dele siden din horisontalt. Vi gir deg også tips om hvordan du kan gjøre teksten din mer interessant å lese.
Hvordan lage en vertikal skillelinje i forestillingen
Å dele innholdet vertikalt vil hjelpe deg med å skille forskjellige ideer eller gi deg en bedre oversikt over hva hver tekstbit handler om. Det er definitivt en praktisk funksjon å ha.
Notion har imidlertid ikke en spesifikk funksjon som lar deg skille innholdet ditt med en linje fysisk - men vi er her for å vise deg et triks som vil gjøre nettopp det.
Det beste med det er at det er veldig enkelt å lage:
- Start Notion på din PC eller Mac.

- Klikk på knappen Ny side nederst til venstre i Notis-grensesnittet. Hvis du allerede har en side du vil legge til en vertikal skillelinje til, fortsett og åpne siden.
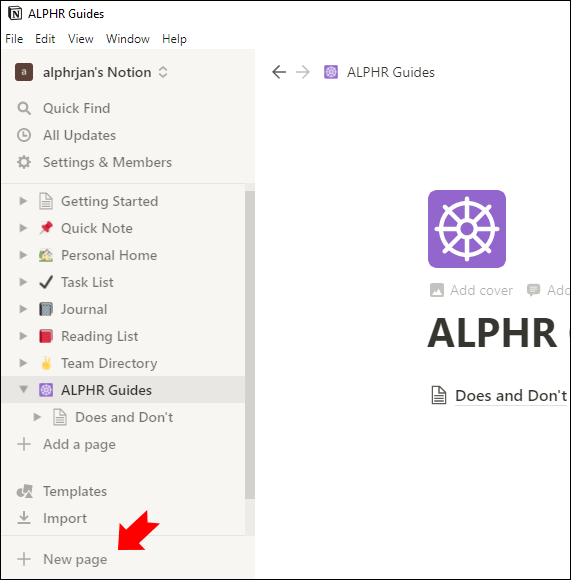
- Klikk på + (pluss) -ikonet som vises når du holder markøren over venstre side av margen for å legge til en ny innholdsblokk.
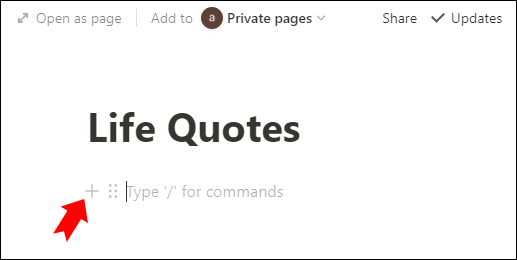
- En liten innholdsboks åpnes. Rull nå gjennom delen Grunnleggende blokker og finn tilbudet.
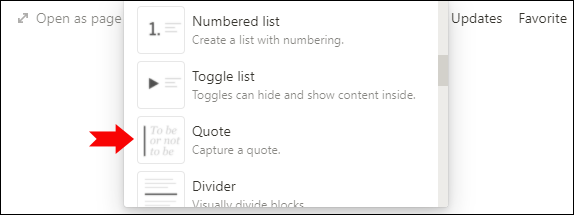
- Klikk på den for å sette inn en tilbudslinje. Dette vil være din vertikale skillelinje. Nå må vi bare tilpasse litt.
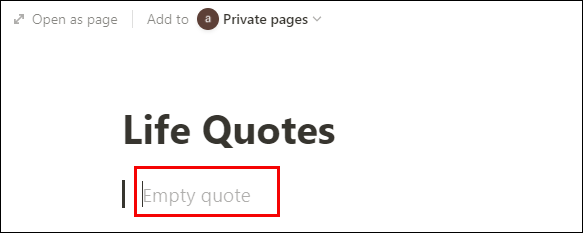
- Tilbudsblokken tar som standard bare en tekstlinje. Du trenger sannsynligvis at den skal være større enn det. Bare hold Skift og trykk Enter. Linjen fortsetter å gå ned, så det er bare å slutte å trykke ‘Enter’ når den når ønsket lengde.
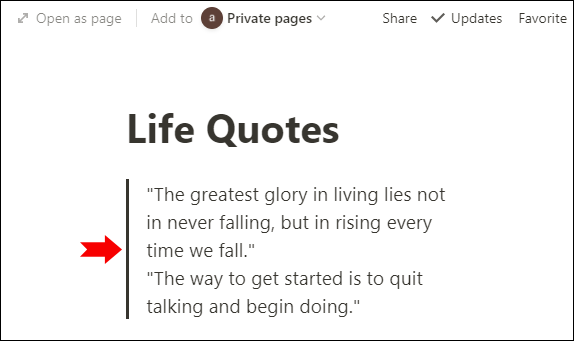
- For å flytte den vertikale skillelinjen til midten av siden, skriv bare inn tekst under og dra innholdet til venstre for skillelinjen. Nå kan du skrive eller sette inn nye innholdsblokker på begge sider av linjen.
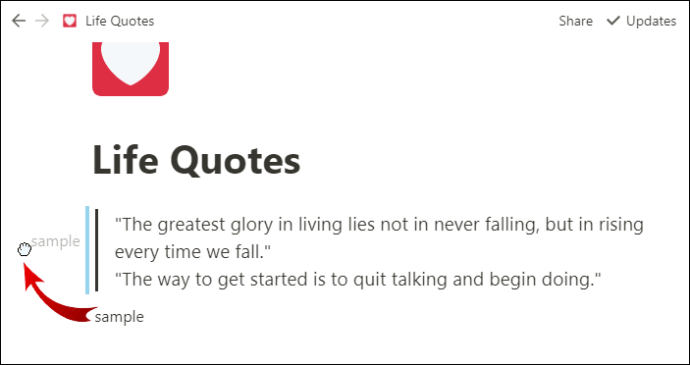
Profftips: Du kan også lage et tilbud i notion ved å skrive et anførselstegn () og trykke Mellomrom. I så fall er det bare å hoppe til trinn seks.
Hvordan lage flere kolonner i begrepet
Å organisere dataene dine i kolonner er en fin måte å gjøre det lettere å lese. Med Notion må du bare dra og slippe et stykke innhold til siden for å lage en kolonne.
Du bør imidlertid vite at kolonner ikke er synlige på telefonenheter. Dette er tross alt logisk på grunn av den mindre skjermstørrelsen. Så forvent bare å se høyre kolonne under venstre hvis du bruker Notion på telefonen. Dine flere kolonner vil vise hverandre.
Du vil kunne se kolonnene normalt på en iPad.
Slik lager du flere kolonner i Notion:
- Start Notion på din PC eller Mac.

- Åpne siden du vil sette inn flere kolonner i. Hvis du vil starte en ny side, klikker du bare på alternativet Ny side nederst til venstre på skjermen.
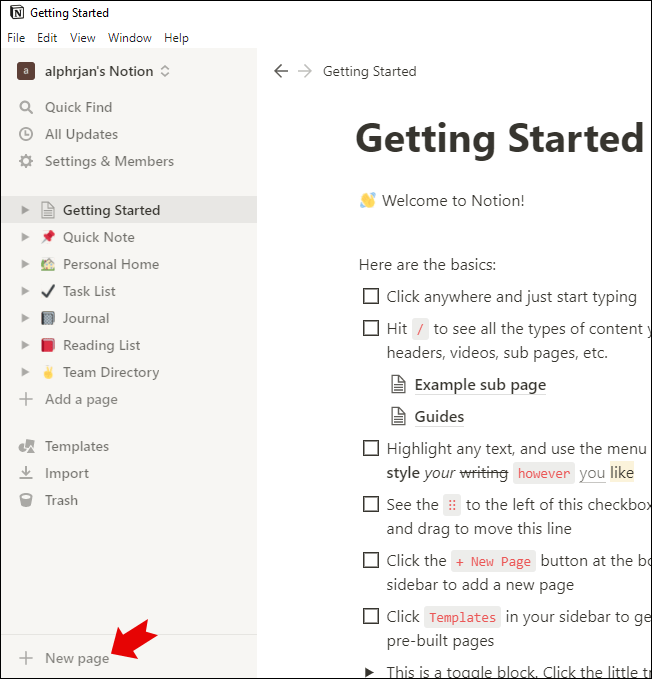
- Velg teksten du vil flytte til en ny kolonne. For en ny side, bare legg til noe innhold du kan dra.
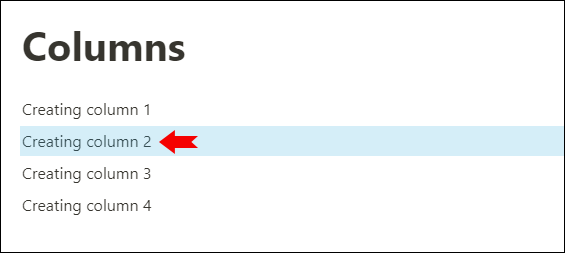
- Dra teksten eller innholdet over siden. Du gjør det ved å holde det to vertikale stiplede linjesymbolet på venstre marg ved siden av den spesifikke tekstlinjen. Dette vil være ditt håndtak for å dra og slippe innholdet.
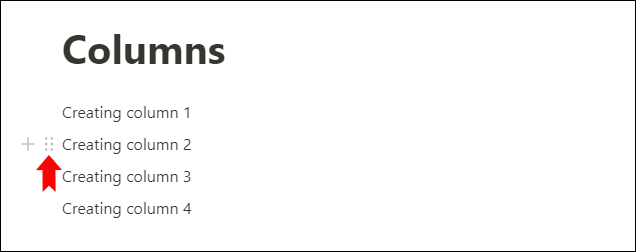
- Når du drar teksten til høyre på siden, vil du se en blå retningslinje dukke opp. Bare slipp teksten når linjen blir loddrett (ellers vil teksten bare gå under og ikke på siden av siden.)
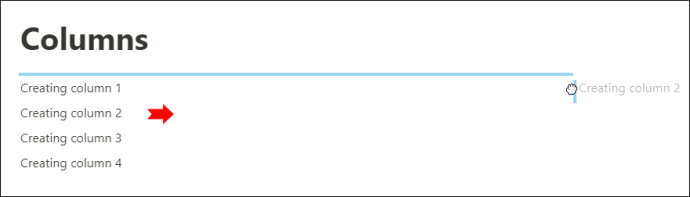
Du har nettopp opprettet en ny kolonne i Notion! - Velg et annet stykke tekst og gjenta trinnene så mange ganger du vil. Du kan lage to, tre, fire eller så mange kolonner du trenger over sidebredden.
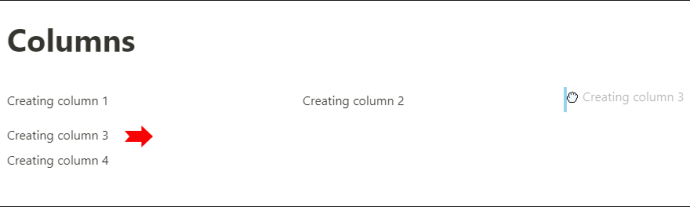
Denne funksjonen kan være nyttig ikke bare når du vil skille en enkelt tekst i kolonner. Du kan også lage side-ved-side-seksjoner ved å bruke forskjellige overskrifter. For eksempel kan du ha en tekst på den ene siden og en kalender på en annen. Eller en oppgaveliste til venstre og en kalender til høyre. Det er trygt å si at alternativene dine er utallige her!
Merk: Dessverre inkluderer ikke begrepet på dette tidspunktet vertikale skillelinjer som standard mellom kolonnene. Hvis du vil at kolonnene dine skal være atskilt med en linje, bør du følge trinnene ovenfor fra Hvordan lage en vertikal skillelinje i begrepet. Bare gjenta trinnene så mange ganger som nødvendig for å lage flere kolonner. Ellers vil kolonnene dine bare være atskilt med små, tomme mellomrom. Dette bør ikke være et problem med mindre du absolutt trenger å ha kolonnene dine fysisk delt med en linje.
Hvordan sette inn en linje i begrepet
Du kan enkelt dele teksten din i forskjellige seksjoner ved å legge til en linje (kalt en skillelinje i Notion). Det er en annen nyttig funksjon som vil forbedre den generelle sideformateringen i appen ytterligere.
Metode 1
Den enkleste, raskeste måten å sette inn en linje i Notion er ved snarvei. Alt du trenger å gjøre er å skrive inn tre streker (-), og skillelinjen din vises automatisk.
Metode 2
En annen rask måte å sette inn en skillelinje i Notion er å skrive en skråstrek (/), etterfulgt av div. Bare klikk deretter på Enter.
Metode 3
Du kan også følge disse trinnene for å legge til en linje:
hvordan du slår av undertekst på disney plus
- Hold markøren over marginalen til venstre der tekstlinjen begynner.
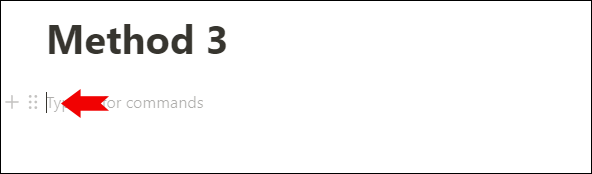
- Klikk på + -knappen for å legge til en ny innholdsblokk.
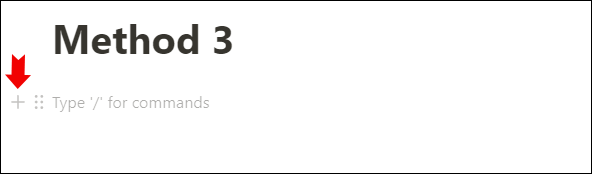
- Bla gjennom delen Grunnleggende blokker og klikk på Skillelinje.
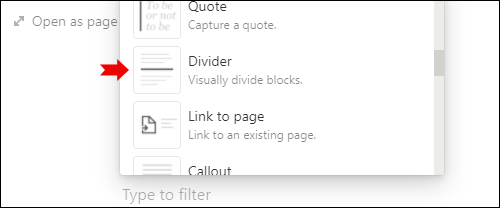
- Dette vil legge til en horisontal linje som visuelt vil dele innholdet ditt.
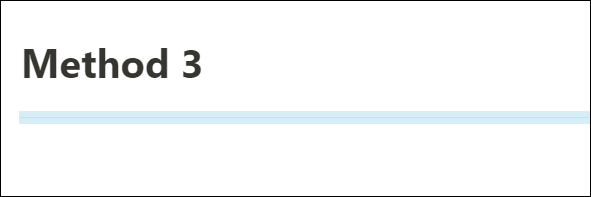
Ytterligere vanlige spørsmål
Her er noen flere spørsmål du kan finne nyttige når det gjelder å dele innholdsblokkene dine i Notion.
Hva er vertikale og horisontale skillelinjer i forestillingen?
Vertikale og horisontale skillevegger i Notion er nyttige funksjoner du kan bruke til å skille innholdet ditt visuelt.
Du kan dele teksten vertikalt på to måter: ved å lage kolonner eller ved å legge til et tilbud. Tilbud vil være et bedre alternativ hvis du vil at kolonnene dine skal være atskilt med linjer. Ellers anbefaler vi å lage kolonner. De har bare en mer minimalistisk appell.
Dessverre tillater ikke den nåværende versjonen av Notion å legge til linjer mellom kolonnene, men utviklerne deres kan vurdere å legge til dette alternativet i fremtiden.
For å dele teksten horisontalt, kan du legge til en skillelinje. Dette er en horisontal linje som strekker seg fra venstre til høyre side av innholdsblokken din og skiller den fra et annet stykke innhold.
Du kan også legge til horisontale skillevegger rett etter overskriften for å få den til å skille seg ut mer. Det får siden din til å se bedre strukturert og organisert ut.
Hvordan gjør jeg teksten mer interessant å lese i begrepet?
Enten du har brukt Notion i en uke eller et år, er det alltid en ny interessant måte å organisere teksten på. På en måte er Notion som en LEGO-boks - den gir deg alt du trenger for å lage nye ting, og det er opp til deg å bestemme hvordan du vil bruke det medfølgende materialet.
Dette er grunnen til at det er uendelige måter å gjøre teksten din mer interessant å lese. Hvis vi snakker om å visuelt strukturere teksten din på en mer original måte, kan du spille med skillelinjer, kolonner og anførselstegn til du bygger den perfekte tekststrukturen. Du kan også legge til veksellister, tabeller, kalendere, bilder, videoer og hva som helst.
Du kan merke teksten med forskjellige farger, så det er lettere å lete etter informasjon. Hvis du for eksempel kopierte en tekst fra internett til et forskningsprosjekt, kan du merke delene du er mest interessert i grønt. Eller du kan markere ord eller uttrykk du tror du kan bruke i essayet ditt.
Hvis du går til maler nederst til venstre på skjermen, kan du finne hundrevis av ideer om hvordan du bedre kan organisere og visualisere innholdet ditt, så det er mer interessant å lese.
Til slutt kan du alltid besøke Notion sider for å finne ut hva som er nytt, og hvordan du får mest mulig ut av Notion.
hvordan planlegger jeg et google-møte
Hvordan legger du til en skillelinje på en side i begrepet?
Notion lar deg legge til en horisontal skillelinje for å skille forskjellige blokker av innhold. For å legge til en skillelinje på en Notion-side, følg bare trinnene ovenfor fra Slik setter du inn en linje i Notion.
Optimalisere notisblokkene dine
Nå er du sannsynligvis godt klar over hvorfor Notion er en av de beste produktivitetsappene der ute. Ikke bare kan denne appen hjelpe deg med å organisere alle aspekter av livet ditt, men det vil også alltid gi deg lyst på mer. Mer tekst, flere oppgavelister, flere arrangementer å planlegge ...
Å vite hvordan du organiserer innholdet ditt er viktig for at denne produktivitetsappen skal fungere best for deg. Derfor har vi vist deg hvordan du visuelt skiller blokkene dine i Notion slik at de er perfekt strukturerte. Du kunne se hvor enkelt det er å lage vertikale skillevegger, kolonner og linjer på siden din.
Hvordan liker du å dele teksten din i Notion? Foretrekker du å lage kolonner eller anførselstegn for å skille innholdet vertikalt? Gi oss beskjed i kommentarfeltet nedenfor.