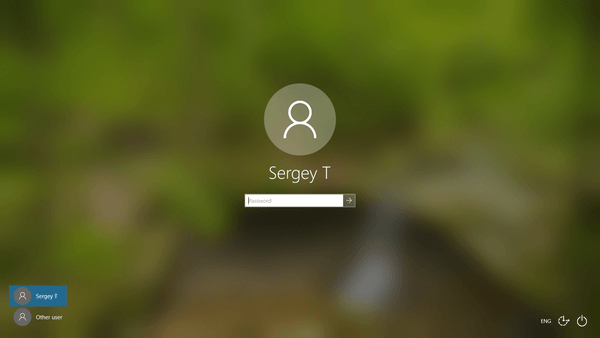Hva du skal vite
- Åpne et nytt tomt dokument i Word. Velg Oppsett fanen. Plukke ut Oppsett > Orientering > Landskap .
- I Oppsett > Størrelse , velg 4' x 6' . Skriv inn det du vil at kortet skal si. trykk Ctrl + Tast inn for å generere et nytt kort.
- Gå til Design for å legge til et tema, en farge eller en effekt på flashkortet.
Denne artikkelen forklarer hvordan du lager flashcards ved hjelp av Microsoft Word ved å endre størrelsen på dokumentet. Den inneholder også informasjon om hvordan du lager kartotekkort ved å bruke konvolutt- og etikettutskriftsinnstillingene. Instruksjonene i denne artikkelen gjelder for Microsoft Word 2019, Microsoft 365 og Word 2016.
hvordan du bruker lommelykten i død ved dagslys
Hvordan lage dine egne flashcards i Word
Flashcards er et fantastisk læringsverktøy både for barn og voksne, men det kan være tidkrevende å skrive hvert enkelt for hånd. Med Microsoft Word kan du lage dine egne flashcards og skrive dem ut klare til bruk.
Mens eldre versjoner av Microsoft Word hadde enkle flashkort- eller indekskortmaler, ser det ut til at disse malene ikke lenger var tilgjengelige fra og med Word 2016. Du trenger ikke bekymre deg fordi det fortsatt er enkelt å lage flashkort på Word, og du kan lagre flashkortene dine som en mal også.
-
Åpne Microsoft Word og velg en ny blankt dokument .

-
Klikk Fanen Layout , vil dette tillate deg å endre størrelsen på siden til en mer riktig flashkortstørrelse.

-
Under Oppsett > Orientering , plukke ut Landskap .

-
I Oppsett > Størrelse , plukke ut 4 x 6 størrelse. Dette vil gi deg den perfekte størrelsen for utskrivbare flashcards.

-
Skriv ut hva du vil at kortet skal si og trykk Ctrl + Tast inn for å lage et nytt kort. Det er her du skriver svaret for det første kortet om nødvendig eller oppretter et nytt kort.
-
Husk også at du kan gå til Design og legg til et tema, farger og effekter til flashkortene hvis du trenger at de skiller seg ut litt eller gjør dem fargerike.
Dette er også et flott verktøy for lærere for å lage flashcards for elevene sine uten å måtte bruke sin allerede begrensede mengde tid og ressurser på å lage dem.
Hvordan lage indekskort fra utskriftsinnstillingene for konvolutter og etiketter
En annen enkel måte å lage kartotekkort på er å bruke utskriftsinnstillingene for konvolutter og etiketter i Microsoft Word 2016. Her er hva du trenger å gjøre:
windows 10 viser alle oppgavelinjeikoner
-
Start med et tomt dokument i Word og gå til Utsendelser fanen.

-
Velg Etiketter alternativet øverst til venstre i kategorien Utsendelser.

-
Et vindu åpnes, klikk på Etiketter fanen, og velg Alternativer knapp.

-
Velg nå Indekskort fra menyen. Til høyre for utvalget ser du målene for kartotekkortet.

Skriverinnstillinger for Flashcards på Word
Nå som du er ferdig med å lage kortene, er det på tide å få dem skrevet ut. Hvis du har stilen med flashcards der du trenger den ene siden med et spørsmål eller utsagn og den motsatte siden for å få svaret, vil du slå på dobbeltsidig utskrift. Hvis du bare trenger å få informasjonen eller bildet skrevet ut på den ene siden av kortet, så sørg for at du har slått av dobbeltsidig utskrift.
Gå til Fil > Skrive ut . Nå er det bare å velge størrelsen du valgte for kortene: 3,5 x 5 eller 4x6. Det kan være lurt å velge Narrow Margins for flash-kortene.
Lagre Flashcards som en Microsoft Word-mal
Selv om trinnene for å lage flashcards er enkle å følge, vil det gjøre livet enklere hvis du bare lagrer denne filen som en mal. På denne måten kan du alltid hoppe rett inn i det formaterte dokumentet og bare sette inn den nye informasjonen du trenger for de nye kartotekkortene.
FAQ- Hvordan setter du inn en signatur i Microsoft Word?
Til sette inn en signatur i Word , skann og sett inn et signaturbilde i et nytt Word-dokument og skriv inn informasjonen din under det. Velg signaturblokken og gå til Sett inn > Raske deler > Lagre utvalg i Quick Part Gallery . Gi signaturen et navn. Plukke ut Autotekst > OK .
- Hvordan sletter du en side i Microsoft Word?
For å slette en side i Microsoft Word, velg Utsikt , gå deretter til Vis-menyen og velg Navigasjonsrute . I venstre rute velger du siden du vil slette og trykker på slett/backspace nøkkel.
- Hvordan sjekker du antall ord i Microsoft Word?
For å sjekke ordtellingen i Microsoft Word, se på hva som vises i statuslinjen nederst på skjermen. Hvis du ikke ser antall ord, høyreklikker du på Statuslinjen og velg Ordtelling .