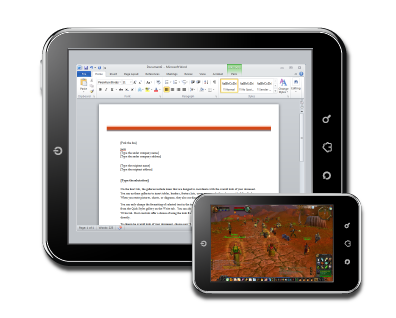Til tross for at det hovedsakelig er programvare for presentasjonsskaping, tilbyr PowerPoint overraskende mye i bilderedigeringsfronten. For å gjøre lysbildene dine mer tiltalende, kan du legge til effekter, rammer, endre former og størrelser, sammen med mange andre funksjoner. Å eksperimentere med lag er en av dem.

Du kan plassere ett bilde oppå et annet, gruppere dem og flytte dem sammen, og til og med gjøre visse lag usynlige. Tinkering med lagene kan hjelpe deg med å presentere ideene dine på en effektiv måte. Hvis du vil vite hvordan du skal lagre bilder, kan du lese videre for å finne ut.
Legg til noen bilder
Før du begynner å legge bildene dine, bør du først legge dem til i dokumentet. For å legge til bilder i PowerPoint, er alt du trenger å gjøre følgende:
- Åpne en ny presentasjon i PowerPoint. Hvis du vil fjerne tittel- og undertekstfeltene, klikker du på “Layout” -knappen i delen “Lysbilder” øverst på siden. Velg deretter 'Blank.'

- Velg fanen ‘Sett inn’.

- Velg ‘Bilder.’

- Finn bildet du vil legge til.

- Trykk på 'Sett inn' -knappen.

- Du kan legge til så mange bilder du vil.

Nå som bildene er på lysbildet, kan du begynne å legge dem på lag.
Lag bilder med ordne seksjon
For å finne alle lagdelingsalternativene i PowerPoint, bør du velge 'Format' -fanen fra toppmenyen og finne delen 'Ordne'.

Den enkle måten å lagre bildene på er å klikke på hvert bilde du vil ordne, og deretter velge ett av alternativene fra 'Arranger' -delen.

Alternativet ‘Bring Forward’ flytter et bilde bare ett sted lenger. Hvis du imidlertid klikker på en liten pil ved siden av den og velger 'Bring to Front', vil den flytte bildet til det øverste laget.

På den annen side vil alternativet 'Send bakover' plassere bildet ett sted bak dets nåværende posisjon. Men hvis du åpner rullegardinmenyen og velger ‘Send til baksiden’, flyttes den til bunnen av laget.

Denne metoden er nyttig hvis alle bildene er synlige, og du kan velge dem manuelt og velge posisjon. Imidlertid er det tidspunkter når bildene er for små, så når du flytter dem langt bakover, kan du kanskje ikke velge dem lenger. Det er da det er best å bruke 'Selection Pane.'
Bruke valgpanelet
'Selection Pane' er et eget alternativ i 'Arranger' -delen som ligner lagdeling av verktøy for tradisjonelle bilderedigeringsprogrammer som Adobe Photoshop. For å bruke denne funksjonen, bør du finne den i delen 'Arranger' under 'Format' -fanen. Forsikre deg om at du har lagt til alle bildene du vil legge i lag.

Når du klikker på panelet, vil det vises på høyre side av skjermen. Du bør se alle bildene du har lagt til, slik de er plassert på lysbildet. Det øverste laget vil være det første bildet på listen, mens det nederste laget vil være det siste.

Du kan klikke på et hvilket som helst bilde fra listen og dra det for å ordne posisjonen. Du kan også klikke på pilene øverst til høyre på panelet og flytte dem fremover eller bakover.
hvordan finne noen på snapchat

Hvis du klikker på øyeikonet ved siden av bildet, vil det gjøre det usynlig. Klikk på samme sted - det skal nå være en vannrett linje i stedet for et øye - for å få bildet til å vises igjen. På denne måten kan du nå mindre synlige bilder som er plassert nær bunnen. Du kan også klikke på 'Skjul alt' eller 'Vis alle' for å få alle bildene til å forsvinne eller vises samtidig.

Andre ordningsalternativer
Foruten å plassere lagene, er det tre andre nyttige alternativer i delen 'Arranger':
- ‘Align’ -verktøyet kan justere bildet ditt til bestemte deler av lysbildet. Du kan flytte den til toppen, høyre, venstre, bunn eller sentrum av lysbildet.
- Hvis du vil slå sammen forskjellige bilder til ett, bør du bruke verktøyet 'Gruppe'. Bruk Ctrl-tasten og klikk på alle bildene du vil gruppere før du velger dette alternativet. Denne måten. alle bildene smelter sammen i ett lag.
- Med alternativet 'Roter' kan du snu bildet 90 grader eller snu det horisontalt eller vertikalt.

Lagdeling er enkelt
PowerPoint har anstendig lagdeling, til tross for at den ikke er så polert som noen kjente bilderedigeringsprogrammer. Hvis du bare ønsker å fikse bildeposisjonen for en stor presentasjon, kan disse innebygde verktøyene være nyttige.
Hvis du setter inn ordkunst, form eller en vanlig tekst, vil den også vises i ordningsalternativene og i 'Seleksjonsrute.' Som sådan kan du kombinere bilder og andre former mens du eksperimenterer med lag og ende opp med noen fascinerende resultater.
Kjenner du til et annet PowerPoint-bilderedigeringstriks som leserne våre kan finne nyttige? Del det med TechJunkie-fellesskapet i kommentarene nedenfor.












![De beste VPN-alternativene for Netflix [mai 2021]](https://www.macspots.com/img/services/47/best-vpn-options.jpg)
![Hvordan laste ned og lagre Facebook-videoer [mars 2020]](https://www.macspots.com/img/mac/52/how-download-save-facebook-videos.jpg)