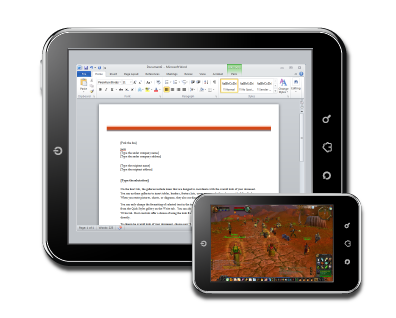Den digitale tidsalderen har nesten gjort våte signaturer foreldet. I disse dager kan du bruke den virtuelle fingertuppen til å signere dokumenter hjemmefra.

Hvis du vil vite hvordan du setter inn signaturen din i Google docs, er du på rett sted. I denne artikkelen vil vi snakke om de to forskjellige måtene du kan gjøre det på og forklare hvordan e-signaturer fungerer.
Hvordan sette inn signatur i Google Dokumenter?
Google Dokumenter har en innebygd funksjon som lar deg signere dokumentet manuelt. Alt du trenger er en fungerende datamus. Selvfølgelig kan du også bruke den bærbare pekeplaten, men det er litt mindre praktisk.
hvordan ta et skjermbilde på snapchat uten at personen vet det
Slik setter du inn en signatur i Google Dokumenter ved å bruke tegneverktøyet:
- Åpne Google Dokumenter-filen.

- Flytt markøren dit du trenger å signere dokumentet.

- Åpne Sett inn-delen i menylinjen ovenfor.

- Velg Tegning fra rullegardinmenyen, og klikk deretter Ny.

- Et nytt tegningsvindu vises. Øverst på skjermen ser du de tilgjengelige verktøyene og funksjonene. Klikk på Linje for å åpne en rullegardinmeny.

- Velg Scribble fra listen over alternativer. Bruk musen til å skrive signaturen din i dokumentet.

- Når du er ferdig, klikker du på Lagre og lukk.

Den håndskrevne signaturen vil nå vises i teksten din som et bilde. Hvis du ikke er fornøyd med hvordan det ble, kan du gjøre justeringer. Slik redigerer du Google Dokumenter-signaturen din:
- Velg bildet ved å klikke på det.

- En liten verktøylinje vises under den blå omrisset. Klikk på Rediger for å justere signaturen din.

- Hvis du vil gjøre noen mer avanserte endringer, klikker du på de tre prikkene på høyre side.

- En rullegardinmeny med tre seksjoner vises. For å justere høyden og bredden på bildet, velg Størrelse og rotasjon. For å endre signaturens plassering i teksten, velg Tekstbryting. For å flytte signaturen til et annet sted i dokumentet, velg Posisjon.

Hvis redigeringen ikke fungerer, kan du fjerne signaturen din helt. Slik gjør du det:
- Velg signaturen ved å klikke på den.

- Åpne Rediger-delen i menyen over dokumentet.

- Velg Kutt fra rullegardinmenyen.

- En raskere måte å gjøre det på er å bruke tastaturet. Hold ''CTRL + X'' eller trykk på Slett-knappen.
Hvordan legge til en elektronisk signatur i Google Dokumenter?
Du kan også bruke tredjepartsverktøy for å signere dokumentene dine. Det er et bredt utvalg av tillegg som er kompatible med Google Dokumenter. Her er en liste over utvidelser du kan installere:
Hvis du er en Google-bruker, DocuSign er det beste alternativet for deg. Den tilpassede Chrome-utvidelsen lar deg signere og administrere dokumenter på nettet. Slik legger du til DocuSign i Google Dokumenter:
- Åpne en Google Docs-fil.
- Klikk Add-ons på menylinjen ovenfor for å få tilgang Google Workspace Marketplace .

- Velg Get Add-ons fra rullegardinmenyen.

- Finn DocuSign ved å bruke den innebygde søkelinjen.

- Klikk for å installere.

- Når du er ferdig, vil Sign with DocuSign vises som et alternativ i rullegardinmenyen Add-ons.

Du kan også legge til DocuSign direkte i Chrome-nettleseren din:
- Åpne Chrome og gå til Chrome Nettmarked .

- Bruk søkefeltet for å finne utvidelsen.

- Klikk på Legg til i Chrome-knappen på høyre side. Klikk deretter for å legge til utvidelse.

- Gå tilbake til nettleseren din. Øverst til høyre klikker du på det lille puslespillikonet for å åpne Extensions.

- En forespørsel om tilgang vises. For å aktivere utvidelsen, klikk på DocuSign eSignature for Chrome.

- Fest DocuSign-ikonet til Chrome og klikk for å åpne.

- Sett opp en DocuSign-konto. Hvis du vil teste det ut først, kan du registrere deg for en gratis prøveversjon.

Når du er ferdig med å installere tillegget, kan du nå bruke det til å signere dokumenter. Slik legger du til en elektronisk signatur i Google Dokumenter ved å bruke DocuSign:
- Åpne Google Dokumenter-filen.

- Gå til Add-ons > Sign with DocuSign.

- Et nytt vindu vises som ber deg logge på DocuSign-kontoen din. Skriv inn brukernavn og passord og klikk på Enter.

- En landingsside vises. Klikk Start.
- DocuSign vil spørre deg hvem du vil signere dokumentet. Velg Bare meg for å gjøre det selv.

- Signer og dra signaturen din dit du vil sette den inn i dokumentet.

Hvilken metode bør du bruke?
Som du kan se, er det to måter å signere Google Docs-filen elektronisk på. Du kan enten bruke det innebygde tegneverktøyet eller installere et kompatibelt tillegg. Begge metodene egner seg for å lage en standard e-signatur.
Enkelte dokumenter (for eksempel juridisk bindende kontrakter) krever imidlertid at du signerer med en bekreftet signatur. Den såkalte digitale signaturen har en kryptert kode som er unik for hver bruker og fungerer som en virtuell fingertupp. Den autentiserer og beskytter også all informasjon som er inkludert i dokumentet.
For å lage din digitale signatur, må du bruke et spesifikt tillegg. For Google-apper kan du laste ned Sikker signering utvidelse fra Google Workplace Marketplace. Deretter kan du bruke den til å signere Google Docs-dokumentet ditt digitalt. Slik gjør du det:
- Åpne Google Disk og finn Google Docs-filen din.

- Høyreklikk for å åpne en rullegardinmeny. Velg Åpne med fra listen over alternativer og deretter Sikker signering – Sikker digital signatur.

- Et popup-vindu vises. Klikk på den valgte Google-kontoen og deretter Tillat å godkjenne.
- Logg på kontoen din for sikker signering og klikk for å godkjenne. Hvis du ikke har en konto, må du registrere deg før du fortsetter.

- Når du er ferdig, kan du bruke tillegget til å signere dokumentet digitalt.
Hvordan fungerer elektroniske signaturer?
Elektroniske signaturer er tegn, symboler og andre elektroniske data som brukes som en form for digital identifikasjon. Akkurat som håndskrevne signaturer, er de juridisk anerkjent som en form for dokumentautentisering.
Reglene og forskriftene er imidlertid forskjellige for hvert land. Noen steder er det kun e-signaturer med unike krypteringskoder som er juridisk bindende. Disse digitale signaturene anses som langt mer pålitelige. Enkelte bransjer foretrekker også digitale fremfor elektroniske signaturer på grunn av høyere sikkerhet.
Du kan lage begge typer signaturer ved å bruke ulike tillegg, apper og til og med innebygde funksjoner.
Hvordan signere PDF-er og skjemaer med Google Dokumenter?
Å administrere PDF-filer i Google Dokumenter er litt vanskelig, men ikke umulig. Hvis du vil legge til en elektronisk signatur i PDF-en din, er det to måter du kan gjøre det på.
hva gjør cache på en harddisk
Den første metoden er å endre filformatet og deretter laste det opp til Google Dokumenter. Dette vil tillate deg å redigere dokumentet og sette inn signaturen din. Slik gjør du det:
- Konverter PDF-filen til et Word-dokument ved hjelp av et gratis online verktøy. Bare skriv pdf til ord-konvertering i søkemotoren din og klikk på et av resultatene.

- Last ned Word-filen og last den opp til Google Disk.

- Åpne filen med Google Docs.

- Du kan nå legge til e-signaturen din ved å bruke tegneverktøyet eller et tillegg.
En annen måte å gjøre det på er å bruke et tredjeparts redigeringsverktøy. Vi foreslår nedlasting DocHub fra Google Workplace Marketplace. Det er en brukervennlig PDF-editor som er kompatibel med alle Google-apper. Slik signerer du PDF-er og skjemaer med Google Dokumenter ved å bruke DocHub:
- Åpne nettleseren og gå til docs.google.com.
- Klikk på det lille mappeikonet øverst til høyre.

- Gå til Last opp > Velg fil fra datamaskinen din. Klikk på PDF-dokumentet du vil laste opp.

- Klikk på den lille nedoverpilen ved siden av Åpne med-fanen. Velg DocHub fra rullegardinmenyen.

- Et lite popup-vindu vises. Klikk Tillat for å starte programmet.
- Gå til Signer > Opprett signatur. Det er noen få alternativer å velge mellom. Hvis du allerede har en e-signatur, klikker du på Last opp bilde. Hvis du vil at DocHub skal skrive det for deg, klikker du på Type. Hvis du vil skrive det selv, klikker du på Tegn.

- Når du er ferdig, klikker du på Lagre som standard.

- Flytt markøren dit du vil signere. Gå tilbake til verktøylinjen og åpne Sign-delen på nytt. Du finner signaturen din i rullegardinmenyen. Klikk for å sette den inn i PDF-en.

Ytterligere vanlige spørsmål
Hvordan skanner jeg et dokument i Google Dokumenter?
Dessverre har ikke Google Dokumenter en innebygd funksjon for å skanne dokumenter. Du kan imidlertid bruke Google Disk i stedet. Slik gjør du det:
1. Gå til Google Disk-appen.
2. Klikk på det lille ''+''-ikonet nederst til høyre.

3. Klikk på det lille kameraikonet.

4. Velg dokumentet du vil skanne fra listen. Du kan bruke Crop for merking ved å klikke på ikonet. Hvis du har gjort en feil, kan du trykke på oppdateringsikonet for å skanne siden på nytt.
ikonet. Hvis du har gjort en feil, kan du trykke på oppdateringsikonet for å skanne siden på nytt.

5. Klikk på Ferdig for å fullføre skanningen.

Hvordan tegne en Google Docs-signatur?
Google Dokumenter har et bredt spekter av nyttige innebygde funksjoner. Hvis du ikke er en fan av tillegg, kan du bruke tegneverktøyet til å lage en e-signatur. Slik gjør du det:
1. Gå til Sett inn > Tegning > + Ny.

2. Tegneverktøyvinduet vises. Gå til Line > Scribble og skriv signaturen din ved hjelp av datamusen. Pekeplater og berøringsskjermer fungerer også.

3. Klikk Lagre og lukk.
hvordan du kan skrive beskytte en flash-stasjon
Når du har opprettet e-signaturen din, kan du bruke den til andre dokumenter også. Du kan også redigere størrelsen på signaturen og flytte den i dokumentet.
Skilt forseglet levert
Google Dokumenter gir to brukervennlige alternativer for å lage e-signaturer. Du kan signere navnet ditt med deres fantastiske innebygde tegneverktøy eller ved å installere et tillegg.
Husk at det finnes to typer elektroniske signaturer. Hvis dokumentet krever ekstra verifisering, kan det være lurt å bruke en digital signatur i stedet.
Hva synes du om elektroniske signaturer? Hvilket alternativ foretrekker du? Kommenter nedenfor og fortell oss om ditt favorittverktøy for å signere dokumenter.











































![De beste VPN-alternativene for Netflix [mai 2021]](https://www.macspots.com/img/services/47/best-vpn-options.jpg)
![Hvordan laste ned og lagre Facebook-videoer [mars 2020]](https://www.macspots.com/img/mac/52/how-download-save-facebook-videos.jpg)