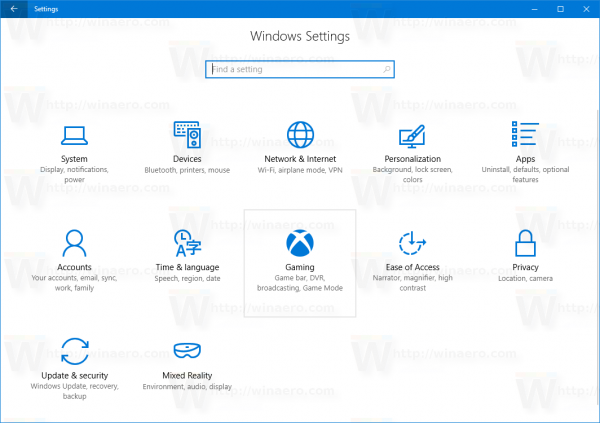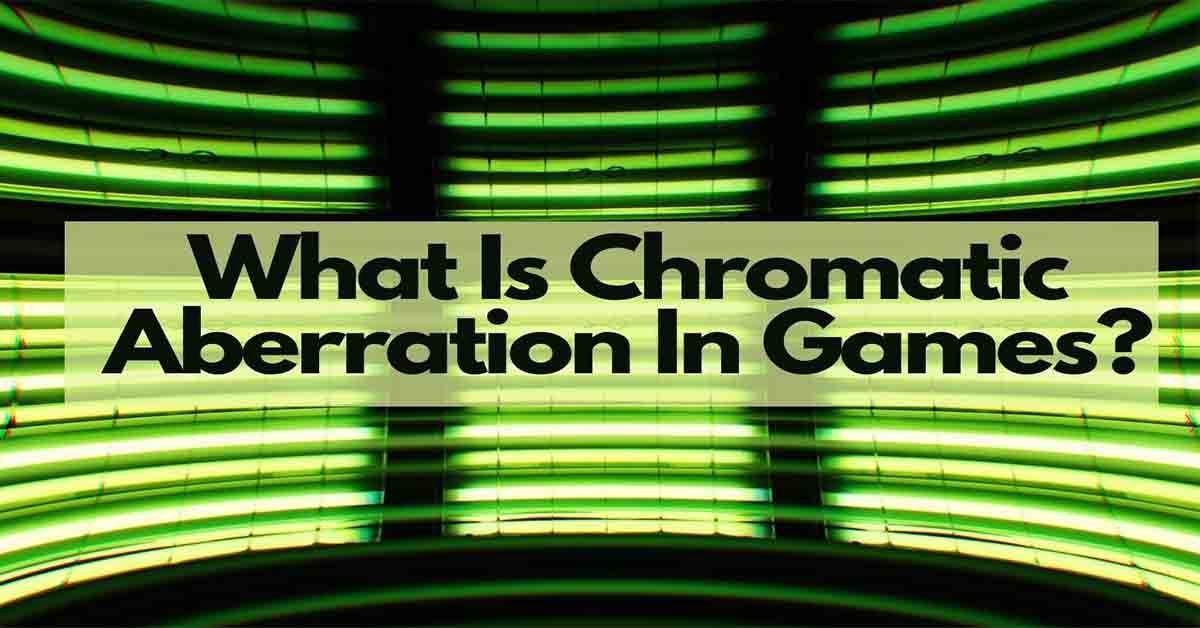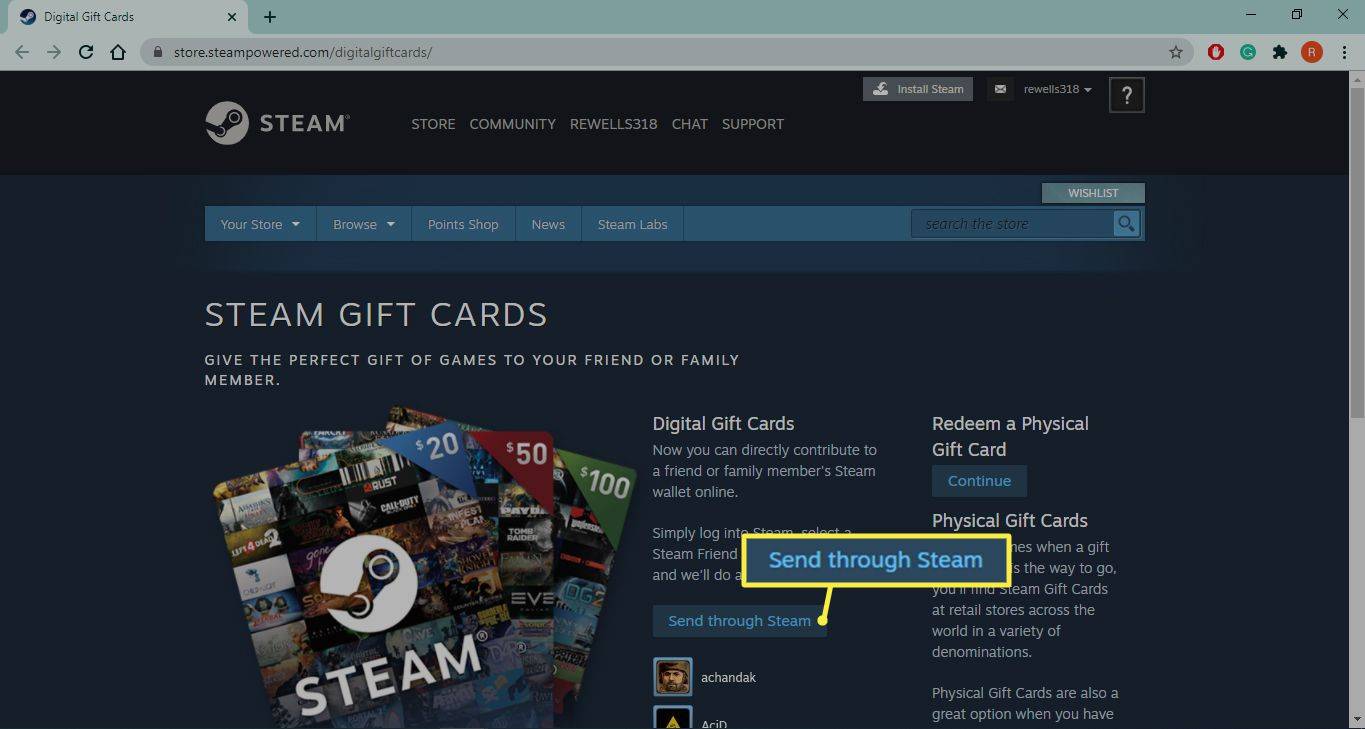Hva du bør vite
- Microsoft 365 eller Outlook online: Velg teksten du vil koble til. Velg fra formateringslinjen Sett inn lenke .
- Outlook-skrivebordsapp på en Windows-PC: Velg teksten du vil koble til og gå til Sett inn > Link .
- Outlook-skrivebordsapp på en Mac: Velg teksten du vil koble til, og gå til Format > Hyperkobling.
Denne artikkelen forklarer hvordan du bygger inn en kobling i en Outlook-e-post. Instruksjoner gjelder for Outlook-skrivebordsappen for Windows-PCer, Outlook for Mac på en datamaskin, Outlook for Microsoft 365 og Outlook Online.
Sett inn en kobling i Outlook: Microsoft 365 eller Outlook Online
Du kan koble et hvilket som helst ord eller bilde i meldingen til hvilken som helst side på nettet. Når mottakeren velger lenken, åpnes nettsiden automatisk. Slik fungerer det hvis du bruker Outlook som en del av Microsoft 365 eller du bruker en gratis e-postkonto for Outlook Online. (Funksjonaliteten er den samme for begge versjonene.)
-
Skriv en ny melding eller svar på en gjeldende melding.

-
Velg teksten (eller bildet) du vil bruke for lenken.
kan du bruke groupme uten telefonnummer

-
Velg fra formateringsverktøylinjen Sett inn lenke (lenkeikon).

-
I Sett inn lenke dialogboksen, skriv inn nettadressen og velg OK .

-
Den valgte teksten er nå en direkte hyperkobling. Når e-postmottakeren velger koblingen, blir de ført til URL-en.

Sett inn en kobling i Outlook: Windows PC Desktop App
Det er enkelt å sette inn en kobling i en Outlook-e-post ved å bruke Outlook Windows-skrivebordsappen.
-
Skriv en ny melding eller svar på en gjeldende melding.
-
Velg teksten eller bildet du vil bruke for koblingen.
-
Gå til Sett inn fanen.
-
Plukke ut Link .
Du kan også høyreklikke og velge Link for å legge til lenken.
-
Skriv inn eller lim inn URL-en du vil koble til.
For å sette inn en kobling til en e-postadresse, velg Epostadresse og fyll ut feltene. I Outlook Online, i Adresse tekstboks, skriv inn e-post: etterfulgt av e-postadressen.
-
Plukke ut OK for å sette inn lenken. Når mottakeren av e-posten velger lenketeksten i e-posten din, åpnes den koblede URL-en i en nettleser.
Sett inn en kobling i Outlook: Mac Desktop App
Det er også enkelt å sette inn en kobling ved hjelp av Outlook på et Mac-skrivebord.
-
Skriv en ny melding eller svar på en gjeldende melding.
-
Velg teksten eller bildet du vil bruke for koblingen.

-
Gå til Format > Hyperkobling .

Eller bruk hurtigtasten Kommando + K for å sette inn en lenke.
-
I Sett inn hyperkobling boksen, skriv inn eller lim inn URL-en du vil koble til og velg OK .

-
Den valgte teksten er nå en direkte hyperkobling. Når e-postmottakeren velger koblingen, blir de ført til URL-en.
- Hvordan setter jeg inn en lenke i en Instagram-historie?
For å legge til en lenke til en Instagram-historie, lag historien din, gå deretter til toppen av siden og velg link ikon > URL . Skriv eller lim innURLinn i det angitte feltet og velg deretter Ferdig . Når brukere sveiper opp, kan de få tilgang til den klikkbare lenken.
- Hvordan setter jeg inn en lenke i Excel?
Velg cellen der du vil opprette en kobling, og gå til Sett inn > Hyperkobling . Skriv eller skriv innURLog velg OK . Du kan også lenke til et objekt eller bilde i Excel.
- Hvordan setter jeg inn en lenke i Word?
For å sette inn en kobling i et Word-dokument merker du teksten eller bildet du vil koble til. Høyreklikk på teksten og velg Link eller Hyperkobling , avhengig av ordversjonen din. Skriv inn eller lim innURLog velg OK .