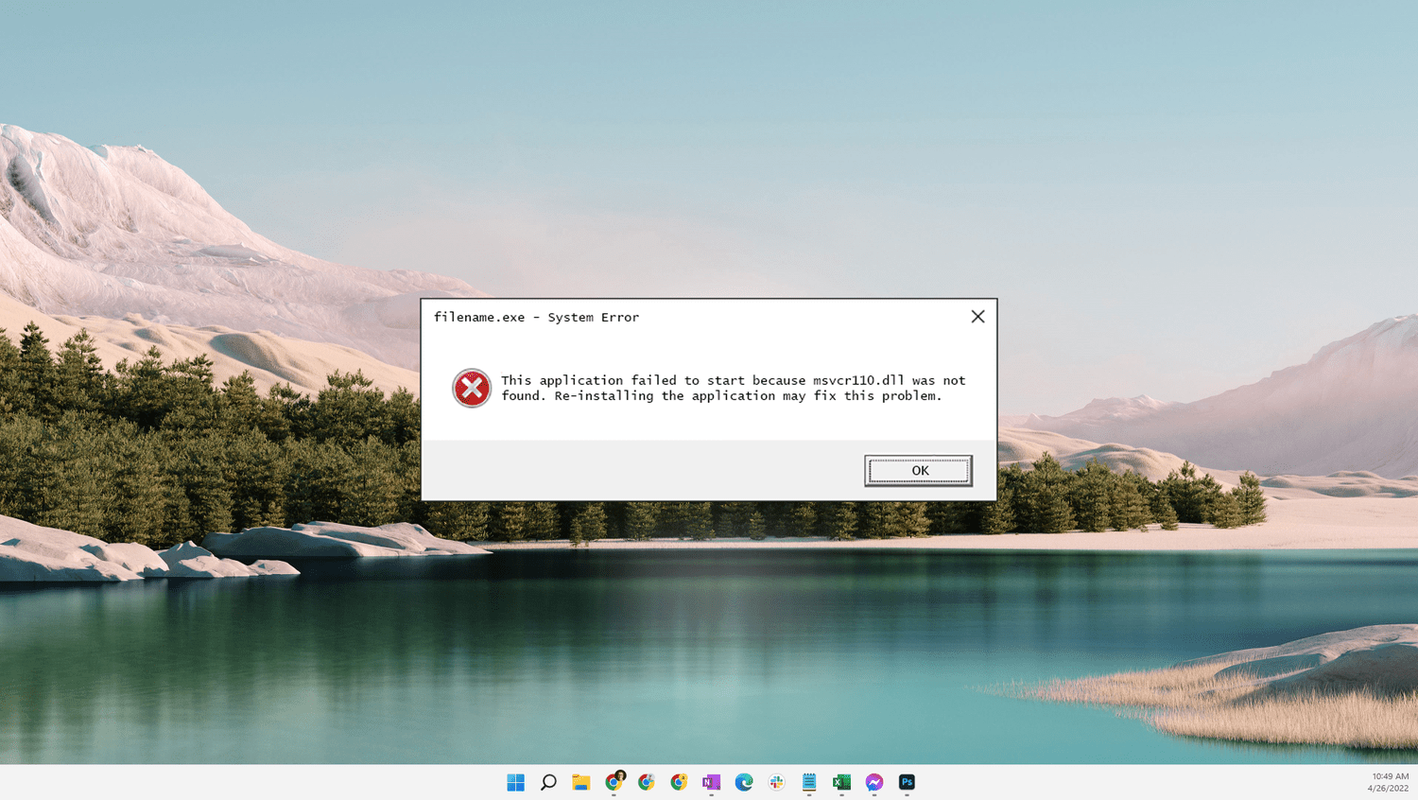For de fleste brukere er en tilbakestilling av fabrikken et siste forsøk på å fikse problemer med telefonene deres. Tross alt betyr en total tilbakestilling av fabrikken at du må installere apper på nytt og gjenopprette innstillingene som de var, noe som kan ta ganske lang tid. Likevel vil du kanskje vurdere en tilbakestilling av fabrikken hvis telefonen din har problemer. Samsungs Galaxy S7 og s7 edge er begge flotte telefoner, men de er ikke uten de typiske feilene til Android. Som en hvilken som helst telefon, kan du oppleve at Galaxy S7 kjører litt tregt, spesielt etter et år med mye bruk, tonnevis av appinstallasjoner og store oppdateringer, som oppgraderingen til Android 7.0 Nougat. Programvareproblemer kan dukke opp på telefonen din av alle slags årsaker, og forårsake treg ytelse, dårlig batterilevetid eller appkrasj. Heldigvis kan en tilbakestilling av fabrikken bare være løsningen på alle problemene dine. På samme måte, hvis du ønsker å selge eller bytte inn Galaxy S7 for en ny telefon – for eksempel en Galaxy S8 – vil du tilbakestille telefonen for å fjerne brukerdata som kan være kompromitterende på en eller annen måte.

Uansett grunnen til at du ønsker å tilbakestille telefonen til fabrikkstandard, er det en ganske enkel prosess på Samsungs flaggskiplinje. Denne veiledningen tar deg gjennom alle trinnene som er nødvendige for en tilbakestilling, fra sikkerhetskopiering av apper og data til faktisk tilbakestilling av enheten. Så ta tak i telefonen, sørg for at den er ladet eller koblet til, og la oss komme i gang.
Før tilbakestillingen
Før du tilbakestiller S7, vil du sørge for at telefonen din er sikkerhetskopiert ved å bruke din foretrukne sikkerhetskopieringstjeneste. Vi har tidligere publisert en grundig veiledning for sikkerhetskopiering av S7, som du kan lese her, men her er kort: du har noen alternativer for å sikkerhetskopiere telefonen din, avhengig av hvilken operatør du er på. Hvis du er på en hvilken som helst operatør bortsett fra Verizon, kan du bruke Samsungs egen nettskytjeneste til å sikkerhetskopiere appene, bildene, videoene, kalenderavtalene og mye mer. Samsung Cloud fungerer veldig bra, og tilbyr 15 GB gratis lagringsplass for alle dataene dine. Hvis du kjører en Verizon Galaxy S7 eller S7 Edge, har dessverre Verizon blokkert Samsungs Cloud-app og gitt avkall på den for sin egen tjeneste, Verizon Cloud. I vår testing fant vi Verizon Cloud å være en dårlig erstatning for Samsungs egen tjeneste; den tilbød bare 5 GB gratis lagringsplass, og prisene var dyrere enn konkurrentene.

I stedet, for Verizon-brukere, anbefaler vi å sikkerhetskopiere dataene dine med noen få tjenester som tilbys i Play Store. For de fleste Android-spesifikke data, Google Disk Sikkerhetskopieringstjenesten fungerte bra, og tilbyr 15 GB gratis lagringsplass og ekstra plass tilgjengelig for en mye billigere plan enn Verizons egen konkurrerende Cloud-app. Drive vil sikkerhetskopiere systeminnstillingene dine, WiFi-passord, kontakter, appinstallasjoner og mer. For det som Drive ikke dekker – først og fremst bilder, videoer og tekstmeldinger – anbefaler vi å bruke Google Foto , som sikkerhetskopierer lett komprimerte versjoner av bildene og videoene dine gratis, eller kopier i originaloppløsning innenfor 15 GB Google Disk-tildelingen, og SMS sikkerhetskopiering og gjenoppretting for dine SMS- og MMS-behov, som også synkroniseres i Google Disk.

Hvis du bruker en tredjeparts launcher for startskjermen, for eksempel Nova eller Action Launcher 3, bør du sikkerhetskopiere startskjermoppsettet i disse appene for å gjenopprette appene og widgetene du har festet etter tilbakestillingen av fabrikken. Hvis du bruker andre apper som beholder lokale data, for eksempel notat- eller planleggerapplikasjoner, bør du se under deres individuelle innstillinger for å sjekke om appen har en måte å eksportere eller lagre dataene dine , enten til skyen eller til en lokal fil. Husk også å sjekk nedlastinger og dokumenter mapper for å se om det er noen viktige filer lagret som kan kreve senere visning.

Til slutt, en merknad til de som bruker et SD-kort i Galaxy S7: tilbakestilling til fabrikkstandard fjerner ikke noe fra SD-kortet ditt , noe som gjør det til et flott sted å lagre filer du kanskje trenger tilgang til senere.
Tilbakestille telefonen til fabrikk via innstillinger
Når du har forsikret deg om at innholdet på telefonen din enten er sikkert på en annen enhet eller sikkerhetskopiert på skyen, er det på tide å tilbakestille telefonen. Du vil sørge for at du setter av en tidsperiode hvor du ikke trenger tilgang til telefonen din, og også sørge for at batteriet enten er ladet eller at telefonen er koblet til veggen. Selv om tilbakestillingen til fabrikken ikke tar for lang tid, bruker den en stor mengde av telefonens energi, og det siste du vil er at telefonen dør midt i en tilbakestilling. Det vil risikere å mure opp enheten uten å kunne repareres.
Dykk inn i telefonens innstillinger, enten ved å bruke snarveien i varslingsfeltet eller ved å åpne appen gjennom appskuffen. Hvis innstillingene dine vises som en standardliste (bildet til venstre), blar du ned til Personlige innstillinger og velger Sikkerhetskopiering og tilbakestill. Du kan også finne denne menyen ved å søke Tilbakestill i Innstillingers søkefunksjon. Hvis innstillingene dine blir sett på som en forenklet liste (bildet i midten og til høyre), blar du ned til fanen Generell administrasjon, åpner den og velger Tilbakestill.
hvordan lage en youtube-spilleliste

Når du er i denne menyen, vil du se tre alternativer under Tilbakestill: tilbakestill innstillinger, tilbakestill nettverksinnstillinger og tilbakestilling av fabrikkdata. Det vi ser etter her er tilbakestilling av fabrikkdata, selv om det kan være verdt å se på de to andre alternativene hvis du har problemer med telefonen. Det første alternativet, Tilbakestill innstillinger, vil ganske enkelt tilbakestille telefonens innstillinger til standardtilstanden, mens du beholder hele appene, dataene og lagringen. Det andre alternativet, Tilbakestill nettverksinnstillinger, sletter alle nettverksinnstillinger på telefonen – inkludert WiFi, Bluetooth og andre innstillinger som mobildata – til deres opprinnelige funksjon. Hvis du har problemer med å bruke Bluetooth-hodetelefoner eller motta mobildata, kan det være lurt å prøve denne innstillingen først. Hvis du har brukt begge disse alternativene, er det nest beste alternativet å bruke tilbakestillingen til fabrikkdata.

Den neste siden vil vise en liste over filer, data og kontoer som vil bli slettet fra telefonen. Listen er ganske detaljert, men den bryter i grunnen ned til dette: hvis den er på telefonen din, vil den ikke være der etterpå. Din S7 gir deg også muligheten til å formatere SD-kortet ditt, hvis du vil. Bare husk at formatering av SD-kortet betyr at alt vil bli slettet fra det også; hvis du ikke vil ha dette alternativet, eller du har lagt igjen noen viktige filer lagret på kortet, er det best å la dette være umerket.

Så hvis du har sørget for at hele telefonen er sikkerhetskopiert, du har fjernet og lagret viktige filer på en separat datamaskin eller SD-kort, og telefonen er ladet eller koblet til, trykk på den store blå Tilbakestill-knappen for å starte prosess. Som et sikkerhetstiltak kan du bli bedt om passord eller pinkode for å fortsette prosessen. Til sammen bør ikke hele tilbakestillingsprosessen ta mye lenger enn omtrent en halv time, men hvis telefonen din gjør det, ikke stress for mye. Bare la telefonen gjøre sitt. Når prosessen er fullført, vil telefonen begynne å starte på nytt, selv om denne oppstarten kan ta mye lengre tid enn en vanlig oppstart. Igjen, dette er helt normalt. La telefonen sitte til den når Velkommen! vise. Når du har nådd denne skjermen, kan du enten konfigurere telefonen på nytt, eller du kan slå av telefonen for å selges eller byttes inn, med den sikre følelsen av at kontoene og informasjonen din er fjernet fra enheten.
Fabrikkinnstilling gjennom gjenopprettingsmodus
Selv om trinnene ovenfor burde fungere for de fleste brukere, kan noen finne at deres Galaxy S7 eller S7 edge er i en tilstand der telefonen ikke kan slås på eller navigeres inn i innstillingsmenyen. For disse brukerne vil du kanskje vurdere å bruke gjenopprettingsmodus for å tilbakestille telefonen. Å få tilgang til gjenopprettingsmodus er en ganske enkel prosess hvis du vet hva du gjør. Først, hvis den ikke er det, sørg for at telefonen er slått av før du trykker og holder inne Volum opp, Strøm og Hjem-knappene samtidig. Hold nede disse knappene til du ser skjermbildet for gjenopprettingsoppstart øverst på skjermen. Telefonen din vil lyse opp med et stort, hvitt Android-ikon på blå bakgrunn, og telefonen vil lese Installerer systemoppdatering i flere sekunder. Du kan slippe knappene når du ser denne skjermen. Til slutt vil du se et gult advarselssymbol, en bevisstløs Android-fyr og setningen No-kommandoen vises på skjermen. Ikke få panikk - dette er normalt.

Etter ytterligere tjue sekunder eller så, skal telefonen bytte til en svart skjerm, med gul, blå og hvit tekst spredt over skjermen. Dette er Android Recovery-menyen, og den brukes vanligvis til utviklingsformål. De fleste av menyalternativene her kan ignoreres, men den viktigste vi ser etter er fem nede fra toppen: Tørk data / tilbakestilling til fabrikk. I motsetning til de fleste smarttelefonfunksjoner, kontrollerer du denne menyen med volumtastene. Bruk Volum ned-tasten for å bla ned til denne menyen. Før du velger dette alternativet, vil rød tekst vises på skjermen din, som advarer deg om at Google-kontoen som er knyttet til Galaxy S7, kanskje må angis på nytt ved omstart for å bruke telefonen. Dette er et sikkerhetstiltak, omtrent som passordet og pin-alternativet beskrevet ovenfor, og hindrer tyver i å tilbakestille telefonen til fabrikkstandard for videresalg.
For å velge alternativet, trykk på av/på-tasten mens Tørk data/fabrikkinnstilling er valgt. Du vil motta en ekstra melding som ber deg bekrefte. Bruk volumtastene igjen for å navigere til Ja og trykk på strømknappen igjen; herfra begynner telefonen å tilbakestille som den ville ha gjort hvis du hadde aktivert en tilbakestilling fra innsiden av innstillingene.
***
hvordan du endrer wav-fil til mp3
Når telefonen er tilbake til normal bruk, vil du starte prosessen med å gjenopprette sikkerhetskopierte innstillinger og alternativer. Hvis du brukte Google Disk som sikkerhetskopieringsapplikasjon, kan du gjenopprette de installerte appene dine fra Googles oppstartsskjerm. hvis du brukte Samsung eller Verizon Cloud, må du logge på de respektive tjenestene med e-postadressen din og aktivere en gjenoppretting. Hvis du bruker en tredjeparts launcher, når den er reinstallert på enheten din, vil du kunne gjenopprette startskjermoppsettet og skjerminnstillingene. Etter min personlige erfaring kan gjenoppsett på en telefon ta så mye som to eller tre timer av tiden din for å få alt tilbake til fungerende stand, men når du har gjort det, bør du oppdage at eventuelle problemer eller feil du måtte ha har opplevd tidligere har blitt strøket ut og fikset. Hvis du mistenker at en useriøs app forårsaket problemene, kan du sakte installere appene på nytt én etter én for å se etter feil og nedgang. Etter noen dager skal telefonen være tilbake til normalen, mer eller mindre.
Gi oss beskjed i kommentarene nedenfor hvis du opplever problemer vi ikke dekket i veiledningen ovenfor, så hjelper vi deg så godt vi kan!