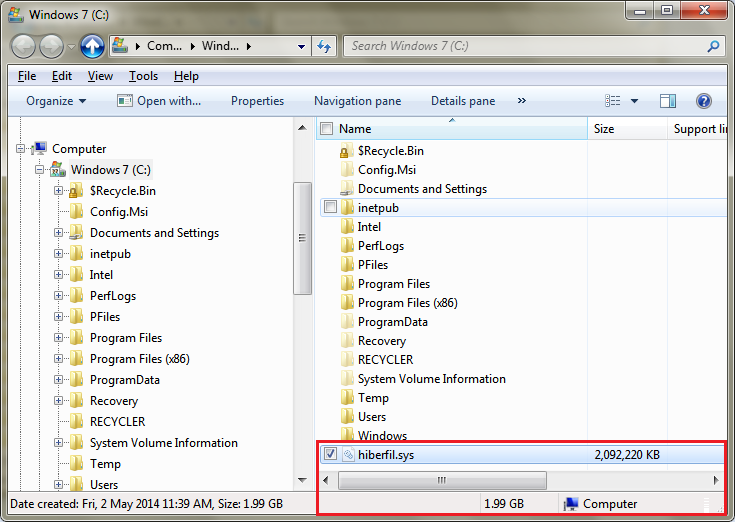Våre lesere spør oss hele tiden om at Windows tar opp mye diskplass på OS-volumet, og at ledig plass stadig reduseres når de installerer oppdateringer og nye apper. Tidligere dekket vi noen måter å få ledig diskplass tilbake ved å rydde opp i Windows Component Store Windows 8.1 / Windows 8 og Windows 7 . Vi viste også hvordan du kan automatisere Diskopprydding og kjør den direkte i systemfilmodus . I dag vil vi vise deg hvordan du kan frigjøre diskplass ved å aktivere komprimering på Windows-dvalefilen.
Annonse
Når dvalemodus er aktivert i Windows, oppretter operativsystemet en fil som heter hiberfil.sys i roten til C: Drive. Dette hiberfil.sys lagrer innholdet i minnet (RAM) når du sover i PCen. Når du fortsetter fra dvalemodus, leser Windows denne filen igjen og overfører innholdet tilbake til minnet. Fordi minnekapasiteten på moderne PC-er alltid øker, tar dvalemodusfilen betydelig diskplass.
Selv om du kan deaktivere dvalemodus og bruke hvilemodus eller alltid holde PC-en drevet, er det ikke en energieffektiv måte for mobile PC-er. Også funksjoner som Rask oppstart i moderne versjoner av Windows som Windows 8 / 8.1 er avhengig av at dvalemodus er aktivert for å starte operativsystemet raskere. Hvis du deaktiverer dvalemodus, mister du fordelene med rask oppstart.
hvordan du fet skrift i facebook-innlegget
For å løse problemet med å øke RAM-kapasitet, la Microsoft til muligheten til å komprimere dvalefilen i Windows 7. Dette betyr at C: hiberfil.sys-filen ikke tar så mye diskplass som RAM-kapasiteten. Det kan ta betydelig mindre diskplass, til og med 50% av den installerte RAM-kapasiteten. Dette er en fantastisk forbedring Microsoft har gjort i Windows 7 og nyere, men den er slått av som standard. La oss se hvordan du slår på den.
- Åpne en forhøyet ledetekst .
- Skriv inn følgende kommando:
powercfg dvale størrelse NN
der NN er ønsket hiberfile.sys-størrelse i prosent av totalt minne.
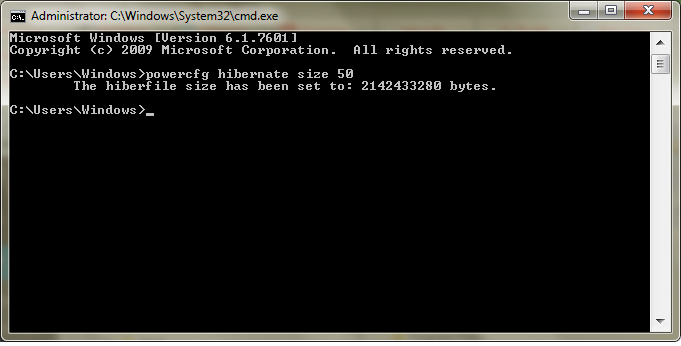 Hvis du for eksempel har 8 GB RAM installert, og du vil sette filstørrelsen i dvalemodus til 60% for å spare diskplass. Bruk så bare denne kommandoen:
Hvis du for eksempel har 8 GB RAM installert, og du vil sette filstørrelsen i dvalemodus til 60% for å spare diskplass. Bruk så bare denne kommandoen:powercfg dvale størrelse 60
Dette vil sette dvalefilen til 60% av 8 GB RAM, noe som bare betyr 4,8 GB. Det sparer deg 3,2 GB diskplass.
Størrelsen du angir kan ikke være mindre enn 50, men hvis du hakker deg rundt i registeret, kan du få en mindre størrelse (anbefales ikke) .
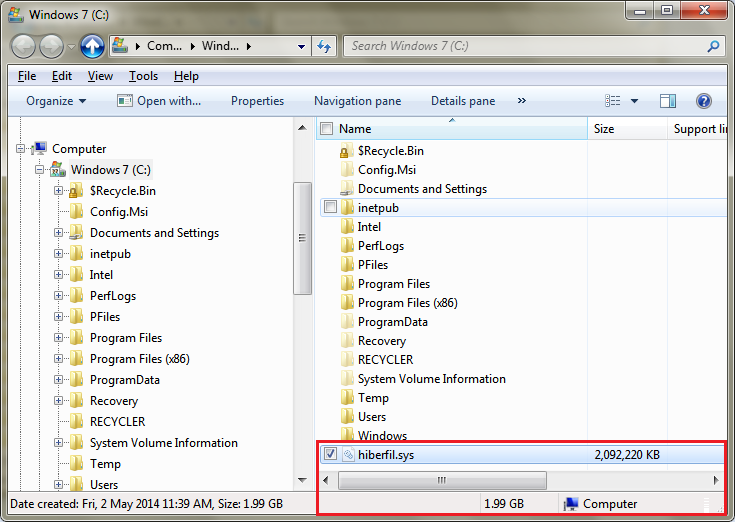
Selv om du bare har 4 GB eller 3 GB RAM, sparer du henholdsvis 2 GB eller 1,5 GB diskplass ved å sette dette til 50%. Så dette er en veldig kul optimalisering du alltid kan gjøre på hvert Windows-system. Du får mer ledig plass på C: -stasjonen din enn før.
Hvis du har slått av dvalemodus, powercfg dvale størrelse vil automatisk aktivere dvalemodus.
Du kan se størrelsen på C: hiberfile.sys-filen i Explorer i gigabyte (GB) ved å velge den eller åpne dens egenskaper. Normalt er denne systemfilen skjult, så du må kanskje slå på innstillingen for å vise skjulte filer som nevnt i trinn 2 i denne artikkelen .
Merk at avhengig av kvaliteten på RAM-en din, kan det hende at PCen ikke gjenopptas vellykket hvis du setter filstørrelsen for dvalemodus for lav, for eksempel 50%. I så fall, hvis den ikke gjenopptas, sett den til en litt høyere størrelse som 60% eller 65%.

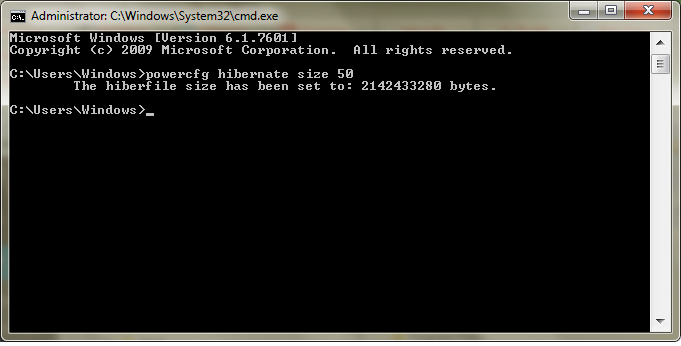 Hvis du for eksempel har 8 GB RAM installert, og du vil sette filstørrelsen i dvalemodus til 60% for å spare diskplass. Bruk så bare denne kommandoen:
Hvis du for eksempel har 8 GB RAM installert, og du vil sette filstørrelsen i dvalemodus til 60% for å spare diskplass. Bruk så bare denne kommandoen: