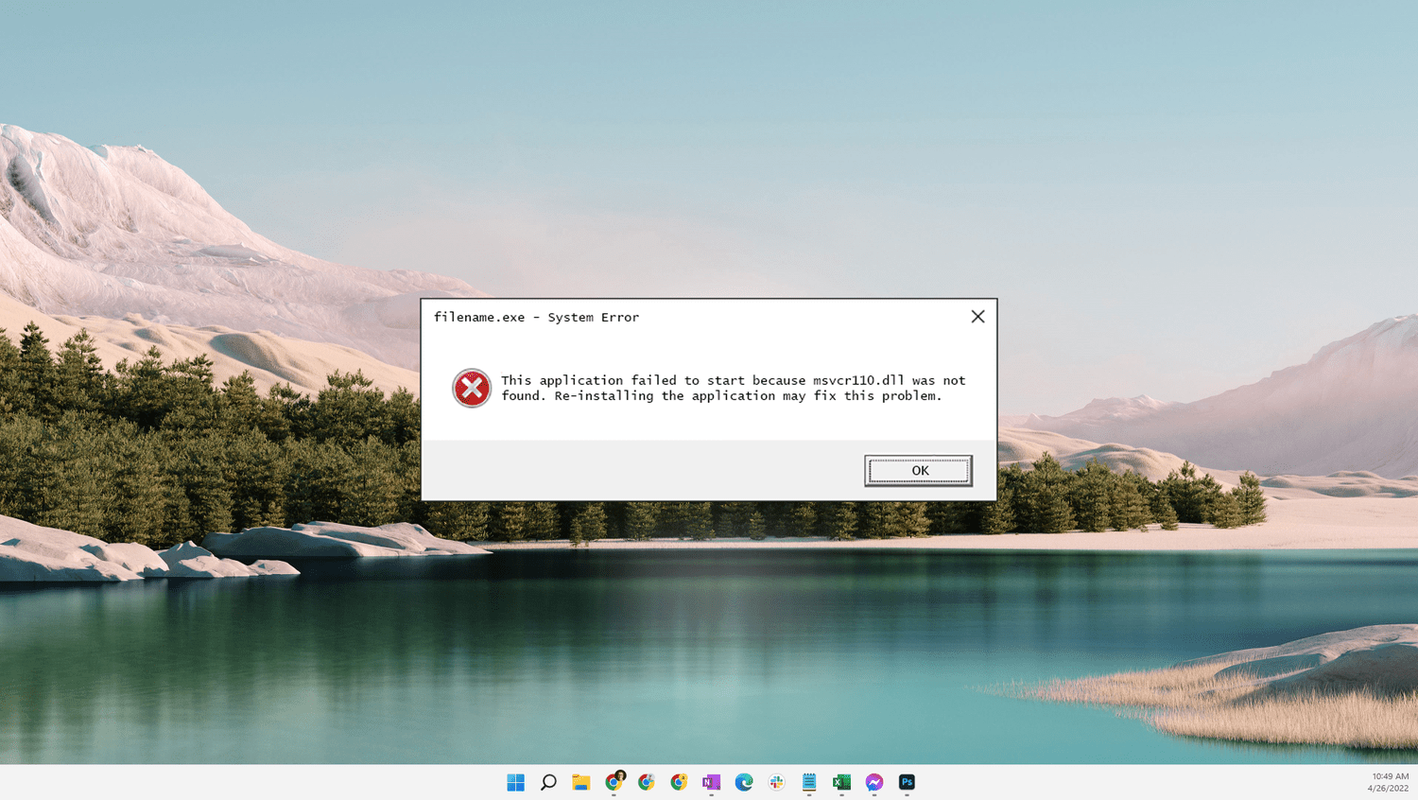Du har kjøpt en helt ny ASUS bærbar datamaskin, og gjør deg klar for en videosamtale med familien eller en online hangout med vennene dine. Imidlertid fungerer ikke webkameraet. Ikke bekymre deg fordi vi har dekket deg.

Les videre for en omfattende liste over løsninger for å løse problemer med webkameraer. Disse problemene er for det meste programvarerelaterte, men noen ganger kan de også skyldes maskinvarefeil.
Se etter maskinvarefeil
Selv om denne løsningen kan virke åpenbar, ikke se bort fra den. Du har kanskje fått et ødelagt webkamera. Noen ganger er det vanskelig å legge merke til et maskinvareproblem med et bærbart webkamera med bare blikk. For å unngå å sjekke kameraet fysisk, bruk Windows feilsøkingsapp:
- Trykk på Windows-tasten på tastaturet.

- Skriv inn feilsøk og velg Feilsøkingsinnstillinger.

- Rull ned feilsøkingslisten. Finn webkameraet ditt og prøv å feilsøke det.
Hvis det er noe galt, får du informasjonen her. Windows vil tilby noen løsninger, hvis problemet er maskinvarerelatert, så følg dem.
Dobbeltsjekk kameraet ditt
Når du er sikker på at du har et programvarerelatert problem, må du sjekke om du tillot Windows for å bruke kameraet. Slik gjør du det:
- Åpne Start-menyen (Windows-tasten).

- Skriv inn Innstillinger og velg det beste søkeresultatet.

- Velg kategorien Personvern under Innstillinger.

- Klikk deretter på kategorien Kamera.

- Forsikre deg om at kameratilgang for denne enheten er på, og at apper får tilgang til kameraalternativene dine er på.
Etter det, fortsett og prøv å bruke noen apper på den bærbare datamaskinen din som krever webkamera. Start Camera-appen på datamaskinen din (søk etter den i Start-menyen) og se om den fungerer som den skal.
Se deretter om webkameraet ditt fungerer i tredjepartsapper, for eksempel Skype, Discord, WhatsApp, etc. Hvis webkameraet ditt fungerer i noen apper, men ikke i andre, bør du vurdere å oppdatere appene. En enkel oppdatering kan løse mange problemer, noe som bringer oss til flere oppdateringstips.
Oppdater Windows
Den første oppdateringen du bør få er Windows-oppdateringen. Følg trinnene for å oppdatere systemet:
- Søk etter oppdatering i startmenyen. Klikk på Se etter oppdateringer.

- Hvis det er tilgjengelige oppdateringer, klikker du på Last ned.
- Windows laster automatisk ned oppdateringene og starter datamaskinen på nytt i prosessen. Hvis den ber deg om å tillate omstart, godta eller start den bærbare datamaskinen på nytt manuelt etter at nedlastingen er fullført.
Å holde Windows oppdatert er avgjørende for å få ting til å fungere problemfritt på datamaskinen din. Oppdateringene er automatiserte og fungerer på samme måte på Windows 7, 8 og 10. Det kan hende at det ikke er nok å oppdatere operativsystemet ditt, og du må kanskje oppdatere driverne for webkameraet.
Oppdater driverne til webkameraet
Hvis det bærbare nettkameraet ditt ikke fungerer som det skal, må du kanskje oppdatere driverne. Det er to måter rundt dette. Du kan enten laste ned oppdateringene manuelt eller bruke programvare fra tredjepart. Slik oppdaterer du driverne manuelt i Windows 8 og 10:
- Gå inn i Start-menyen (Win-tast) -logoen:

- Skriv inn Enhetsbehandling. Velg det fra søkeresultatene.

- Finn webkameraet ditt (kamera> USB2 og så videre) på listen over enheter. Høyreklikk på den og velg Oppdater driver.

- Velg deretter automatisk søk etter oppdateringer.

Her er de manuelle oppdateringstrinnene for Windows 7 ASUS bærbare datamaskiner:
- Høyreklikk på Denne PC-ikonet og velg Administrer.

- Velg deretter Enhetsbehandling, etterfulgt av bildeenheter.

- Velg kameraet ditt og høyreklikk på det.

- Velg Egenskaper, Detaljer, Maskinvare, PID-versjon. Lagre denne PID-informasjonen. Du trenger det.

- Gå tilbake og høyreklikk på webkameraet ditt igjen. Trykk på Avinstaller og start enheten på nytt.

- Besøk tjenestemannen ASUS-nettsted og søk i kameradriveren ved hjelp av den tidligere nevnte PID-versjonen.
- Last ned oppdateringen og følg instruksjonene på skjermen for oppsett.
Alternativ metode
Hvis du ikke vil hoppe gjennom ringene for å få webkameraoppdateringene, kan du bruke et tredjepartsprogram som installerer oppdateringer automatisk, men vær forsiktig. Noen av disse programmene kan være skadelige for datamaskinen din, eller de kan ha dyre abonnementsplaner.
De Auslogics driveroppdaterer fungerer helt fint. Klikk på lenken, og du vil automatisk laste ned programvaren. Følg de enkle instruksjonene på skjermen for oppsett. Start driveroppdatereren når du kan, og den skanner datamaskinen din etter tilgjengelige drivere.
vil bryteren spille wii u-spill

Klikk på Oppdater drivere hvis du vil oppdatere dem alle, men merk at du må aktivere produktet (kjøpe det). Det bedre alternativet er å finne driveren til webkameraet og installere det gratis. Bare klikk på Oppdater driver ved siden av webkameraet ditt og trykk på Oppdater.
Driveren din installeres automatisk, og webkameraproblemet bør forsvinne.
Avskjedsråd
Forhåpentligvis hjalp denne artikkelen deg med å løse problemer med ASUS bærbare webkamera. Sørg for å følge løsningene i denne rekkefølgen for best resultat. Du kan også prøve å installere batteriet på den bærbare datamaskinen på nytt. Selv om det høres dumt ut, løser dette trikset noen ganger mange problemer.
Det er ikke mye annet du kan gjøre på dette tidspunktet, annet enn å kontakte den offisielle ASUS-støtten. Du kan bruke lenken vi tidligere ga deg. Legg gjerne inn i kommentarfeltet nedenfor med dine erfaringer og tilleggsløsninger.