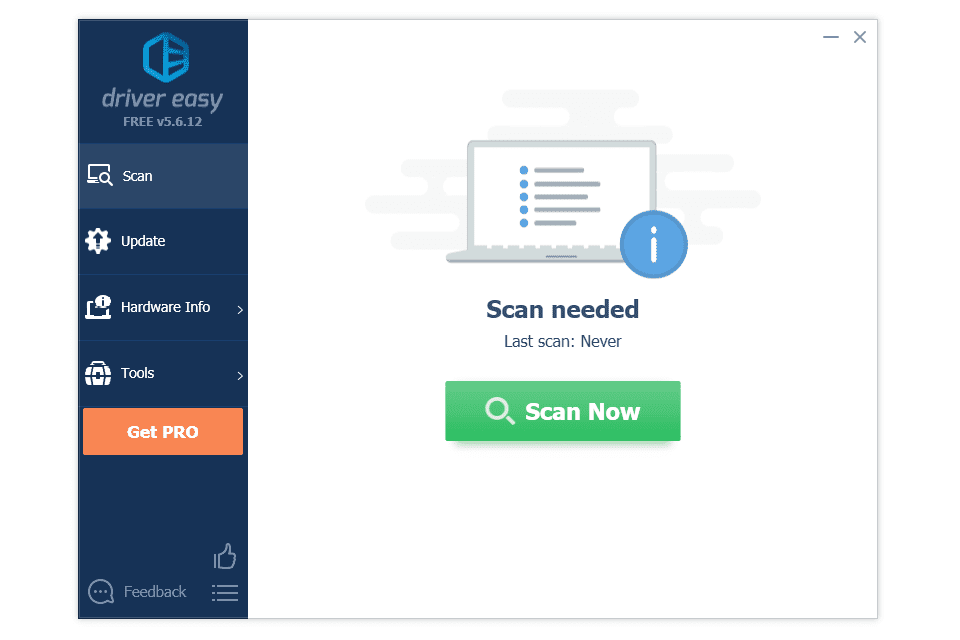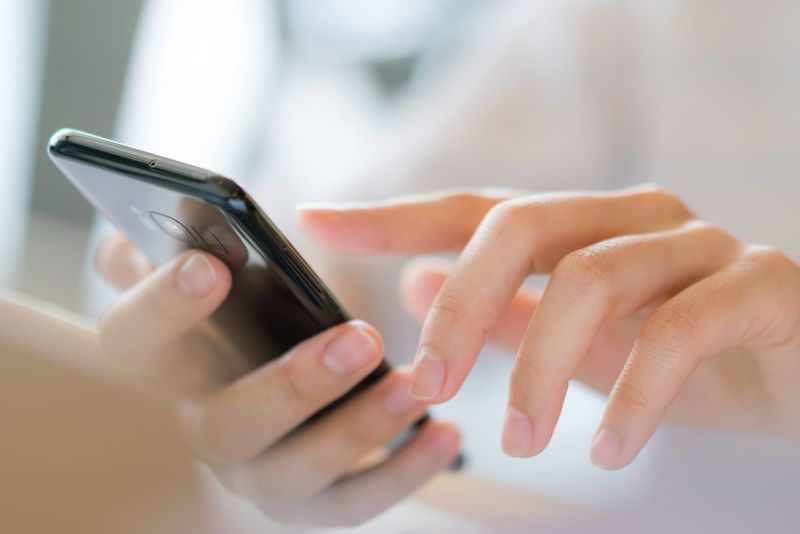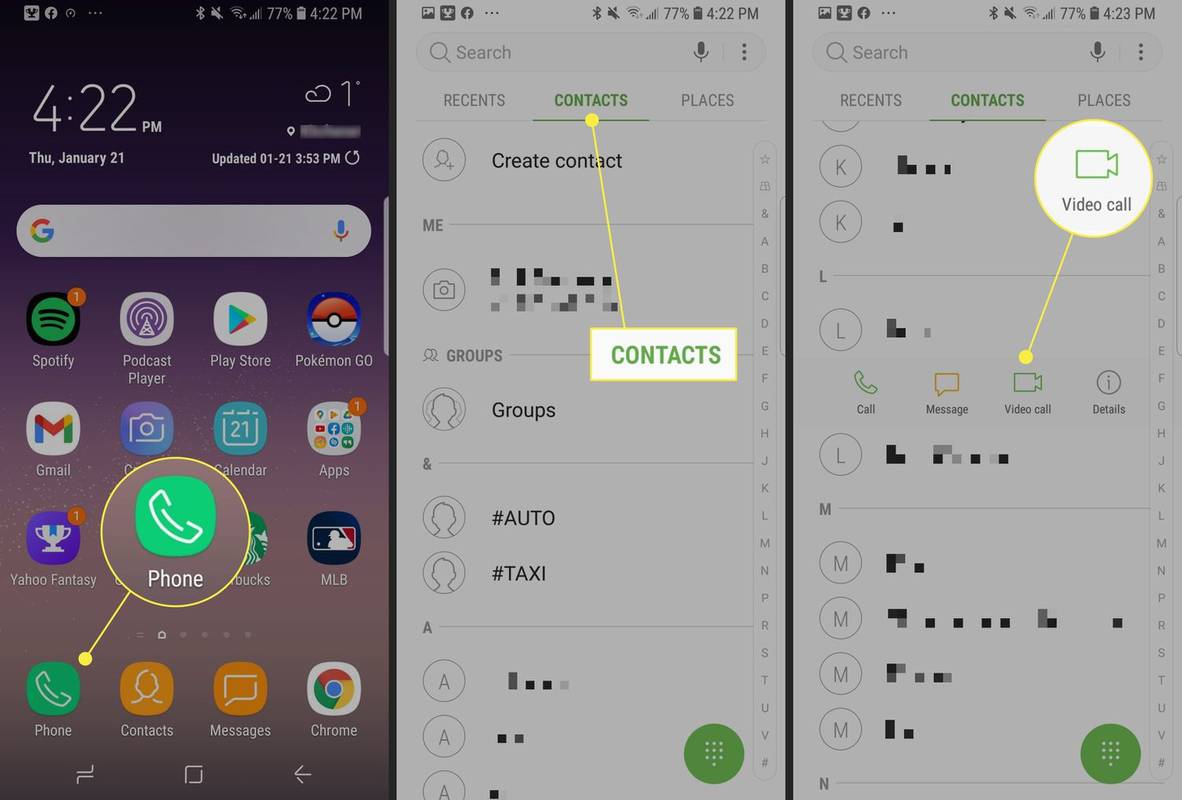Mens du skriver en nylig tips på tastaturkartlegging i OS X trengte jeg å skrive kommandosymbolet (⌘). Fraværende bruk av mer avanserte metoder , Går jeg vanligvis tilEmoji og symbolervindu (tidligere kjent somSpesielle karaktererog tilgjengelig via Rediger> Emoji og symboler eller Control-Command-Space ) for å finne og sette inn tegn som Command (⌘), Option (⌥) eller Eject (ject). Jeg jobbet imidlertid med en ny installasjon av OS X, og da jeg nådde Emoji & Symbols-vinduet, var Command-symbolet ingen steder å finne. Etter noen minutter med å stikke rundt så det ut til at Apple ikke lenger viser disse systemrelaterte symbolene i Emoji & Symbols-vinduet som standard. Men ikke bekymre deg! Du kan få systemrelaterte symboler tilbake ved å bare slå dem på igjen. Dette er hvordan.
For å få tilgang til symboler som Command (⌘), Option (⌥), Shift (⇧) og Control (⌃) - det Apple refererer til som tekniske symboler - må du først åpne vinduet Emoji & Symbols. For å gjøre det, start omtrent hvilken som helst app som tilbyr tekstinntasting, for eksempel Tekstredigering, Sider eller Safari.

Med appen åpen, gå til Rediger> Emoji og symboler eller bruk hurtigtasten Control-Command-Space . Du ser et nytt vindu vises med en rekke symboler delt inn i kategorier som Emoji, piler, valuta og matematikk. Du kan bla gjennom hver kategori ved å klikke på den i listen til venstre i vinduet, eller du kan søke i alle kategorier via søkeboksen øverst til høyre i vinduet.

Som standard viser nåværende versjoner av OS X ti kategorier symboler, men det er flere skjulte kategorier, inkludert kategorien Tekniske symboler vi leter etter. For å aktivere disse skjulte kategoriene, klikk på det lille tannhjulikonet øverst til venstre i Emoji & Symbols-vinduet og velg Tilpass liste .

En ny meny vil gli ned fra toppen av vinduet og avslører dusinvis av ekstra symbolkategorier. Rull ned til du ser Tekniske symboler og merk av i boksen for å legge den til i Emojis & Symbols-listen. Klikk Ferdig når du er klar, og du vil nå se kategorien Tekniske symboler på venstre side av vinduet.

Når tekniske symboler er aktivert, kan du nå enkelt få tilgang til vanlige systemrelaterte symboler som nevnt ovenfor, samt dusinvis av ekstra symboler.

Hvis standard OS X-symbolene ikke er nok, kan du også gå tilbake til Tilpass liste muligheten til å bla gjennom og aktivere enda flere symbolkategorier, for eksempel musikalske notasjonssymboler, kodetabeller og språkspesifikke tegn.
net framework 4.6 1 offline installatør