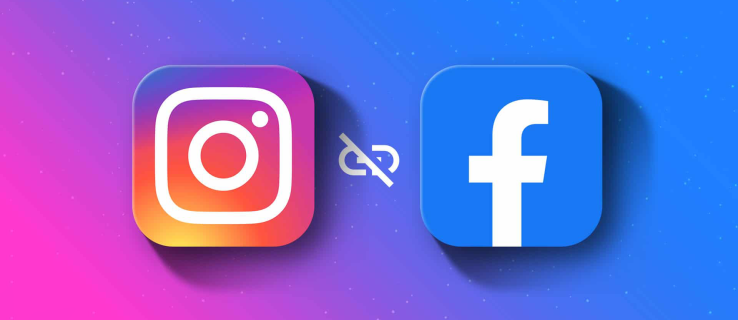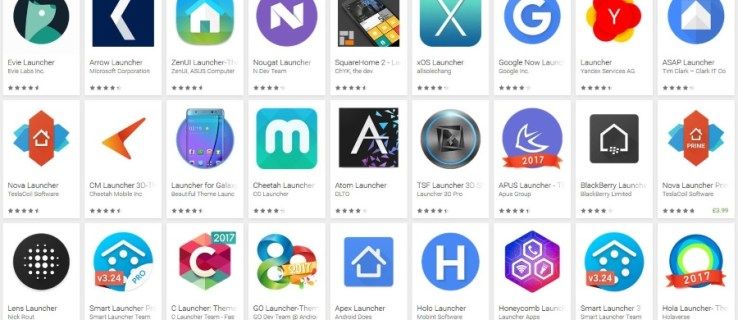Enhetskoblinger
Ved å bruke arkivalternativet i Gmail kan du lagre viktige e-poster og fjerne dem fra innboksen din. Det er en utmerket måte å sikre at du ikke sletter dem ved et uhell. Selv om det er enkelt å arkivere e-poster, er det ikke like enkelt å finne dem etterpå siden de ikke får sin egen separate mappe.
hvordan du legger et bilde i bakgrunnen på Google Docs

Hvis du ønsker å lære hvordan du finner arkiverte e-poster i Gmail, har du kommet til rett sted. Denne artikkelen vil gi en trinn-for-trinn-guide for hvordan du finner dem ved hjelp av forskjellige plattformer.
Hvordan finne arkiverte e-poster i Gmail på en iPhone
Det er flere måter å finne arkiverte e-poster i Gmail på en iPhone. La oss sjekke dem ut:
Finn de arkiverte e-postene ved å bruke All Mail Label
Når du arkiverer en e-post, fjerner du den fra innboksen din. Men den forblir under etiketten All Mail til du bestemmer deg for å slette den. Slik finner du en arkivert e-post:
- Åpne Gmail på iPhone.

- Trykk på ikonet med tre linjer øverst til venstre.

- Velg All e-post.

På den måten vil du se alle e-postene dine på én liste, inkludert de arkiverte. Hvis du har mange e-poster og arkivert en for lenge siden, må du bla til du finner den.
Tips: Arkiverte e-poster har ikke innboksetiketten ved siden av.
Finn de arkiverte e-postene ved å bruke søkefeltet
En annen måte å finne arkiverte e-poster på er å bruke søkefeltet i Gmail. For at dette skal fungere, må du kjenne avsenderen eller emnet. Dette alternativet lar deg finne e-posten du leter etter mye raskere.
Følg trinnene nedenfor for å finne en arkivert e-post ved å bruke søkefeltet:
- Åpne Gmail på iPhone.

- Skriv inn avsenderens navn eller e-postens emne i søkefeltet øverst på skjermen.

- Finn e-posten du leter etter.

Selv om denne metoden ikke er perfekt, kan den hjelpe deg med å begrense listen over e-poster.
I tillegg til å bruke avsenderens navn eller e-postens emne, kan du også bruke forskjellige søkefiltre som:
- has:attachment – Bare e-poster med vedlegg vises i resultatene.

- from:emailaddress – Se bare e-postene fra en bestemt e-postadresse.

- filnavn:eksempel – Hvis du kjenner navnet på vedlegget, men ikke husker avsenderen eller emnet, bruk dette filteret.

Hvordan finne arkiverte e-poster i Gmail på en Android-enhet
Mange Android-brukere elsker Gmail. Men å finne arkiverte e-poster kan være utfordrende siden det ikke er en egen mappe for dem. Heldigvis er det noen få metoder du kan bruke for å gjøre søket enklere:
Finn de arkiverte e-postene ved å bruke All Mail Label
Alle arkiverte e-poster blir fjernet fra innboksen din og overført til en usynlig mappe. Imidlertid har de fortsatt All Mail-etiketten. Du kan dra nytte av dette for å finne den arkiverte e-posten:
- Åpne Gmail-appen på telefonen.

- Trykk på ikonet med tre linjer øverst til venstre.

- Velg All e-post.

Gmail vil vise alle e-postene dine i kronologisk rekkefølge. Dette kan være nyttig hvis du vet når den arkiverte e-posten ble sendt, men det kan også være en ulempe. Hvis du har hundrevis av e-poster, må du bla en stund til du finner den. For å gjøre rullingen raskere og enklere, se bare etter e-poster uten innboksetiketten.
Finn de arkiverte e-postene ved å bruke søkefeltet
Hvis du husker avsenderens navn eller e-postens emne, kan du bruke søkefeltet i Gmail for å finne den arkiverte e-posten. Slik gjør du det:
hvor mange abonnenter har twitch streamers
- Start Gmail-appen på Android-enheten din.

- Skriv inn avsenderens navn eller e-postens emne i søkefeltet.

- Finn e-posten du leter etter.

Denne metoden hjelper deg med å begrense søket.
Gmail har også forskjellige søkefiltre du kan bruke:
- has:attachment – Bruk dette filteret for kun å se e-poster med vedlegg.

- from:name OR from:name – Hvis du ikke er sikker på hvem som sendte den arkiverte e-posten, bruk dette filteret. Hvis du for eksempel ikke husker om Amy eller John sendte e-posten, skriv inn from:amy OR from:john i søkefeltet.

- filnavn:eksempel – Hvis du husker vedleggets navn, bruk dette filteret.

Hvordan finne arkiverte e-poster i Gmail på en PC
Mange synes Gmail er lettere å navigere på datamaskinen. Så enkelt som det kan være å arkivere e-poster, er det ikke så lett å finne dem. Slik kan du gjøre det:
Finn de arkiverte e-postene ved å bruke All Mail Label
Når du har arkivert en e-post, blir den fjernet fra innboksen din. Du kan finne den ved å bruke All Mail-etiketten som viser hver e-post du har bortsett fra spam og de som ligger i papirkurven.
Følg trinnene nedenfor for å finne de arkiverte e-postene ved å bruke denne metoden:
- Åpne nettleseren din og gå til Gmail . Logg inn om nødvendig.

- Hold markøren over menyen på venstre side, rull ned og trykk på Mer.

- Velg All e-post.

Du vil se alle e-postene dine i kronologisk rekkefølge. Skann gjennom dem og se etter de uten innboksetiketten.
Finn de arkiverte e-postene ved å bruke søkefeltet
Du kan finne den arkiverte e-posten ved å skrive inn avsenderens navn eller e-postens emne i søkefeltet:
- Start nettleseren din og gå til Gmail . Logg på kontoen din hvis du blir bedt om det.

- Skriv inn avsenderens navn eller e-postens emne i søkefeltet øverst.

- Finn e-posten du leter etter.

Ved å bruke avsenderens navn eller e-postens emne, vil du begrense søket betydelig.
hvordan får jeg tenningen min til å vise sidetall i stedet for plassering?
I tillegg kan du bruke noen av Gmails søkefiltre:
- has:attachment – Resultatene viser bare e-poster med vedlegg.

- has:youtube – Resultatene viser bare e-postene som inneholder YouTube-koblinger.

- filnavn:eksempel – Bruk dette filteret hvis du kjenner vedleggets tittel.

Hvordan finne arkiverte e-poster i Gmail på en iPad
iPad-brukere som ikke ser ut til å finne arkiverte e-poster i Gmail, bør sjekke ut metodene nedenfor:
Finn de arkiverte e-postene ved å bruke All Mail Label
Selv om arkiverte e-poster ikke er i innboksen din, har de fortsatt etiketten All Mail. Du kan bruke dette til å finne den arkiverte e-posten du leter etter:
- Start Gmail-appen på iPaden.

- Trykk på de tre linjene øverst til venstre.

- Trykk All Mail.

Du vil se alle e-postene dine, bortsett fra spam og de du har slettet. Arkiverte e-poster vil ikke ha innboksetiketten ved siden av seg, noe som gjør dem lettere å finne.
Finn de arkiverte e-postene ved å bruke søkefeltet
Du kan også bruke Gmails søkefelt for å finne arkiverte e-poster. Hvis du kjenner avsenderens navn eller e-postens emne, kan du bruke denne informasjonen til å begrense søket:
- Åpne Gmail på iPad.

- Skriv inn avsenderens navn eller e-postens emne i søkefeltet.

- Finn den arkiverte e-posten.

Gmail tilbyr også søkefiltre for å hjelpe deg med søket:
- after:date – Hvis du ikke kan finne den nøyaktige datoen da du mottok den arkiverte e-posten, men har et grovt estimat, kan dette filteret være utrolig nyttig. Hvis du for eksempel vet at du mottok e-posten etter 2. mars 2021, skriv inn after:03/02/2021 i søkefeltet.

- filnavn:eksempel – Å kjenne navnet på vedlegget kan hjelpe deg med å finne e-posten raskere.

Arkiverte e-poster gjemmer seg i Gmail
Gmail har ikke en arkivert mappe som gjør det enkelt å finne e-poster du har arkivert. I stedet må du bruke forskjellige metoder for å finne dem. Heldigvis er disse teknikkene ikke kompliserte og krever bare noen få minutter av tiden din.
Har du noen gang hatt problemer med å finne arkiverte e-poster i Gmail? Hvilken metode brukte du for å finne dem? Fortell oss i kommentarfeltet nedenfor.