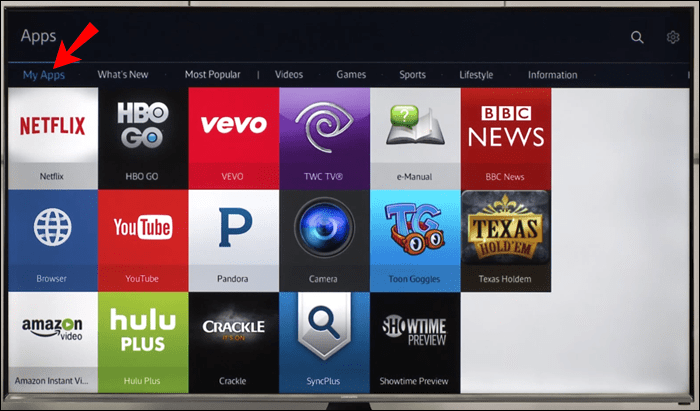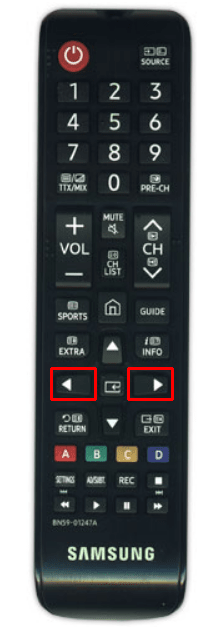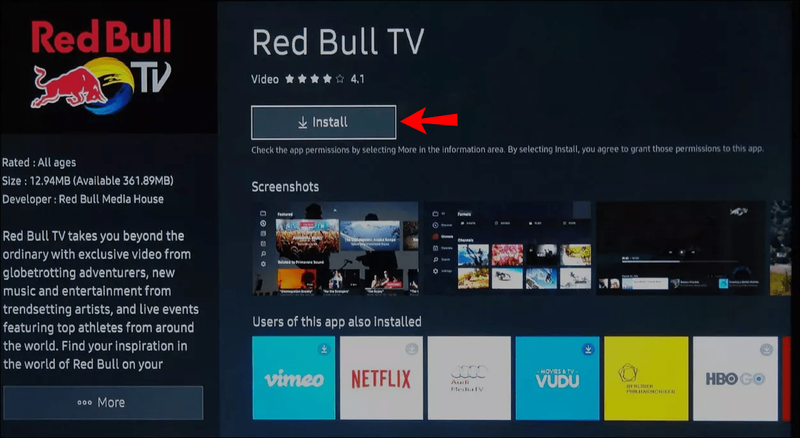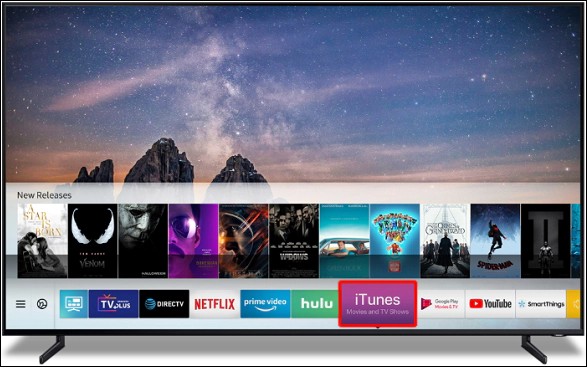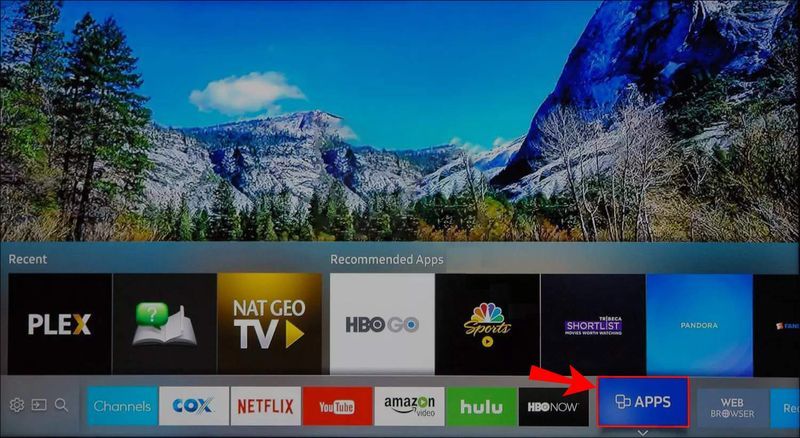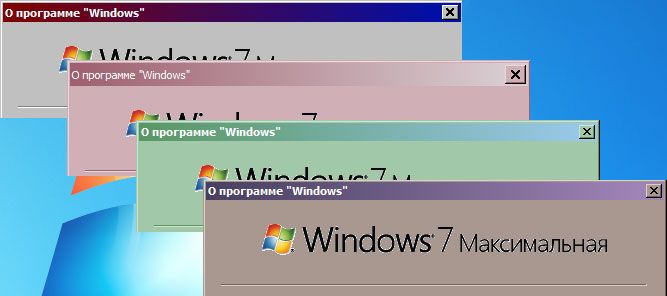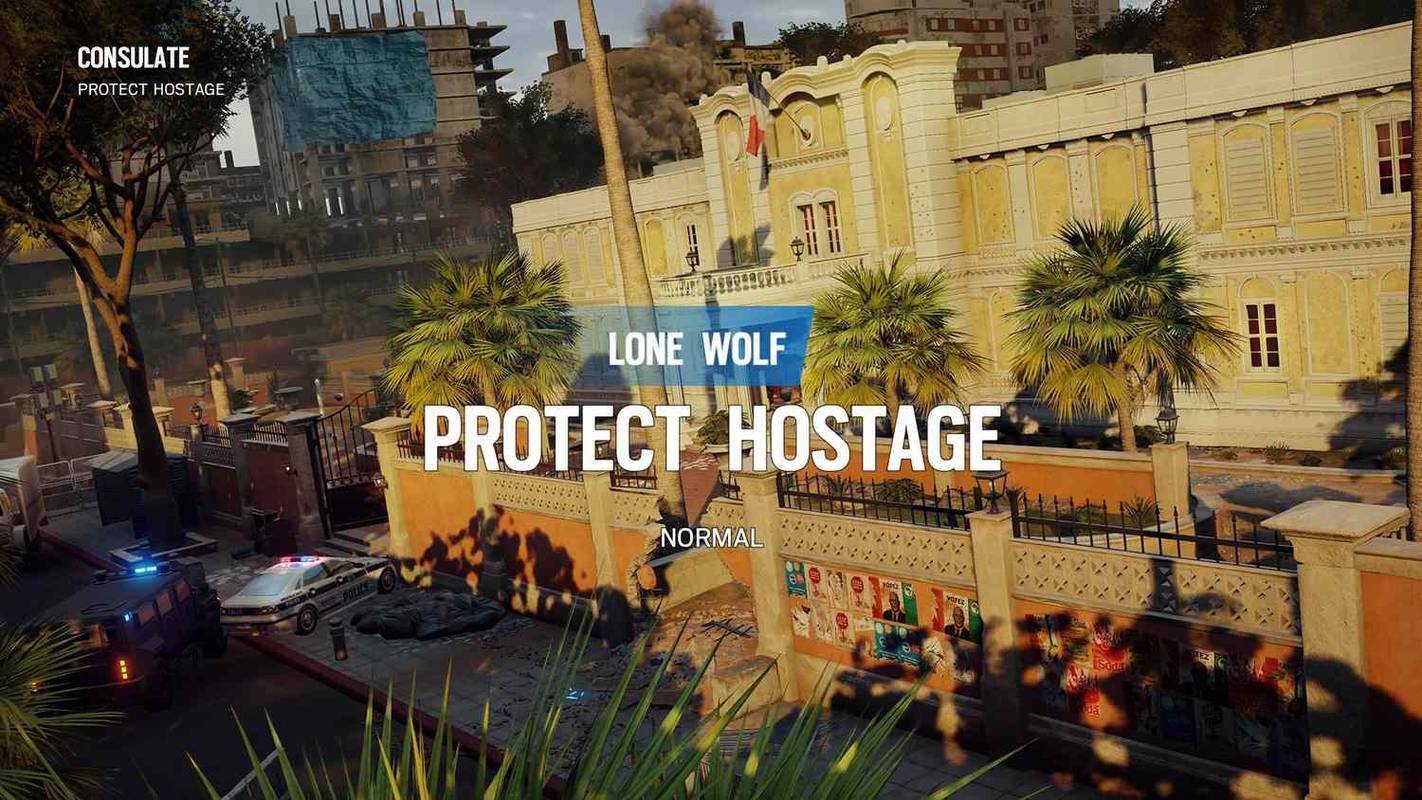Samsung tilbyr over 200 apper på sine smarte TV-er, inkludert spill, musikk, video, sport, utdanning, livsstil og andre kategorier. Prosessen med å finne og laste ned disse appene er relativt enkel, og det vil bare ta deg et par minutter. Du kan også slette, låse og automatisk oppdatere alle appene på din Samsung Smart TV.

I denne veiledningen viser vi deg hvordan du finner, installerer og åpner apper på din Samsung Smart TV. Vi vil også dekke prosessen med å søke etter apper på en eldre Samsung Smart TV.
Slik søker du etter apper som skal installeres på en Samsung Smart TV
Du kan bare installere apper fra Samsungs App Store på enheten din. De nøyaktige trinnene kan variere siden nyere modeller har forskjellige programvareversjoner. Husk at du trenger en Samsung-konto for å laste ned apper på din Samsung Smart TV.
hvor er mine arkiverte bestillinger på Amazon
For å søke etter apper og installere dem på din Samsung Smart TV, følg trinnene nedenfor:
- Slå på Samsung Smart TV.

- Trykk på Hjem-knappen på retningsknappen.

- Trykk på venstre pilknapp på retningsfeltet for å bla gjennom menyen.
- Finn apper og trykk på midtknappen. Du blir ført til App Store.
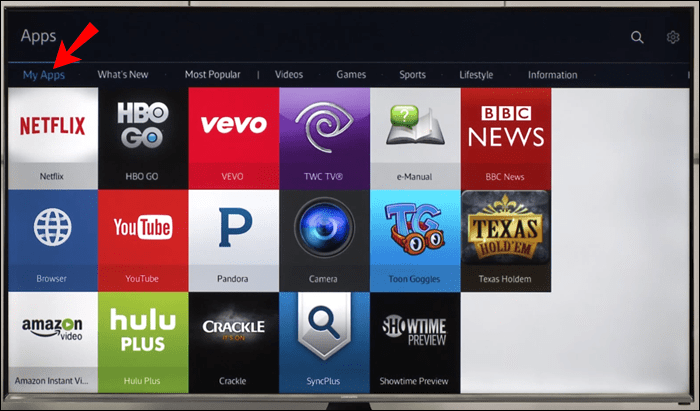
- Søk etter appen du vil installere i de anbefalte kategoriene. Bruk høyre- og venstrepilknappene på retningsplaten for å bla gjennom appene.
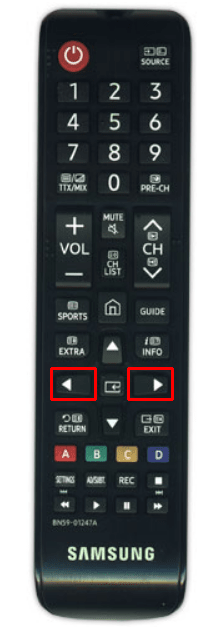
- Du kan også søke etter apper ved å velge forstørrelsesglasset øverst til høyre på skjermen. Bruk retningstasten til å skrive inn tittelen på appen.

- Når du finner appen du vil laste ned, trykker du på midtknappen på retningsfeltet.

- Bruk den samme knappen for å velge Installer på appdetaljskjermen.
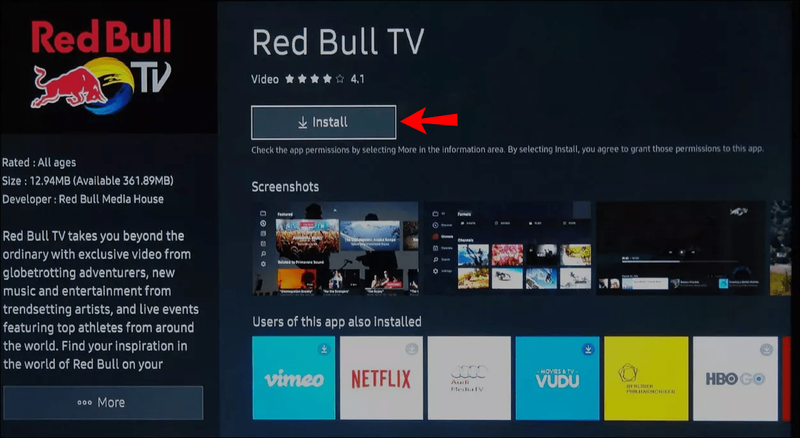
Når du velger Installer-knappen, installeres appen umiddelbart på din Samsung Smart TV. For enklere tilgang, velg Legg til Hjem-knappen. Dette trinnet er valgfritt, men hvis du hopper over det, må du gå til App Store for å søke etter appen hver gang du vil bruke den.
Merk : De fleste apper i App Store er gratis, men andre kan kreve en ekstra avgift.
Når du har installert appen, kan du åpne den med en gang. Du må logge på for enkelte apper før du installerer dem på din Samsung Smart TV. For å gjøre dette, bruk retningstastaturet til å skrive inn e-post og passord. Når du er ferdig, fortsett til Logg på-knappen nederst til høyre på skjermen.
Prosessen med å finne og installere apper kan variere, avhengig av modellen du har. For eksempel kan apper-fanen noen ganger være nederst til høyre på skjermen. På noen Samsung Smart TV-er vil det være flere kategorier med anbefalte apper, for eksempel Mine apper, Hva er nytt, Mest populært, Video, Livsstil, Underholdning og mer.
Slik åpner du apper på en Samsung Smart TV
Når du har installert en app på Samsung Smart TV, er det et par måter å få tilgang til den på. Den første metoden er gjennom startskjermen. Slik gjøres det:
- Trykk på Hjem-knappen på retningsknappen.

- Bruk retningstasten for å gå til båndmenyen der alle appene dine er.
- Når du finner appen du vil åpne, merker du den.
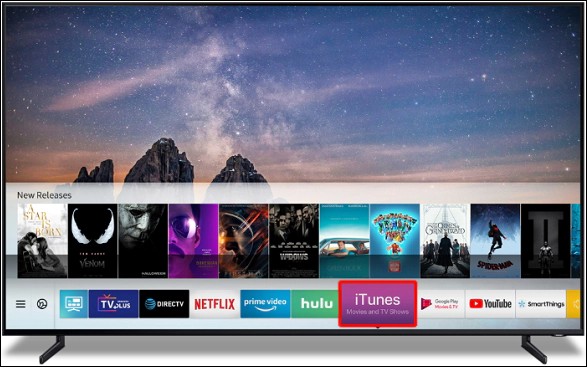
- Trykk på midtknappen på retningsplaten for å åpne den.

installerte den. I så fall må du søke etter det på nytt. Sjekk disse trinnene for å finne appen din igjen:
- Gå til båndmenyen på startskjermen.
- Trykk på venstre pilknapp til du finner Apps.
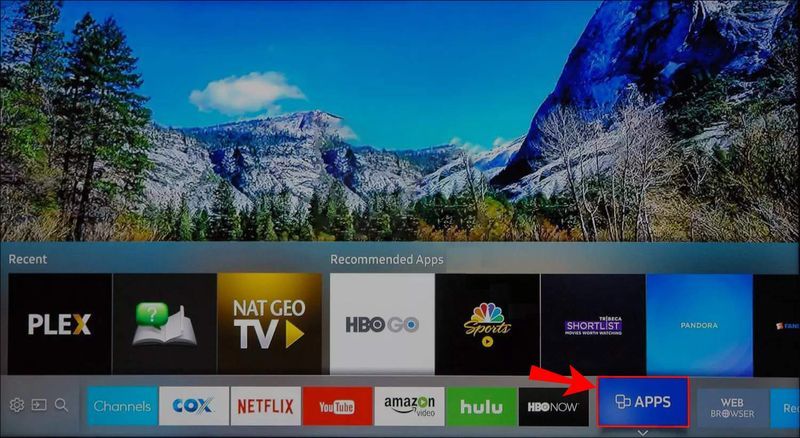
- Marker den fanen og trykk på midtknappen på retningsplaten.

- Gå til forstørrelsesglasset øverst til høyre på skjermen.

- Bruk retningstastaturet til å skrive inn navnet på appen.
- Fortsett til appdetaljskjermen.
- Uthev fanen Åpne og trykk på midtknappen.
Hva skjer hvis du ikke finner appen i søkefunksjonen? Hvis dette skjer, er appen trukket tilbake. Samsung fjerner eller trekker tilbake apper som ikke brukes ofte eller apper som trenger forbedring.
systemegenskaper windows 10
Hvis du prøver å åpne en bestemt app og den ikke fungerer, kan du prøve ett av disse feilsøkingstipsene:
- Kaldstart Samsung Smart TV.
- Pass på om appen må oppdateres.
- Oppdater TV-ens programvare.
- Start TV-en på nytt.
- Slett appen og installer den på nytt.
Hvis du ikke trenger en app, kan du slette den med et knappetrykk. For å gjøre dette, gå til Smart TV-ens innstillinger og finn appen du vil slette. Når du har funnet appen, merk den og velg Slett-knappen.
Mest populære apper
Som nevnt før er det over 200 apper som er tilgjengelige på din Samsung Smart TV. De fleste av disse appene er kanskje ikke tilgjengelige for eldre Samsung Smart TV-modeller, og noen eldre apper er kanskje ikke tilgjengelige for de nyeste modellene.
Her er noen av de mest populære appene du kan laste ned på din Samsung Smart TV: Netflix, YouTube, Amazon Prime Video, Disney Plus, PlayStation Now, YouTube TV, Spotify, Hulu, Vudu, HBO GO, iPlayer, Sling og mange flere .
Her er de mest populære appene gruppert i forskjellige kategorier:
- Sportsapper: UFC.TV, MYZEN.TV, Cricket DL Calci, WWE Network, Workout Time Recorder, Vroom.GP, Personal Fit Stretching for Running.
- Videoapper: Amazon Video Prime, Netflix, YouTube, YouTube Kids, BBC News, FilmBox Live, 3D Smart TV, Digital Theatre.
- Livsstilsapper: Facebook Samsung, Blue Sky, Deezer, Calm Radio, Facebook Album, CloudMe, SamsungMyRecipe, Smart LED.
- Utdanningsapper: ABC Monster Fun, Constellations, KiddyMatch, Millenium Maths, MorseCode, Nursery Island, Best Kids Songs, GRE Flash Cards.
- Informasjonsapper: Money Control, Mercedes-Benz, Did You Know, The Weather Network, AccuWeather, Nettleser, PressReader.
Husk imidlertid at ikke alle disse appene vil fungere på alle Samsung Smart TV-modeller.
Ytterligere vanlige spørsmål
Hvor finner jeg apper på en eldre Samsung Smart TV?
Hvis du har en eldre Samsung Smart TV, kan tilgang og installasjon av apper se litt annerledes ut. For 2011–2014 Smart Hub TV-grensesnitt ligner søk etter apper det vi forklarte i begynnelsen av artikkelen.
For å se etter apper på 2011-2014 Samsung Smart TV-modeller, følg trinnene nedenfor:
1. Slå på TV-en.
2. Trykk på Hjem-knappen på retningstastaturet.
3. Gå til Apps-delen på båndmenyen.
4. Du vil se delen Anbefalte apper, samt Mine apper, Mest populære, Hva er nytt og Kategorier.
5. Merk en av dem for å finne en app av interesse.
6. Trykk på midtknappen på retningsplaten.
7. Gå til Installer.
Det er alt som skal til. Gjenta den samme prosessen for alle appene du vil installere.
Hvis du har en enda eldre Samsung Smart TV-modell (de produsert før 2011), må du gjøre dette på en annen måte. For å finne og få tilgang til en app, må du gå til Internett @TV. Det skal være en Internett @TV-knapp på fjernkontrollen. Hvis det ikke er en, må du trykke på innholdsknappen og deretter fortsette til Internett @TV-ikonet på TV-en.
Alle tilgjengelige apper er sortert der. Hvis du finner en app du vil laste ned, merk den og installer den på din Samsung Smart TV. Selv om du har en eldre modell, vil du fortsatt trenge en Samsung-konto for å laste ned en hvilken som helst app på din Smart TV.
Dessuten, hvis du har en eldre modell Samsung Smart TV, vil det ikke være nok plass til å installere mange apper. Den gode nyheten er at du kan slette appene som er installert for øyeblikket for å frigjøre plass.
hvordan du avinstallerer Mac OS Sierra
Installer alle favorittappene dine på din Samsung Smart TV
Når du har funnet ut hvordan du finner apper, kan du installere dem på din Samsung Smart TV med minimal innsats. Husk å feste nyinstallerte apper på startskjermen for enkel tilgang og aktiver funksjonen for automatisk oppdatering slik at de kan fungere med optimal hastighet.
Har du noen gang installert en app på din Samsung Smart TV? Brukte du samme metode som beskrevet i denne veiledningen? Gi oss beskjed i kommentarfeltet nedenfor.