Som du kanskje husker, var det en Windows-funksjon kalt ' InPrivate Desktop som var en pågående arbeid. Nå blir den offisielt avslørt under navnet 'Windows Sandbox'. La oss se hva den gjør, og hvordan du aktiverer den.
Annonse
hvordan skjule kanaler i uenighet
Windows sandkasse et isolert, midlertidig, skrivebordsmiljø der du kan kjøre upålitelig programvare uten frykt for varig innvirkning på PC-en. All programvare installert i Windows Sandbox forblir bare i sandkassen og kan ikke påvirke verten din. Når Windows Sandbox er lukket, blir all programvare med alle filene og tilstanden slettet permanent.
Windows Sandbox har følgende egenskaper:
- En del av Windows - alt som kreves for denne funksjonen leveres med Windows 10 Pro og Enterprise. Du trenger ikke å laste ned en VHD!
- Uberørte - hver gang Windows Sandbox kjører, er den like ren som en helt ny installasjon av Windows
- Engangs - ingenting vedvarer på enheten; alt blir kastet etter at du har lukket søknaden
- Sikre - bruker maskinvarebasert virtualisering for kjerneisolering, som er avhengig av Microsofts hypervisor for å kjøre en egen kjerne som isolerer Windows Sandbox fra verten
- Effektiv - bruker integrert kjerneplanlegger, smart minneadministrasjon og virtuell GPU
I det offisielle blogginnlegget har Microsoft kunngjort følgende forutsetninger for å bruke Windows Sandbox-funksjonen:
- Windows 10 Pro eller Enterprise build 18305 eller nyere
- AMD64-arkitektur
- Virtualiseringsfunksjoner aktivert i BIOS
- Minst 4 GB RAM (8 GB anbefales)
- Minst 1 GB ledig diskplass (SSD anbefales)
- Minst 2 CPU-kjerner (4 kjerner med hypertråding anbefales)
Slik aktiverer du Windows Sandbox i Windows 10
Hvis enheten din oppfyller de nevnte kravene, kan du aktivere Windows Sandbox ved å åpne Windows Funksjoner-dialogboksen. Før du fortsetter, må du aktivere virtualisering, som følger.
- Hvis du bruker en fysisk maskin, må du sørge for at virtualiseringsfunksjonene er aktivert i BIOS.
- Hvis du bruker en virtuell maskin, aktiverer du nestet virtualisering med denne PowerShell-cmdleten:
- Set-VMProcessor -VMName -ExposeVirtualizationExtensions $ true
Nå kan du aktivere Windows Sandbox.
For å aktivere Windows Sandbox i Windows 10 , gjør følgende.
- Trykk på Win + R-tastene for å åpne Kjør og skriv
optionalfeatures.exeinn i Run-boksen.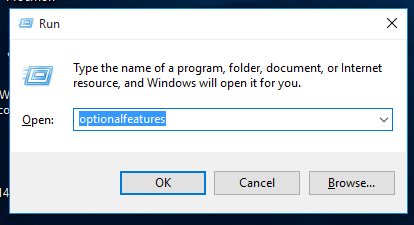
- I appleten Valgfrie funksjoner, bla til og slå på (merk av) rutenWindows sandkasse.
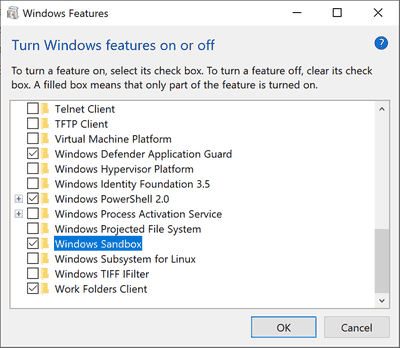
- Start Windows 10 på nytt .
Funksjonen er klar til bruk.
Hvordan bruke Windows Sandbox
- Bruker Start menyen, finn Windows Sandbox, kjør den og tillat høyden
- Kopier en kjørbar fil fra verten
- Lim inn den kjørbare filen i vinduet i Windows Sandbox (på Windows-skrivebordet)
- Kjør den kjørbare filen i Windows Sandbox; hvis det er et installatør, fortsett og installer det
- Kjør applikasjonen og bruk den som du vanligvis gjør
- Når du er ferdig med å eksperimentere, kan du bare lukke Windows Sandbox-applikasjonen. Alt sandkasseinnhold blir kastet og slettet permanent
- Bekreft at verten ikke har noen av endringene du har gjort i Windows Sandbox.

Du kan lese mer om Windows Sandbox på offisiell blogg .
hva betyr nsfw i uenighet

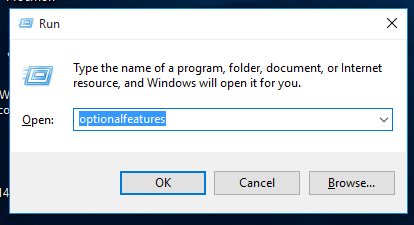
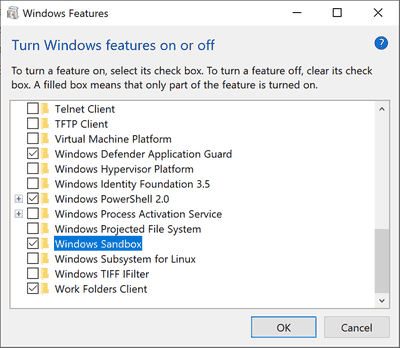






![Hvordan bruke Amazon Fire TV Stick [mars 2021]](https://www.macspots.com/img/streaming-services/60/how-use-amazon-fire-tv-stick.jpg)

