Videoer med høy dynamisk rekkevidde (HDR) har endret verden av TV-serier og filmer. Funksjonen støttes også av Microsofts Xbox Series X, hvor den er aktivert som standard for å forbedre spillopplevelsen din. Den gir mer lysstyrke, livlige farger og fremhever ulike elementer på skjermen.

Auto HDR fungerer imidlertid ikke for alle videospill. Det kan være lurt å bevare det klassiske utseendet til favorittoppføringene dine, så du må finne en måte å deaktivere den på. Så hvordan gjør du det?
Hvordan Auto HDR fungerer på en Xbox Series X
HDR-video er en avansert skjermteknologi som bruker lyse høydepunkter og et bredt utvalg av farger for å lage realistiske bilder. Det finnes mange HDR-formater, men både Xbox Series S og X kjører på HDR10. Dolby Vision-støtte forventes å komme i fremtiden.
Auto HDR, lansert av Microsoft for Xbox-familien, har kunstig intelligens for å produsere HDR-bilder fra standard dynamisk område (SDR). Microsofts maskinlæring er hovedteknologien som gjorde HDR mulig, og trener den automatiske HDR-algoritmen for å tilby naturlig utseende bilder.
Med andre ord, denne funksjonen forsterker først og fremst SDR-bilder med HDR-høydepunkter. For eksempel gjør den en direkte lyskilde (f.eks. solen) lysere enn resten av bildet, akkurat som den er i det virkelige liv. Teknologien legger også vekt på enkelte bilder for å produsere mer levende bilder.
Funksjonen kan brukes til en rekke titler, for eksempel Xbox One-videospill vist i SDR og originale Xbox 360-spill. Auto HDR påvirker ikke oppføringer som allerede har brukt HDR siden de bruker sin egen variant av ekte HDR.
For å sikre riktig kvalitet på HDR-presentasjonen din, må du først kalibrere skjermen nøyaktig. Denne tilpasningen forteller konsollen din hva TV-en kan håndtere angående svartnivåer og høylys:
skjermbilde på snapchat uten at de kjenner appen
- Slå på Xbox Series X.
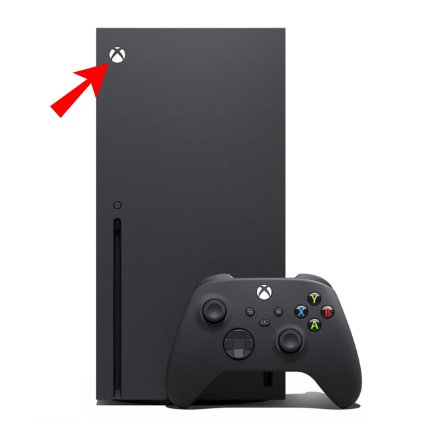
- Trykk på Xbox-tasten på kontrolleren.
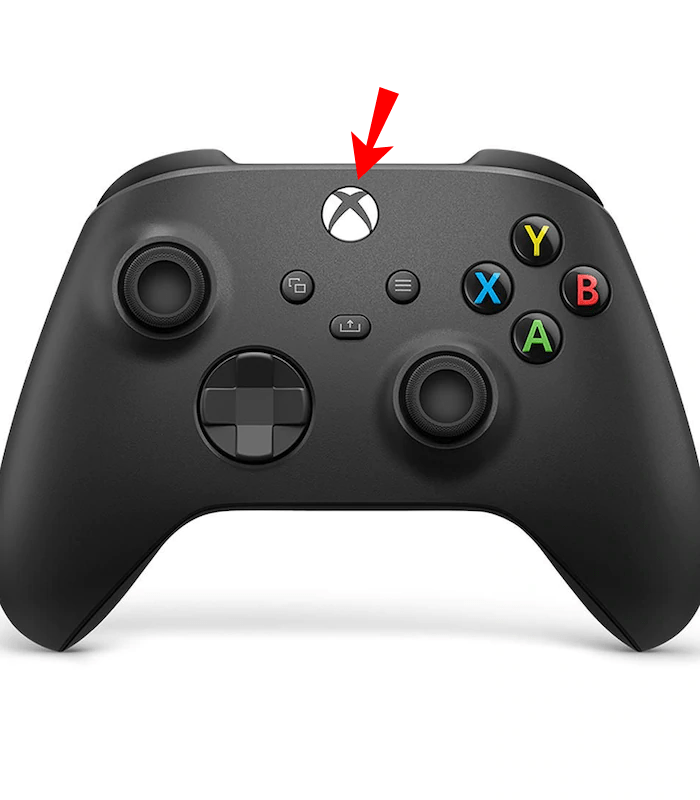
- Velg alternativet Strøm og system ved hjelp av støtfangerknappene.
- Naviger til Innstillinger, etterfulgt av Generelt, og TV- og skjerminnstillinger.
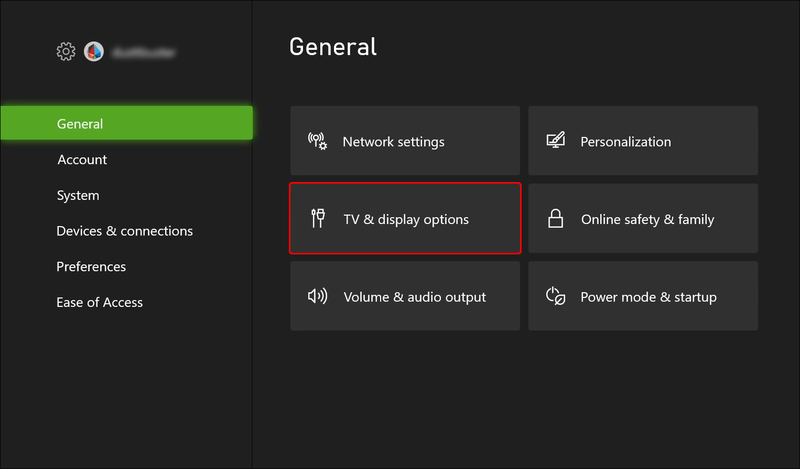
- Velg alternativet Kalibrer HDR for spill for å starte prosessen.
- Følg instruksjonene for å endre skivene til kalibreringen er fullført.
Hvis du bytter til en ny skjerm eller TV, utfør kalibreringen på nytt. Du bør også gjøre om handlingen hvis du justerer noen innstillinger på TV-en, inkludert bildemodus eller lysstyrke.
Slik aktiverer og deaktiverer du Auto HDR på en Xbox Series X
Hvis du ikke er fornøyd med den automatiske HDR-effekten eller du har problemer med å kjøre funksjonen i visse spill, kan du alltid slå den av. Funksjonen kan også reaktiveres for andre videospill. Slik aktiverer og deaktiverer du det:
- Slå på konsollen.
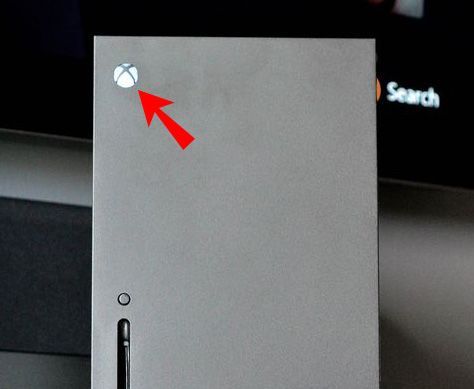
- Trykk på Xbox-knappen på kontrolleren.
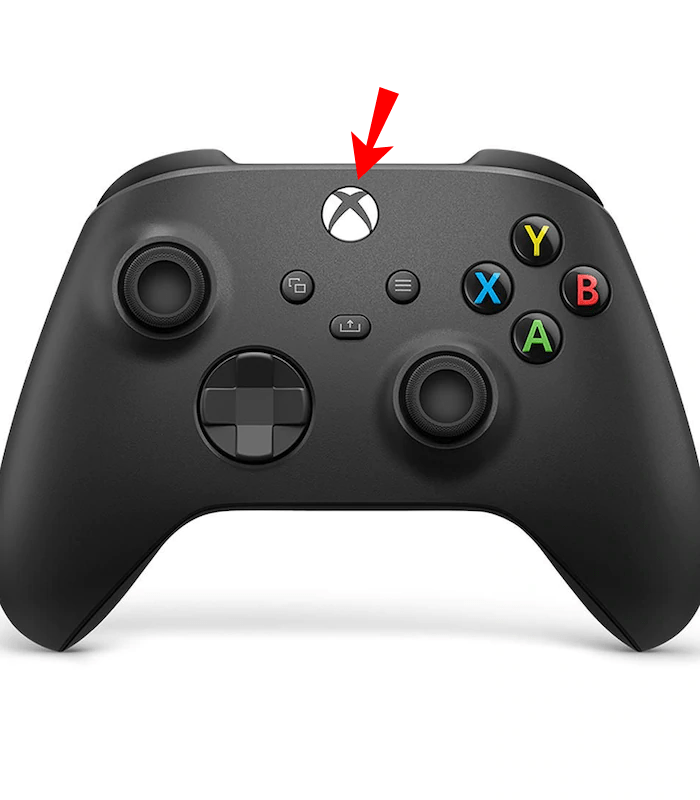
- Velg Strøm og system.
- Naviger til Innstillinger og velg Generelt.
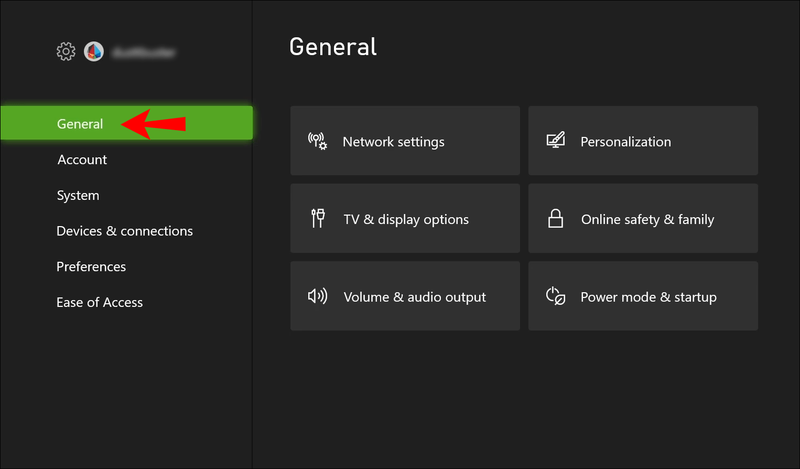
- Velg TV- og skjermalternativer, og gå til videomoduser.
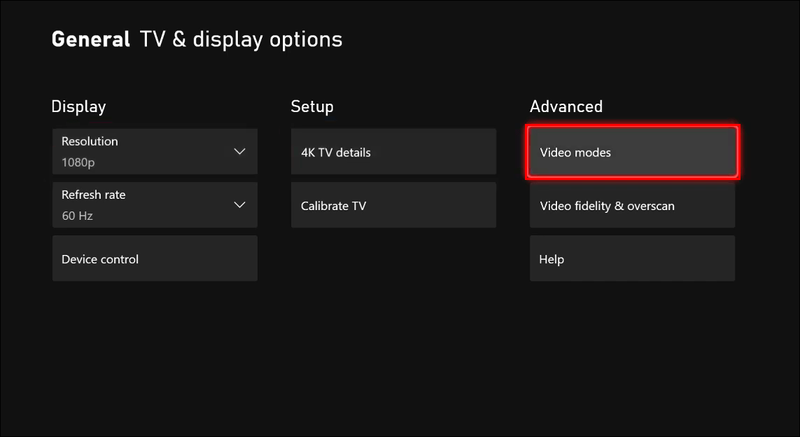
- Merk av eller fjern merket for Auto HDR-alternativet for å slå det på eller av.
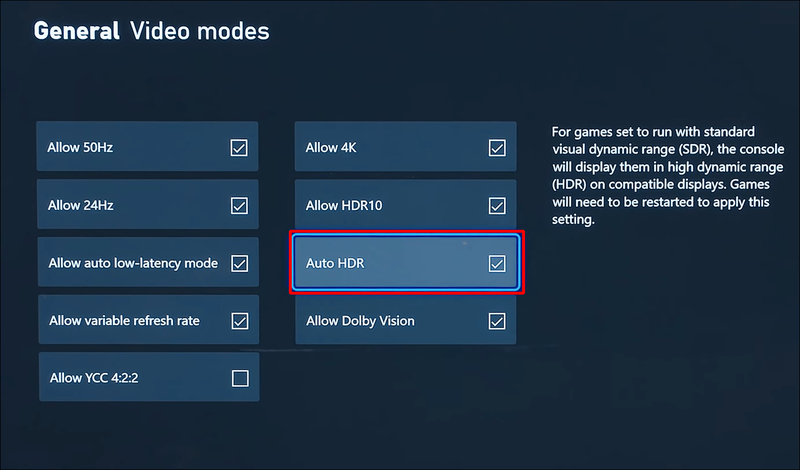
- Start alle videospill som kjører på nytt for å bruke endringene.
Hvordan fungerer Auto HDR?
Aktiver eller deaktiver – valget er ditt
Auto HDR kan blåse nytt liv i videospillene dine. Med større lysstyrke kan mange objekter og karakterer se bedre ut enn noen gang, noe som fører til en mer fornøyelig opplevelse.
Når det er sagt, er det ikke alltid nødvendig med automatisk HDR. Det kan resultere i rare ansikter og gjenstander i Xbox Series X-spillene dine, spesielt hvis de er eldre. Heldigvis kan du alltid deaktivere funksjonen, og nå vet du hvordan du gjør det.
Hva synes du om auto HDR på Xbox Series X? Får det spillene dine til å se bedre eller verre ut? Fortell oss i kommentarfeltet nedenfor.

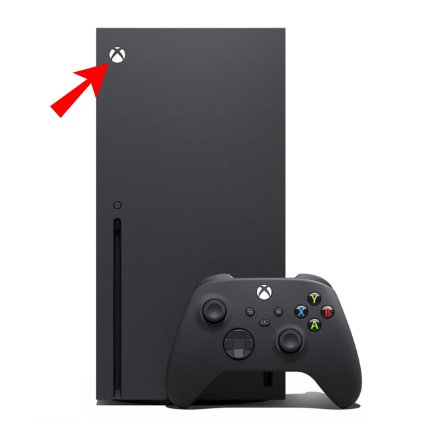
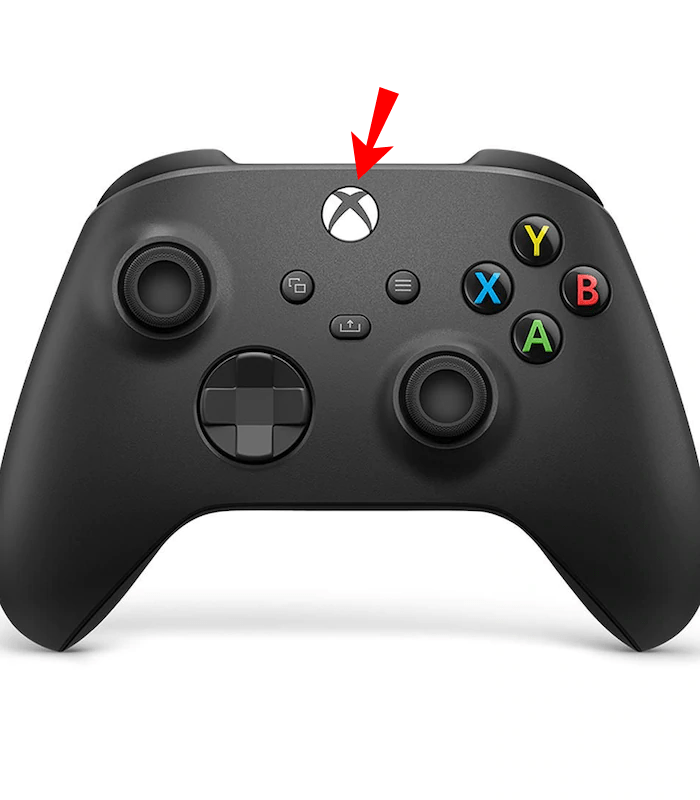
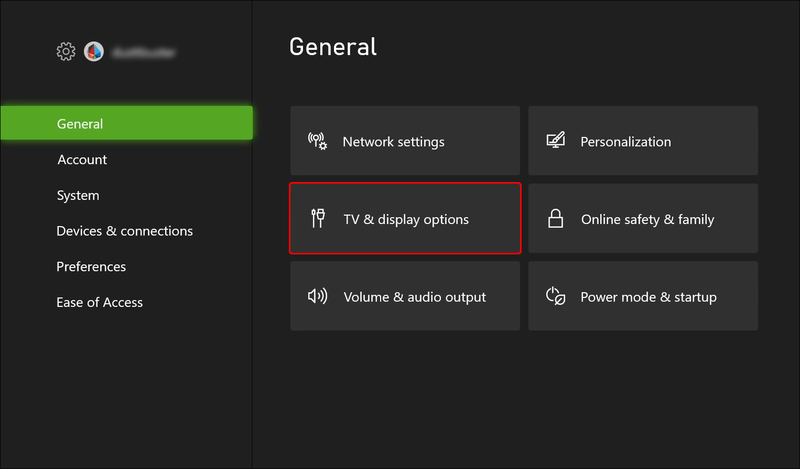
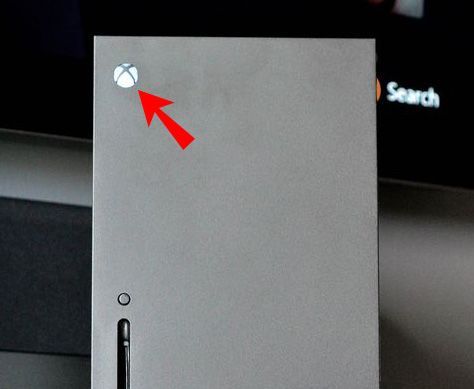
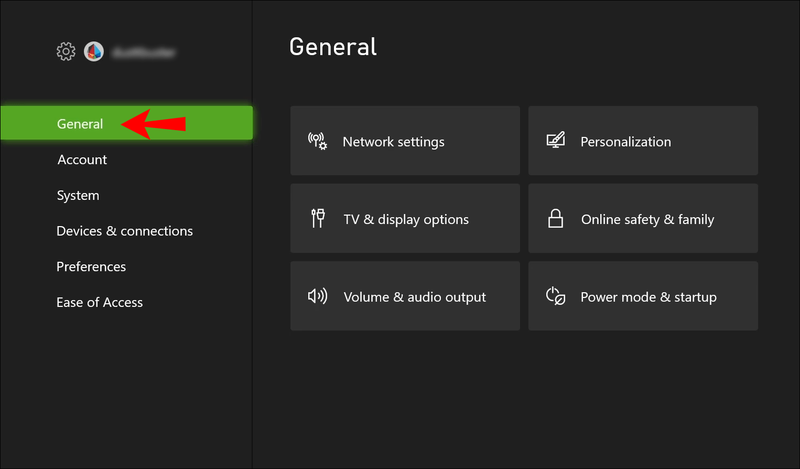
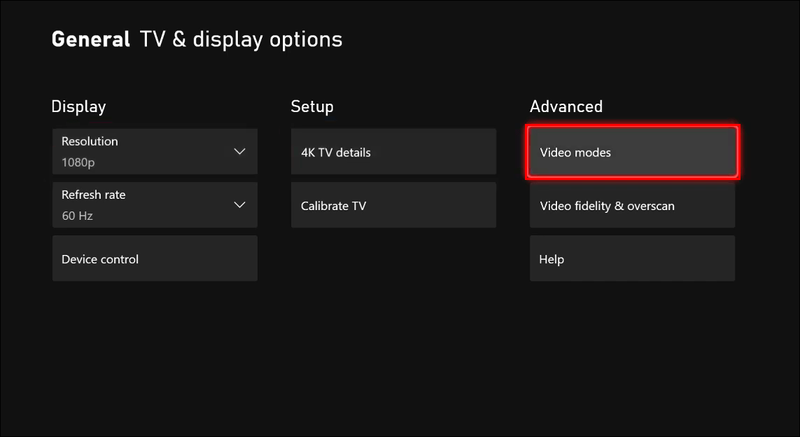
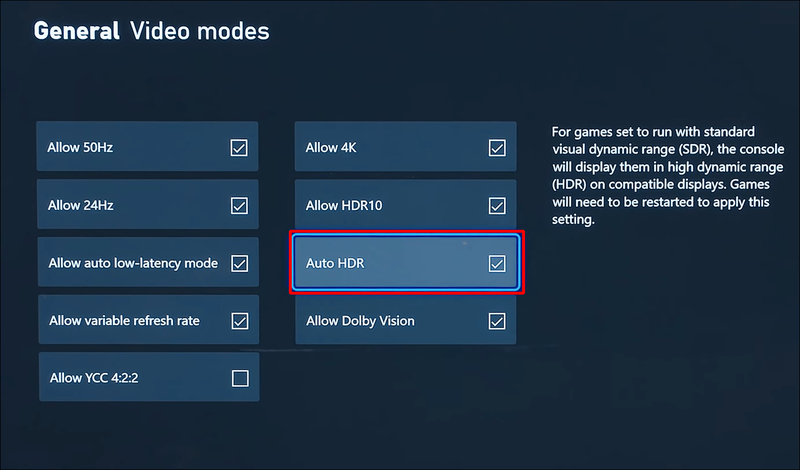

![Grunnleggende Android: Hva er Android-versjonen min? [Forklart]](https://www.macspots.com/img/mobile/07/android-basics-what-is-my-android-version.jpg)






