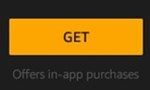Amazon Fire Tablet er et praktisk nettbrett med en klar, stor skjerm som for det meste brukes til underholdning – streaming media, lese bøker, spille musikk og diverse andre morsomme aktiviteter.

Bortsett fra å se videoer, kan denne store skjermen være nyttig hvis du vil finpusse og redigere noen av mediene dine. Siden det fungerer på et Android-basert operativsystem (Fire OS), er det mulig å få et bredt utvalg av redigeringsverktøy for denne enheten. Dette inkluderer også noen videoredigeringsverktøy.
Hvis du vil vite hvordan du redigerer videoer på Amazon Fire-nettbrettet, fortsett å lese denne artikkelen.
Er Fire Tablet bra for videoredigering?
Selv om Amazon Fire Tablet mangler noen praktiske videoopptaksfunksjoner (f.eks. et bakkamera av høy kvalitet), har den fortsatt en høykvalitets skjermoppløsning. Dette gir deg et bedre bilde av videoene du redigerer, og du får et klarere bilde av hvordan videoen ser ut på en større skjerm. I tillegg er skjermen bedre enn de fleste smarttelefoner, så ingen små detaljer vil ved et uhell skli under radaren.
Nyere versjoner av Fire Tablet (7,8, HD) har en anstendig mengde RAM og prosessorer som kan laste og håndtere større videofiler. Dessuten kan du alltid forvente at redigeringen går jevnt. På toppen av det er prisen på Fire Tablet mye lavere sammenlignet med lignende nettbrett fra Android og Apple.
Du bør imidlertid ikke forvente at Fire-nettbrettet ditt skal yte like bra som en avansert datamaskin når det kommer til videoredigering. Videoredigeringsappene har færre funksjoner og muligheter enn redigeringsprogramvaren som brukes på en PC. Men hvis du trenger å trimme litt, legge til noen effekter og rydde opp i videoen din, gjør Fire Tablet en ganske anstendig jobb.
Last ned en videoredigeringsapp
Før du begynner å redigere videoer med Fire Tablet, bør du laste ned en av videoredigeringsappene fra appbutikken. Heldigvis er det mye å velge mellom som f.eks livevideo , VideoPad , VidTrim , og andre.
Følg disse trinnene for å laste ned en av disse appene:
- Åpne brannens startskjerm.
- Trykk på «Søk»-feltet øverst på skjermen.

- Begynn å skrive en av de nevnte appene (eller en annen videoredigeringsapp du kjenner).
- Trykk på appen når den vises på skjermen.
- Trykk på 'Hent'.
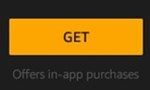
- Vent til appen laster ned.
Nå kan du finne appen på appskjermen og starte den.
Hvordan redigere en video?
Å redigere en video på et brannnettbrett er ganske enkelt når du har de nødvendige verktøyene. Noen funksjoner og grensesnitt vil være forskjellige avhengig av appen du har, men totalt sett gjør de alle en lignende jobb. Hvis du lærer å bruke den ene, vil det være mye lettere å lære den andre. La oss for eksempel se hvordan det fungerer med VivaVideo-appen.
fjern skrivebeskyttelsen fra flash-stasjonen
Eksempel: Redigering av video med VivaVideo
Når du først starter VivaVideo-appen, vil du se flere mulige alternativer – du kan redigere en video, lage en lysbildefremvisning, ta en ny video, legge til effekter osv. Hvis du vil redigere en eldre video, kan du trykke på ' Rediger'-knappen, men hvis du vil opprette en ny, trykker du på 'Ta opp'.

Når du trykker på 'Rediger'-knappen, vil appen ta deg til videoskjermen der du kan velge én eller flere videoer fra lagringen din. Velg alle videoene du vil redigere og velg 'Ferdig'. Etterpå vil du kunne beskjære et segment av den videoen, slik at du bare laster den i stedet for opptaket i full lengde.
Den viktigste skjermen er videoredigeringsskjermen. Du vil se tre forskjellige faner nederst - 'Tema', 'Musikk' og 'Rediger'.

Hvis du vil at videoen din skal ha et spesielt filter/effekt, kan du trykke på 'Tema'-fanen og velge ett av de tilgjengelige temaene. 'Musikk'-fanen lar deg legge til musikkbakgrunn til videoen din. Til slutt er 'Rediger'-fanen der alt skjer. Her kan du legge til utklipp og ekstra lydeffekter, tekster, klistremerker, overganger og diverse andre redigeringer.

Alternativet 'Klippredigering' er der du kan trimme, dele eller duplisere videoen du har lastet inn. Derfor, hvis du vil gjøre ytterligere endringer i de lastede klippene, trykker du bare på dette alternativet og prøver det.
Låser opp mer med Premium-apper
Som du ser, er det mer enn nok redigeringsmuligheter i denne appen til å klippe og lage en anstendig video. Noen av appene er imidlertid ganske begrensende hvis du får dem gratis.
For eksempel lar VivaVideo deg bare lage fem minutters videoer i gratisversjonen. Noen apper, på den annen side, lar deg ikke bruke de fleste funksjonene før du får premiumversjonen.
Derfor, hvis du vil bruke det maksimale potensialet til disse videoredigeringsappene, må du kanskje betale. Når det er sagt, er gratisversjonen mer enn nok.
Hvilken videoredigeringsapp er din favoritt? Tror du gratisversjonen er nok? Del dine meninger i kommentarfeltet nedenfor.