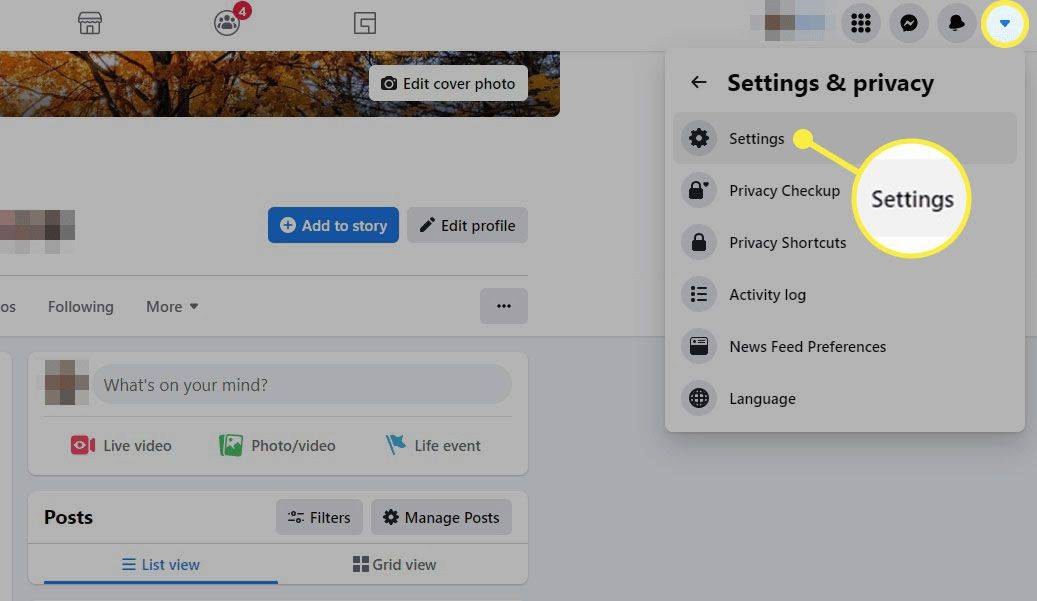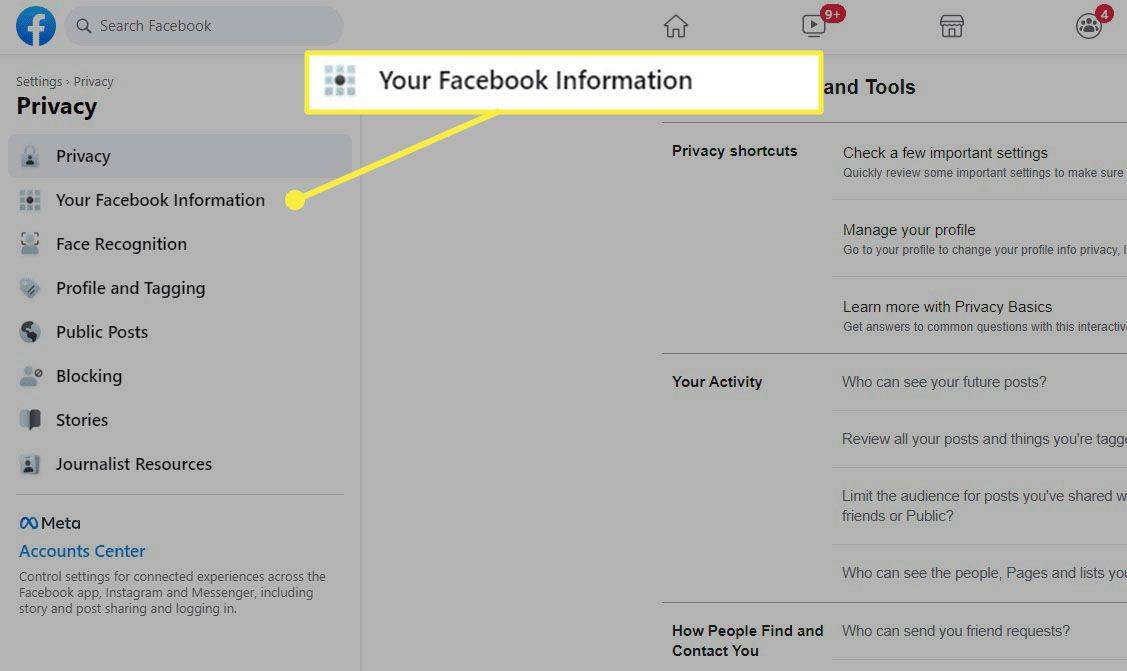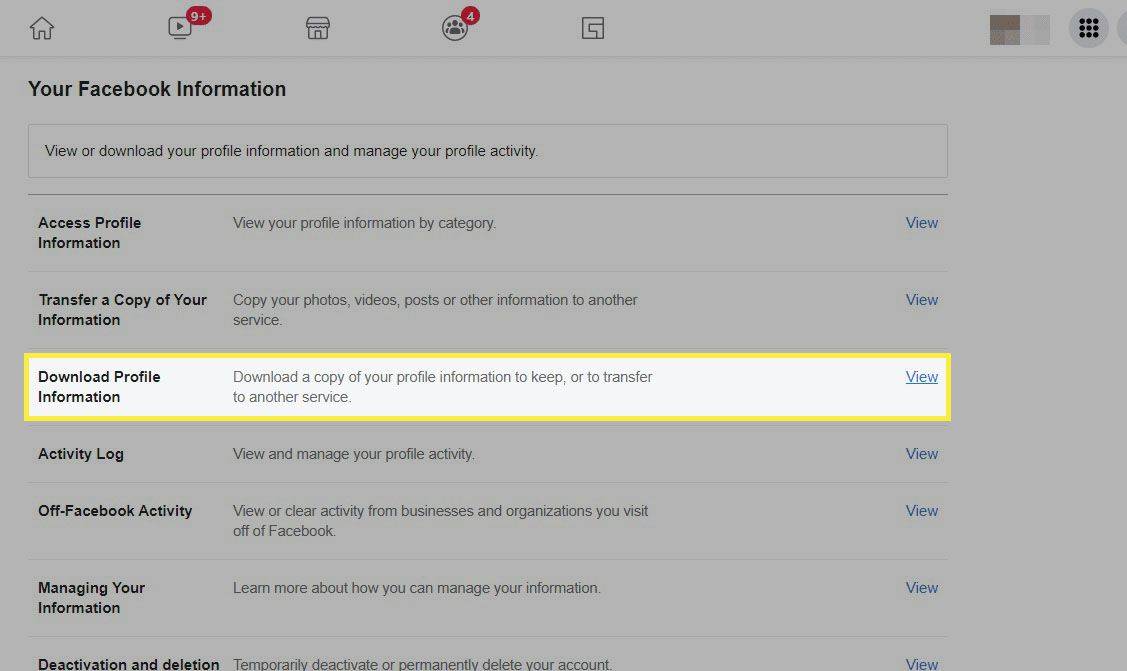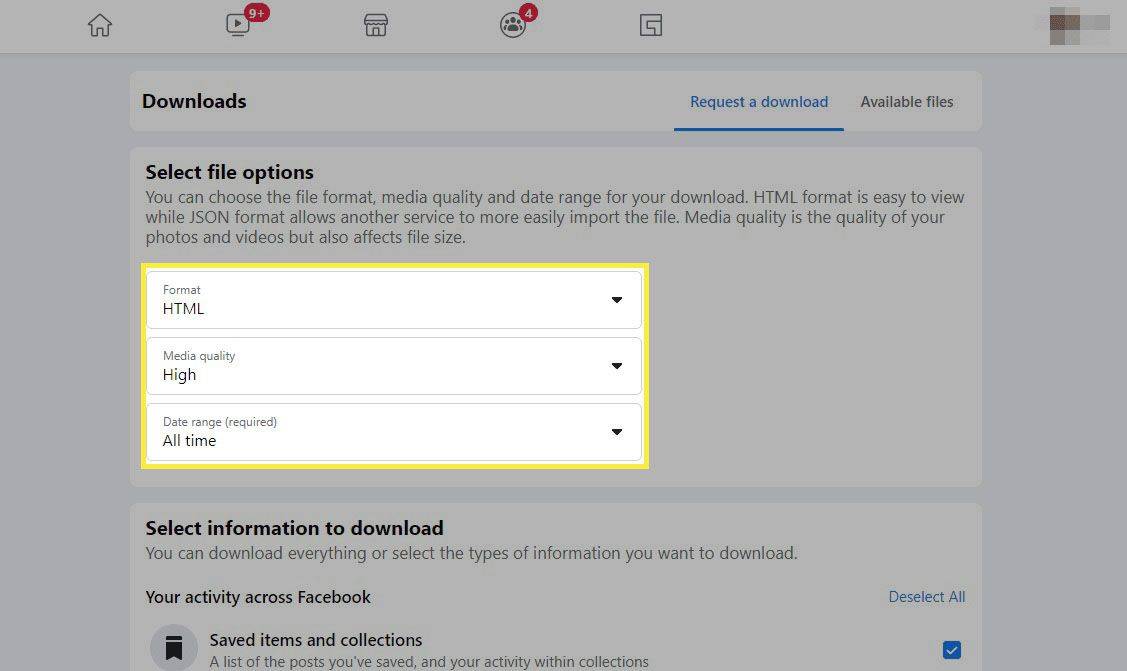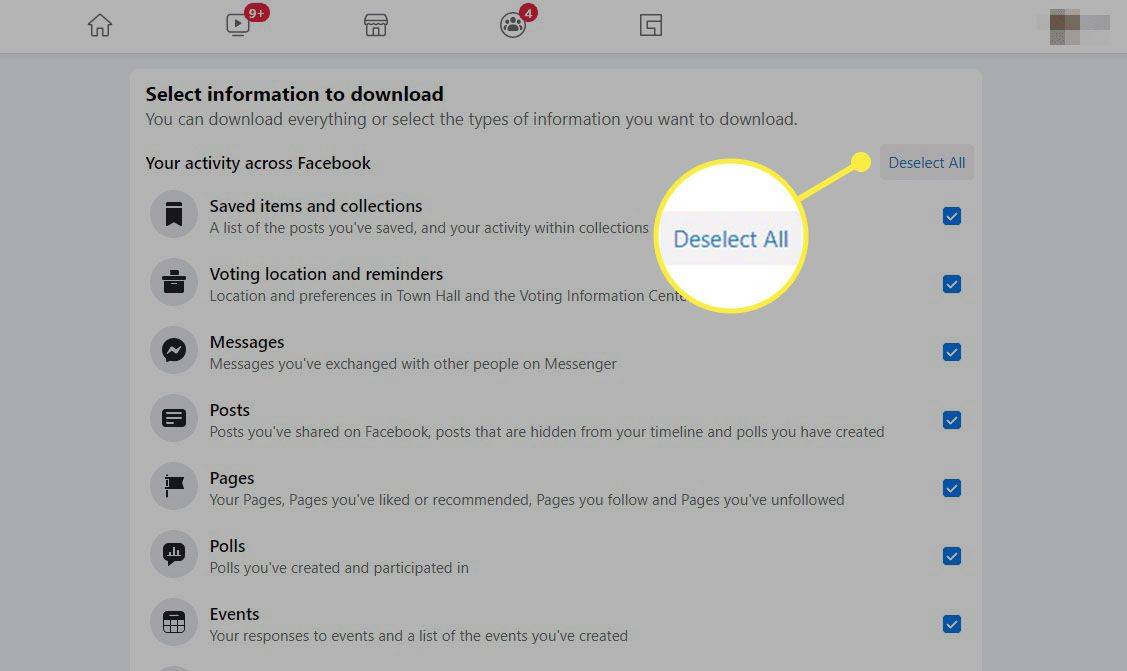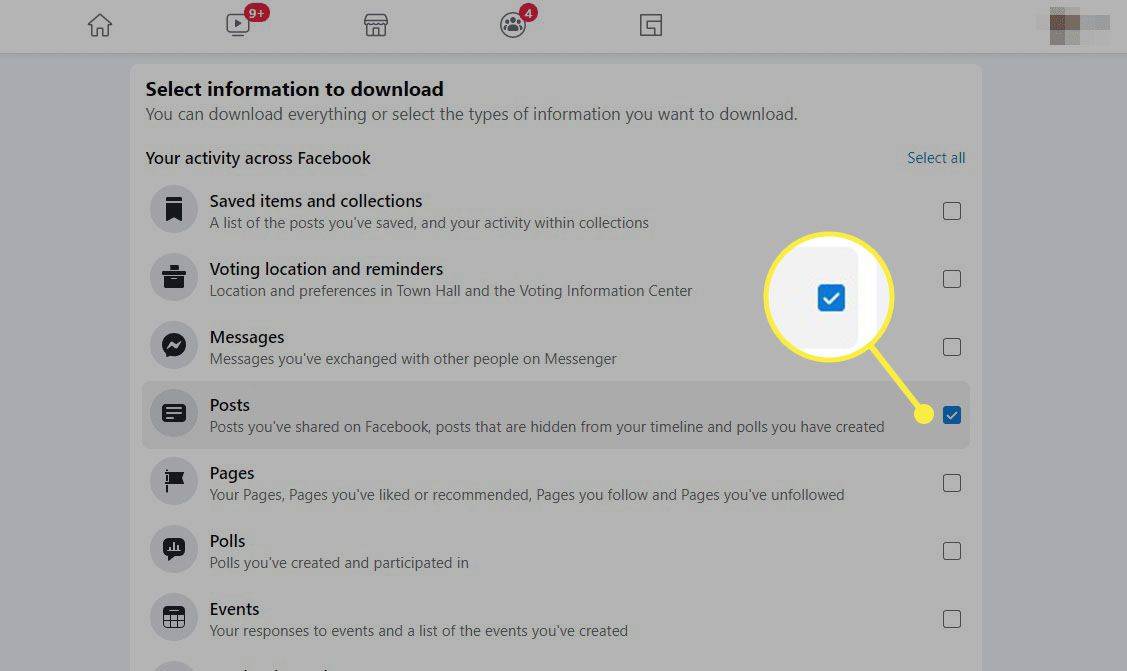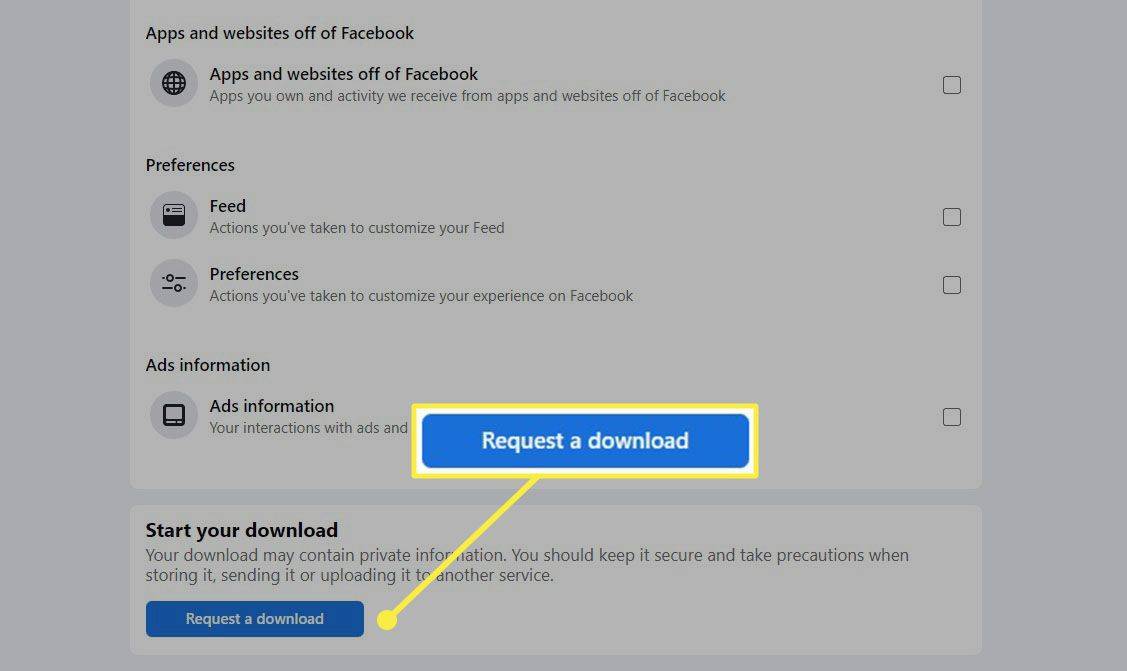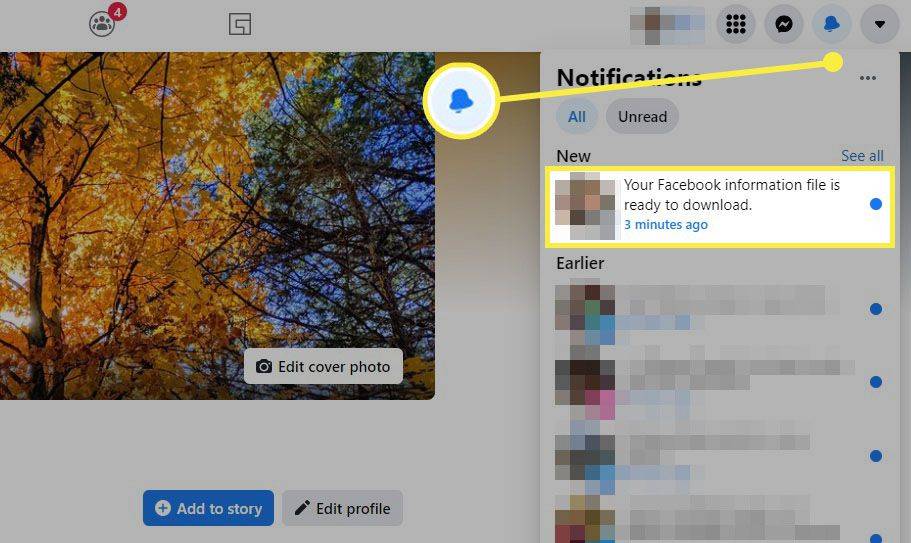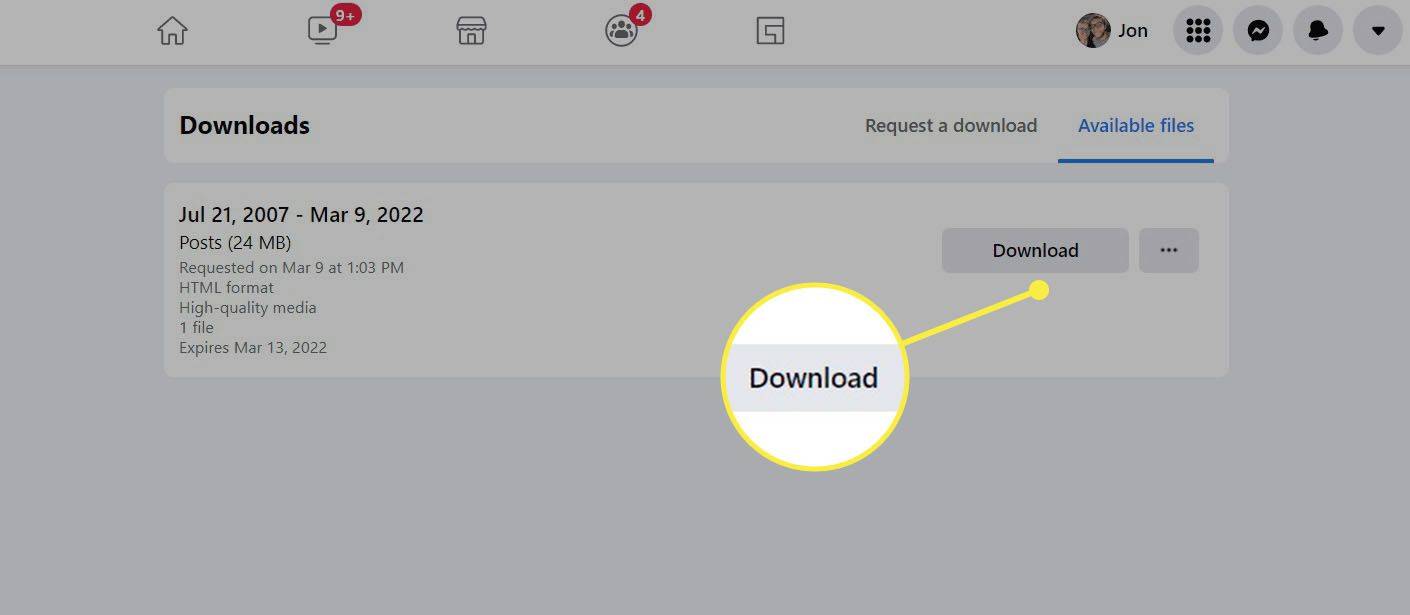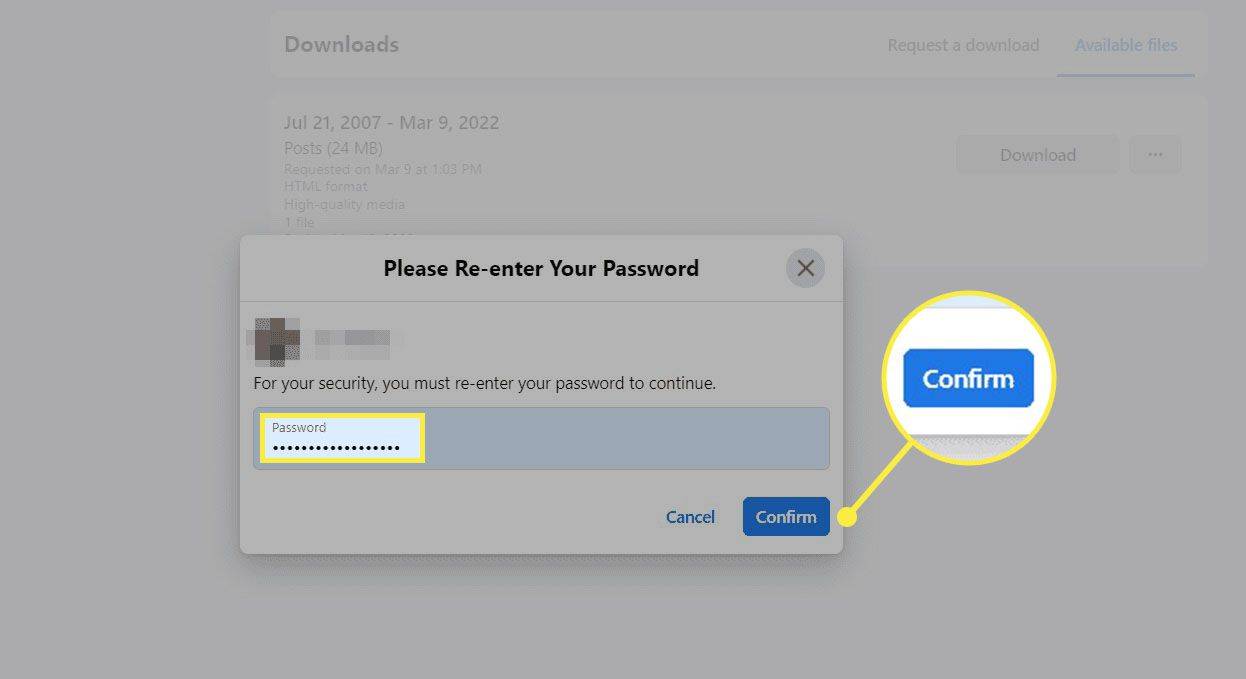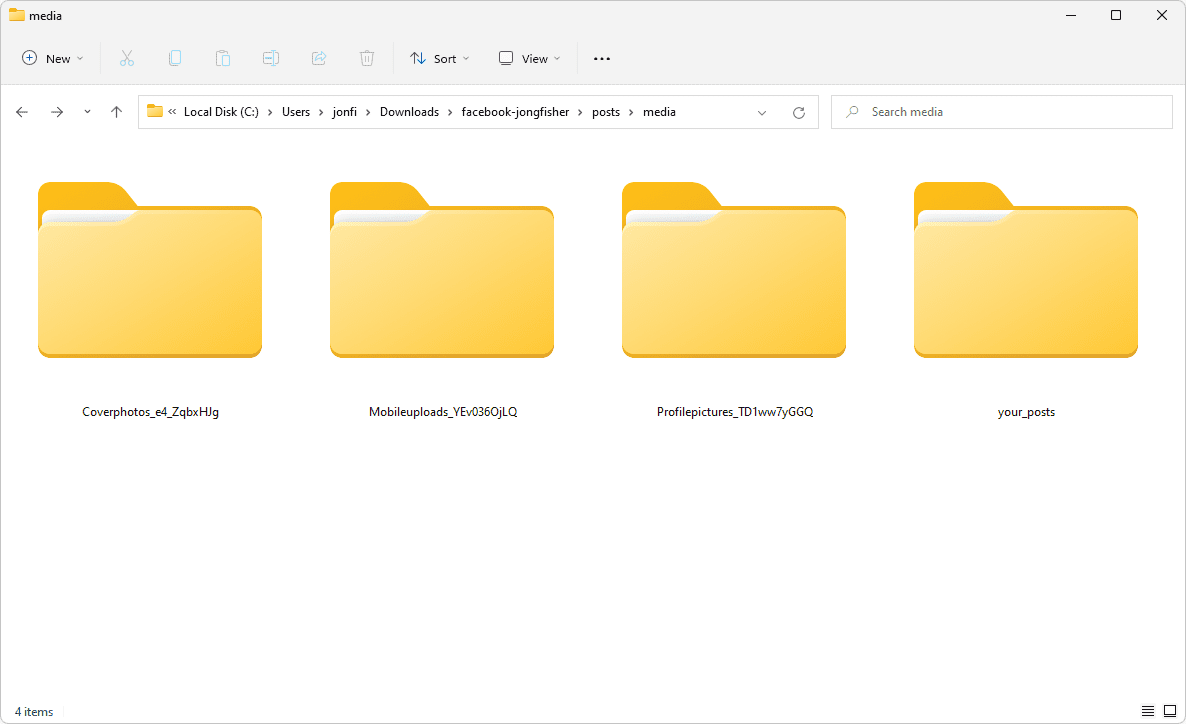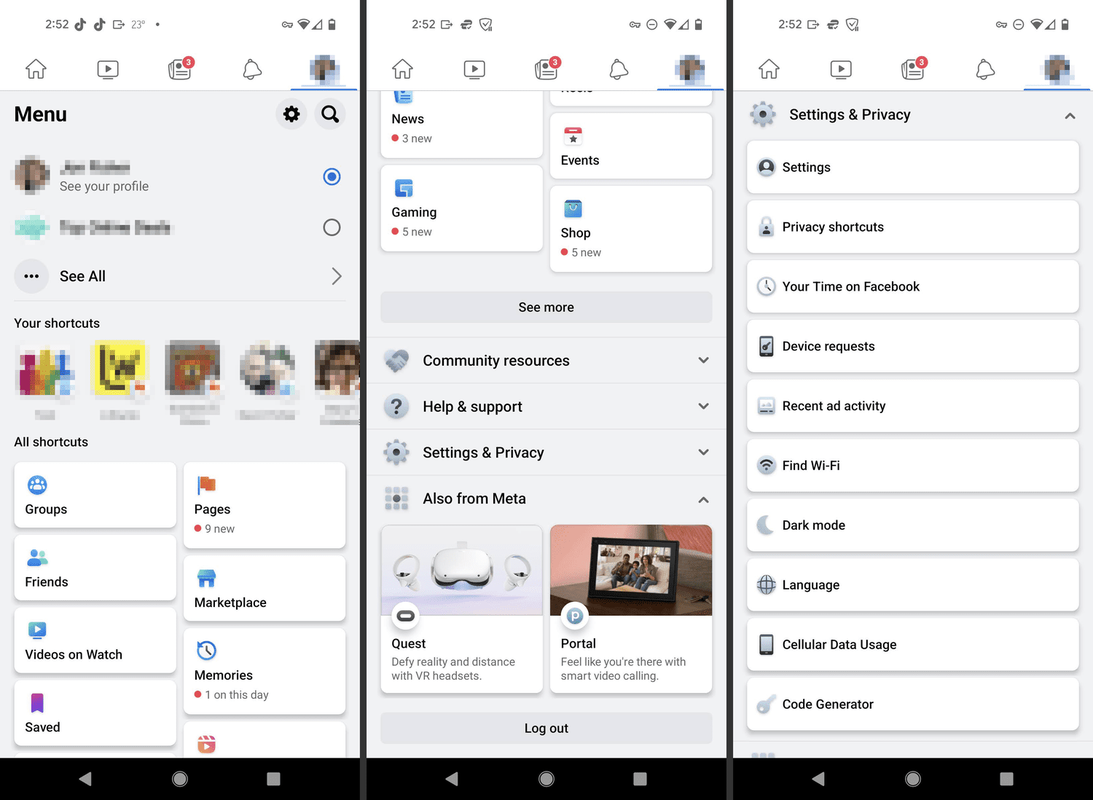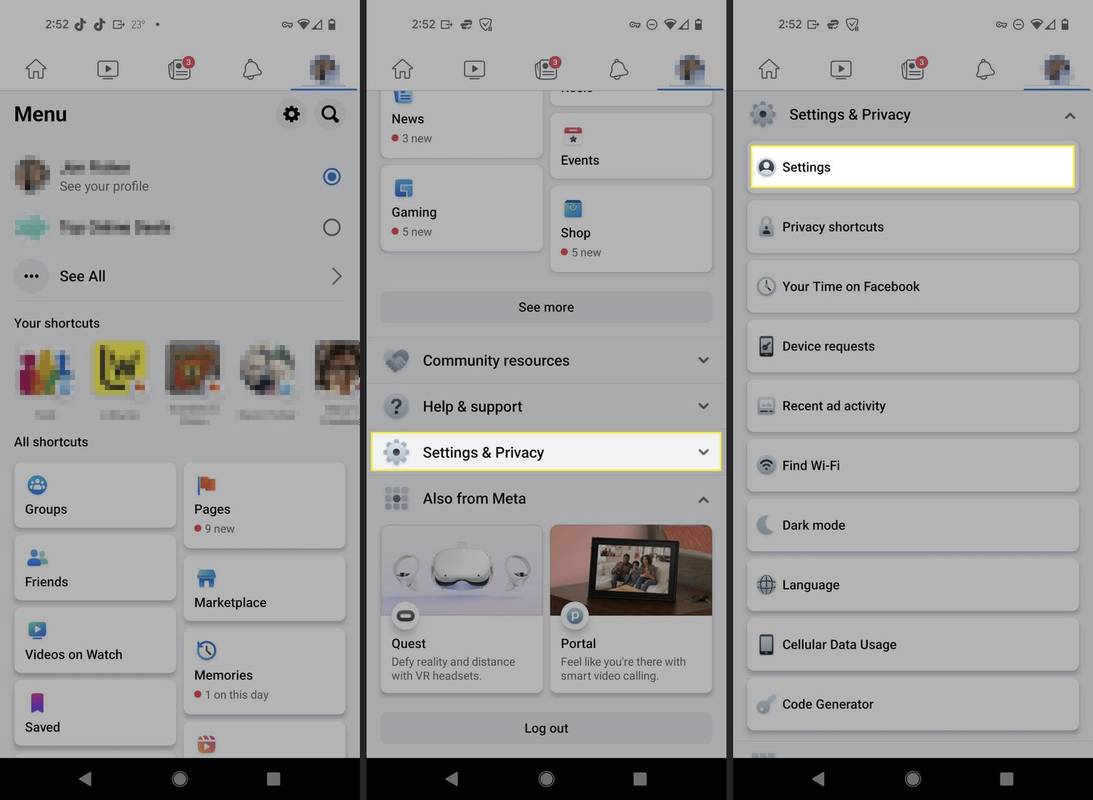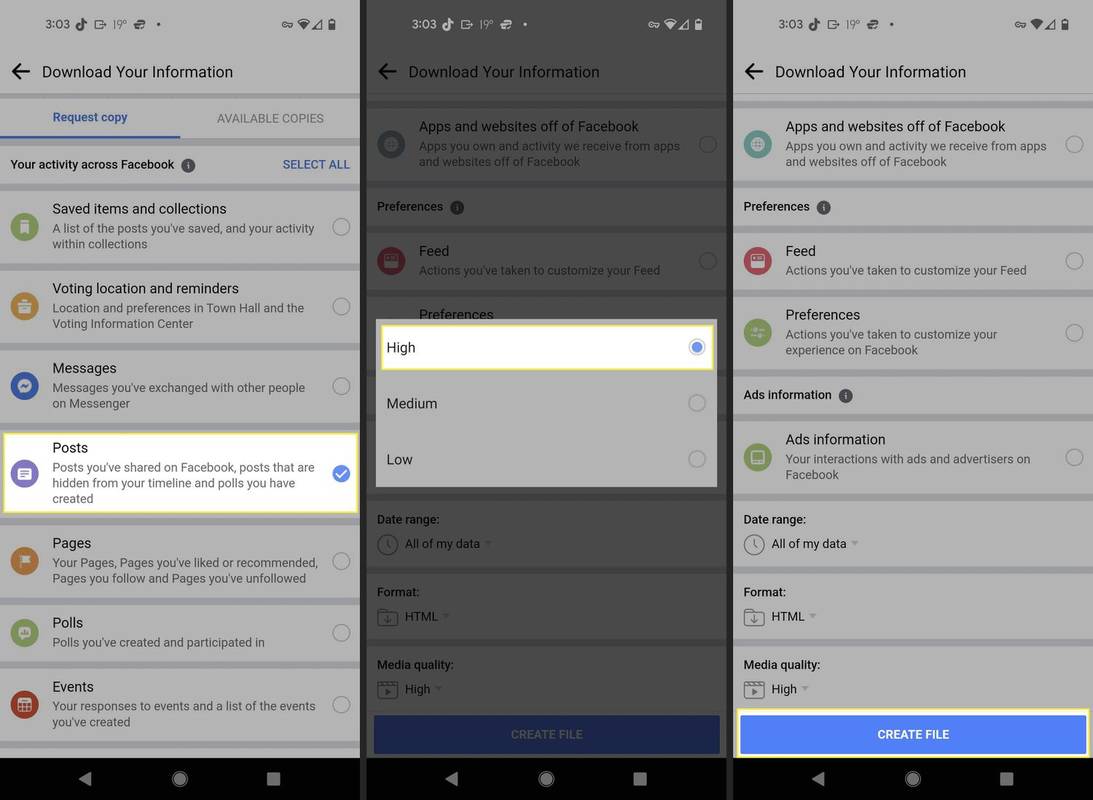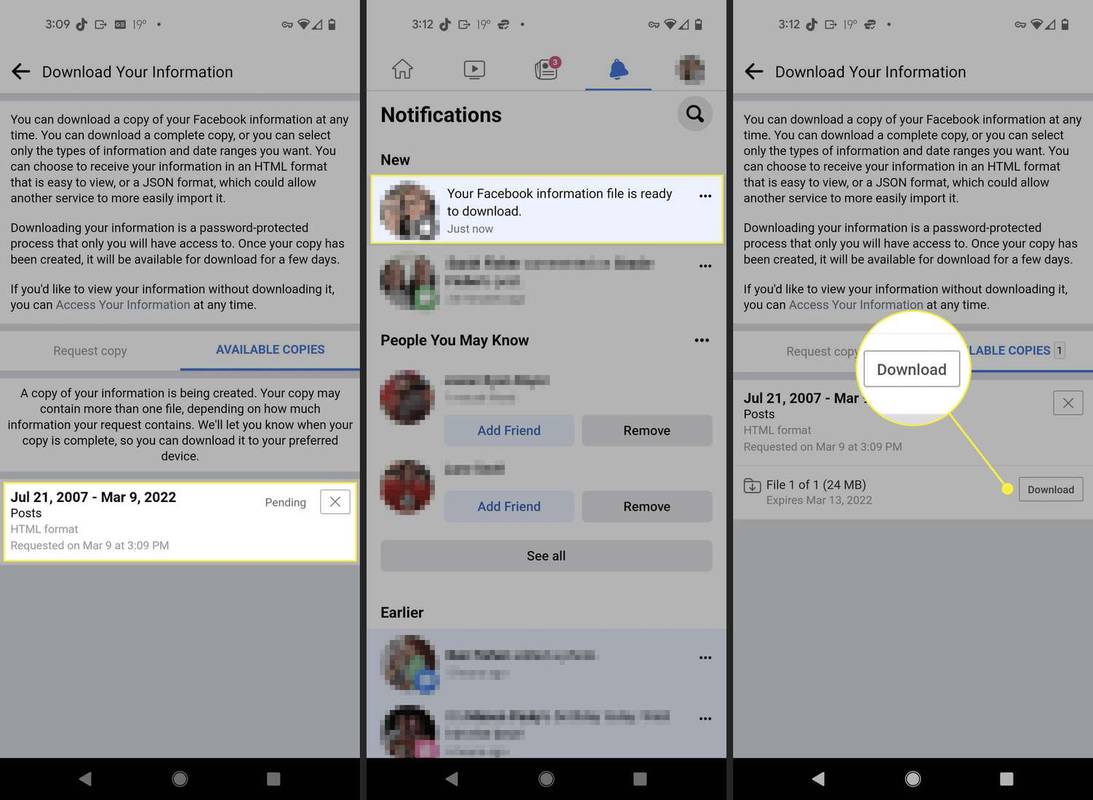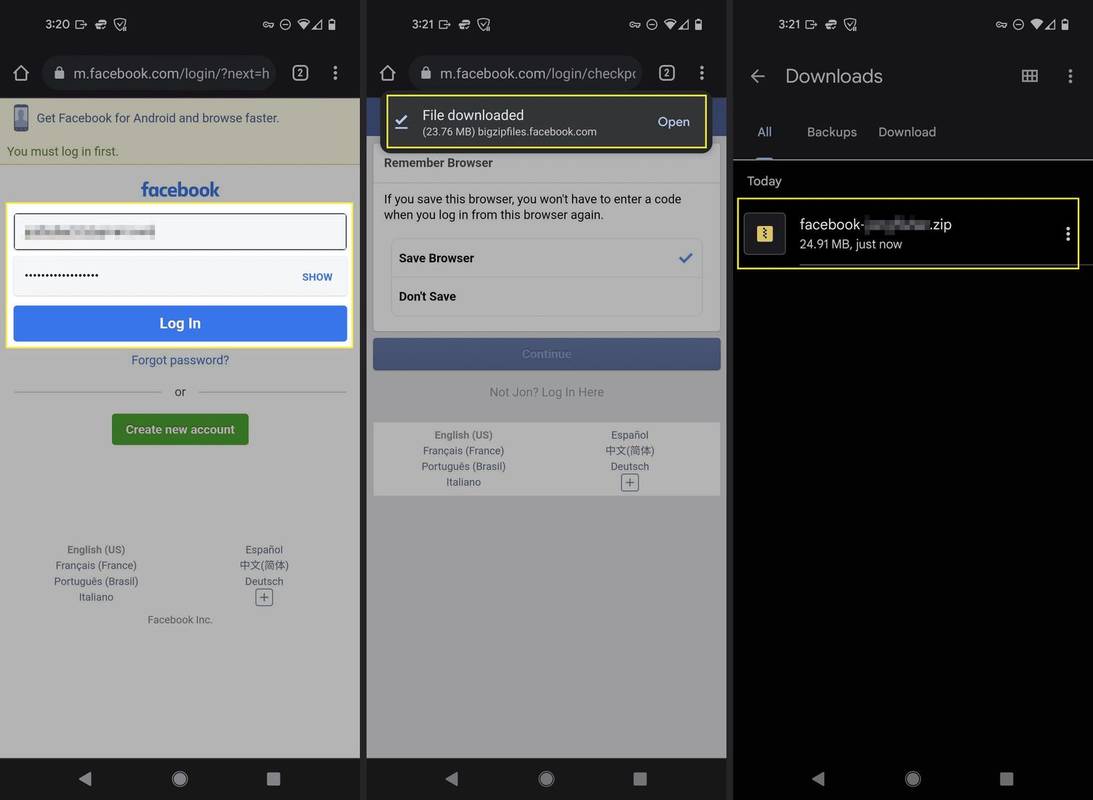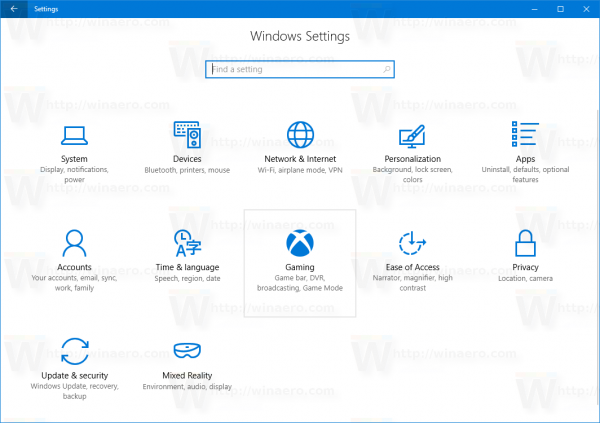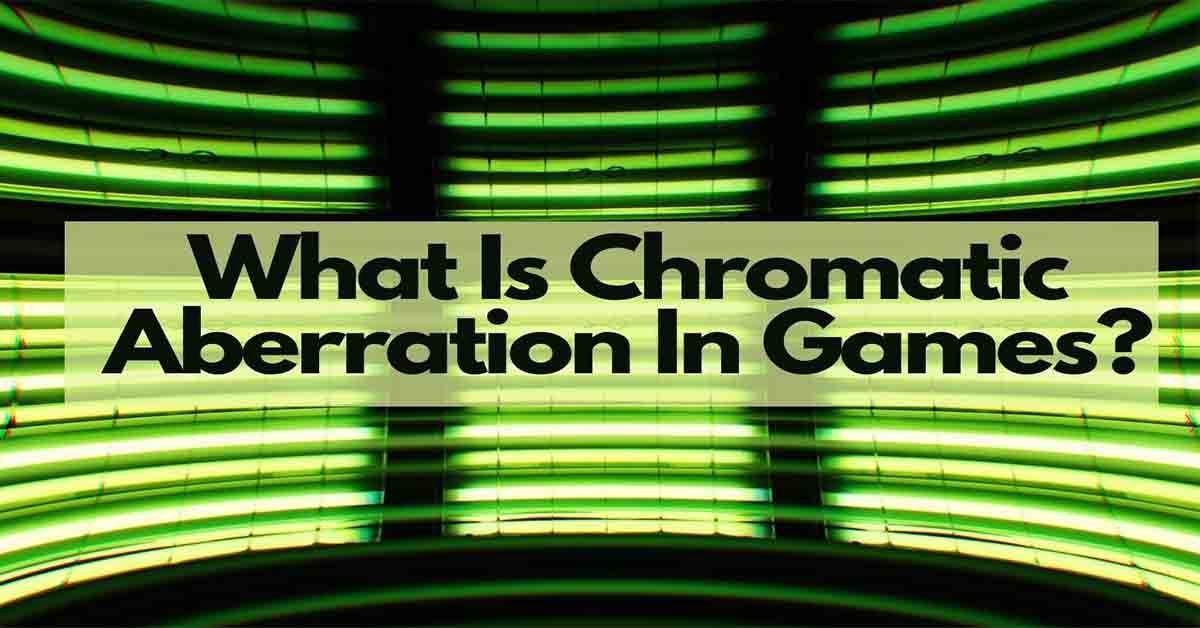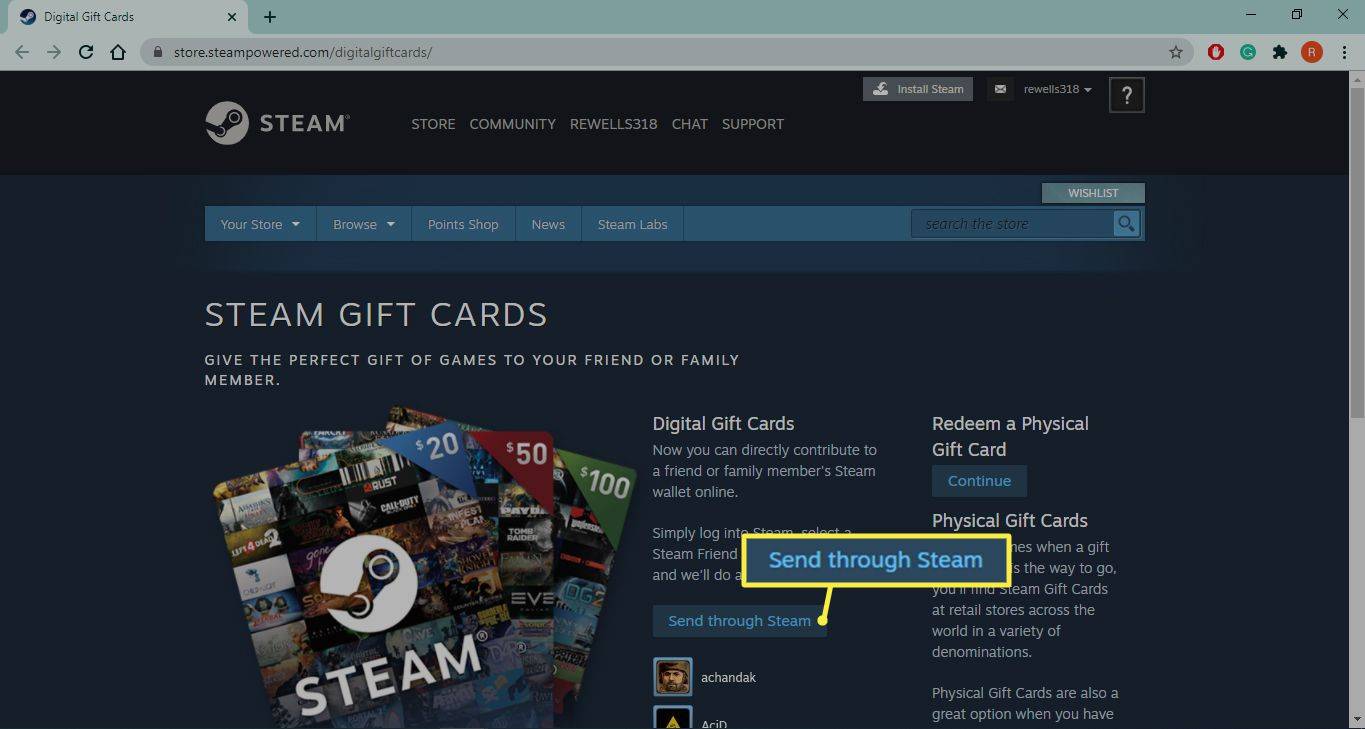Hva du bør vite
- Besøk Facebooks Last ned informasjon-siden og velg Innlegg .
- Plukke ut Be om en nedlasting , og vent på e-posten for å få ZIP-filen.
- Mobil: Innstillinger og personvern > Innstillinger > Aktivitet utenfor Facebook > Flere valg > Last ned informasjonen din .
Denne artikkelen forklarer hvordan du laster ned alle Facebook-bildene dine samtidig, og hvorfor du kanskje bestemmer deg for å gjøre det. Disse instruksjonene hjelper deg med å laste ned data fra profilene, gruppene og sidene dine.
Hvordan laster jeg ned alle bildene mine fra min Facebook-profil eller side?
Facebook gjør det enkelt å laste ned alle bildene dine, slik at du ikke trenger å lagre hver av dem individuelt.
Disse trinnene er for å lagre hvert enkelt bilde. Hvis det er et enkelt album du vil laste ned, eller bare noen få bilder, er disse instruksjonene litt mye. Det er enkelt å lagre utvalgte bilder eller album i stedet; følg trinnene nederst på denne siden for disse instruksjonene.
Last ned Facebook-bilder fra en datamaskin
En måte å gjøre dette på er fra Facebooks nettside på en datamaskin. Nedenfor er disse trinnene, eller du kan hoppe ned til neste seksjon for å lære hvordan du gjør dette via mobilappen.
-
Velg profilbildet ditt øverst til høyre, og velg Innstillinger og personvern , og så Innstillinger .
For en raskere måte å fullføre disse trinnene, gå direkte til siden Last ned informasjonen din , og hopp deretter ned til trinn 4.
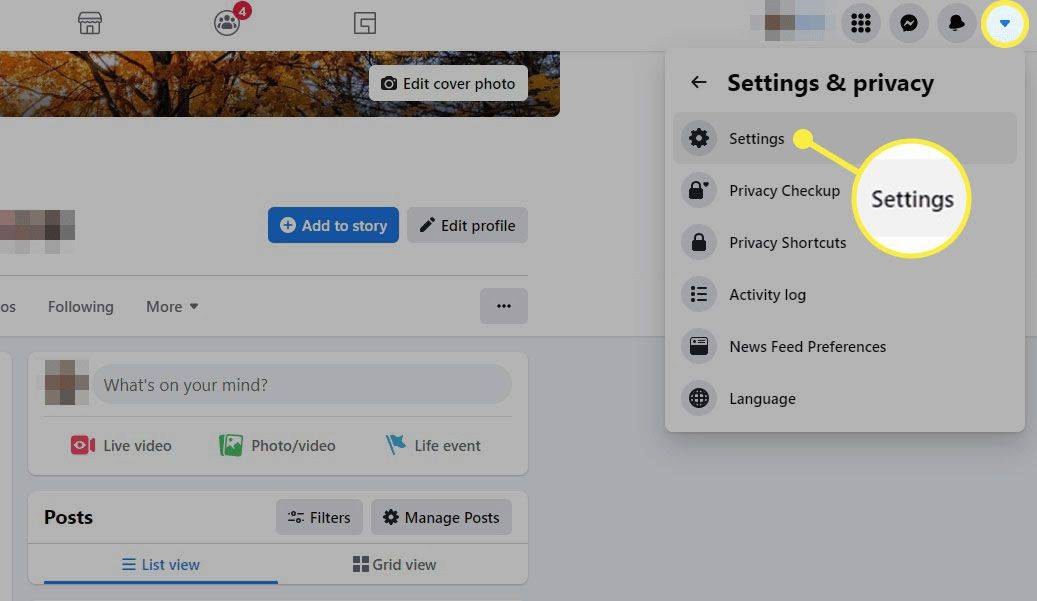
-
Velge Personvern fra venstre panel, etterfulgt av Din Facebook-informasjon (for profiler), eller Facebook-sideinformasjon (for sider).
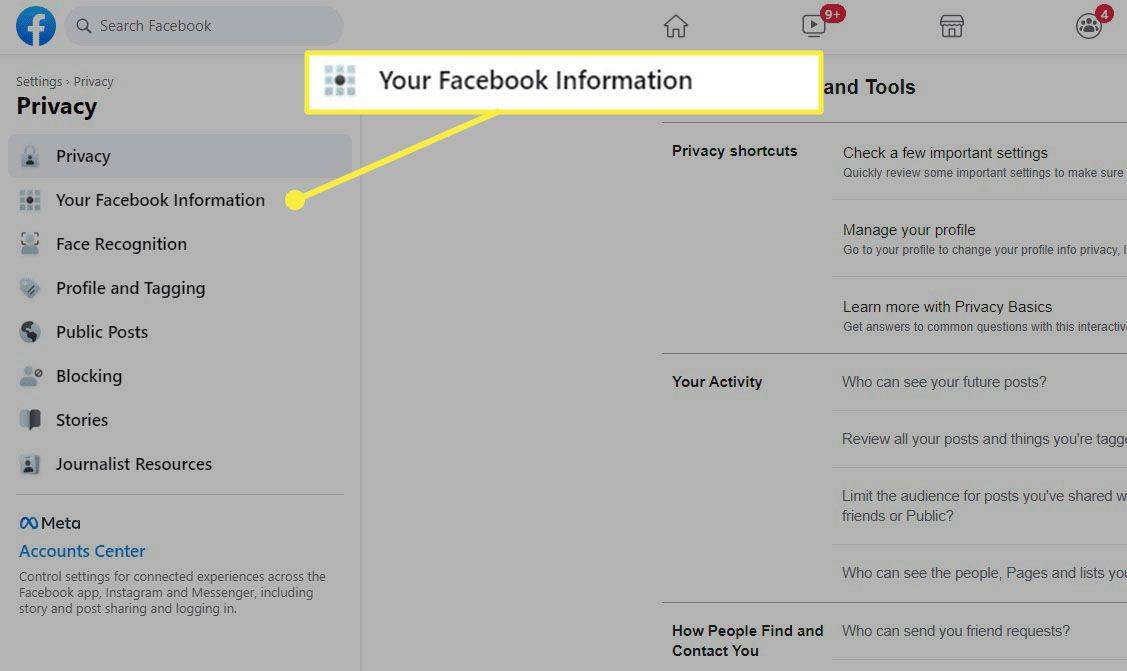
-
Plukke ut Last ned profilinformasjon .
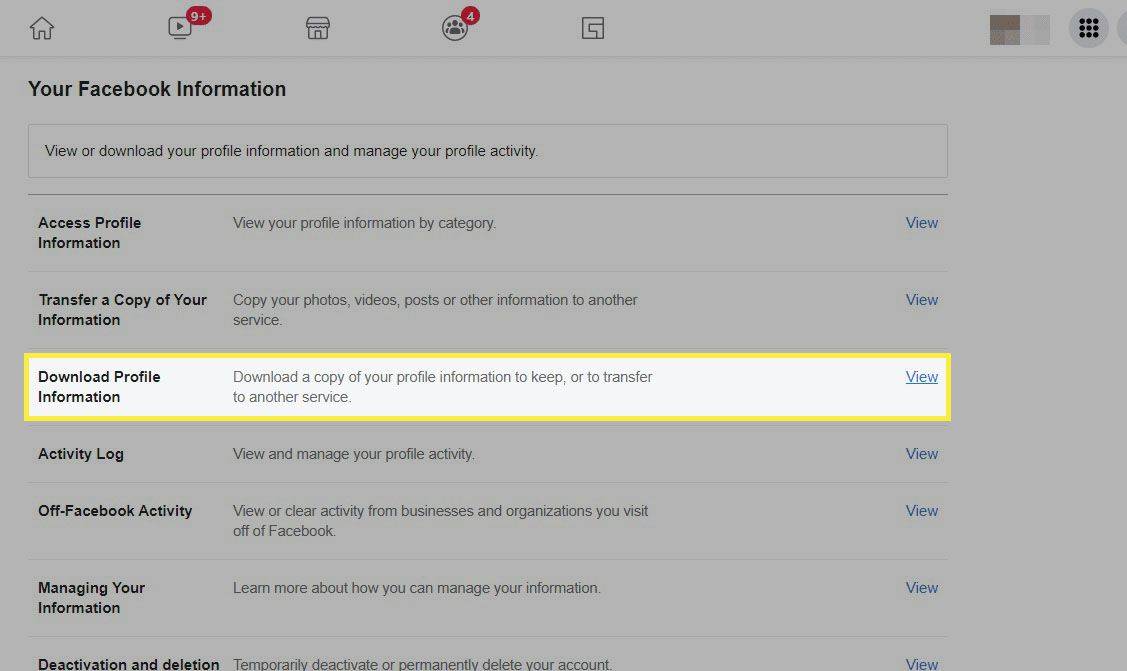
-
Velg et format ( HTML eller JSON), kvalitet (høy, middels eller lav) og datointervall fra menyene. For eksempel, HTML , Høy , og Hele tiden .
hvordan du endrer navnet ditt
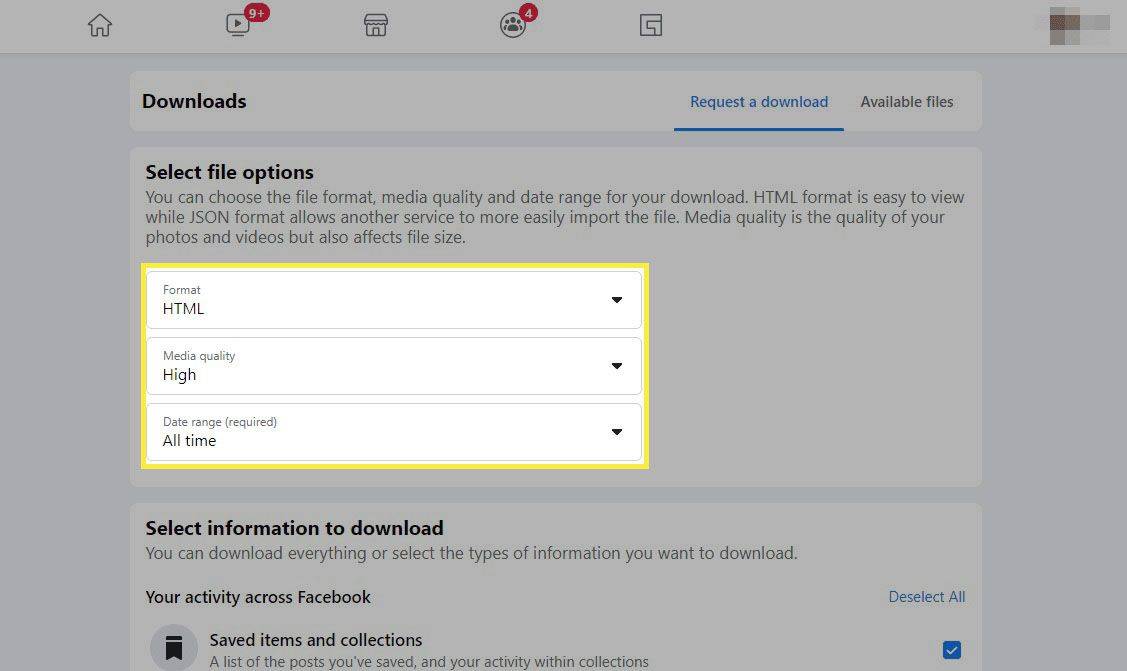
-
Med mindre du vil laste ned alt du kan lagre fra kontoen din, velger du Opphev alle under Velg informasjon som skal lastes ned .
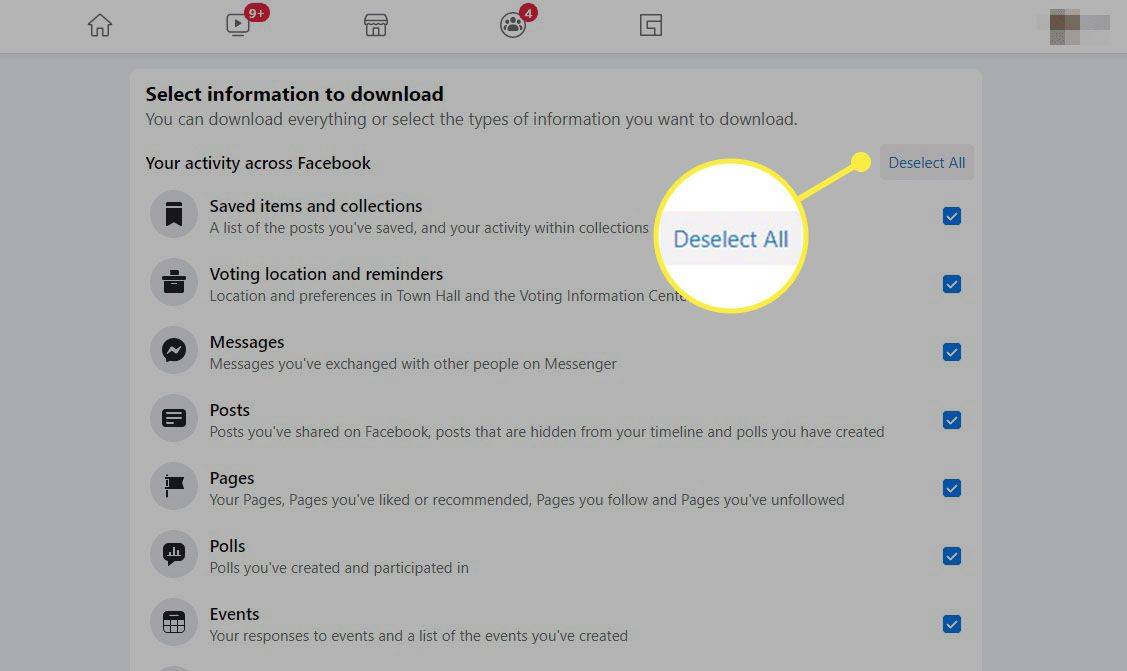
-
Plukke ut Innlegg fra listen. Velge Grupper for å laste ned innleggsinformasjon fra gruppene du tilhører.
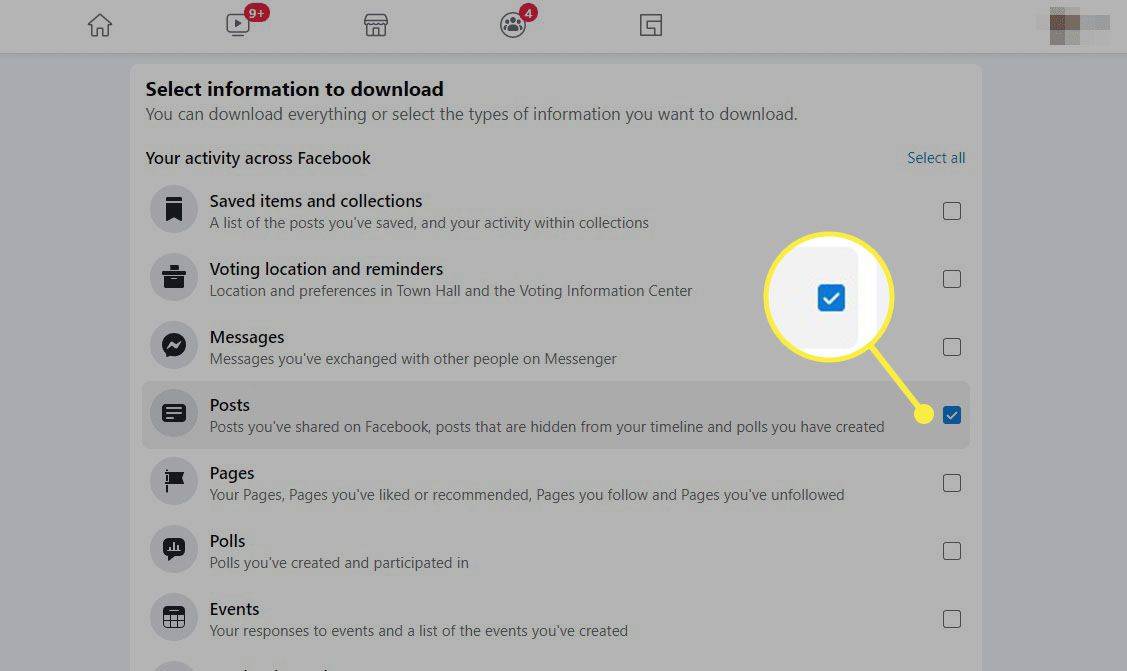
-
Rull helt til bunnen av siden og velg Be om en nedlasting . Etter noen sekunder vil knappen være nedtonet mens Facebook forbereder nedlastingen.
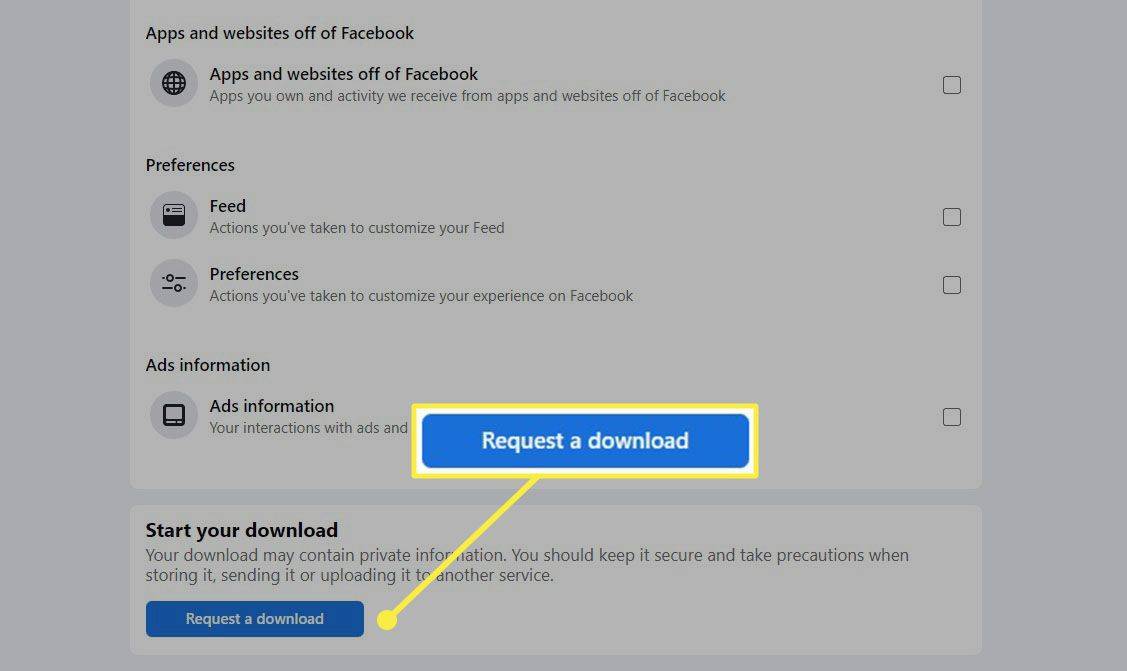
-
Du vil motta en e-post og et varsel på Facebook når nedlastingen er klar. Klikk på lenken i e-posten – den går direkte til Tilgjengelige filer-fanen på Last ned informasjon-siden . Du kan også komme dit ved å klikke på varselet på Facebook.
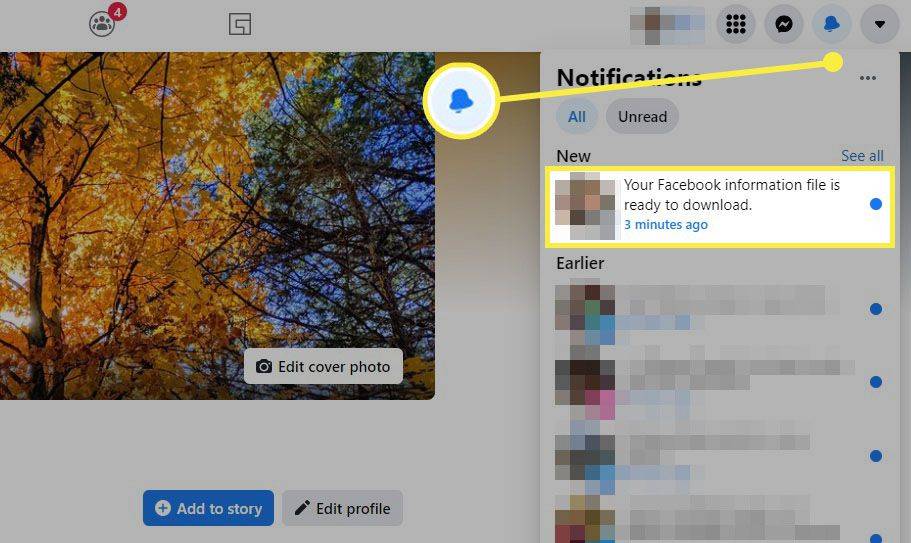
-
Plukke ut nedlasting .
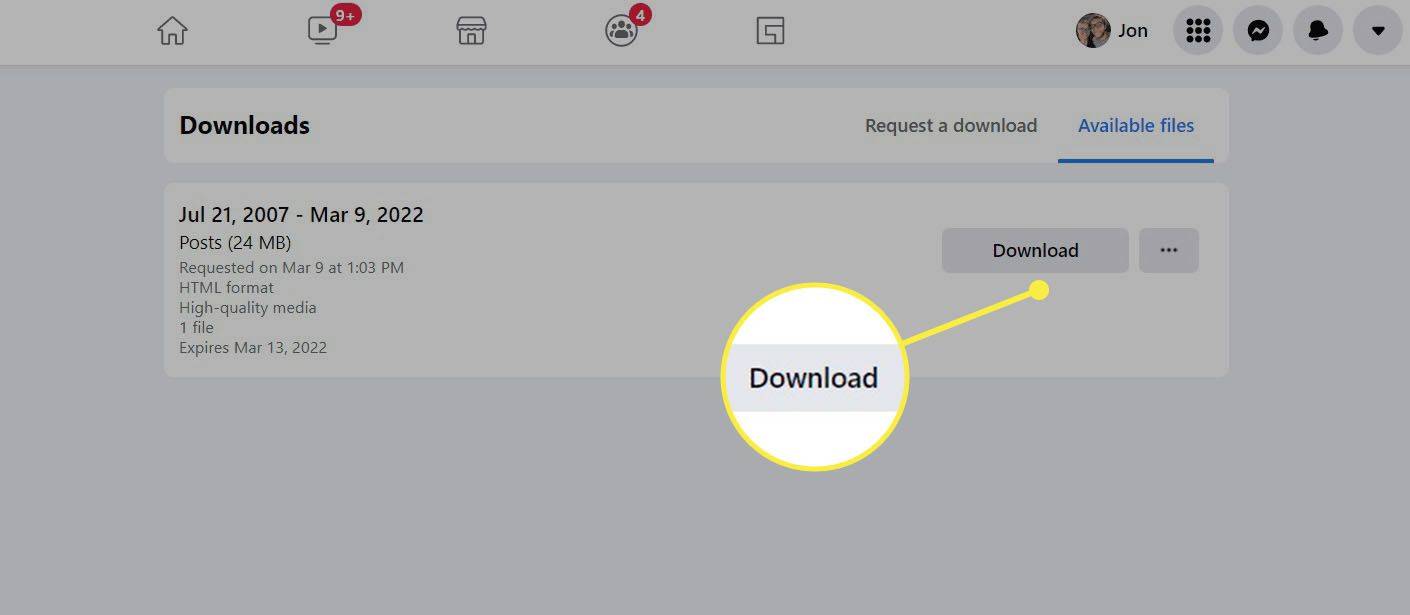
-
Skriv inn passordet ditt når du blir bedt om det, og velg deretter Bekrefte , og velg den igjen på den siste ledeteksten.
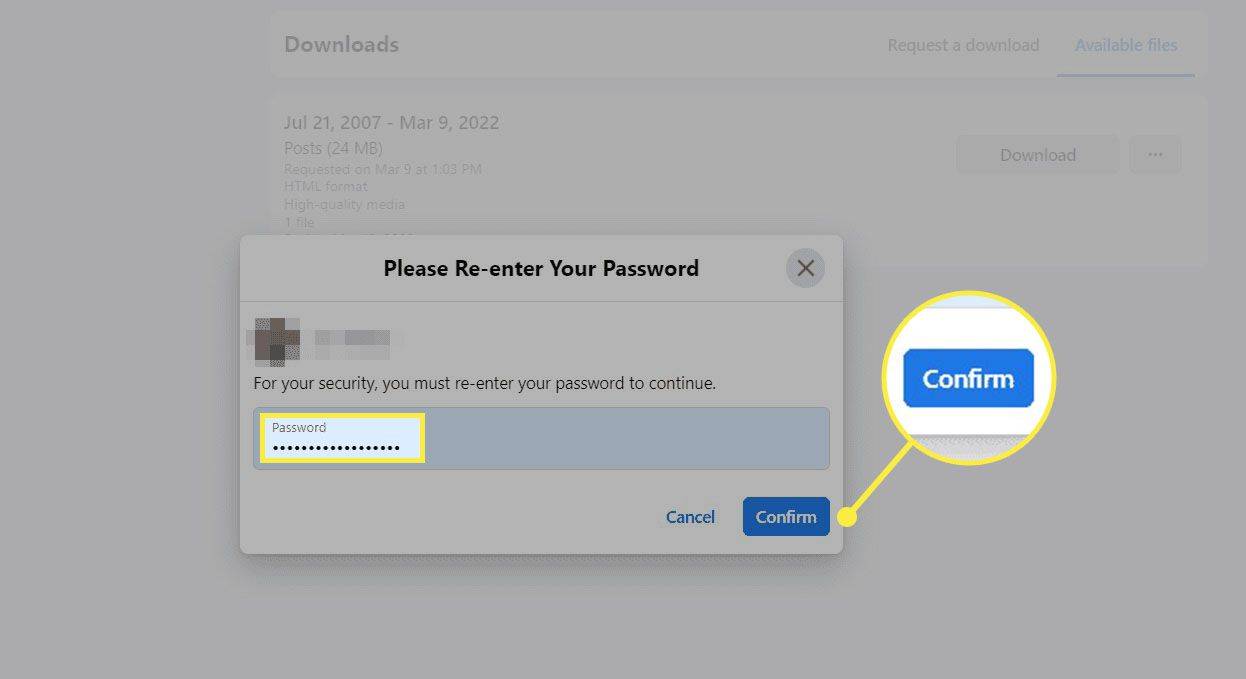
-
Velg hvor du vil lagre filen. Du kan spesifisere et navn også, eller godta standarden, som er facebook-(ditt brukernavn).zip .
-
For å få tilgang til dine nedlastede Facebook-bilder, pakk ut filen (det er mange filer pakke ut verktøy du kan bruke), og gå deretter inn i postsmedia mappe.
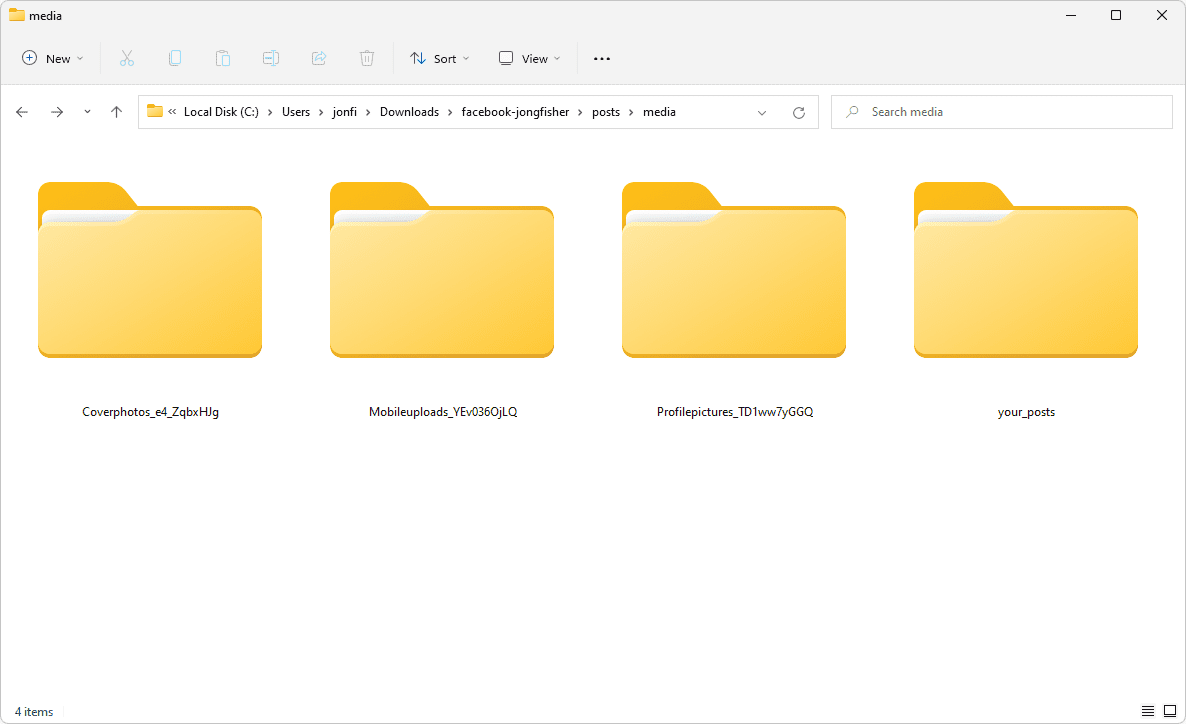
Last ned Facebook-bilder fra Facebook-appen
Trinnene for å lagre alle Facebook-bildene dine i bulk fra appen ligner på skrivebordsinnstillingene.
-
Trykk på profilbildet ditt for å åpne menyen, og bla deretter til bunnen og gå til Innstillinger og personvern > Innstillinger .
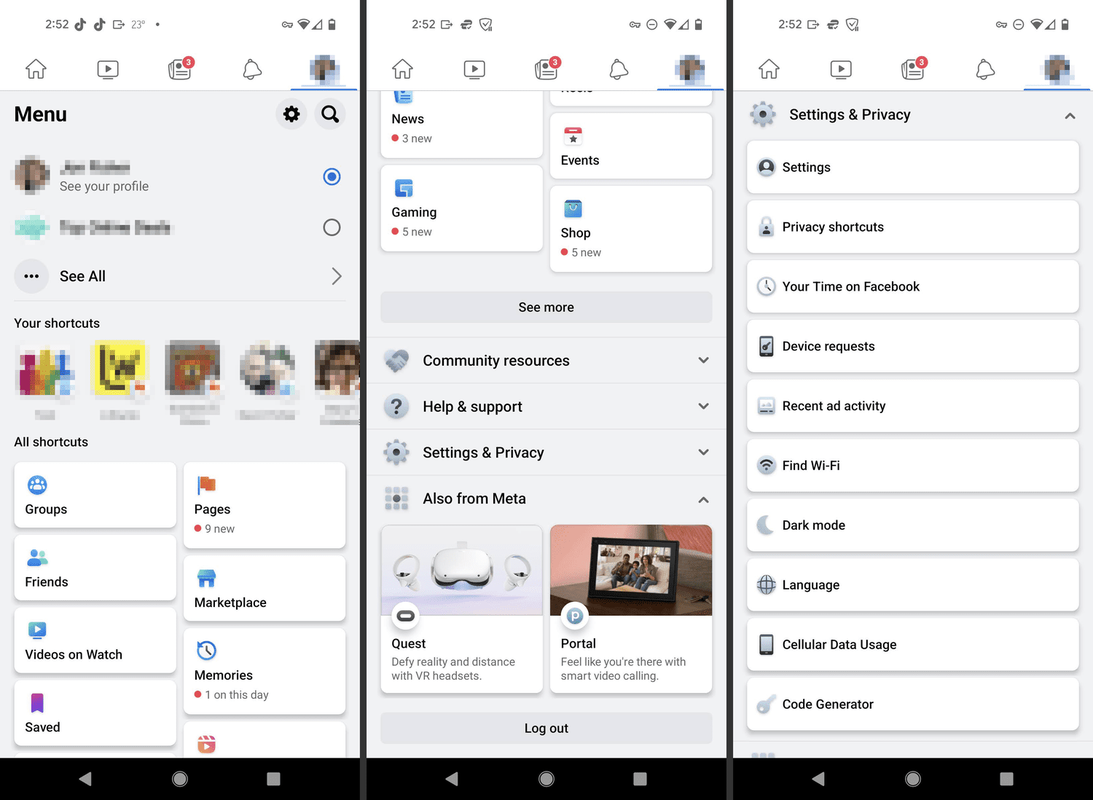
-
Plukke ut Aktivitet utenfor Facebook på neste side, fra Sikkerhet delen, og deretter Flere valg > Last ned informasjonen din .
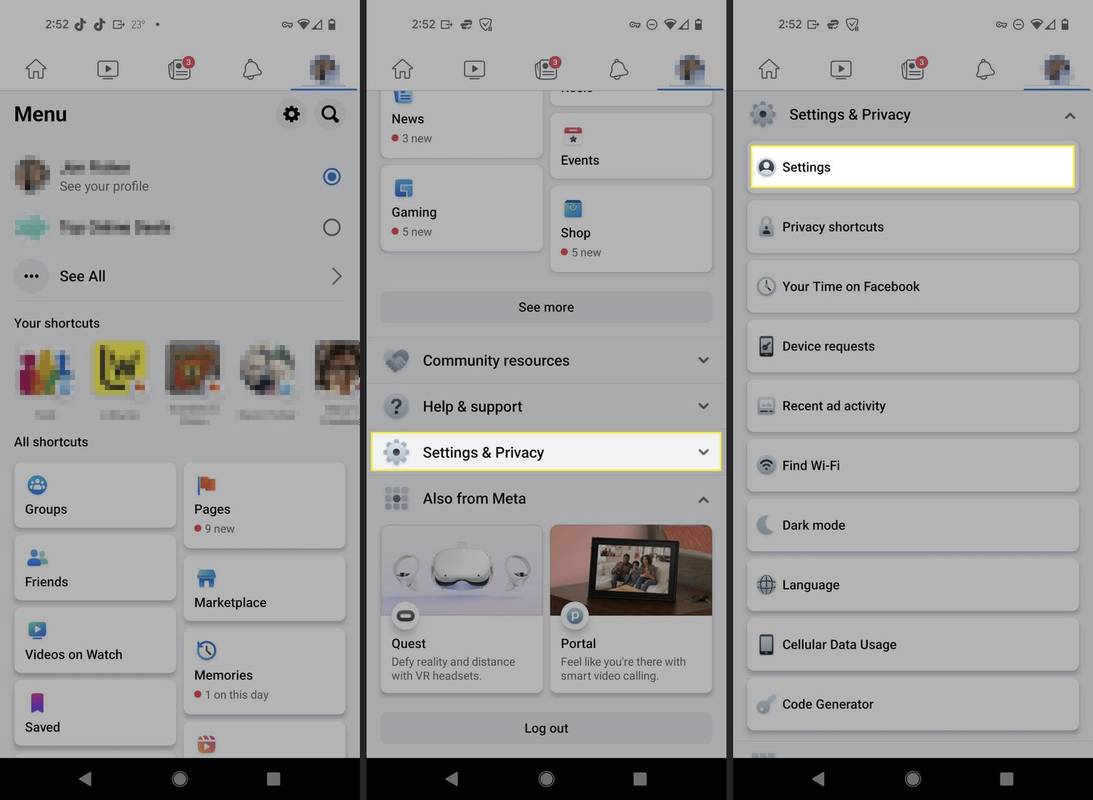
-
I Be om kopi fane, trykk Opphev alle , og trykk deretter på Innlegg så det er det eneste som er sjekket.
Du kan la alt være merket hvis du vil lagre alt, men det er opp til deg.
hvordan du endrer tekst i uoverensstemmelse
-
Rull helt til bunnen av siden, og definer datointervall, format og mediekvalitet som skal gjelde for bildene. Du kan for eksempel velge Alle mine data , HTML , og Høy .
-
Trykk på OPPRETT FIL .
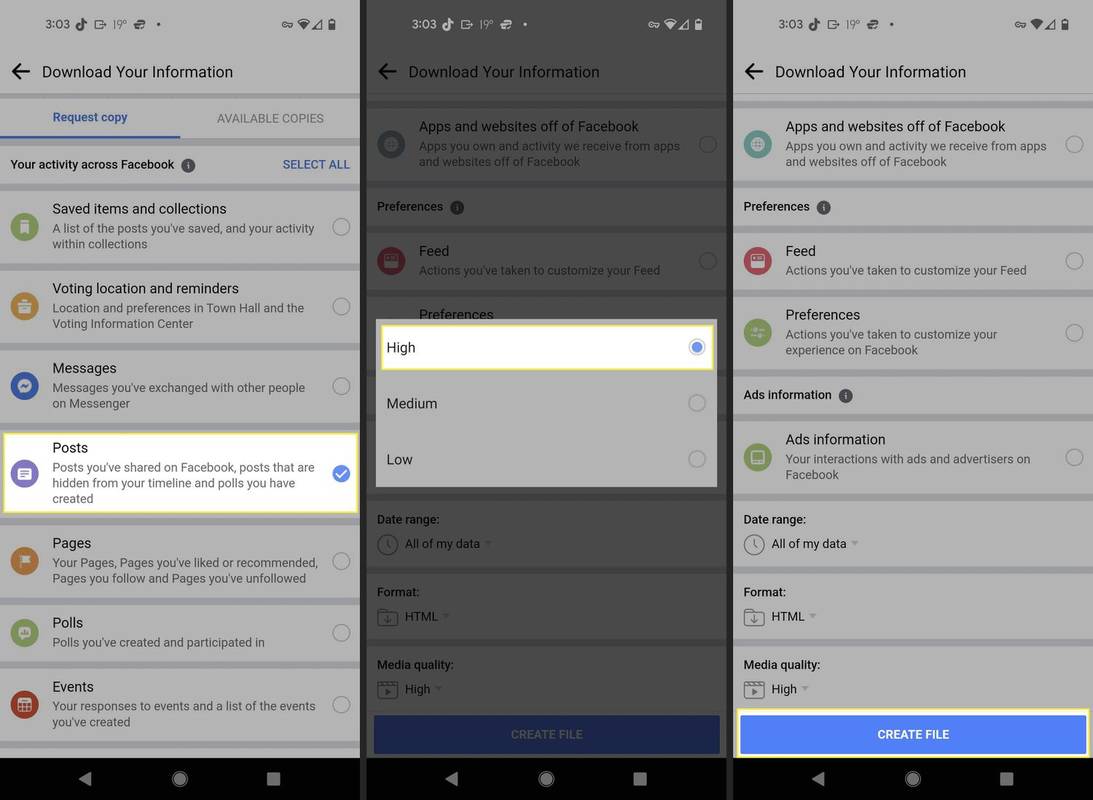
Du vil umiddelbart bli ført til TILGJENGELIGE KOPIER fanen på Last ned informasjon-skjermen.
-
Vent på Avventer status for å forsvinne, og velg deretter nedlasting . En annen måte å se nedlastingsknappen på hvis du ikke vil vente, er å se opp for en e-post eller Facebook-varsling som sier at den er klar, og deretter følge lenken du får.
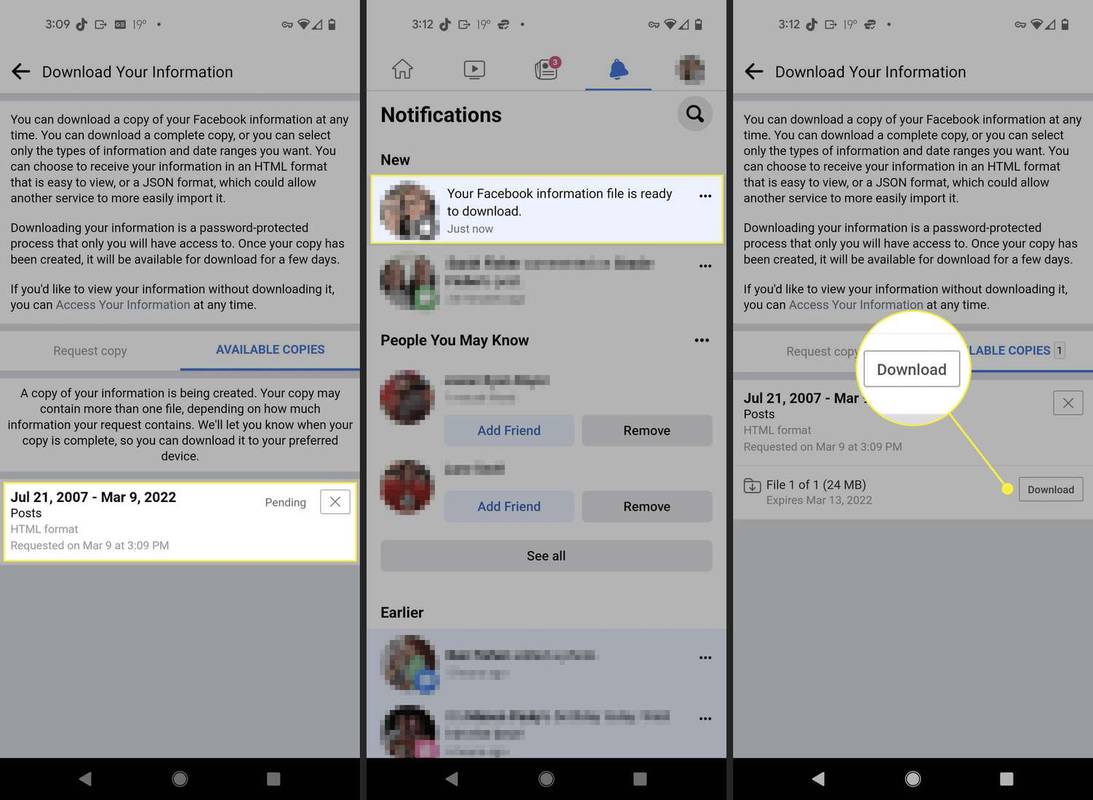
-
Facebook åpnes i nettleseren din. Logg på hvis du blir bedt om det, og godta nedlastingen. Den lagres på telefonen din som en ZIP-fil.
Se hvordan pakke ut filer på Android eller hvordan du åpner en ZIP-fil på iPhone/iPad hvis du ikke er sikker på hvordan.
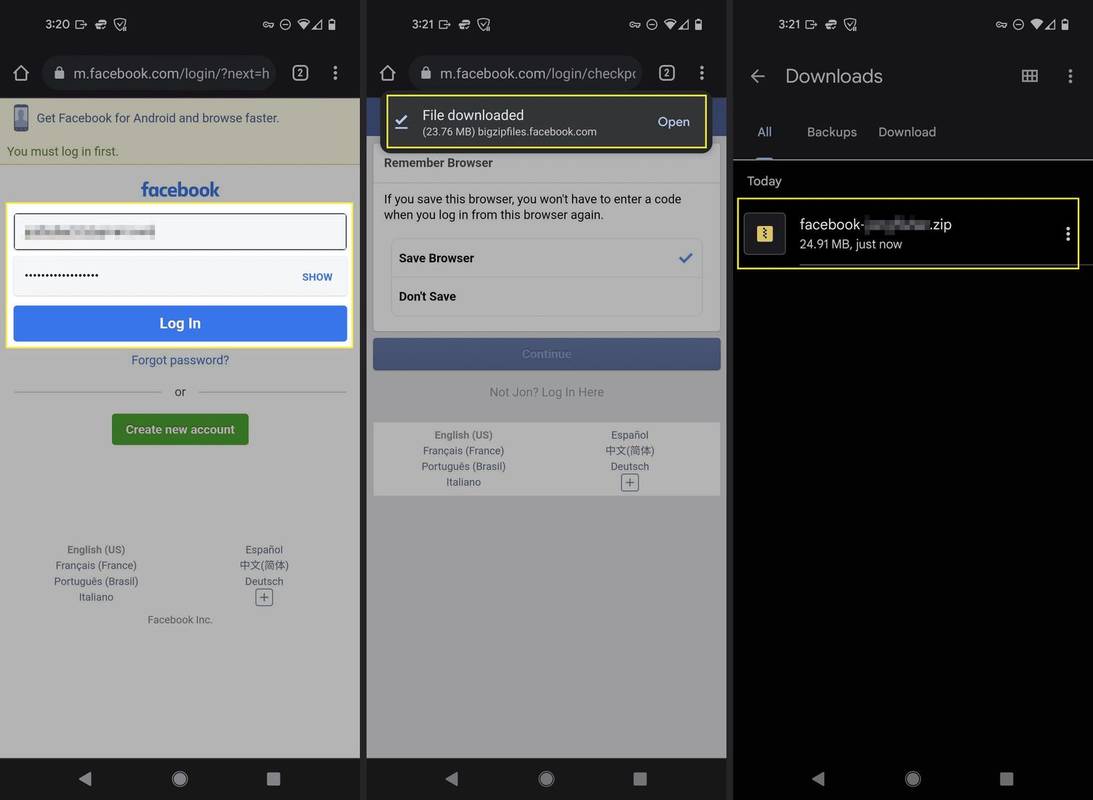
Når du skal laste ned alle dine Facebook-bilder
Du lurer kanskje på hvorfor du noen gang ønsker å lagre alle Facebook-bildene dine på datamaskinen din i stedet for bare å holde dem online der de har vært i årevis. Det er forskjellige grunner til å gjøre dette, men det mest sannsynlige er at du avslutter Facebook-kontoen din.
Du trenger ikke å miste alle de dyrebare minnene du har lagret i bilder når du sletter Facebook-kontoen din. Faktisk gir Facebook en måte å laste ned alle bildene dine under sletteprosessen, for selv om folk kanskje ikke vil ha Facebook-kontoen sin lenger, vil de fleste beholde bildene sine.
Hvis du ikke har tenkt å slette kontoen din, kan det være lurt å lagre alle Facebook-bildene dine på datamaskinen din hvis du planlegger å slette dem fra kontoen din. Kanskje du har noen album fulle av bilder du ikke lenger vil at vennene dine skal se. Før du sletter dem, last ned dem i bulk ved å følge instruksjonene ovenfor.
Laste ned et enkelt album eller bilde fra Facebook
Instruksjonene beskrevet ovenfor er ikke den eneste måten Facebook lar deg lagre bildene dine offline på. Faktisk er denne metoden mer enn du trenger å fullføre hvis det bare er noen få bilder eller album du vil lagre.
For å lagre et album, finn det for eksempel på kontoen din og bruk menyknappen for å finne Last ned album . Lagring av et enkelt bilde er likt; åpne den til full størrelse, og bruk trepunktsmenyen for å finne nedlasting knapp.

Hvis du bruker mobilappen, åpne bildet du vil laste ned, trykk på menyen med tre prikker og velg Lagre til telefonen .
FAQ- Hvordan laster jeg ned Facebook-videoer?
Til lagre dine egne Facebook-videoer , gå til Mer > Videoer > Dine videoer og klikk på blyant ikon. Velg kvalitet, og klikk deretter nedlasting under Mer Meny. For å laste ned andres Facebook-videoer, trenger du en tredjepartsapp.
trenger jeg internett for Chromecast
- Hvordan laster jeg ned en Facebook Live-video?
Du kan hente dine egne, lagrede Facebook Live-strømmer gjennom Dine videoer side. For andres, bruk en app som Friendly for Facebook, som gir deg nedlastingsalternativer i Del-menyen.